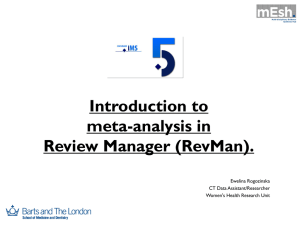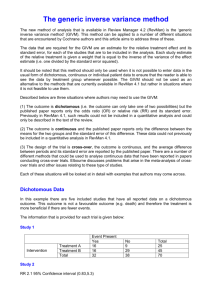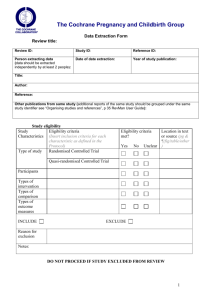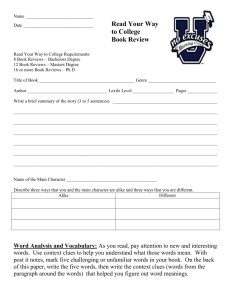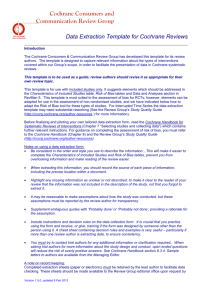RevMan 5.1 User Guide - Cochrane Collaboration
advertisement

RevMan 5.1 User Guide Table Of Contents Welcome to RevMan 5.1 ________________________________________________________________ 1 Conventions __________________________________________________________________________ 2 'Review' versus 'Full Review' 2 Using Menus 2 Getting started ________________________________________________________________________ Getting started What's new in RevMan 5.1 Starting a review Tutorials Content guidance 3 3 3 5 5 6 Using RevMan ________________________________________________________________________ 7 Using RevMan 7 Windows 9 Welcome Window 9 Undo 9 Collapsing and expanding sections 10 Renumbering 10 Keyboard shortcuts 10 Support 11 Reviews_____________________________________________________________________________ Review types Intervention reviews Diagnostic test accuracy reviews Methodology reviews Overviews of reviews Review properties Licence for publication 13 13 13 13 14 14 14 14 Review/Protocol information ___________________________________________________________ 16 Title 16 Authors 16 Contact person 18 Group authors 18 Dates 18 What's new and History 18 Main text ___________________________________________________________________________ Main text Headings Links Inserting symbols Inserting analysis results Published notes Track changes Find and replace Global replace Importing text ii 20 20 21 21 22 23 23 24 24 25 26 Table Of Contents Tables ______________________________________________________________________________ About tables Tables in main text Characteristics of studies tables Risk of bias tables Summary of findings tables Additional tables 28 28 28 29 30 33 33 Studies and references_________________________________________________________________ About studies and references Organising studies and References Importing references Editing references Primary reference Copying studies between reviews 35 35 35 36 36 37 38 Data and analyses ____________________________________________________________________ Constructing a comparison table Comparison properties Outcome properties Adding studies to an analysis Entering data Analysis graphs Funnel plots Sensitivity analysis 39 39 40 40 42 42 43 44 44 Figures _____________________________________________________________________________ About figures Figures generated by RevMan Risk of bias figures Creating a flow diagram Adding a figure from a file Ordering and renumbering figures Copying a figure to the clipboard Saving a figure as a file Deleting a figure Trimming images 45 45 45 46 46 48 49 50 50 51 51 Sources of support ____________________________________________________________________ 52 About sources of support 52 Feedback____________________________________________________________________________ 53 About feedback 53 Review appendices____________________________________________________________________ 54 Review Appendices 54 Notes_______________________________________________________________________________ About notes Internal notes Footnotes 55 55 55 55 Checking and validating reviews _________________________________________________________ Checking spelling Validating reviews Status report 57 57 57 58 iii RevMan 5 User Guide Counting words 58 Sharing and submitting reviews _________________________________________________________ Using Archie to manage reviews Versions in Archie Authoring and editorial phase Working with co‐authors My Reviews Checking out Checking in Submitting reviews 59 59 59 60 60 60 61 62 63 Storing reviews locally _________________________________________________________________ Saving versions of reviews locally Opening a review Saving a review Local backups 64 64 64 65 65 Printing _____________________________________________________________________________ Printing reviews Print preview Printing single sections Page setup 66 66 66 67 67 Preferences__________________________________________________________________________ Preferences General preferences Files preferences Interface preferences Spell checking options Connection Preferences 69 69 69 70 70 71 72 Exporting ___________________________________________________________________________ Exporting text Exporting references Exporting data 74 74 74 74 Diagnostic test accuracy reviews_________________________________________________________ Assessment of methodological quality tables Data and analyses in diagnostic reviews Constructing data tables Covariates Entering data Analysis graphs in diagnostic reviews 75 75 76 76 77 78 79 iv Welcome to RevMan 5.1 Review Manager (RevMan) is The Cochrane Collaboration’s software for preparing and maintaining Cochrane reviews. RevMan facilitates preparation of protocols and full reviews, including text, characteristics of studies, comparison tables, and study data. It can perform meta‐analysis of the data entered, and present the results graphically. In addition to reviews of studies of the effects of healthcare interventions, you can use RevMan to write reviews of diagnostic test accuracy studies, reviews of studies of methodology and overviews of reviews. This user guide focuses primarily on of Cochrane Intervention reviews, with special sections for the features that are specific to the other review types. Even if you are not new to RevMan, the Getting started section is a good place to begin. We kindly ask you to cite RevMan whenever its output is used in works other than Cochrane Reviews. RevMan is cited as: Review Manager (RevMan) [Computer program]. Version 5.1. Copenhagen: The Nordic Cochrane Centre, The Cochrane Collaboration, 2011. 1 Conventions Conventions used in this user guide. This user guide covers all four types of Cochrane review, but is focuses primarily on Cochrane Intervention reviews because these are by far the most common. There are special sections for the features that are specific to the other review types. 'Review' versus 'Full Review' In this user guide, we generally use the term 'review' to describe a Cochrane review regardless of its stage or type, and the more precise terms 'Title', 'Protocol', and 'Full Review' to refer to specific stages of the review. Using Menus Menu actions will be described using the '>' sign. For example, "... use File > Import > Text of review" means that you should: 1. Click on File on the menu bar to open the File menu. 2. Move the pointer to the Import section to expand its subsections. 3. Click on the Text of Review item. Context or right‐click menus We will use the term 'right‐click menu' for what is also known as a 'context menu'. Most computers will be equipped with a mouse with multiple buttons, and on these, the menu will be activated by clicking the right button. If you have a single‐button mouse, you will need to use a keyboard‐click combination to open the menu. On Mac OS, the combination is Ctrl‐click. 2 Getting started Getting started If you are new to RevMan, or to version 5.1, you might wish to begin by reading the following sections of this user guide: Starting a review ‐ how to begin working on a new review. What's new ‐ lists the many changes since version 5.0 of RevMan. Tutorial ‐ self‐paced training that teaches you the basics of RevMan 5.1. What's new in RevMan 5.1 Text editing Extended text character support, including Arabic and Chinese. Multiple links (to studies, figures, etc.) can be added to the text with fewer clicks. Links can be ordered chronologically or alphabetically when inserted. Tracked changes can be resolved for a selection of text or table cells. Smaller spacing between paragraphs in tables. Insert Symbol dialog shows the decimal code for the selected symbol (allows Alt+code insertion). Yellow text marker applicable to text with tracked changes and/or text that includes links. Sticky marker maintains switch to highlight text ‐ even after moving insertion point. Review information Support for multiple affiliations per author. Review number is displayed and, optionally, printed. Text of Review / Main text Split screen option for the Text of Review tab. User defined headings can be inserted at the same level as recommended (activated) headings. Any text under a subheading is maintained when the subheading is deactivated. Primary reference is shown when hovering the mouse over a study link. Context sensitive Handbook icon for Text of Review tab. Tables Imported Summary of Findings tables are editable in RevMan. When a Summary of Findings table is created in RevMan, you can choose the outcomes and columns to include. Risk of Bias names and descriptions have been been reworded. Labels for Risk of Bias judgement have changed to High risk, Unclear risk, and Low risk. Order of Risk of Bias items (domains) can be modified. Risk of Bias tables can be copied between reviews. All Risk of Bias items are enabled by default when a new review is created. 3 RevMan 5.1 User Guide Additional tables can be added based on clipboard content. Studies and References On the study edit tab you can see the outcomes for which data have been entered for the study. In addition to the standard pick list for journal titles, you can maintain your own list. References in Vancouver format (journal articles only) can be imported. Import of references to Cochrane Reviews from The Cochrane Library works more smoothly. The number of ignored text lines is displayed when importing references. Data and analyses Calculator tool facilitates data entry by allowing transformation between effect sizes, confidence intervals, standard errors, Z and P values into data required by RevMan. Test for subgroup differences available for all analyses including Mantel‐Haenszel fixed effect and random effects models. Studies can be added to outcomes based on Risk of Bias judgements, year range, or free text search in the Outcomes section of Characteristics of included studies. Quick toolbar buttons for switching between effect measures and random effect/fixed effects models. Labels on forest plots can be changed at the comparison level. More options/properties immediately available when adding a new outcome. More outcomes properties can be exported. Figures Support for creation and editing of PRISMA flow diagrams. Option for showing four decimals instead of two on forest plot figures. Review and file management My Reviews screen makes it easier to access the reviews you are involved in and helps decide whether to check out a review or open a local file. When opening a review file that you haven’t checked out, you are prompted if you want to mark the review as checked out. Contact person of review is shown on the Check Out screen. Opening a file from a temporary location (e.g. the directory where your browser stores downloaded files) does not change the default directory. When opening a file, list view vs. details view is maintained from last session. Validation 4 Link from validation report to relevant edit screen for correcting problem. Error if withdrawn reviews contain other events than Amended. Warning if Plain language summary exceeds 400 words. Warning if links in the text to numbered items, e.g. figures, do not appear in numerical order. Warning if date of What’s new event is in the future. Warning if a link in a protocol refers to a section that is only published for full reviews. Warning if an additional reference shares its identifier with a study. Getting started Warning if the DOI for a reference to a Cochrane Review is incorrectly formatted. Warning if an outcome using the generic inverse variance data type has enabled the participants columns but has not used them. Warning if there are more than 6 figures. Diagnostic test accuracy reviews Default specificity range for SROC plots changed from 0.05–0.95 to 0.7–0.99. Improved symbols for SROC plots with more colours available. Improved legends for SROC plots. Covariate categories can be defined with fewer clicks. Prevalence included in calculator. Miscellaneous Welcome screen improved and reorganised. Non‐Cochrane mode disables features specific to Cochrane use. Wizard buttons renamed to Continue when a follow up action is chosen. Previous/Next buttons on edit tabs for browsing through references, outcomes, etc. Help Reorganised Help menu, structured by content area. Tutorial for diagnostic test accuracy reviews included. Link to RevMan forum. Link to Handbook for Diagnostic Test Accuracy Reviews updated. Tutorial review available on Mac OS X. Starting a review If you wish to use RevMan for a Cochrane review, you must base the review on a designated template provided by your Review Group. However, you can also create reviews within RevMan for purposes other than publication in The Cochrane Library. Getting a review template When your Review Group has prepared the template, they will either: send you the file, or let you know that it is ready for check out from Archie. Creating a new review Click the New button on the toolbar. This opens the New Review Wizard. Warning: If you create a review within RevMan instead of using a template from your Review Group, it might not be possible to make this into a Cochrane review for publication in The Cochrane Library without substantial later editing on your part to transfer the contents of your file into an official template. Tutorials The RevMan tutorial provides an introduction to the process of writing a Cochrane review. There are two tutorials, one for Intevention Reviews, and one for Diagnostic Test Accuracy Reviews. 5 RevMan 5.1 User Guide TO OPEN A TUTORIAL 1. Choose Help > Tutorial > Intervention Reviews (or Help > Tutorial > Diagnostic Test Accuracy Reviews). This opens the tutorial document PDF file. 2. Follow the instructions in the tutorial document. Note: to open the tutorials, you must have software for viewing PDF files installed on your computer, e.g. the free Adobe Acrobat Reader, available from www.adobe.com/products/acrobat/readstep2.html. Content guidance This user guide is focused on helping you use the software, and does therefore not provide guidance on review content or methodology. For such guidance please refer to the relevant Cochrane handbook or section, see below. The Help menu also includes links to the websites for the Cochrane Style Resource and the Online Learning Modules. If you need further assistance, please contact your Cochrane Review Group. Guidance for intervention reviews The Cochrane Handbook for Systematic Reviews of Interventions is included with RevMan as a Help file. TO OPEN THE HANDBOOK Choose Help > Handbook > Intervention Reviews. Many sections of reviews have also been linked directly with a relevant section in the handbook. TO GET CONTEXT‐SPECIFIC HANDBOOK HELP Do one of the following: Right‐click the element and choose Handbook. In windows or tabs with a Handbook button, click Handbook. RevMan also includes a link to the handbook website, where you may find information about handbook updates, an online version (with nicer formatting than is possible in the Help file included with RevMan), and information on how to obtain PDF versions of chapters for easier printing. TO VISIT THE HANDBOOK WEBSITE Choose Help > Handbook > Intervention Reviews (Online). Guidance for diagnostic reviews Chapter 4, 'Guide to the contents of a Cochrane review and protocol' of the Cochrane Handbook for Diagnostic Test Accuracy Reviews is included with RevMan as help file. TO OPEN THE DIAGNOSTIC HANDBOOK Choose Help > Handbook> Diagnostic Test Accuracy Reviews. For more information on the handbook for diagnostic reviews, see the Cochrane Diagnostic Test Accuracy Working Group website. To do so, choose Help > Handbook > Diagnostic Test Accuracy Reviews (Online). Guidance for methodology reviews and overviews The handbook for intervention reviews has sections dedicated to each of these two review types. 6 Using RevMan Using RevMan RevMan works on multiple operating systems (MS Windows, Mac OS and Linux) because it has been developed using the Java Swing platform. This also means that RevMan will not always look the same as programs developed specifically for your operating system. You can choose between various sets of 'look and feel' for RevMan. These are different for each operating system (see Interface preferences). In this user guide, we will use the Metal look and feel for all examples. Overview At the top of RevMan's main window is the menu bar and the main toolbar. Each open review document is displayed in its own window, which consists of an outline pane on the left and the content pane on the right. Panes Panes are used in several places in RevMan, e.g. on the tabs for data and analyses. There is a panel divider between any two panes. You can click and drag the divider to adjust the relative size of the two panes. At one end of the divider there are two small arrow buttons, which can be used to collapse one of the panes, or restore a collapsed pane. Split view You can split the Text of Review pane into two sections by using View > Split Text of Review. This will enable you compare or reuse information from separate review sections with out having to jump back and forth. 7 RevMan 5.1 User Guide Menus, toolbars and keyboard shortcuts The main menu bar contains menus that include all functions that apply to reviews in general. The most frequently used functions are also available from the main toolbar. The outline pane has its own toolbar for functions related to the outline elements, that is, functions that only apply for a specific review section or element, and not the whole review. These functions can also be found in the element's right‐click menu. Some functions have keyboard shortcuts, which are shown in the menu next to the function. See Keyboard shortcuts for a full list of all shortcuts. Many functions are also available in right‐click menus. The right‐click menu for a particular type of element contains those functions that are unique to that element type, or commonly used for it. Examples: Saving a review ‐ This is a button on the toolbar, is available from the File menu: File > Save, and has the keyboard shortcut Ctrl‐S. Importing text ‐ This is used less frequently and is only available from the File menu: File > Import > Text of Review. Merging cells ‐ This function can only be used for table cells, so it is available from the Table menu and the right‐click menu for tables. Using the outline The outline serves three functions: You can use it to navigate around the review, either by moving to a particular section in the Text of Review, or by opening the properties of an element in a new tab (see below). A single click on an outline element moves the view in the content pane to that section, while a double‐click opens the element's tab (if that element opens in a separate tab). You can use it to modify or reorder elements of the review. For an example, see Organising studies. For each section of a review, it can display the validation status (see Validating reviews); whether it has a note; and, for Protocols, whether the section is published. Tabs When you open a review, the content pane only contains the Text of Review tab, where most of a review is edited. But some sections, such as references, have a special structure. When you open such a section, a new tab is added to the content pane. You can have an unlimited number of tabs open. To close a tab, click the 'X' in front of the tab name. If you wish to close all open tabs, except for the Text of Review tab, use Window > Close All Tabs. Tip: You can turn a tab into a separate window by double‐clicking the tab. You can turn such a window back into a tab by minimising it. Protected text Blue is used for text that you cannot directly modify, such as fixed Headings. Saving Any change you make is immediately applied in the version you have open. You can use the save button in the menu bar at any time, or you can wait until you have finished editing your review. See Saving a review. Tip: You do not have to save your work manually all the time, because RevMan automatically saves a backup every 10 minutes. This is the default setting which you can change under General Preferences. 8 Using RevMan Closing reviews You can close a review by checking it back in to Archie, or by simply closing the main review window. When you close a review by closing the main window, RevMan can offer a number of options: For a review checked out from Archie, and not saved locally after the checkout: If changes have been made, RevMan offers an option to check the review back in. If no changes have been made, RevMan offers an option for undoing the check‐out. For a review that has been saved locally (which may have been checked out before it was saved): If changes have been made since saving, RevMan offers an option to save the review. If no changes have been made, the review is closed. In all the options listed above, you can always click Cancel to return to the review without closing it. Windows Each review you open will have its own window inside RevMan. In addition, many functions will open a separate window, and you can also transform tabs (see Using RevMan) into windows by double‐ clicking the tab. For basic instructions on manipulating the size and location of windows, see the user documentation for your operating system. If you have more than one review open, you can use the following options in the Window menu to arrange them: Tile Horizontally ‐ this arranges the review windows side by side. Tip: To maximize the width of the content pane while using this option, collapse the outline pane. (see Using RevMan). Tile Vertically ‐ this arranges the review windows from top to bottom. Arrange All ‐ this arranges all review windows in a grid. It is mainly useful for 4 or more windows. Tip: All open windows are listed in the Window menu. If you have problems locating a previously opened window, click its name in the Window menu to bring it to the front. Welcome Window The Welcome window opens when you start RevMan, unless you choose a different startup option. This window allows you to: Go to My Reviews. See My Reviews. Open a review saved on your local machine. See Opening a review. Read user documentation (Tutorial, Handbook or Help). Tip: Pause the mouse cursor over a particular option to see its description on the right hand side. You can also choose a different startup option from the list at the bottom. See also Interface preferences Undo Nearly all changes you make in RevMan can be undone with the Undo function. The maximum number of possible undo actions is determined by the Undo History Size setting, which you can specify under General preferences. 9 RevMan 5.1 User Guide TO UNDO AN ACTION 1. Click the Undo button. TO REDO AN ACTION 1. Click the Redo button Tip: Pause the pointer over the Undo or Redo button to see a tool tip describing what will happen if clicked. Collapsing and expanding sections Review sections can be collapsed in the Text of Review tab to allow you to view only those sections you find relevant. TO COLLAPSE OR EXPAND A SECTION Click the Collapse or Expand Section icon in front of the section heading. Tip: To include all sub‐sections, Shift‐click the Collapse or Expand icon. You can turn off the ability to collapse sections under Interface preferences. Renumbering Some review elements are numbered. This includes comparisons and outcomes (in Intervention reviews), tests (in Diagnostic reviews) and figures. When a numbered item is deleted, the may leave a gap in the numbering sequence. You can use the renumber function to correct this. TO RENUMBER ITEMS 1. Click the parent element in the outline. For example, to renumber outcomes, click the parent comparison. 2. Click Renumber [element] on the outline toolbar. Keyboard shortcuts The following shortcuts are available in the Windows version of RevMan. Action Shortcut Bold Ctrl‐B Clear Delete Check Spelling F7 Copy Ctrl‐C Cut Ctrl‐X Find Ctrl‐F Find and Mark Links Ctrl‐L Handbook, Intervention Reviews F2 Handbook, Diagnostic Test Accuracy Reviews F3 10 Using RevMan Help F1 Italic Ctrl‐I Insert a symbol Alt‐[unicode number] See note. New Ctrl‐N Open Ctrl‐O Paste Ctrl‐V Print Ctrl‐P Redo Ctrl‐Shift‐Z Refresh F5 Replace Ctrl‐R Save Ctrl‐S Select all Ctrl‐A Underline Ctrl‐U Undo Ctrl‐Z Note: You can type symbols directly into the text by pressing the Alt key while typing the Unicode number. For example, Alt+20293 gives in the Insert Symbol window. . You can look up the Unicode number for a given character Support This section is about support for the software‐related aspects of using RevMan. For assistance with review methodology, see the section on Content guidance. If you need help with using RevMan, but cannot find the answer in this user guide or on the RevMan website, you can ask you Cochrane Review Group for assistance. If you encounter a possible bug in RevMan, or wish to suggest and improvements, you can send these directly to the developer team. TO REPORT A PROBLEM 1. Choose Help > Report a Problem. This opens the online problem reporting form. 2. Describe the problem as clearly as possible. If the support team cannot understand your report, it will take longer for them to help you. Describe the steps that led up to the problem, and the exact nature of the problem. Remember to include the exact wording of any error messages. 3. Submit the form. The support team will get back to you as soon as possible, usually within 24 hours on weekdays. 11 RevMan 5.1 User Guide TO SUGGEST AN IMPROVEMENT 1. Choose Help > Make a Suggestion. This opens the online suggestion form. 2. Fill in and submit the form. See the RevMan web site at www.ims.cochrane.org/RevMan for more information, such as the FAQ (Frequently Asked Questions). 12 Reviews Review types RevMan 5 can be used to produce all four basic types of Cochrane reviews, namely: Intervention reviews Diagnostic test accuracy reviews Methodology reviews Overviews of reviews Intervention reviews This user guide covers all four types of Cochrane review, but is written from the perspective of Cochrane Intervention reviews because these are by far the most common. There are special sections for the features that are specific to the other review types. Diagnostic test accuracy reviews Background: Systematic reviews of diagnostic test accuracy The main steps of a Cochrane review of diagnostic test accuracy studies are the same as the main steps of a Cochrane review of the effects of interventions: 1. Framing the question and definition of the objectives 2. Search and selection of studies 3. Quality assessment 4. Data extraction 5. Statistical analysis 6. Interpretation and presentation of results However, there are some differences between intervention and diagnostic test accuracy research that impose special challenges to each of these six steps: Many different designs are likely to have been used in diagnostic test accuracy studies, mostly non‐ randomized observational studies. There is no single, dominant design, such as the randomized trial for the effects of interventions, which is least prone to bias. This also complicates the indexing of diagnostic test accuracy studies in electronic bibliographic databases, such as MEDLINE. The quality of the diagnostic test accuracy studies is likely to vary very widely, even among studies that have very similar designs. The relationship between study quality and study outcome is unclear, although several researchers have studied these relationships (Lijmer, Rutjes). Study quality is also difficult to assess because of the generally poor quality of the reporting of study methods. The outcomes of diagnostic test accuracy research are very dependent on setting and patient population. Sensitivity, specificity, likelihood ratios and odds ratios depend very much on the characteristics of the people in whom the test is used, including any prior testing. These data are also reported poorly in most studies. There is likely to be significant heterogeneity across diagnostic test accuracy studies, with many sources of heterogeneity being unique to this type of research, notably the role of the positivity threshold and the presence of various biases. The methodology for quality assessment, meta‐analysis and investigation of heterogeneity in diagnostic test accuracy are underdeveloped compared to the methodology for intervention research. Sensitivity analysis 13 RevMan 5.1 User Guide It is not possible to conduct sensitivity analyses in RevMan by omitting individual diagnostic studies. These analyses need also to be done outside RevMan. See also Assessment of methodological quality tables, Data and analyses in diagnostic reviews, Constructing data tables, Covariates, Entering data, Analysis graphs in diagnostic reviews Methodology reviews Cochrane Methodology reviews bring together the findings of studies relevant to the methods of evaluating health and social care, sometimes with meta‐analyses of their results. The structure of Cochrane Methodology reviews is very similar to the structure of Cochrane Intervention reviews but, because the target of the methodological intervention is likely to be a research study (rather than a person), some of the headings and subheadings have been changed to reflect this. Overviews of reviews For information on this type of Cochrane reviews, please see Chapter 22 of the Handbook. Review properties Cochrane reviews have an overall set of properties that can be viewed in RevMan. However, some of these can be edited only in Archie. TO OPEN A REVIEW'S PROPERTIES 1. Right‐click the topmost heading in outline, for example "Intervention review", and choose Properties. The Properties window opens. General properties The Review ID and DOI are identifiers used in Archie and The Cochrane Library. The Review Number can be used as a short label for the review. It can be edited in RevMan. The Version number shows the version number of the review in Archie. The Version description contains the description of the latest version when a review is checked out. It can be edited in RevMan. Status shows if the review is active, withdrawn or inactive. The Stage in RevMan can be either Protocol or Full Review. See the Handbook for details of these two stages. The stages Vacant Title and Registered Title are used in Archie, but not in RevMan. Keywords This element of reviews is currently not used. Text for this section will be added when the element comes into use. MeSH terms This element of reviews is currently not used. Text for this section will be added when the element comes into use. Licence for publication Authors of Cochrane reviews are required to assign an exclusive licence to The Cochrane Collaboration to publish their review in electronic editions of The Cochrane Library. This is done through a special licence form that is generated from Archie, based on information from the review. Your Review Group will inform you when you need to fill in the form. The message will include a link to your online form and detailed instructions on how to proceed. 14 Reviews In case of severe problems with your access to the online form, you might be asked to complete a paper form generated from RevMan. TO GENERATE A LICENCE FOR PUBLICATION FORM 1. Choose File > Reports > Licence for Publication. The form can be saved and printed using the buttons in the lower left. 15 Review/Protocol information Title The review title is shown at the top of the main text window, where it can be edited. Note: when a review title has been agreed with the Review Group, authors should not change the title without the agreement of their Review Group. You can use italic, super‐ and subscript in review titles, but you cannot modify the font or size, nor apply bold or underline. Changing a review's title will not affect an existing filename used for the review (see Storing reviews locally), but it will affect the overall title of the review in Archie when the review is checked in. Authors The byline and author affiliations shown at the top of the Review Information section are generated automatically from the authors linked to a review. You can use RevMan to choose the authors in the list and their order, but changes to the details for the authors must be made in Archie. An author is assigned to a review by linking the review with her record in Archie. This means that a record must exist in Archie before an author can be added to a review. When an author has been assigned to a review, her details are stored within the review file, but they cannot be edited in RevMan. The contact details for author that are included in reviews are updated in two ways: automatically, whenever a review is checked out from Archie, the latest details for each author are inserted in the file; manually, by using the Refresh function (see below). A review must have at least one author. If you create a review within RevMan (see Starting a review), a temporary author that is not linked to the Archie server may be created. If you have entered your name (under Preferences) this will be used for the author created, otherwise '[Empty name]' will be shown. The Contact person does not need to be in the list of authors. When you make changes to the list of authors or the Contact person, RevMan does not check with Archie if you have permission to do so. But when a review is checked in, your author changes will only take effect in Archie if you have the relevant permission. The report shown after you check in a review lists all changes to authors, and whether they were carried out or not. Archie also allows setting up multiple author affiliations, by associating several of the person's addresses with the review. TO ASSIGN AN AUTHOR 1. Expand the Review information heading in the outline. 2. Right‐click the Authors heading and choose Add Author. The New Author Wizard opens. 3. Choose whether to add an author that is linked to Archie, or a local record. Note: Local records should not be used for Cochrane reviews. 4. Type the first name, last name or both. You can narrow your search to authors in one Review Group by using the Author in Review Group pull‐down list, or to those people with an author document role by using the Authors on This Review Only check box. 16 Review/Protocol information 5. Click Search. RevMan connects to Archie, and when the search is completed, the results are shown in the top right pane. Note: if you specify a Review Group, but leave the name fields blank, all authors from that group are retrieved. This will typically take some time. 6. Click the name of the author you wish to assign. If the person is not in the list, modify your search and try again. If you cannot find the person, they might not have a record in Archie. In such cases you should send the person's details to your Review Group so they can create the record. 7. Click Finish. TO REMOVE AN AUTHOR 1. Expand the Review Information and Authors headings in the outline. 2. Right‐click the name of the person and choose Delete Author. TO CHANGE AUTHOR ORDERING 1. Expand the Review Information and Authors headings in the outline. 2. Right‐click the author you wish to move and choose Move Up or Move Down. TO VIEW AN AUTHOR'S DETAILS 1. Expand the Review Information and Authors headings in the outline. 2. Either double‐click the author name, or right‐click the name and choose Edit Author. Author details open in a new tab in the main window ‐ see Using RevMan for more on tabs. The right pane of the author details tab will show the full set of information for that author, while the left pane will show how much of that information will be published in the review. Editing author details RevMan does not allow author's details to be edited, but instead relies on data from Archie. This is to ensure that the correct and most up‐to‐date information for each author is used in every review they contribute to. An exception to this rule is local records, where you can edit the name, but no other details. The details of a person in Archie can be modified by the person in question (if the person has a user account), and by the Super Users of their Primary Entity. If you think there may be more recent details for the author available in Archie, you can download these to the review. TO UPDATE AUTHOR DETAILS 1. Open the author's details (see above) 2. Click Refresh. Citation example RevMan will generate an example of how the review's citation will look based on the information currently in RevMan, but the Year and issue information shown will not match what will be published since that is dependent upon the actual issue in which the review is published. If a Last Citation Issue is available (see Dates), that information will be used in the example citation, otherwise "[year]" and "[issue]" will be used. See also Contact person,Group authors, Conversion of author information from RevMan 4 format. 17 RevMan 5.1 User Guide Contact person A Cochrane review must have a contact person. This is done by linking a review to a person record in Archie. Although the functionality is similar to that of Authors, the two sections are maintained independently. The person used for the Contact person is usually one of the authors, but does not have to be. See Authors for information on how to modify the Contact person. Group authors If a team of authors wish to be cited as group, this can be achieved by using Archie's Group Author functionality. Records for group authors can be linked to reviews just like any other Archie record. Note: Group author records cannot have Archie user accounts, so authors that wish to work on a review by connecting to Archie must be assigned to the review as individuals. See Authors for information on how to assign authors. Dates You can add or modify the Assessed as Up‐to‐date, Date of Last Search, and Next Stage Expected fields by using the calendar tool or typing in the date. TO USE THE CALENDAR TOOL TO CHOOSE A DATE: 1. Click the calendar button next to the field 2. Use the arrows next to the month and year to navigate to desired month. 3. Click the date. TO TYPE IN THE DATE: 1. Use the date format dd mmm yyyy. For example, to input 24 December 2007, type "24 Dec 2007". When you are typing, the text in the field will be red if it cannot be parsed into a valid date. Protocol First Published, Review First Published and Last Citation Issue are expressed as issues of The Cochrane Library. These cannot be edited in RevMan. If available, they are included in the review when it is checked out from in Archie. What's new and History You can use What’s new events to describe the changes to the protocol or review since it was last published. You can include multiple events in the What new section. For example, if your review has been updated, and the update has lead to a change in the conclusions, you should add both an 'Updated' event and a 'New citation: conclusions changed' event. The three event types 'New citation: conclusions changed', 'New citation: conclusions not changed' and 'No longer being updated' are mutually exclusive, so you can only have one of these in your What's new section. What’s new events that do not relate to the current version of the review should be listed in the History. For more information on using What's new and History, see the Handbook. TO ADD A WHAT'S NEW EVENT 1. Right‐click What's new and choose Add What's New Event. The New What's New Event Wizard opens. 18 Review/Protocol information 2. Select the type of event from the pull down list. 3. Click Next. 4. Add a description of the event. 5. Click Next. 6. Assign a date for the event. The current date will be used by default. 7. Click Finish. EDITING A WHAT'S NEW EVENT To change the date, click the calendar button and choose a new date ‐ see Dates. To change the event type, select the type of event from the pull down list. To modify the description, edit the field. TO MOVE A WHAT'S NEW EVENT TO HISTORY 1. Right‐click the event in the outline, and choose Move to > History. 19 Main text Main text The main text contains a number of fixed headings that must be in every review. These cannot be modified, but you can add your own subheadings, see Headings. Each text section can collapsed and expanded individually, see Collapsing and expanding sections. Paragraphs and line breaks Text in RevMan is divided into paragraphs that are separated by spacing, but do not have a blank line in between. This means that you should only press the Enter key once to create a new paragraph. The spacing between paragraphs in RevMan cannot be modified. Generally, you should use paragraphs or one of the list formats. If you need to insert a line break, you can do this with Shift‐Enter. Some types of formatting apply to paragraphs as a whole, while some formatting can be used for individual characters. Paragraph formatting Formatting that can be applied at the paragraph level are bulleted and ordered lists, and indentation, which can be used for creating nested lists (i.e. lists within lists). TO APPLY LIST FORMAT 1. Select the text that should be in the list. 2. Click the Bulleted List or Ordered list button on the toolbar. The list format is applied with each paragraph becoming a separate list item. You can construct nested lists by using the indent buttons to adjust the level of list items. Character formatting You can format your text in the published review with bold, italics, underline, superscript and subscript by using the buttons on the main toolbar. You can also apply text marker (ie, a yellow highlight) within RevMan, but this formatting will not be published (the highlighted text itself will be published, but without the highlighting). If you click the Sticky Marker button to the right of the text marker, everything you type will be highlighted, until you turn off the Sticky marker again. Note: formatting such as bold or italics should not be used to signify a sub‐heading. The heading paragraph styles must be used for this, see Headings. You cannot modify the font size of individual characters, but you can change the overall size of the text as it appears in RevMan, see Interface options. Links You can insert links to other sections in the review, such as studies, or figures, see Links. Symbols See Inserting symbols Tables See Tables in main text Track changes See Track changes 20 Main text Headings The main text of every Cochrane review contains fixed headings. These fixed headings are included as 'protected text', which cannot be deleted and is shown in blue. Three other types of headings can be used: Predefined recommended headings. Suggested optional headings. User‐defined headings. Headings are structured through heading levels, with Heading 1 being the highest level. This is reserved for the main section headings, such as Abstract and Discussion. A subheading should always be one level lower that the predefined heading of its parent section. For example, if you wish to add the optional heading "Adverse outcomes" under "Types of outcome measures", the heading should be added as a Heading 4, since the parent heading is at the Heading 3 level. Recommended headings All recommended headings are predefined in RevMan and included when a new review is created. They are represented with special icons in the outline: TO REMOVE A RECOMMENDED HEADING 1. Right‐click the heading and choose Deactivate Heading. Note: Deactivating a heading will move any text in that section to the preceding section. TO ACTIVATE A RECOMMENDED HEADING 1. Locate the heading in the outline. 2. Right‐click the heading and choose Activate Heading. Note: You do not have to include any text between a section's fixed heading and its first recommended subheading. If you do not do so, RevMan will show a blank line after the fixed heading so that text can be included there at a later date. This blank line will not appear when the review is published. Optional and user‐defined headings Optional and user defined headings are added manually. The optional headings are described in the Handbook. TO ADD AN OPTIONAL OR USER‐DEFINED HEADING 1. Enter the heading text on a separate line. 2. Apply the relevant heading style using the pull‐down list in the toolbar. See also Main text. Links You can work with links in several ways. You can insert links by choosing them from a list or you can type the link text and mark it as a link later. When a link has been made, the link text cannot be edited. If the relevant property of the destination element is modified, all links to it will be updated automatically. 21 RevMan 5.1 User Guide TO INSERT A LINK 1. Either: place the cursor where you wish the link to appear, or select a string of text that the link should replace. 2. Click the Link button. The Link window opens. 3. Choose the type of resource to link to. The relevant resources will be listed on the right. If you had selected some text that matches a possible destination, such as "Figure 2", the type and destination will be pre‐selected for you. 4. If linking to studies or references, choose between ordering the items chronologically (the default) or alphabetically. 5. Click the destination. Or, if you are inserting a link to an internet resource, enter the address ("http://" is optional), and the text that should be used for the link. Tip: You can select multiple items by holding the Ctrl key while clicking the references. 6. Click OK. The link(s) appear in the text TO MODIFY A LINK 1. Place the cursor within the link. 2. Click the Link button. The Link window opens, allowing you to specify the link options. See 'To insert a link'. TO SEARCH FOR LINKS 1. Select some text. 2. Use Tools > Find and Mark Links. TO GO TO A LINK'S DESTINATION 1. Right‐click the link and choose Follow Link. TO DELETE A LINK COMPLETELY 1. Delete the link text. TO REMOVE A LINK 1. Place the cursor within the link. 2. Click the Remove Link button . The link is removed, but the text is retained. Inserting symbols RevMan supports a variety of symbols, Greek, Latin, Cyrillic and East‐Asian characters. 22 Main text TO INSERT A SYMBOL 1. Locate the cursor where you want to insert a symbol, and one of the following: Click Right‐click and choose Insert Symbol ... on the toolbar. 2. Select the symbol to insert. 3. Click OK. Tip: You can also type symbols directly into the text by pressing the Alt key while typing the Unicode number. For example, Alt+20293 gives . You can look up the Unicode number for a given character by using the Insert Symbol window. Depending on the language and version of your operating system, you may need to install East Asian characters to include them into the Symbol Table. TO INSTALL EAST ASIAN CHARACTERS (WINDOWS XP) 1. Click Start > Control Panel > Regional Languages and Options. 2. Click the Languages tab. 3. Check Install files for East Asian languages. 4. Click Apply. 5. If asked, insert the Windows XP installation CD and follow remaining instructions from the computer. See also Keyboard shortcuts. Inserting analysis results You can insert the result of an analysis (summary estimate plus 95% confidence intervals) into the text of the review as a string provided by RevMan. TO INSERT AN ANALYSIS RESULT 1. Place the cursor at the point in the text where you wish to insert the result. 2. Choose Format > Insert Analysis Results. The Insert Analysis Results window opens, showing all comparisons and outcomes. 3. Click the outcome that you wish to insert results from. The analysis results of the highlighted outcome will be shown in the box below the list. Note: Only outcomes set to calculate totals and subtotals will generate a result that can be inserted. For more information totals, see Outcome properties. 4. Click OK. The results are inserted in the text. Note: Results are inserted as ordinary text, which can be edited. When results have been inserted, they are not updated automatically if the analysis changes. Published notes Published notes is an optional section of the main text that can be used for notes to be published with the review. If you have notes that apply to specific sections, you may be able to insert these as Footnotes. In addition to the Published notes and footnotes, you can attach Internal notes to any section of the review. These will not be published. 23 RevMan 5.1 User Guide Track changes You can use the Track Changes feature to record most changes made to the review text, so that they can subsequently be accepted or rejected. TO RECORD CHANGES YOU MAKE 1. Click the Track Changes button on the toolbar. Inserted text will be in green, and deleted text will be in red, with strike through. Tip: enter your name under General preferences to have your name recorded for the changes you make. Resolving changes You can review and accept or reject changes as you come across them in the text, or you can use a function to go through each change. When you see an individual change in the text, pausing the cursor over the change displays a tool tip that shows when the change was made and by whom. TO RESOLVE AN INDIVIDUAL CHANGE 1. Right‐click the changed text and choose Accept Change or Reject Change. Tip: You can select a block of text containing several changes, and then accept or reject all changes in the selected block by using the right‐click menu. TO RESOLVE MULTIPLE CHANGES 1. Use Tools > Accept or Reject Changes. The Accept or Reject Changes window opens. 2. To find the next change after the cursor position click the Find button. If a change is found, it will be selected in the Text of Review pane. 3. Click Accept or Reject as appropriate. The next change found will be highlighted. If you wish to accept or reject all further changes automatically, use Accept All or Reject All. 4. Repeat 3 as needed. 5. Click OK. Limitations Sections that are edited in a separate pane (so they appear in protected text in the Text of Review pane), such as references, cannot have their tracked changed resolved in the text of Review. Instead, you must open each section individually to resolve its changes. You can also accept every single change, including those in other sections, without reviewing them by using the Global replace function. Publication and track changes If a review that contains tracked changes is marked for publication, the version published will include all the changes as if they had been accepted, with no special formatting. Find and replace You can use the Find function to locate text in the whole review, except for sections that are collapsed. See Collapsing and expanding sections. 24 Main text The Replace function allows you to replace the found text in nearly all of the review, with the exception of protected text sections. Examples of protected text include the fixed and optional headings, which you can not modify, and the references, which you can only modify on their own separate tabs. The Global replace function works on more sections, but does not allow you to review changes individually. TO FIND TEXT 1. Use Edit > Find. The Find window opens. 2. Enter the text string you wish to find. Tip: if you had selected some text before opening the Find window, the selection will automatically be suggested as the text to find. 3. Specify any additional criteria. You can select one or more of the following options: Match case Find whole words only (e.g. searching for ‘sum’ with this option selected would find ‘sum’ but not ‘summary’) Ignore protected text Formatting: Bold, Italic, Underline, Superscript, Subscript, and Text Marker. 4. Click Find. If the text string is found, it will be shown in the Text of Review tab. 5. If you wish to look for further occurrences, repeat step 4. 6. Click Cancel when you have finished. TO REPLACE TEXT 1. Use Edit> Replace. The Replace window opens. 2. Enter the text you wish to find and specify any additional criteria ‐ see 'To find text'. 3. Enter the text you wish to replace the found text with. If you leave this field blank, using Replace or Replace all will delete the found text without replacement. 4. Click Find. Repeat if necessary until you have located the first occurrence of the text string that you wish to replace. 5. Either: Click Replace to replace the currently selected occurrence. Repeat this to replace additional occurrence one at a time. Click Replace All to replace al occurrences of the search string. Note: You cannot replace protected text, such as headings. 6. Click Cancel when you have finished. Tip: Ctrl‐F and Ctrl‐R are the keyboard shortcuts for Find and Replace. Global replace The global replace function has two overall uses: 25 RevMan 5.1 User Guide Replacing a particular string of text with another string. This is similar to Find and replace, but also affects sections that are not editable or visible in the Text of Review pane, such as protected text (e.g. references) or collapsed sections. Making a change throughout the review, such as deleting all notes. Note that you cannot combine the two uses; when you choose one of the bottom options, the function to replace text is disabled. TO REPLACE TEXT 1. Choose Edit > Global Replace. The Global replace window opens. 2. Enter the text to find, and the text to replace with. 3. Click OK. TO REMOVE ALL MARKER, ACCEPT ALL CHANGES OR DELETE ALL NOTES 1. Choose Edit > Global Replace. The Global replace window opens. 2. Select on or more of the following options: Globally Remove All Marker. This removes all text marker (the yellow highlight), but leaves the marked text. Globally Accept Tracked Changes. This accepts all tracked changes without reviewing them individually. Globally Delete Notes. This deletes all notes from the review. 3. Click OK. Importing text RevMan can import the main text of the review from files in HTML format. But the file must have the correct headings, and cannot have too much extra formatting. The function is primarily intended for importing files that were originally exported from RevMan (see Exporting text). Warning: If you edit RevMan HTML files in Microsoft Word and import them back into RevMan, check the results carefully. For example, you will most likely have to reapply the correct paragraph formatting for all bulleted and numbered lists. TO IMPORT TEXT 1. Use File > Import > Text of Review. The Import Text Wizard opens. 2. Click Next. The Open window opens. 3. Locate and click the file you wish to import. Click Open. The wizard shows a preview of the chosen file. To choose a different file, click the Open button. 4. Click Next. The wizard shows a list of the text sections. If you click a section name, the pane on the right shows what would be imported for that section. 5. Select the sections to import and click Finish. The number of successfully imported sections is reported. 6. Click OK. 26 Main text 27 Tables About tables There are five types of table in RevMan: Tables in main text ‐ optional, used for presenting limited amounts information in tabular format within the main body of text. Characteristics of studies tables ‐ mandatory tables used for recording the characteristics of studies that are included, excluded, awaiting classification, or ongoing. Each type of study has a number of predefined attributes, and you can include additional attributes. Risk of bias tables ‐ optional, used for additional characteristics of included studies. They are called Assessment of methodological quality tables in diagnostic reviews. Summary of findings tables ‐ optional, can be generated with Grade Profiler software and imported as read only tables, or created within RevMan. Additional tables ‐ optional, used for tables that are too large, or not sufficiently important to be in the main body of text. Appearance of published tables RevMan does not reproduce the exact appearance of tables as they will be published in The Cochrane Library. Tables in main text You can use tables within the main body of text. Constructing in‐text tables TO INSERT A TABLE 1. Position the cursor where you wish a table to appear 2. Click the Table button. A table containing three rows and three columns will be inserted. TO ADD ROWS OR COLUMNS 1. Right‐click a table cell where you wish the new row or column to appear. 2. Choose either Insert Row Above, Insert Row Below, Insert Column To The Left, or Insert Column To The Right. TO REMOVE ROWS OR COLUMNS 1. To remove multiple rows or columns, select a series of cells that span the rows or columns you wish to remove. 2. Right click a cell in the rows or columns you wish to remove. 3. Choose Delete Rows or Delete Columns. TO MERGE CELLS 1. Select the cells you wish to merge 2. Right‐click within the table and choose Merge Cells TO SPLIT A MERGED CELL 1. Right‐click a merged cell and choose Split Cells 28 Tables Formatting tables In addition to the formatting that is available within all of the main text, tables have two further options: heading cells, and cell alignment. TO MAKE A CELL A HEADING 1. Right‐click the cell and choose Toggle Heading/Cell The heading formatting is applied to the cell. You can specify the vertical and horizontal text alignment for each cell. EXAMPLE: TO SET A ROW TO BE ALIGNED BOTTOM CENTRE 1. Select the cells in the row 2. Right‐click within the table and choose Alignment > Align Centre. 3. Right‐click within the table and choose Alignment > Align Bottom. Width and height You do not have to specify the width and height of tables or individual cells. Instead, cells (and thereby row, columns and tables) will expand automatically to fit the content. Note: If a column is too wide, it is probably because one of its cells contains a long word. RevMan can only wrap the text in a cell when it contains a space. Warning: Do not hyphenate words to adjust the column widths in RevMan; when published, the tables are almost certain to have a different width than what you see in RevMan. Characteristics of studies tables Each category of study (included, excluded, awaiting classification and ongoing) has a special table where you provide the attributes of the relevant studies. See also Risk of bias tables (Intervention and Methodology reviews) and Assessment of methodological quality tables (Diagnostic reviews). TO ENTER STUDY CHARACTERISTICS 1. Locate the table in the outline. 2. Double‐click the study for which you wish to enter the data. In the Text of review tab, the text cursor moves to the first field in the table 3. Enter the characteristics. Tip: Use the Tab key to move to the next row; use Shift‐Tab to move up one row. User defined characteristics The four tables have a predefined set of standard characteristics, but you can also add up to three user defined characteristics for each study category. TO ADD USER DEFINED CHARACTERISTICS: 1. Open the table properties. Click the table in the outline, and the click the Properties button on the outline toolbar. 2. Select up to three user defined characteristics. 3. Enter a Heading for each characteristic. 4. Click OK. Ordering studies Studies in the characteristics tables can be ordered in three ways: 29 RevMan 5.1 User Guide Study ID ‐ sorted alphabetically by the study ID. This is the default setting. Year of Study ‐ sorted on the Year field of the study's properties (and then alphabetically by Study ID). Studies without a year are listed first. User defined order ‐ sorted by the user by moving studies up and down in the outline. TO CHOOSE A SORT ORDER: 1. Open the table properties. Click the table in the outline, and the click the Properties button on the outline tool bar. 2. Choose the order you want from the Sort By pull‐down list. 3. Click OK. TO SPECIFY A USER‐DEFINED ORDER: 1. Click one of the studies you wish to reorder. 2. Click the Move Up or Move Down buttons in the outline toolbar to move the study. Note: these buttons are only active if you have set the table to user‐defined order. 3. Repeat steps 1 and 2, until the studies are in the desired order. Risk of bias tables Each included study has a Risk of bias table. Each row in the table consists of: A risk of bias item, e.g. 'Allocation concealment (Selection bias) '. Tip: To see the underlying explanation, pause the cursor over the item to display a tool tip text. The authors' judgement for that item. A description that supports the judgement. You can choose between a number of predefined risk of bias items, and add your own. Some risk of bias items are assessed for the study as a whole while others must be assessed at the outcome level. For more information on the rationale and use of use risk of bias tables, see the Handbook. The Risk of bias tables are called Assessment of methodological quality tables in diagnostic reviews. TO ACTIVATE AN ITEM 1. Open the properties for the Risk of bias tables. Click the Properties icon next to the Risk of bias table heading. 2. Select the item you wish to activate. Click on the item in the left pane. The predefined items are blue and cannot be modified, while user‐defined items are black. 3. If the item must be assessed at the outcome level, add one or more outcome groups, see 'To add an outcome level group'. 4. Select the Activated check box. If the check box is grayed out, it is because outcome groups have not yet been specified, see above. 5. Click OK. The properties window closes and the new item is added to the table. If you defined multiple outcome groups, there will be a row for each. 30 Tables TO ADD A USER‐DEFINED ITEM 1. Open the properties for Risk of bias tables. Click the Properties icon next to the Risk of Bias Table heading, and go to the Risk of Bias Tables tab. 2. Add the new item. Click the Add button beneath the left pane. The item will be created with the default name 'New item'. 3. Edit the name in the Item field. 4. Input the Full Question. 5. Specify the assessment level. 6. Activate the item (see above). 7. Click OK. TO SPECIFY A USER‐DEFINED ORDER 1. Open the properties for the Risk of bias tables. 2. Click one of the risk of bias items you wish to reorder. 3. Click Move Dn or Move Up to move the item. 4. Repeat steps 3 and 4, until the items are in the desired order. 5. Click OK. Study or outcome level assessment Some risk of bias items are assessed for the study as a whole (e.g. 'Allocation concealment?') while others must be assessed at the outcome level (e.g. 'Blinding'). To use assessment at the outcome level,you must: have created the relevant outcomes, see Constructing a comparison table, and add one or more outcome level groups. TO ADD AN OUTCOME LEVEL GROUP 1. Open the properties for the Risk of bias tables. Click the Properties icon next to the Risk of bias table heading, and go to the Risk of Bias Tables tab. 2. Select the item you wish to change. Click on the item in the left pane. 3. Click the Add button to the right of the list of outcome groups. A new group with the label 'All outcomes ' is created. 4. Modify the label of the outcome group. 5. Select the outcomes that should be part of the group from the list below. 6. Repeat steps 3 to 5 to create the number of groups you require. 7. If needed, activate the item. 8. Click OK. 31 RevMan 5.1 User Guide Blank entries and publication If a Risk of bias table contains an item with an empty description field and the judgement is set to 'Unclear risk', this row of the table will not be published with the review in The Cochrane Library. This is a way for authors to include an item for one study, but not others. Changes from RevMan 5.0 The risk of bias item names, judgements and explanations were updated in RevMan 5.1. When creating a new review in RevMan 5.1, the Risk of bias table will contain seven risk of bias items. The item 'Blinding (performance bias and detection bias)' has been split in to two items: 'Blinding of participants and personnel (performance bias)' and 'Blinding of outcome assessment (detection bias)'. All items in the Risk of bias table will be activated by default. The table below shows the mapping between Risk of bias items created in RevMan 5 opened in RevMan 5.1: RevMan 5.0 When edited in RevMan 5.1 Item Full question Bias Adequate sequence generation? Was the allocation Random sequence adequately sequence generated? generation (selection bias) Explanation Selection bias (biased allocation to interventions) due to inadequate generation of a randomised sequence Allocation Was allocation concealment? adequately concealed? Allocation concealment (selection bias) Selection bias (biased allocation to interventions) due to inadequate concealment of allocations prior to assignment Blinding? Blinding (performance bias and detection bias) Performance bias or detection bias due to knowledge of the allocated interventions after assignment Incomplete Were incomplete outcome data outcome data addressed? adequately addressed? Incomplete outcome data (attrition bias) Attrition bias due to amount, nature or handling of incomplete outcome data Free of selective reporting? Are reports of the study free of suggestion of selective outcome reporting? Selective reporting (reporting bias) Reporting bias due to selective outcome reporting Free of other bias? Was the study apparently free of other problems that could put it at a high risk of bias? Other bias Bias due to problems not covered elsewhere in the table Free of bias X? [entered by the user] Free of bias X? 32 Was knowledge of the allocated interventions adequately prevented during the study? [entered by the user] Tables Summary of findings tables Summary of Findings tables can be generated and added to RevMan in two ways: Prepared in Grade Profiler and imported to RevMan. This is the recommended option. Prepared using RevMan's table component. TO IMPORT A SUMMARY OF FINDINGS TABLE 1. Right‐click the Summary of Findings Tables heading in the outline and choose Add Summary of Findings Table. The New Summary of Findings Table Wizard opens. 2. To accept the default option to Import The Table From a File Created in GRADEprofiler, click Next. 3. Choose the file to import, and click Open. The file must already have been created and saved from GRADEprofiler. 4. Click Finish. TO CREATE A SUMMARY OF FINDINGS TABLE USING THE REVMAN EDITOR 1. Right‐click the Summary of Findings Tables heading in the outline and choose Add Summary of Findings Table. The New Summary of Findings Table Wizard opens. 2. Choose the Create a table using RevMan's table editor option and click Next. 3. Enter the title and click Next. 4. Choose Outcomes and/or subgroups that should be included in the table, click Add and then Next. Selected outcomes and/or subgroups appear in text box list on the right side. Tip: You can select more than one Outcome and/or subgroup at a time by holding CTRL and selecting Outcome and/or subgroup with the left mouse button and then click Add. Tip: You can use the Move Up and Move Dn buttons to arrange the list of selected outcomes and/or subgroups. 5. Choose the columns to include in the table and click Finish. For more information on Summaries of findings, see section 11.5 in the Handbook. Additional tables Additional tables have all the functionality of tables in main text, but have some additional characteristics: They have a Title (which can be edited on the table's Properties). They can have footnotes. They can be linked to in the main text. TO CREATE AN ADDITIONAL TABLE 1. Right‐click the Additional Table heading in the outline and choose Add Table. The New Additional Table Wizard opens. 2. Go though the steps in the wizard. Specify a title and the number of rows and columns. 3. Click Finish 33 RevMan 5.1 User Guide TO PASTE A TABLE FROM ANOTHER PROGRAM 1. Copy a table to the clipboard (e.g., from Microsoft Word). 2. Right‐click the Additional Table heading in the outline and choose Add Table. The New Additional Table Wizard opens. 3. Specify a title and click Next. 4. Choose the Paste in a table copied from another program option. 5. Click Finish. A new table is appeared in the Additional tables section. You can also create additional tables by transforming a table from the main text or an appendix. TO MOVE A TEXT TABLE TO ADDITIONAL TABLES 1. Right‐click anywhere within the table and choose Move to Additional Tables. You can choose whether to insert a link to the new table at the location it was moved from. 34 Studies and references About studies and references Studies A study will have one or more references and may be used in the analysis. The basic attributes of a study are: Study ID ‐ a label identifying the study, which is used in the data tables and in links to the study in the text. The standard format is "Cochrane 1970" year the study was conducted one or more references. Studies are divided into four categories: Included studies ‐ studies that meet the inclusion criteria. Excluded studies ‐ studies that do not meet the inclusion criteria, but appear to do so. Studies awaiting classification ‐ studies that have been identified, but not yet fully assessed for inclusion or exclusion by the authors. Ongoing studies ‐ studies that are not yet completed, but are likely to be considered for inclusion in the future. See also Characteristics of studies tables You can add studies one by one, or create several studies at a time by importing their references. See also Organising studies. References There are four types of references: References to studies Other references Additional references (cited in the text) Other published versions of this review Classification pending references References of the type Other references all have a Reference ID that is similar in function to the Study ID (see above). See also Editing references and Importing references. Organising studies and References The are three ways you can work with studies and references in the outline: With the right‐click menu. Using drag and drop. Using the keyboard to cut, copy and paste. Moving multiple elements You can select multiple elements which allows you to move or delete all of them at the same time. 35 RevMan 5.1 User Guide TO SELECT MULTIPLE ELEMENTS ONE AT A TIME 1. Click the first record you want to select. 2. While holding down the Ctrl key, click each additional record you want to highlight. Each record will be highlighted. To select a series of records 1. Click the first record in the series you want to highlight. 2. Hold down the Shift key and click the last record in the series you want to highlight. All records in between will also be highlighted. Importing references You can import references from other sources into your review. The process has two main steps, one of which takes place within RevMan: First, outside of RevMan, retrieve the references you want and save them in a format RevMan can open (see ‘Preparing a reference file’ immediately below). Then, within RevMan, import the file and organise the references. Preparing a reference file RevMan can read four reference formats: RIS format ‐ a generic format supported by most reference management software. Pubmed MEDLINE format ‐ files downloaded from PubMed using MEDLINE format. RevMan format ‐ supported by RevMan 4 and 5; can be generated from reference management software by using the relevant output style. See the RevMan web site at http://ims.cochrane.org/revman/documentation/reference‐management for updated output styles. Vancouver format. Note that for Vancouver style, RevMan accepts only journal articles. To import your references to RevMan, you must have saved them in a text file in one of these four formats somewhere on your computer. Importing TO IMPORT REFERENCES 1. Use File > Import > References. The Import References Wizard opens. 2. Go through the steps in the Wizard. 3. Click Finish. Tip: If you import a file that also contains non‐reference text, RevMan will try to ignore the text. The number of lines ignored will be shown beneath the preview of the import file. Editing references You can enter or edit references directly in RevMan. Each reference opens in a separate tab, where it is edited in a structured format with a field for each element. On a reference tab you will see: 36 Reference ID or Study ID. If the reference is an Other reference, the reference ID can be edited here. For study references, the Study ID is displayed, but cannot be edited (to modify it, edit the study; or to choose a different study, move the reference). Reference Type. For each type, some fields are required and others optional. For study references only: option to select as the primary reference. Studies and references The fields that make up the reference. A section for optional identifier fields, such as Medline ID. A preview pane showing the formatted reference. TO EDIT A REFERENCE 1. Locate the reference in the outline and double‐click it. The reference opens in a tab. 2. Choose the Reference type from the pull‐down list. 3. Enter the information in the relevant fields. Fields that are required for the chosen reference type are shown with a bold label. 4. Close the reference tab when you finished with editing. Tip: If a study has multiple references, you can browse between them with the buttons. and Formatting in references You can insert symbols and apply text marker in all reference fields, but in most fields you cannot apply any other formatting. The exception is the English title and Original title filed where you can also apply italics, superscript and subscript ‐ see 'Character formatting' in the Main text section. The list of journals Instead of typing in the journal name, you can choose it from a predefined list of journal names. TO USE THE LIST OF JOURNALS 1. Right‐click in the field for entering Journal/book/source and use Choose From List. The Choose a Journal window opens. 2. Click the journal you wish to insert. Tip: You can use the keyboard to quickly navigate in the list. Type one or more letters to jump to the first journal that begins with the letter(s). 3. Click OK. The window closes and the journal name is inserted, replacing any text previously in the field. TO CUSTOMIZE YOUR JOURNAL LIST 1. Right‐click in the field for entering Journal/book/source and choose Edit Custom Journals List ... The journals.txt file opens. 2. Enter each journal on a separate line. 3. Save the file, then close it. Your custom journals are shown in a special section at the top of the journals list. Tip: You can also edit the list of default journals available in your version of RevMan by editing the following file: [installation folder]\misc\journals.txt. The default installation folder on Windows is 'C:\Program Files\Review Manager 5\'. Primary reference If a study has more than one reference, one of them can be selected as the primary reference. 37 RevMan 5.1 User Guide Copying studies between reviews You can copy a study from one review to another, including all references, study characteristics and the risk of bias table. Note that only those risk of bias items that are active in the target review will be transferred. TO COPY A STUDY TO ANOTHER REVIEW 1. Right‐click the study that you want to copy and choose Copy. 2. Open the target review. 3. Right‐click the Included Studies heading and choose Paste. 38 Data and analyses Constructing a comparison table Cochrane Intervention reviews are based on the comparison of two interventions, and the comparison table reflects this. Studies will be analysed as two‐way comparisons (e.g. X versus control, or X versus Y). The comparison table has a maximum of three levels: comparisons, their outcomes, and their subgroups, if any. You create the comparison table by adding your comparisons, and then adding the relevant outcomes and subgroups. When you have created your outcomes, you can add studies to these for use in the analysis, see Adding studies to an analysis. When the comparison table has been created and studies have been added, you will be able to enter the data for the review ‐ see Entering data. Other types of review have other ways of handling the analyses, see Data and analyses in diagnostic reviews. Comparisons TO ADD A COMPARISON 1. Right‐click the Data and Analyses heading in the outline and choose Add Comparison. The New Comparison Wizard opens. 2. Enter a Name for the comparison. You can type in the name, or base the name on that of an existing comparison. To do so: 1. Click the down arrow at the end of the Name box to open a pull‐down list of all comparisons. 2. Choose the comparison you wish to base the name on. 3. Edit the name. 3. Click Finish. Other ways of adding a comparison: Click the Data and Analyses heading in the outline, and then click the Add button on the toolbar. Click the Add Comparison button in the Data and analyses section in the Text of Review. Outcomes TO ADD AN OUTCOME 1. Right‐click the relevant comparison in the outline and choose Add Outcome. The New Outcome Wizard opens. 2. Choose the data type for the outcome, and click Next. 3. Enter a Name for the outcome. You can type in the name, or use the name of an existing outcome. To use an existing name: 1. Click the down arrow at the end of the Name box to open a pull‐down list of all outcomes. 2. Choose the outcome name you wish to use. You can edit the name, if necessary. 39 RevMan 5.1 User Guide 4. Edit the Group Labels, and click Next. 5. Specify the analysis method, and click Next. 6. Specify the analysis details, and click Next. 7. Specify the graphs details, and click Next. 8. Choose the next action, and click Finish. Once you have created an outcome, you can change the details of the analysis by modifying the properties of the outcome. See Outcome properties. Subgroups TO ADD A SUBGROUP 1. Right‐click the relevant outcome in the outline and choose Add Subgroup. The New Subgroup Wizard opens. 2. Enter a Name for the Subgroup. You can type in the name, or use the name of an existing subgroup. To do so: 1. Click the down arrow at the end of the Name box to open a pull‐down list of all subgroups. 2. Choose the subgroup name you wish to use. You can edit the name, if necessary. 3. Click Finish. Outcomes can contain either studies or subgroups (which contain studies). If studies have been added to an outcome, you cannot also add subgroups. If you do need to use subgroups for that outcome, you can use the Introduce Subgroup option to create a subgroup and move all the studies to this. Comparison properties You can use the comparison properties window to modify: The name of the comparison. The group labels used in all outcomes for that comparison. TO CHANGE THE GROUP LABELS FOR ALL OUTCOMES FOR A COMPARISON: 1. Open the outcome properties Click the outcome and the click the Properties button in the outline toolbar. 2. Select Set Group Labels For All Outcomes. 3. Enter the labels you wish to use. Note: Even if you only wish to modify one of the labels, you must fill in both in Group Label 1 and Group Label 2 . If you leave one blank, this would be applied to all outcomes. 4. Click OK. The new labels are applied to all outcomes for that comparison. Outcome properties When you have created an outcome, you can define the details of the analysis by modifying the properties of the outcome. Tip: You can easily change some of the properties for an outcome directly by using the toolbar buttons at the top right corner of the content pane to toggle between the available Effect Measure and Analysis Model options. 40 Data and analyses TO MODIFY AN OUTCOME 1. Right‐click the outcome in the outline and choose Properties. 2. Use the General tab to modify the Name, Data Type and Group labels. Note that changing the data type will mean that any data already entered will be lost. 3. Use the Analysis Method tab to set the Statistical Method, Analysis Model and Effect Measure options. 4. Use the Analysis Details tab to specify options for Totals, confidence intervals, and some advanced options. 5. Use the Graph tab to specify options for the graph appearance. 6. Click OK when finished. Note: Outcomes of the type Other Data have a separate set of properties. These only allow you to specify the Name, and the number of rows and columns in the data table. General options Use the outcome Name to describe the outcome. You can choose between the following Data types: Dichotomous: number of events and participants in the two groups. Continuous: number of participants, mean and standard deviation for the two groups. O‐E and Variance: number of events and participants, and pre‐calculated observed – expected (O‐E) and variance. Generic Inverse Variance: pre‐calculated estimate of treatment effect and standard error of estimate. Other Data: data of all other types, entered in a free text table. The Group Labels (1 and 2) are used as headings in the data tables, and are published on those analyses graphs that are included as figures. The default labels are 'Experimental' and 'Control'. You can edit the labels for an individual outcome on the outcome properties, but you can also change the labels used in all outcomes for a comparison, see Comparison properties. Analysis Method options The Statistical Method options available depend on the data type, and in turn determine what analysis model and effect measure options are available. Analysis Details options The options for Totals determine whether the analysis will show totals for the entire outcome, for sub‐categories only, or not show any totals. Study confidence interval and Total confidence interval will be used as the default values when the review is published in The Cochrane Library. If you want to specify the default confidence intervals to be applied to any new outcome in RevMan use Settings: Statistical. Advanced options: Test for subgroup differences. Swap event and non‐event. 41 RevMan 5.1 User Guide Entered data are on log scale (generic inverse variance only). Ratio measures such as odds ratios, risk ratios and hazard ratios should be entered as ln(effect size) and SE[ln(effect size)]. Non‐ratio measures such as mean differences and risk differences should be entered in their original metric. The data entered will be used in the meta‐analysis. However, when the results are presented, the ratio measures will be converted to their original metric (odds ratio etc.) and the information entered here will determine whether this happens. Enter number of participants (generic inverse variance, for display only). Select this check box if you want to enter the number of participants in the two compared groups into the data table. These data are provided for display purposes only and are not used in the meta‐analysis. Graph options Left Graph Label, Right Graph Label are used beneath the analysis graph. The defaults are 'Favours experimental', and 'Favours control'. You can use the Scale option to set the graph scale to any numerical value. You can also modify the scale by using the slider beneath the graph, see Analysis graphs. You can choose the order in which the studies appear by using the Sort by option. If you choose User Defined order, you can use the Move up and Move Down buttons on the outline toolbar to reorder the studies. Adding studies to an analysis Before studies can be added to an analysis: The studies must be in the Included Studies section. You must have constructed a comparison table. TO ADD STUDIES 1. Right‐click the outcome or subgroup and choose Add Study Data. The New Study Data Wizard opens. Note: If an outcome has subgroups, you can only add studies at the subgroup level. 2. Choose the studies you wish to add. Tip: You can use Ctrl‐click (Command‐click on Mac OS) and Shift‐click to select multiple studies. Tip: You can also use the Filter by options to identify studies based on given criteria. You can filter studies by a particular year range, an outcome text, Risk of bias and Judgement. 3. Click Finish. You can now begin entering data for the studies. Entering data To enter data for a study, you must first have added the study to an analysis. Data can be either typed in or pasted in, e.g. from a spreadsheet. As you enter data, these are dynamically updated in the Analysis graph. TO OPEN A DATA TABLE 1. Click the outcome you wish to enter data for. 2. Click the Edit Outcome button on the outline toolbar. The outcome data table and analysis will open in a new tab. 42 Data and analyses Tip: You can browse between outcomes using the and buttons. TO PASTE DATA 1. In the source document, copy the data. 2. In RevMan, click the top left cell of the area into which you want to add the data. 3. Click the Paste button on the toolbar. Double data entry RevMan does not provide functionality for double data entry, but you can use a spreadsheet for doing this and then paste the verified data into RevMan. See also Sensitivity analysis. Calculating data The Calculator tool can assist you with data imputation and obtaining suitable data for meta‐analysis. TO CALCULATE DATA 1. Open an Outcome tab and click a study. . 2. Click The calculator window opens. Any study data already entered is used in the corresponding fields. 3. For Dichotomous and Inverse variance outcomes, select the statistical methods to show. 4. Enter the data you have. If the number you enter is valid, the background in the cell is green, but if there is an error in the data, the background is red. Tip: You can use the Tab key to move to the next field. Tip: You can open a calculator for combining continuous data from multiple groups, by clicking for the group. 5. Click Update Data Table. The values in the cells with a green border are transferred the data table for the study. The Update Data Table button is only available if your calculations have lead to a possible change in the data. Analysis graphs Each outcome tab contains an analysis graph that is dynamically updated as you enter or correct the data in the data table (except for outcomes of the type 'Other data', which do not have an analysis graph). Graph scale You can set the scale of a graph in two ways: using the scale slider at the bottom of the graph, or entering a specific value on the outcome properties. The slider lets you set the scale to a wide, but not unlimited, range of values. However, you can specify any scale value on the outcome properties. 43 RevMan 5.1 User Guide Viewing graphs Click the Forest Plot button to open the graph in a separate window. Including graphs as figures See Figures generated by RevMan. Copying or saving graphs To copy or save a graph, view it by clicking the Forest Plot button. You can then use the options for Copying a figure to the clipboard, or Saving a figure as a file. Funnel plots TO VIEW A FUNNEL PLOT FOR AN OUTCOME 1. Open the data table for the outcome. 2. Click the Funnel Plot button. The funnel plot opens in a new window. To publish a funnel plot with the review, include it as a figure. Funnel plot options If you include a Funnel plot as a figure, you will be able to specify a number of options for its appearance. You can set these under Drawing Options on the figure's Properties. Sensitivity analysis If you wish to perform sensitivity analysis, you can temporarily omit some of the studies used in an outcome or subgroup from the analysis. Such exclusions will be stored in the review file while you are working on it, but you cannot submit a review for publication if studies have been omitted from analysis. Note: Sensitivity analysis for Diagnostic reviews is not possible within RevMan. Note: Analyses included as figures are automatically updated, so if studies are temporarily omitted this will be reflected in the figures. TO OMIT A STUDY 1. Click the check box in front of the study name. The check mark is removed, and the study no longer contributes to the analysis. Tip: You can omit whole subgroups by removing their check mark. 44 Figures About figures You can include two types of figures in a review: Figures generated by RevMan – these are graphs generated by RevMan from the data you have entered. See Figures generated by RevMan. Figures from files – these can be any type of picture, generated in software other than RevMan, and saved in a format that RevMan can open. See Adding a figure from a file. All figures are consistently named ‘Figure [number]’. You cannot edit the names of figures, but you can add descriptive text in their captions. You can change the order of figures and renumber them to ensure a unbroken series of numbers, see Ordering and renumbering figures. Publication of figures A figure must be linked in the text for it to be published. You can select the most important forest plots and funnel plots to be displayed more prominently as figures within the published review. Advice on how to choose the figures to be emphasized in this way will be available in the Cochrane Handbook for Systematic Reviews of Interventions. In addition to the figures you include, the forest plots of all analyses will be made available in a separate section of the published review. The settings you have specified will be used to display these. Figures generated by RevMan RevMan can generate a variety of figures that you can include in your review. The main types are: Analysis graphs ‐ such as forest plots and SROC curves. Funnel plots. Risk of bias figures ‐ in Diagnostic reviews, these are called 'Methodological quality' figures. Flow diagrams ‐ such as study selection flow diagrams. Including a RevMan figure in your review is a two‐step process: 1. First, create the figure in the Figures section. 2. Then add a link to the figure within the text of the review. When a figure has been created, it will be updated automatically if the underlying data are changed. TO CREATE A FIGURE 1. Click the Figures heading in the outline, and click Add figure. The New Figure Wizard opens. 2. Select the type of figure and click Next. 3. If you are creating a forest plot, funnel plot or SROC plot, choose the analysis or outcome to use in the figure and click Next. Select an item in the left pane to see a preview of the figure in the right pane. Risk of bias, Methodological quality, or Flowchart figures do not require this step. 4. Modify the caption, if necessary. RevMan suggests a caption automatically, based on the name of the analysis or outcome used. 5. Click Finish. The figure is created with the lowest available number. 45 RevMan 5.1 User Guide When a figure has been added, you must create a link to it in the text to ensure it is published. Forest plot options Once a forest plot is included as a figure, you can use the figure properties to control additional aspects of its appearance, such as which columns to include, and the number of decimals used. See also Adding a figure from a file Risk of bias figures You can create two types of figures from the data entered in the Risk of bias tables: A risk of bias graph is a plot of the distribution of judgements (Low risk of bias, Unclear risk of bias and High risk of bias) across studies for each risk of bias item. A Risk of bias summary is a summary table of the judgements for each risk of bias item for each study. The Risk of bias figures are called 'Assessment of methodological quality ...' figures in diagnostic reviews. Creating a flow diagram There are two types of starting flow diagrams in RevMan: Study flow diagrams is a pre‐filled flow diagram based on the PRISMA template. Flowchart (blank) is a basic template that lets you construct your own flow diagram from scratch. TO CREATE A FLOW DIAGRAM 1. Go to the Figures section in the outline pane. 2. Right click the Figure section and choose add Figure. The New figure wizard opens. 3. Choose either Study Flow Diagram (PRISMA Template) or Flow Diagram (Blank) and click Next. 4. Add a caption and click Finish. A new flow diagram is created. TO OPEN A FLOW DIAGRAM 1. Expand the Figures section in the outline pane. 2. Choose a flow diagram you want to open and double‐click the name. The flow diagram opens in the new tab. 46 Figures TO ADD A BOX 1. Open a flow diagram and click the box that you wish to create a new box in relation to. The box is highlighted, and the buttons for additional boxes become active. The resulting box location is illustrated below: 2. Click the relevant button in the toolbar. A new blank flow diagram box is created. TO EDIT A FLOW DIAGRAM BOX 1. Do one of the following: Double‐click the box. Right‐click the box and choose Edit. Click the box and click in the toolbar. The Edit flow diagram box window opens. 2. Edit the text. Tip: You can use editing text facilities to format text in flowchart boxes. See Main text. 3. Click OK. The text in flowchart box is updated. TO DELETE A BOX FROM THE FLOW DIAGRAM 1. Open a flowchart and click the box you want to delete 2. Do one of the following: Right‐click the box and choose Delete. Click in the toolbar. TO RESIZE A BOX 1. Do one of the following: 1. Click and drag the right edge of the box. 2. Open the box for editing (see above) and enter a value in the Width in Pixels field. Tip: Inputting the width in pixels is can be used for ensuring multiple boxes have the exact same width. See also About figures; Copying a figure to the clipboard. 47 RevMan 5.1 User Guide Adding a figure from a file This section describes how to add figures created in software other than RevMan, but you can also add graphs generated by RevMan as figures, see Figures generated by RevMan for how to do this. Before you can add the figure, you must first prepare a file in the correct format, see ‘Preparing image files'. TO ADD A FIGURE FROM A FILE 1. Click the Figures heading in the outline and then click the Add button in the outline toolbar. The New Figure Wizard opens. 2. Choose Other figure and click Next. The Open window opens. 3. Navigate to the folder where the file is located and select the file. A small preview of the selected file is shown on the right. 4. Click Open. The Open window closes and the chosen image is shown in full‐size in the New Figure Wizard. The pixel size of the image is shown beneath it. 5. Click Next. 6. Enter a caption for the Figure. 7. Click Finish. When you have added a figure, you should include a link to it in the text, see Links. Preparing image files Before you can add the figure to RevMan, you must first prepare the file so that it is suitable for publication. Warning: Optimising images can be a complex task, and this text only provides an overview. If you have no previous experience with image editing, it is recommended that you obtain professional guidance or assistance. The basic principles outlined here are: Be aware of copyright issues. Crop if necessary. Resize down as necessary, while retaining dimensions and legibility. Save graphs and tables as PNG, photographs as JPEG. Check the image quality carefully. Copyright Remember to verify that you either own the copyright ownership or have the written consent of the copyright holder of any images you include. You will be required to attest to this on the Licence for Publication form. Editing images During editing you can lose detail due to resizing or compression. Therefore you should always save a separate copy of the original image (or the data used to generate it) in the highest possible quality before you do any editing. This way you retain the option of modifying it differently at a later date, or supplying it in an improved format if other options become available. 48 Figures Image editing software typically has a large number of features, many of which might be used to improve images. Here, we concentrate on the basics of preparing an image, but if you have experience with other features such as contrast adjustment, or blur and sharpen filters, you can use these. Please refer to the documentation for your image editing software for details on how to perform the tasks described here. Cropping The first step in editing an image is to present only the necessary information. This is especially important when working with screen dumps acquired by using the Print Screen key.,You should always remove any surplus content or blank space at the edges. For graphs and tables, leave a margin of a few pixels. Use the ‘Crop’ feature of your software for this. You can also use RevMan’s Trim image function after the file has been included. If there is caption or heading text in the image, it should be removed from the image and entered in the appropriate field in RevMan (see below). Any legends used should remain in the image. Resizing Although the originals you begin with should generally be in a high resolution, the images published with your review should be of a manageable size for the reader. This means that they should be kept reasonably small, but never so small that text becomes illegible. If your image exceeds 800 pixels in width even after cropping and careful resizing, you should consider if the information could be presented differently. Avoid changing the aspect ratio of images, unless you have a good reason to. Note: You should be particularly careful when resizing graphs, as they typically have lines that are only one pixel wide. These lines can disappear completely if resized incorrectly. In such cases you will need to leave the image at its original size. Saving in a format accepted by RevMan RevMan can accept two file formats: PNG and JPG. Choosing the best format involves matching the contents of the image with the characteristics of the various formats. For line drawings or screenshots, such as graphs, PNG is the best format. For photographs, JPEG with a high quality (or low compression) setting is the best format. The software you use for preparing the images for RevMan may have a feature where you can preview the output file before saving it, allowing you to experiment further with optimising. Verifying quality When you have saved the image in one of the formats supported by RevMan, open the file and check carefully that there are no problems with quality. In JPEG files, look out for angular noise patterns near edges caused by too strong compression. In PNG files, check that all lines and writing is clear, and that the colours of the original are retained. See also About figures. Ordering and renumbering figures Figures should be numbered in the order that they are linked to in the text. You cannot edit a figure's number directly, but you can change the order of your figures with the Move Up and Move down functions. TO REORDER FIGURES 1. Right‐click the figure you wish to move and choose Move Up or Move Down. The two figures exchange place and numbers, and any links to the figures in the text are updated automatically. 49 RevMan 5.1 User Guide 2. Repeat 1. for any other figure that should be moved. Renumbering If have deleted a figure, you may need to renumber the remaining figures to ensure a continuous sequence. TO RENUMBER FIGURES 1. Click the Figures heading in the outline. 2. Click the Renumber button on the outline toolbar. The figures are renumbered in continuous sequence. Any links to figures in the text are updated automatically. Copying a figure to the clipboard You can copy a figure from RevMan to the clipboard, allowing it to be pasted into other software. Figures will be copied in both vector and bitmap format. The resulting image type when you paste will depend on the capabilities of the target software. TO COPY A FIGURE 1. Open the figure Properties. . 2. Click The figure is now stored on your computer's clipboard, from where you can paste it into other software that accepts images. Saving a figure as a file You can save figures generated by RevMan in a number of formats. You should choose file format that suits you needs. In general, the vector formats are the most versatile and give the best quality. Vector formats: SVG EMF EMP SWF EPS PDF Bitmap format: PNG TO SAVE A FIGURE 1. Open the figure. 2. Click the Save button. The Save window opens 3. Specify a location, file type and file name. 4. Click Save 50 Figures Deleting a figure TO DELETE A FIGURE 1. Locate the figure you wish to delete in the outline pane. 2. Right‐click it and choose Delete Figure. Tip: If you have created links to a figure in the text, the link text, such as 'Figure 3', will not be deleted from the text when you delete the figure. You must do this manually, which will be easiest with Find and replace. When you delete a figure, you may need to renumber the remaining figures to ensure a continuous sequence, see Ordering and renumbering figures. Trimming images You can use the Trim Image function to remove parts of the source file that should not be retained in the figure, such as a caption, or excessive white space. Note: Trim Image is only available for Other Figures. TO TRIM A FIGURE 1. Outline the section to keep by drawing a rectangle on the figure. Click and drag from the top left corner of the intended rectangle to begin drawing. Release the mouse button at the intended lower right corner. Tip: You can move and resize the rectangle afterwards. The cursor will show which function clicking and dragging will have. 2. Click Trim Image. See also Adding a figure from a file. 51 Sources of support About sources of support Sources of support are divided into Internal and External. See the Handbook for guidance on classifying a source of support. TO ADD A SOURCE OF SUPPORT 1. Expand the Sources of support heading in the outline. 2. Right‐click either Internal or External and choose Add Source of support. This opens the New Source of Support Wizard. 3. Enter the name of the source, and select the country from the pull‐down list. 4. If you wish to add a description of the source, click Next, and type this into the Description box. TO DELETE A SOURCE OF SUPPORT 1. Right‐click the source you wish to delete and choose Delete Source of Support. 2. Click Yes to confirm the deletion. TO REORDER SOURCES OF SUPPORT The right‐click menu lets you Move Up, Move Down, Move To and more. 52 Feedback About feedback Each feedback element consists of a title, the date the feedback was submitted, a summary, a reply from the authors, and information about the contributors to the feedback sent. For more information on Feedback in Cochrane reviews see section 3.6 of the Handbook. TO ADD FEEDBACK 1. Click the Feedback heading in the outline and then click the Add button in the outline toolbar. The New Feedback Wizard opens. 2. Enter a title for the feedback element. 3. Click Next. 4. Enter the date the feedback was submitted. See the Dates section for more information on how to enter dates. 5. Click Finish. 6. Add the text for the Summary, Reply and Contributors sections. These are edited like any other text section. 53 Review appendices Review Appendices A review may have any number of appendices. Each appendix consists of a Title and text. You can insert links to appendices in the main text. Details of how appendices will be published will be added at a later date. TO ADD AN APPENDIX 1. Right‐click the Appendices heading in outline and choose Add Appendix. TO EDIT AN APPENDIX The text for an appendix is edited in the same way as the text of the review, and you can use all the same functions. TO CHANGE AN APPENDIX TITLE 1. Click the Properties icon next to the title. 2. Edit the Title, and click OK. 54 Notes About notes There are three types of notes in RevMan: Internal notes Footnotes Published notes Internal notes You can attach internal notes to any section of a review. These notes can be read and modified by anybody opening the review in RevMan, but will not be published. To add a note, use the context menu and choose Notes Sections with notes will show an icon both in the outline and in the main text. To read or modify a note: click the note icon, or use the context menu and choose Notes use the notes pane, see 'Viewing all notes ' below To delete a note, open it and click Delete. For each note, RevMan will be record the date and time it was last modified and by whom (if the name of the user has been set under General preferences). Viewing all notes I you wish to see all notes for a review, you can have these displayed at the bottom of the Text of Review tab. TO SHOW THE NOTES PANE: 1. Use View > Notes. You can resize the notes pane by dragging the divider. You can minimize or maximize it with the two arrows, see Using RevMan. Printing notes You can print your notes along with the text or separately, see Printing reviews. See also Footnotes and Published notes. Footnotes You can add footnotes to the following sections: Authors Tables Study data Footnotes will be published. 55 RevMan 5.1 User Guide 56 Checking and validating reviews Checking spelling There are two ways to check the spelling in your review: as you type, with misspelling being marked directly in your text, or by running the spell checker and going through the misspellings found. All sections of the review will be included in the spell check, but you can configure the spell checker to ignore certain elements, see Spell checking preferences. TO CHECK SPELLING AS YOU TYPE 1. Click the Check Spelling as You Type button. Any possible misspellings identified will be shown with a red wavy underline in the Text of Review tab. 2. To correct a misspelling, do one of the following: Edit the word directly in the in the text. Right‐click the word, and choose one of the suggested alternatives. 3. If a marked word is correctly spelled, right‐click the word and choose either: Ignore All to ignore any occurrences of the word during the rest of your RevMan session. The next time you open RevMan, the word would again be considered a misspelling. Add to add the word to your user dictionary (the word will be accepted from now on). TO RUN THE SPELL CHECKER 1. Place the cursor at the point in the text where you want the spell check to start. 2. Use Tools > Check Spelling. This opens the Check Spelling window, and identifies the first misspelling found. 3. Use the relevant option to do one of the following: Change the word to the one highlighted in the list of suggestions. Add the word to your user dictionary. Ignore the word. Delete the word. The spell checker then moves to the next possible misspelling. Validating reviews If a review contains an 'error' it will not be published in The Cochrane Library. The full list of validation rules used in RevMan and Archie is available at: http://ims.cochrane.org/revman/documentation/review‐validation. Validation as you type Click the Validate button on the toolbar to turn on automatic validation of your review as you work on it. 57 RevMan 5.1 User Guide Sections with errors or warnings will be underlined in the outline. Errors will be shown with a red underline, while warnings will be blue. If a subsection contains an error or warning, this will be reflected for its parent sections. To quickly see what the error or warning is, pause the cursor over the section to display a tool tip text. For full details use the Validation report. Validation report To see a detailed report of all errors and warnings, use File > Reports > Validation Report. Each warning and error in the report is linked to a section in the review. Click the links to open the relevant sections for editing. This report can be saved and printed using the buttons in the lower left. Status report The Status Report list statistics for a review. This includes word counts for the Abstract, Plain language summary. remaining Main text, Tables, Studies and references, Feedback, Appendices, and a total word count for the review. It also count the number of authors, each type of study and references, tables, figures, feedback and appendices. TO OPEN A STATUS REPORT Choose File > Reports > Status Report. The report can be saved and printed using the buttons in the lower left. Counting words You can use the Word Count function to count the number of words and characters in any selected text. TO COUNT WORDS 1. Select a section of text. 2. Choose Tools > Word Count The Status report contains word counts for all the main review sections. 58 Sharing and submitting reviews Using Archie to manage reviews The Archie server acts as your Review Group's shared drive or database for storing and sharing reviews. To access Archie, you need personal user account, which your Review Group can help set up for you. When you want to edit a review, you need to check the review out from Archie, edit it, then check it in to Archie again. While a review is checked out to one user, it is not available for check out by any other user, so only one person at a time can make changes to a review. This is an essential part of Archie’s version control system. Note: You are not forced to use Archie for storing and exchanging reviews. Review files can also be stored locally and exchanged via email or, for example, USB key. However, using Archie has several benefits, including: Ensuring that edits are always made to the most up‐to‐date version. Keeping a record of all previous versions. Your Review Group can compare versions to easily identify all differences between them. Providing access to all your reviews from any computer with an internet connection. See also Authoring and editorial phase, Checking in, Checking out, Versions, Working with co‐ authors Versions in Archie When you save a review to a local file the previous version is overwritten ‐ unless you save it with a new name every time. However, when you check reviews into Archie, they are versioned, meaning that whenever you 'save' the review in Archie by checking it in, it is automatically saved as a new version. Archie has several features related to review versions, but when you are using RevMan, it is quite simple: Checking in a review will always create a new version. You can include a short description for each version. When you check out a review, you will always get the most recent version. Version attributes in Archie A review version in Archie has a number of attributes that are not all shown in RevMan, but are listed in full here for information: Version number – this keeps track of the order of versions. A higher number means a more recent version. Version date – the date the version was created. The version publication status ‐ whether the version is a draft, has been marked or submitted for publication, or is published. Version description – this can be used to describe what is unique about each version. A person – the person who created a version is always recorded. 59 RevMan 5.1 User Guide Authoring and editorial phase The Authoring and Editorial phases are special attributes for reviews in Archie that determine who can edit the document. The Authoring phase means that only authors (and a Review Group’s Super Users) can edit the review, while the Editorial phase gives access to those with editorial roles. Review Write phase A review has an overall Write Phase that determines who can check it out and check it in again ‐ in effect who can edit the Archie document. By changing the Write phase, the right to work on the review can be transferred between the author team and the editorial team. When authors submit a review to the editorial base for approval, the Write Phase changes to Editorial. This prevents the authors from modifying the review while the editorial team is working with it. When a review has been approved for publication, it is usually returned to the Authoring phase, allowing the authors to access it for updating. Reviews that you cannot access because of their Write Phase will appear as 'Locked' in the Check Out window. See Checking out and Checking in. Access to viewing versions in Archie In addition to the overall Write phase of the review, each version has a separate Read Phase that determines who can read that version. Example: A review that is in the Editorial Write Phase can only be checked out and back in by editorial users, and whenever an editorial user checks the review in, the version created will have the version Read Phase Editorial. Such versions cannot be read by authors, so if an author decides to view the review’s History, she cannot see the most recent versions (which in this example would be editorial drafts), but only those version with an Authoring (or Shared, see below) Read phase. Versions that have changed from Authoring to Editorial, or the opposite, will have the Read Phase 'Shared'. This allows people from both the author and the editorial team to view (but not check out) such a version. Without this attribute, authors would not be able to see the versions they just submitted, because the versions would have moved to the Editorial Read Phase. Working with co‐authors Within each team of authors, you should agree on how you will store and exchange reviews. A number of possible strategies are outlined below, but you can combine elements from each, depending on the preferences within the team. Warning: avoid combining strategies in ways that will lead to uncertainty about who has the current version of a review. Strategy 1: Use Archie All authors check the review back into Archie when they are not actively working on it. Strategy 2: Exchange files by email The lead author has the review checked out from Archie and coordinates contribution from the other authors by sending it to them individually. My Reviews You can use the My Reviews window to list and access all Cochrane reviews that you are involved in ‐ i.e. have a document role for. Note: My Reviews is only available in the Standard mode. 60 Sharing and submitting reviews My Reviews will suggest the best action for a review based on its Archie status and the presence of any local versions. For example, if a review is checked out by you and the latest version is saved on your local computer, the Open button will be available. My Reviews consists of 4 main areas: The list of reviews you are involved in. If a review is checked out by another person, this review will be greyed out. Review version details. This shows details for the latest review version in Archie and any local version found. Review details. This option shows the properties of a review. Tip: Click the DOI number to go to the latest published version in The Cochrane Library. Tasks in progress. This lists all tasks assigned to you which are currently in progress. Overdue tasks are shown with a red due date. TO OPEN MY REVIEWS 1. Click in the toolbar. The My Reviews window opens. TO MODIFY CONNECTION PREFERENCES 1. Click . The Preferences window opens to the Connection tab. 2. Set up RevMan to connect to the Archie server. See Connection preferences. TO CHECK OUT OR OPEN A REVIEW 1. Choose a review that you want to work on and click the Check out / Open button. TO SET MY REVIEWS AS STARTUP WINDOW See Interface preferences. See also Checking out. Checking out When you check out a review from Archie, you always get the latest version of it, and it becomes locked so others do not edit it at the same time as you. Authors end editors can only check out reviews that they have a relevant Archie document role for (but some editorial base staff will have wider permissions). Tip: My Reviews allows you to both check out reviews, and keep track of any local versions. TO CHECK OUT A REVIEW 1. Click the Check Out button on the toolbar. The Check Out window opens and RevMan retrieves a list of reviews you can access. The name of the server you are connecting to is displayed at the top of the window. If you are using a different server than the standard server (archie.cochrane.org), the server name will be shown in red. See Connection preferences for more on server settings. 2. If you wish to only see reviews from a particular Review Group, choose the group from the Review Group pull‐down list. 3. Click the review you wish to check out. You can only check out reviews that are listed as 'Available', or are checked out by yourself, see 'Review availability' below. Tip: To sort the reviews by one of the attributes, click the relevant column header. 61 RevMan 5.1 User Guide 4. If you know that you only need to look at the review, and will not be making changes that should be checked back in again, select the option to Download a Copy of the Review Without Checking it Out. 5. Click OK. If you are checking out a review, a confirmation window will appear (this can be disabled under General preferences). The Check out window closes and the review is retrieved from the server. Warning: If you are no longer actively working on a review, remember to check it back in again, so that other people can work with it. Tip: In rare cases you may need to revert to a previous version of a review, and continue working from that. If so, you should contact your Review Group, who will be able to arrange this. Review availability A review's availability on Archie determines whether you can check it out. Availability Description Available The review is currently not checked out by anybody, and in a Write Phase that gives you access. Checked out by you You have already checked this review out, but you can check it out again. This may be useful if you do not have a local copy of the review, or wish to revert to the version you originally checked out. Checked out Another user has checked out the review. To see who has checked it out, you must view the review's properties in Archie. Locked The review's Write Phase prevents you from checking it out. See Authoring and editorial phase. Tip: If a review is unavailable for check‐out, you can still download it as a copy. See also Using Archie to manage reviews, My Reviews Checking in When you check in a review, it is transferred from RevMan to Archie, where it is stored as a new version. The review becomes available for check‐out by others, and messages may be sent out. If you choose to submit the review for editorial approval, the Write Phase of the review will change to Editorial, meaning that you cannot modify the review while the Review Group is working with it. TO CHECK IN A REVIEW 1. Click the Check in button on the main toolbar. The Check In Wizard opens. The name of the server you are connecting to is displayed at the top of the window. If you are using a different server than the standard server (archie.cochrane.org), the server name will be shown in red. See Server preferences for more on server settings. 2. Enter a version description. The description should be as brief and accurate as possible. Since your name and the date are automatically recorded, you need not include this information. But if the version you are checking includes changes made by other persons, you can include their initials. 3. Do one of the following: 62 Sharing and submitting reviews If you wish to check in a version that is still being drafted, you can click Finish at this point. The review is checked in and the wizard closes. If you wish to submit the review for editorial approval or include a message with the check in, click Next 4. To submit the review for editorial approval, select Submit for Editorial Approval. Note: When you use this option the review will movie into the Editorial phase, preventing you from modifying it further. See Authoring and editorial phase. 5. Click Next. If you are submitting the review, a validation check is run at this point. If validation errors are found, it will not be possible to proceed. To see the errors that need to be corrected before you can submit, click OK to view the validation report. 6. Type in a message (optional). The message will go to those members of your Review Group that have chosen to receive check‐in messages. 7. Click Finish. A confirmation dialog appears, showing a brief report from Archie. Tip: If you need to take action based on the information in the Check‐in report, you may want top copy the contents of the report so you can paste it in elsewhere. To do so, click Copy Text. 8. Click OK. Note: Although RevMan closes the review when you check it in, any copies that you saved locally will remain on your computer. See also Using Archie to manage reviews, Versions Submitting reviews When you are ready to submit your review to your Review Group, you can do this in two ways: The preferred way is to check in the review, and choose the Submit for Editorial Approval option as part of the check‐in. Save the file and send it as an email attachment. 63 Storing reviews locally Saving versions of reviews locally You can store your reviews in two ways: Over the internet, by using Archie. This method is only available for registered Cochrane reviews. Locally, by saving the review as a file on your computer (or a connected device, such as a memory stick). The preferred method for storing and sharing Cochrane reviews is to use Archie, and whenever you work on a Cochrane Review, it should be the most recent version, checked out from Archie. However even if a review is generally being stored and managed on Archie, there might be times when you prefer to work on it, or to exchange it, as a local file. Note: Even if you work primarily by storing your reviews on Archie, a local backup will also be saved at regular intervals. See Local backups. Some situations where storing reviews locally can be useful are: If you will be without an internet connection for a while but need to be able to work on the review. If you are sure that no‐one else will need to work on the review for some time. If your document is not a Cochrane review. Warning: If you work on a locally stored copy of a review that is currently not checked out from Archie, other people may make changes to the review at the same time since it is available for editing on the server. In such cases, it might be difficult to integrate your changes into the current version of the review. You will receive a warning you if open a Cochrane review that has not been checked out from Archie. See Opening a review and Saving a review. Opening a review You can open reviews in four formats: '.rm5' is the standard file format used by RevMan 5 for saving reviews. '.rm4' is the file format used by RevMan 4 for exporting one or more reviews. Note: Only the Windows version of RevMan 5 can open .rm4 files, and only if the proper ODBC driver is installed on your system. If you try to open a rm4 file, and do not have this driver, an error message will inform you how to obtain the driver. If you open an .rm4 file that contains multiple reviews, RevMan 5 will only open one of the reviews. If you wish to open the other reviews in such a file, you must import the file to RevMan 4 and export the reviews as single files. '.r4x' is a file format that was used by RevMan 4.3 and Archie for exchanging single reviews . '.xml' is a generic file format used by many different applications. Archie and RevMan 4.3 once used '.xml' for review files, but this was changed to '.r4x'. RevMan can only open '.xml' files that were created by Archie or RevMan 4.3. TO OPEN A REVIEW: 1. Click the Open button on the toolbar. The Open window will show the last location where you opened or saved a file. 2. Choose the file to open and click Open. 64 Storing reviews locally Tip: You can choose how files are displayed in the Open and Save dialogs. Click to use List view, for Details view. The chosen setting will be used as the default the next time you use Open or or Save. Tip: Use File > Recent files to choose from the most recently used reviews. Saving a review Reviews can be saved as document files on your computer. See Saving versions of reviews locally for more information on when to do this. TO SAVE A REVIEW Click the Save button on the main toolbar. If it is the first time you save this review, you will be asked to specify a file name (RevMan will suggest the review's title). If you have previously saved this review, the existing file will be overwritten. TO SAVE A REVIEW WITH A NEW FILE NAME 1. Choose File > Save As. You will be asked to specify a file name. Tip: You can choose how files are displayed in the Open and Save dialogs. Click to use List view, for Details view. The chosen setting will be used as the default the next time you use Open or or Save. Files are saved in .rm5 format. This is the only format for saving whole reviews. You can export parts of a review in various other formats, see Exporting text, Exporting references and Exporting data. Local backups While you have a review open, RevMan will save a local backup of it at regular intervals. The default is every 10 minutes, but this can be changed under Files preferences. If your computer crashes so that your review is not saved successfully, you will be given the option to open the latest backup of the review the next time you open RevMan. RevMan backup files are ordinary rm5 files with file name 'backupXXXXX.rm5' where XXXXX is a number. The backup files are by default saved in your temporary folder. You can see, or modify, the location under Files preferences. Backup files in the currently specified backup directory are automatically deleted after 7 days (by default). If you need to access a backup file, simply open it in RevMan. You may have to look at the date the file was modified to find the right one. Once you have found the file you need, save it with a different file name, or you will risk that it is deleted as part of the removal of old backup files. 65 Printing Printing reviews When you print a review, you can choose which sections to include in the printout, and a print mode that controls how those sections are presented. For example, you can create a printout that contains both content and notes, but only for the for the Results and Figures sections. TO PRINT A REVIEW 1. Click the Print button on the toolbar. The Print window opens. 2. Select the print mode. Tip: Use Preview to see what information the selected mode contains. If your selected mode does not apply for particular sections, those sections will be grayed out in the Sections to Print pane 3. Select the sections to print. You can deselect or select sections by clicking the check box in front of them. Tip: If you only wish to include a few sections in your printout, begin by deselecting all sections (using the top‐level section, e.g. Intervention Review), and then select the ones you want. 4. Click OK. The Print window opens. 5. Click Print. See also Page setup, Print preview and Printing single sections. Print preview TO OPEN A PRINT PREVIEW 1. Open the Print window. 2. Click Preview. Preview options Most of the preview options will only affect how the preview is presented, not how the review is actually printed. The only exception is the orientation and page setup settings, which will be used if you print from within the preview window. Fit and Zoom Selecting the Fit option will automatically scale the preview page so it fits in the preview window. To specify a specific scaling, select Zoom and either: Type in a value in the field and press enter to apply it. Use the pull‐down list to choose from preset values. Use the up or down arrows to increase or decrease the scale in steps of ten. Margins Selecting this will highlight the margins. 66 Printing Size Selecting this will display the current paper size at the bottom of the window. Grayscale If you are not printing in colour, use this option to have this reflected in the preview. Navigation There are four arrows that let you navigate though the pages of the preview: Previous, Next, First and Last. Orientation Select either Portrait or Landscape. This option will be used for the printout if you use the Print function from within the preview window. Page Setup Use this to modify a subset of the full option available under Page setup. Any changes you make here are only temporary and will only affect the printout if you use the Print function from within the preview window. Print This will print the review. Printing single sections The print dialog allows you to specify (see Printing reviews) which review sections to print. If you only wish to print a single review section, you can use the Print button on the outline toolbar to only have that section selected in the Print Window. To print a single figure, data table or graph, you can also use the separate Print button on that element's tab or window. Page setup You can use the page setup options to format how reviews are printed from your version of RevMan. Any changes you make here will not affect the appearance of the published review. TO MODIFY THE PAGE SETUP 1. Choose File> Page Setup. The Page Setup window opens. 2. Specify the changes you want by using the options on the three tabs. 3. Click OK Tip: use Print preview to quickly see the effect you page setup changes have. Page options On the Page Setup tab you can specify: Which printer to use. The paper size The page orientation The margins. The Content tab lets you choose: The scaling of the printed output. A lower value will result in a smaller font. The padding. 67 RevMan 5.1 User Guide Various advanced options. The Notes tab is used for modifying the page header and footer. 68 Preferences Preferences To open the Preferences window, choose Tools > Preferences. The Preferences window is divided into five tabs: General preferences Files preferences Interface preferences Spell checking preferences Connection preferences General preferences The General tab is part of the Preferences window. User's real name Input your name to have it recorded for all changes you make, for example using Track changes. You can use the Choose button to link to your record in Archie. Miscellaneous Check for Updates to RevMan RevMan can check the IMS server upon startup to see if a newer version of the software is available. Use this option to specify how frequently this should be done. Undo History Size The value determine how many steps you can go back in the undo history. The larger the value, the more of you computer's memory will be used by RevMan. Setting a too large value may affect RevMan's performance negatively. Setting this to zero will disable the Undo function entirely. See Undo. Show warning if opened files have not been checked out from server Enable this to receive a warning whenever you work on a review that exists on Archie, but is not checked out by you. Note: RevMan needs to connect to Archie to verify this, so this function only works of you have are connected to the Internet. Show warning when checking out reviews Controls whether a window allowing you to download a copy instead is shown when you check out reviews. Validate format of opened files This is by default enabled to have RevMan check the file format for internal consistency. This is technical check, and completely different from review validation. Warning: only disable this temporarily for troubleshooting. Prefix review name with a review number on prints Use this option to include the review number before the review title in the header on all printed pages. 69 RevMan 5.1 User Guide User mode Non‐Cochrane mode This preference is intended for non‐Cochrane authors. If you select this option, all Cochrane‐specific functions like check in/out and connection settings to Archie will be removed from the interface. Files preferences The Files tab is part of the Preferences window. Working directory The working directory setting determines what location Save and Open windows open to. Re‐use Last Directory Use the location where you last opened or saved a file. Use Default Directory Specify a directory that will always be used Backup Save Backup File Every How frequently RevMan should save a backup version of the review you are working on. See Local backups. Days to Keep Backup Files The number of days files in the backup directory are retained. Backup Directory The location used for backup files. Recent files Maximum Number of Recent Local Files The number of local files shown under Files > Recent Files. Use the Clear History button to clear this list. Maximum Number of Recent Checked In Files The number of checked in reviews files shown under Files > Recent Files. Use the Clear History button to clear this list. Interface preferences The Interface tab is part of the Preferences window. Look and Feel Use this to change the appearance of RevMan's interface. The available options depend on which operating system you are using. Style Sheet Use this to change the appearance of the main text, for instance to make the text appear larger. The name of each style sheet will indicate what effect it has. Changing the style sheet only affects the view in this copy of RevMan; it does not modify the reviews in any way. Language The language used in RevMan's interface. 70 Preferences Date, Time, and Number Style This determines how dates are displayed and entered in your copy of RevMan. This will not affect how dates are stored or published reviews, or affect the published version. Expand and Collapse Sections Allow text sections to be collapsed/expanded Enable this to be able to collapse and expand text sections. Open documents with all sections collapsed Enable this to always open reviews with all sections collapsed. This will make reviews open faster. Note: When opening extremely long reviews, RevMan will disregard this setting and automatically collapse some sections. Miscellaneous Show Add buttons in text of review Enable this to see Add buttons at the end of sections where you can add elements. Show unpublished sections as greyed out Enabled by default. Used to show which sections of a protocol will not be published. Rename outline items with two separate mouse clicks. If this is enabled, you can rename items by clicking the item in the outline so it becomes highlighted and then clicking it again (but no so fast it counts as a double‐click). Smooth edges of screen fonts Applies anti‐aliasing to all text to make the edges appear smoother. On Open, Expand outline to Determines how many levels are expanded in the outline when a review is opened. Size of Text in Outline Determines the font size used in the outline pane. On startup, show Determines the default startup of RevMan. You can also set it in the Welcome screen window. Available startup options are: Nothing ‐ No startup window. Welcome screen ‐ The Welcome to Review Manager 5.1 window opens. See Welcome window. My Reviews ‐ available only in the Standard mode (for Cochrane users), see My Reviews. Spell checking options The Spell Checking tab is part of the Preferences window. Dictionaries Choose the dictionaries you wish to include. It is recommended that you use UK or US spelling consistently, so only enable both sets if you have a valid reason. User dictionary file This file stores all words you add to the spell checker. To reset the user dictionary to the default, locate the file and delete it. RevMan will then automatically create a new file the next time you run the spell checker. 71 RevMan 5.1 User Guide Preferences Set options for: Text that should be ignored. Whether doubled words and case should be taken into account. Whether split word should be suggested. For example if "large scale" should be suggested for "largescale". See also Checking spelling. Connection Preferences The Connection tab is part of the Preferences window. It allows you to set up RevMan to connect to the Archie server. See Using Archie to manage reviews. You also can use the Server Connection Wizard to guide you through the steps of setting up a connection. To start the wizard, click the Wizard button. Server There are three servers RevMan can connect to: archie.cochrane.org, also called the Live server, is the main server that is used for managing and publishing Cochrane reviews. This is the server Cochrane authors and groups should be using unless they have been instructed otherwise. test.archie.cocharne.org is the test server used by the IMS development team to test new functionality before it is introduced on the live server. Generally, RevMan users should not use the Test server unless they are helping to test new functionality that is to be introduced to the live server at a later stage. training.archie.cochrane.org is the training server used by the IMS Support team for training purposes, and by CRGs to try out Archie functionality without the risk of introducing mistakes in their live data. User name Your Archie user name. Password Your Archie password. Save User name and password when RevMan is closed Select this to have RevMan remember your user name and password between sessions. Warning: only use this option if you are the only person using the computer, or if you log on to the computer using a personal user account. Testing the connection You can test the connection with the Test button. This will connect to the chosen server and check if you user name and password is recognised. Proxy servers Some networks use a proxy server. Depending on how the network is set up, it may be necessary to enter the proxy server details in RevMan. If you are unable to connect without specifying a proxy server, ask your network administrator for the proxy server information. If you are using a proxy, remember to include the port, e.g. "8080". 72 Preferences See also the technical guide for installation and connection settings available from the RevMan website at www.ims.cochrane.org/RevMan. 73 Exporting Exporting text You can export review text to an HTML file. The file will include all the information that is shown on the Text of Review tab. TO EXPORT TEXT 1. Use File > Export > Text of Review. The Save dialog window opens. 2. Specify a file name and location. 3. Click OK. The export will create a HTML file with the name you specified, and, in the same location, an image file for each figure in the review. Exporting references References can be exported in two formats: RevMan format. RIS format. Before beginning the export from RevMan, you should verify the capabilities of the software you wish to import the references to. TO EXPORT DATA 1. Use File > Export > References. The Export References Wizard opens. 2. Follow the guidance provided in the wizard, and use Next to move through the steps. 3. Click Finish. The Save window opens. 4. Specify the location and file name. Click Save. Exporting data Analyses data can be exported in CSV format. CSV (Comma Separated Values) format is a common format that many applications, such as Excel can import. Before beginning the export from RevMan, you should verify the capabilities of the software you wish to import the data to. Tip: using the default options suggest by RevMan will create a file that can be imported by Excel 2000, Excel 2003, etc. TO EXPORT DATA 1. Use File > Export > Analyses and Data. The Export Analysis Data Wizard opens. 2. Follow the guidance provided in the wizard, and use Next to move through the steps. 3. Click Finish. The Save window opens. 4. Specify the location and file name. Click Save. 74 Diagnostic test accuracy reviews Assessment of methodological quality tables In reviews of diagnostic test accuracy, each included study has an Assessment of methodological quality table, listed under the study. Each row in the table consists of: A methodological quality item, e.g. 'Acceptable reference standard?'. Tip: To see the underlying question in full, pause the cursor over the item to display a tool tip text. The authors' judgment for that item, where Yes indicates a low risk of bias. A description that explains how the judgment was reached. You can choose between a number of predefined methodological quality items, and also add your own. See the Handbook for a description of the various predefined items. The Assessment of methodological quality tables are called Risk of bias tables in intervention reviews. TO ACTIVATE AN ITEM 1. Open the properties for the methodological quality table. Click the Properties icon next to the 'Assessment of methodological quality table' heading. 2. Choose the item you wish to activate. Click on the item in the left pane. The predefined items are blue and cannot be modified, while user‐defined items are black. 3. If the item must be assessed at the test level, add one or more test groups. See 'Study or test level quality assessment' below. 4. Check the Activated box. If the box is grayed out, this is because outcome groups have not yet been specified, see above. 5. Click OK. The properties window closes and the new item is added to the table. If you defined multiple outcome groups, there will be a row for each. User defined characteristics The Assessment of methodological quality table has a predefined set of standard characteristics, but you can also add user defined characteristics. TO ADD A USER‐DEFINED ITEM 1. Open the properties for the methodological quality table. Click the Properties icon next to the 'Assessment of methodological quality table' heading. 2. Add the new item. Click the Add button beneath the left‐hand pane. The item will be created with the default name 'New item'. 3. Edit the name in the Item field. 4. Input the Full Question. 5. Specify the assessment level (study or test, see below). 6. Activate the item (see above). 7. Click OK. 75 RevMan 5.1 User Guide Study or test level quality assessment Some items are assessed for the study as a whole (e.g. 'Acceptable reference standard?') while others must be assessed at the test level (e.g. 'Where withdrawals from the study explained?'). For more information on the rationale and use of methodological quality items on test or study level, see the Handbook. To enable assessment by test, the various index and comparator tests should have been defined under Data tables by test. If the item must be assessed at the test level, add one or more test level groups. TO ADD A TEST LEVEL GROUP 1. Open the properties for the methodological quality table. Click the Properties icon next to the 'Assessment of methodological quality table' heading. 2. Highlight the item you wish to change. 3. Click the Add button to the right of the list of test level groups. A new test group with the label 'All tests' is created. Create the number of groups that you require (by repeatedly clicking the Add button). 4. Modify the label of each (group of) test(s) and choose the test(s) that should be part of the group from the list that appears below by ticking the box in front of each test. 5. Check the Activated box. If the box is grayed out, it is because test groups have not yet been specified, see above. 6. Click OK. The properties window closes and the new item is added to the table. If you defined multiple test groups, there will be a row for each. Data and analyses in diagnostic reviews RevMan can calculate sensitivity and specificity, plot study data in a ROC plane and draw a summary ROC curve for descriptive and exploratory purposes. Before you can begin analyzing your data, you must have added the studies to the Included Studies section. You can then set the up the data tables for each test that you want to include in your review by creating tests and linking them to studies, see Constructing data tables. You can also add covariates, if you would like to see how the results differ between subgroups of studies, or if you want to include these covariates in your regression analyses (see Analyses). Tip: If you define your covariates before you begin entering data, the covariates can be entered simultaneously with the rest of the data , so that you will not need to go back and check the data in studies later. Once your data tables have been set up you can begin Entering data. To analyse the data, you must set up analyses, see Analysis graphs in diagnostic reviews. Constructing data tables The data tables in diagnostic reviews are based on linking studies with tests reported in them. You can set up the data tables in two ways: 76 per test, by adding studies that report data about that test, or per study, by adding the tests reported in that study. Diagnostic test accuracy reviews RevMan has two sections that both represent the same underlying structure: 'Data tables by test' and 'Data table by study'. As you modify one section, RevMan automatically updates the corresponding section. You must have added studies to the Included Studies section before you can begin constructing the data tables. TO CREATE A TEST 1. Right‐click the Data Tables by Test heading in the outline pane (under Data and analyses) and choose Add Test. The New Test Wizard opens. 2. Enter a name for the test. You can add a full name for the test in the Full Name field. 3. Click Next. 4. Enter a description of the test. 5. Click Finish. The test you created opens as a new tab in the content pane. It will be empty because studies have not yet been added to it. If you later on wish modify the test, right‐click it and choose Properties. Before you can enter the test data, you must link studies and tests. You can do this either from the tests or the studies. TO LINK STUDIES TO A TEST 1. Right‐click the test in the outline pane and choose Add Test Data. The Add Test Data Wizard opens. 2. Select the studies for which you want to be able to add data. Use Ctrl‐click (Command‐click on Mac OS) to select multiple studies. If studies have already been used once for the test, this will be shown. You can add a study more that once. 3. Click Finish. TO LINK TESTS TO A STUDY 1. Right‐click the study in the outline pane and choose Add Test Data. The Add Test Data Wizard opens. 2. Select the tests for which you want to be able to add data. Use Ctrl‐click (Command‐click on Mac OS) to select multiple tests. If tests have already been used once for the study, this will be shown. 3. Click Finish. After you have set up the data tables, you can enter the data of each study in the cells. See Entering data. Covariates You can add covariates if you would like to see how the results differ between subgroups of studies or if you want to include these covariates in your regression analyses (see Analysis graphs in diagnostic reviews). It may be wise to define your covariates before you start entering data. The covariates can then be entered simultaneously with the rest of the data (instead of going back and adding covariate data for the studies afterwards). TO ADD A COVARIATE 1. Right‐click the Covariates heading in the outline and choose Add Covariate. The Add Covariate Wizard opens. 77 RevMan 5.1 User Guide 2. Enter the name of the covariate and a more detailed description. 3. Select whether you want to enter the data for this covariate at the study or test level. 4. Select whether it is a dichotomous or a continuous covariate. 5. Choose a type of covariate data and click Next. There are two data types: For continuous covariates, you must enter a default value. For categorical covariates, you must define the different categories. Click Add to create a category. When all categories have been created, use the pull‐down list to specify the default category. If you would like to be able to show subgroups in the SROC pane, you should choose the categorical data. 6. Click Finish. The covariate appears in the outline . You can now enter the data of the covariates in the data tables by test or the data tables by study. Note: Although you may want to explore the effect of certain quality items and would like to add these as covariates, these need not to be entered under this heading. The quality items are already under the Characteristics of Included Studies. Covariate Properties You can enter and modify information about the covariates you would like to add via the covariate properties windows. TO MODIFY COVARIATE PROPERTIES 1. Right‐click the covariate and choose Properties. The Covariate Properties window opens to the General tab. 2. Change the short name or full name of the test as needed. 3. Select whether you want to add the values for the covariate for all studies and for one test or per study for all tests. 4. To specify the type of covariate (continuous or categorical), click the Type tab . For continuous covariates, you must enter a default value. For categorical covariates, you must define the different categories. Click Add to create a category. When all categories have been created, use the pull‐down list to specify the default category. 5. Click OK. Entering data You can enter the data for each test that you want to include in your review in two ways: per study, for all tests reported in that study, or per test, for all studies that report data about that test. If you have many included studies and only a few tests, entering the data by test will be easiest, and vice‐versa. Regardless of which option you choose, RevMan automatically also uses in the data in the other section. Tip: If you define covariates before you begin entering data, the covariates can be entered simultaneously with the rest of the data, see Covariates. 78 Diagnostic test accuracy reviews The following section describes entering data by test, but the same principles apply when entering data per study. Entering data by test The test's tab will have a row for each study. There are 4 or more columns in this table where you can enter data: data: true positives (TP), false positives (FP), false negatives (FN) and true negatives (TN) ‐ plus a column for each covariate you have specified. If you know TP, FP, FN and TN for all included studies you can directly input the data in the table. TO ENTER DATA 1. Click in the cell where you want to begin entering data. 2. Input the data. 3. Move to the next cell and repeat. You can use the Tab key to move to the following data cell, or use the arrow keys to move in any direction. When you have finished inputting the data for each study, RevMan automatically calculates the values of sensitivity and specificity and plots the forest plots of sensitivity and specificity. Calculating data If you only know some of the values of the 2 by 2 tables for an included study, you can use the calculator tool to obtain the 2 by 2 Table from other parameters, such as sensitivity and specificity. TO CALCULATE DATA 1. Open either A Study tab in Data tables by study and click a study or A Test tab in Data tables by Test and click a test. . 2. Click The calculator window opens. Any study data already entered is used in the corresponding fields. 3. Input the data you have. If the number you enter is valid, the background in the cell is green, but if there is an error in the data, the background is red. For example, you should enter sensitivity and specificity as proportions and not as percentages. So for example, 0.74 instead of 74 or 74%. If you enter 74, the cell turns red. Tip: You can use the Tab key to move to the next field. 4. Click OK. The values in the relevant fields are transferred to the Data table. Analysis graphs in diagnostic reviews Before an analysis can be performed, you must have completed these steps: Included studies. Constructed data tables. Entered data. TO ADD AN ANALYSES 1. Right‐click Analyses under Data and Analyses in the outline and choose Add Analysis. The New Analysis Wizard opens. 79 RevMan 5.1 User Guide 2. Enter a Name for the analysis. 3. Click Next. 4. Select the analysis type and any tests to include. 5. Click Finish. After you have specified the name and basic properties of an analysis, you can provide details of the analysis using the Analysis properties. Analysis Properties TO FURTHER SPECIFY OR MODIFY AN ANALYSIS 1. Right‐click on a specific analysis under the Analyses heading in the outline and choose Properties The Analysis properties window opens. 2. Edit the information in the four tabs: General for editing the name of analyses, the type of test analyses and the data that will be used in the analyses. SROC plot for editing the feature of SROC plot, e.g. to define a range of axis, a scale of size of points in SROC plot, weights of analysis. Forest plot for editing the feature of the forest plot. You can add a quality item, covariates on the forest plot and sort studies within the forest plot. Source of heterogeneity for specifying subgroup analyses. 3. Click OK. Analyses Properties: General tab Single test analysis is for analyzing the accuracy of a single index test. Multiple test analysis is for analyzing and visualizing the accuracy of two or more index tests. The Analyze Paired Data Only option can only used be for multiple test analyses. This option allows you to restrict the analyses to those studies which have reported data on all index tests. Select Investigate Sources of Heterogeneity if you want to examine accuracy by subgroups of studies. Under Tests, you can select which data tables to include in the analysis. Analyses Properties: SROC plot tab You can specify the characteristics of the SROC analysis. Display SROC curves determines whether or not to draw a SROC curve. Display Study Points controls whether the pairs of sensitivity and specificity of individual studies will be displayed in the ROC plot. Symmetry determines whether to draw a SROC curve that is symmetrical around the line running from the upper left to lower right corner of the SROC graph (=constant odds ratio model) or asymmetric (=odds ratio is allowed to vary with threshold). Use Specificity Range to specify the range of specificities over which the SROC curve will be drawn. Use Weight for Analysis to specify the type of weight to be used in the SROC analysis. Use Scale for Size of Points to specify whether individual study points are displayed with equal size markers or markers where their sizes reflect either differences in sample size, inverse standard error. You can also have different markers according to the value of a covariate. 80 Diagnostic test accuracy reviews Analyses Properties: Forest plot tab A forest plot provides a visual overview of the results of individual studies that will go into the meta‐ analyses. It shows estimates of sensitivity or specificity of individual studies together with their confidence intervals. It provides a simple representation of the amount of variation among results of different studies. The following characteristics of a forest plot can be changed: Quality Items Displayed on Forest plot – To add information about specific quality items of individual studies to the forest plot. Covariates Displayed on Forest plot – To add information about certain covariates of individual studies to the forest plot. Sort Study by – You can determine the ranking of individual studies within the forest plot. You can rank studies according to various factors, including the height of sensitivity or specificity, year of publication, quality item or any other covariate you have specified. Analyses Properties: Sources of heterogeneity tab You can examine whether the accuracy of studies differ by certain characteristics of studies. A stratified analysis of studies will be performed showing whether accuracy of studies differ by subgroups of studies. No formal testing such as p‐values will be calculated in this version of RevMan to determine whether results are significantly different. RevMan will show separate ROC curves per subgroup. Subgroups of studies can be based on quality items or based on any other specified covariate. TO CREATE AN ANALYSIS SHOWING SUBGROUPS IN ROC PLANE 1. Add a number of covariates using categorical data . See Covariates. 2. Open the data table for the test. See Entering data. 3. Assign the categories. There is a column for each covariate. 4. Create a new analysis, set to use the Investigate Sources of Heterogeneity option. 5. Open the Properties for the analysis and go to the Sources of Heterogeneity tab. 7. Select the Covariate option, and use the pull down list to choose a covariate. 8. Click Apply. Additional analysis using results from outside RevMan In the Analysis content pane there is also the option to make additional figures based on the results of more complex models, like the HSROC and Bivariate model (see the Cochrane Handbook for Systematic Reviews of Diagnostic Test Accuracy). These more complex models can not be fitted in RevMan, but you can perform these analyses in an external statistical package and then import the results into RevMan. Externally calculated parameters You choose a model for create a corresponding 95% confidence ellipse around summary point. There are two models: 1. HSROC Model Here you can enter the five parameters of the HSROC model: Lambda – accuracy parameter. Theta – cut‐point parameter. 81 RevMan 5.1 User Guide Beta– shape parameter. Var(accuracy) – variance of accuracy parameter. Var(threshold) – variance of threshold parameter. These parameters can be calculated using BUGS software. Software code for BUGS to fit this model can be found in Rutter et al (2001). Based on these parameters a (new) summary ROC curve and a summary point will be drawn. 2. Bivariate Model You can enter the six parameters of the bivariate model: E(logitSe) – expected mean value of logit transformed sensitivity. E(logitSp) – expected mean value of logit transformed specificity. Var(logitSe) – between‐study variance of logit transformed sensitivity. Var(logitSp) – between study variance of logit transformed specificity. Cov(logits) – covariance between logit transformed sensitivity and specificity Corr(logits) –correlation between logit transformed of sensitivity and specificity These parameters can be calculated using SAS or STATA software. Details and software code to fit the bivariate model can be found in Reitsma et al. (2005) References: 1. Reitsma JB, Glas AS, Rutjes AWS, Scholten RJPM, Bossuyt PM, Zwinderman AH. Bivariate analysis of sensitivity and specificity produces informative summary measures in diagnostic reviews. Journal of Clinical Epidemiology. 2005;58(10):982‐90. 2. Rutter CM, Gatsonis CA. A hierarchical regression approach to meta‐analysis of diagnostic test accuracy evaluations. Stat Med. 2001;20(19):2865‐84. CREATING CONFIDENCE AND PREDICTION REGIONS Based on the results of the bivariate model, you can also create 95% confidence ellipse for the mean value of sensitivity and specificity or show the 95% prediction ellipse that is likely to contain the true values of a new individual study. The following parameters need to be imported into ReVMan: SE(E(logitSe)) – standard error of the expected mean value of logit transformed sensitivity. SE(E(logitSp)) – standard error of the expected mean value of logit transformed of specificity. Cov(Es) – covariance between expected mean logit sensitivity and specificity Studies– the number of studies in the analysis. 2. Click one or more of the following check boxes: 82 To obtain a summary curve, click check box in font of “Display summary curve”. To obtain a summary point, click check box in font of “Display summary point”. To obtain a 95% confidence region, click check box in font of “Display 95% confidence region”. To obtain a 95% prediction region, click check box in font of “Display 95% prediction region”.