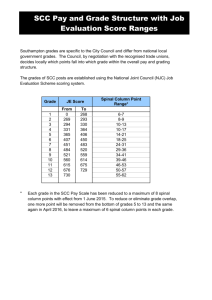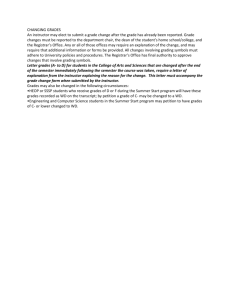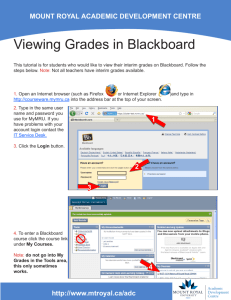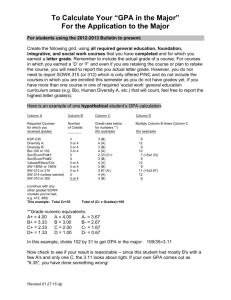Hiding And Showing Grades To Students
advertisement

Hiding And Showing Grades To Students In Blackboard Learn, instructors set options that determine when students see their grades. Each gradable item (such as assignments, tests, discussion board posts) creates a separate grade column in the Grade Center. In this example, there are two gradable items: Quiz01 and Syllabus Quiz. The students see scores on gradable items through the My Grades tool link on the Course Menu or in the Global Navigation Panel. By default, all columns (and related grades) are set to Show. To completely hide grades on specific items from students, you must hide the related grade column through its Show/Hide to Users link. Do not confuse this with the Hide Column link on the Grade Column which only hides it from the instructor view. You might want to hide the column from your view if you are organizing your gradebook or uncluttering it. Show/Hide Grades for Students 1. To show or hide a gradable item to users, click the down arrow next to the gradable item name. 2. Select Show/Hide to Users from the menu. The Hide Column link only hides it from the instructor! Note: See the related step-by-step instructions “Hiding or Showing A Grade Column.” UAMS Blackboard Learn 9.1 SVP 12 8/30/2013 1 Hiding And Showing Grades To Students 3. Based on your selection, the gradable item is hidden or visible to students. If the column is hidden from students, a blue circle with a slash through it appears at the top of the column. This item is not visible to students. This item is visible to students. These options also determine whether the grade appears in the My Grades tool link (in the course menu) or the Global Navigation Panel. Which test results the students see in these two locations is determined by test options selected by the instructor when deploying to the test to students. For example, if the instructor sets options to show the student responses, correct answers, and scores immediately after the test has been submitted, the student will be able to see all test questions, correct answers, and their responses in My Grades. Many instructors select the option to only show the score after the test closes so students will not be able to access the questions and answers through the My Grades or test link (if it is still visible). Note: If the test was completed with Respondus LockDown Browser, the student must view results using Respondus LockDown Browser. UAMS Blackboard Learn 9.1 SVP 12 8/30/2013 2