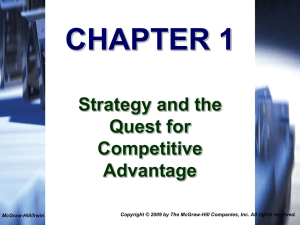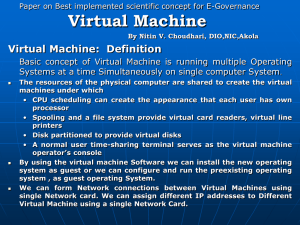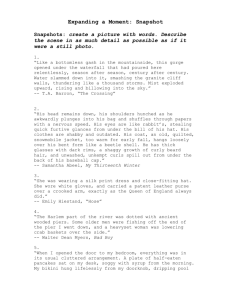Study Guide - Don Colton
advertisement

IT 220 Course Notes Don Colton Brigham Young University Hawaii January 7, 2010 Contents 0 Preface 3 0.1 Why This Class? . . . . . . . . . . . . . . . . . . . . . . . . . 3 0.2 Expectations . . . . . . . . . . . . . . . . . . . . . . . . . . . 4 0.3 Basic Job Skills . . . . . . . . . . . . . . . . . . . . . . . . . . 4 1 Booting Up 5 1.1 Lab Etiquette . . . . . . . . . . . . . . . . . . . . . . . . . . . 5 1.2 Starting Windows . . . . . . . . . . . . . . . . . . . . . . . . 6 1.2.1 Shutting down Linux . . . . . . . . . . . . . . . . . . . 6 1.2.2 Booting up Windows . . . . . . . . . . . . . . . . . . . 7 Starting Linux . . . . . . . . . . . . . . . . . . . . . . . . . . 7 1.3.1 Shutting down Windows . . . . . . . . . . . . . . . . . 7 1.3.2 Cold Boot . . . . . . . . . . . . . . . . . . . . . . . . . 8 1.3.3 Booting up Linux . . . . . . . . . . . . . . . . . . . . . 8 1.3.4 Logging on in Linux . . . . . . . . . . . . . . . . . . . 8 1.3.5 New . . . . . . . . . . . . . . . . . . . . . . . . . . . . 9 1.3 2 Red Hat Account 10 2.1 http://redhat.com/ . . . . . . . . . . . . . . . . . . . . . . . . 10 2.2 http://academy.redhat.com/ . . . . . . . . . . . . . . . . . . . 11 2.3 Use the Curriculum 11 . . . . . . . . . . . . . . . . . . . . . . . 1 CONTENTS 2 3 Personal Timeline 3.1 12 Workbooks . . . . . . . . . . . . . . . . . . . . . . . . . . . . 12 3.1.1 Discussion . . . . . . . . . . . . . . . . . . . . . . . . . 12 3.1.2 Examples . . . . . . . . . . . . . . . . . . . . . . . . . 13 3.1.3 Exercises . . . . . . . . . . . . . . . . . . . . . . . . . 13 3.1.4 Questions . . . . . . . . . . . . . . . . . . . . . . . . . 13 Tests . . . . . . . . . . . . . . . . . . . . . . . . . . . . . . . . 13 3.2.1 Pretest . . . . . . . . . . . . . . . . . . . . . . . . . . 13 3.2.2 Lab Test . . . . . . . . . . . . . . . . . . . . . . . . . . 13 3.2.3 Test . . . . . . . . . . . . . . . . . . . . . . . . . . . . 13 3.3 Timeline . . . . . . . . . . . . . . . . . . . . . . . . . . . . . . 14 3.4 Make-Up / Re-Take . . . . . . . . . . . . . . . . . . . . . . . 15 3.2 Chapter 0 Preface 0.1 Why This Class? Think about cars. The whole world is affected by cars. Some people ride in them. Some people drive them. Some people maintain them. Some people create them. The same is true of Linux. Some people “ride” it (use it) without knowing or understanding how it works, or maybe even that it exists. They surf the web. They send email. They play online games. Linux seems to be no more central to their life than cows are, even though they might eat hamburgers from time to time. They are the unknowing beneficiaries. Some people “drive” it. They know the basic commands. They use it to get things done. The provide transportation for the riders. Some people “maintain” it. They set up servers. They apply security updates. They customize. The solve problems for the drivers. Some people “create” it. They understand the deep secrets. They work the magic. They deliver a general-purpose product that the maintainers can customize. In this class we learn to drive Linux. 3 CHAPTER 0. PREFACE 0.2 4 Expectations If your goal is to understand Linux without getting into the details, you are in the wrong class. Go read a magazine article. Read several. In this class we expect you to develop some job skills that can begin to earn you a paycheck. You will be in that small fraction of the world that controls computers instead of just enjoying or suffering with them. As you develop those job skills, you may decide that is enough. You are content to know your way around and be able to get a few things done. But you may want to push farther, to “level up” your job skills so that you can maintain Linux. There are good jobs to be had. It is beyond the scope of this course. You can learn it in the next course: IT 420. 0.3 Basic Job Skills You will learn a hundred new commands. You will learn how the computer keeps its data organized. You will learn the basic components of Linux and how they work together to power a large part of the world. But it’s going to be work. Let’s get down to business. Chapter 1 Booting Up At BYUH the CIS department maintains labs in GCB 101, 111, and 140. In these labs the machines are configured to “dual boot” into Microsoft Windows and several other operating systems. The operating system we will use in the IT 220 class is “Red Hat Enterprise Linux 5.” For your practice work in the IT 220 class, you will probably find it easiest to use one of the CIS lab machines booted up into Red Hat. If you like, you can also install Linux on your own computer and do a large percentage of your practice there. The CIS systems administration staff can assist you. It’s work but the experience would be very valuable. It’s also beyond the scope of my expectations for you in this course. It takes about two minutes to reboot a lab computer. Thirty seconds to shut down the current operating system. Sixty seconds to bring up the new operating system. Some user intervention is required to get it up in Linux. No intervention is required to bring it up in Windows. We will show you how this is to be done. 1.1 Lab Etiquette Most students expect to use Microsoft Windows. When you leave the lab you should make sure your machine is booted up (or booting up) in Windows. If you happen to know the next user wants Linux, you can leave it in Linux. 5 CHAPTER 1. BOOTING UP 6 When you use a computer, often you will create files and update settings. Some settings and file folders (directories) are customized or personal and belong to you, the user. Others are locally shared by all users of that machine. What is personal and what is shared? It can vary a bit from what you might expect at first. Here is the rule for figuring it out. (a) Create a file and leave it someplace on the computer. (b) Go to a DIFFERENT computer, log in, and see if the file is where you put it. (c) If the file IS there, then the place you put it is personal and belongs to you and should be safe for storing things. This is usually true for home directories under Linux. It should be available to you on any CIS lab machine, so you can start a project on one machine, and later continue that project on a different machine. (d) If the file is NOT there, then the place you put it is probably shared locally on a temporary basis among all users and is not safe for storing things. From time to time, those areas are cleaned out and reset to their original contents, sometimes each time someone logs in or out. 1.2 Starting Windows For most other classes we want to be running Windows. The normal situation for CIS lab machines is that they are booted up into Microsoft Windows. If the machine is already running Windows, from the Windows login screen, enter your CES net-id and password. If the machine is currently running Linux, follow the instructions for shutting down Linux. If the machine is off, just turn it on. 1.2.1 Shutting down Linux From the Linux login screen, click on “Restart”. It will ask “Are you sure?”. Click on “Restart” again. CHAPTER 1. BOOTING UP 7 Linux will terminate. This takes about 30 seconds. The machine will then return to the boot-up sequence. Sometimes the computer will totally turn off. If that happens, press the power button to cause the machine to turn on again. If you are logged into Linux, click on “logout” or “Restart”. 1.2.2 Booting up Windows From the “Cold Boot” sequence, just let things boot up normally. Windows will begin to boot. The boot-up process takes about 60 seconds. It ends with the “Windows login screen” displayed. Congratulations. You have successfully booted up in Windows. You can speed the process up if you want. Read the “Cold Boot” section for more information. 1.3 Starting Linux For this class we want to be running Linux. The normal situation for CIS lab machines is that they are booted up into Microsoft Windows. We assume this is the starting point. If the machine is off, you can skip ahead to “Cold Boot”. If the machine is at the Linux login screen, you can skip ahead to “Logging In.” 1.3.1 Shutting down Windows Click on the “Restart” button on the Windows login screen. The message “Windows is shutting down...” will immediately appear and will last for about 30 seconds. The screen will then go black. You are now at the same point as though you had just turned on the machine. CHAPTER 1. BOOTING UP 1.3.2 8 Cold Boot When you first turn on the machine, or when you reboot it, the power-up sequence will show a DELL “splash screen” for a few seconds. This is followed by a screen that says “CLIENT MAC ADDR” with some information followed by a “spinner”. The computer is checking to see whether the systems administrator has provided special boot-up instructions on a network server. In our case, there are no such instructions. The computer will give up after about 30 seconds. If you don’t want to wait 30 seconds, you can press the “Esc” key to end the waiting. Next the boot loader will tell you that Microsoft Windows will load in 8, 7, 6, 5, 4, 3, 2, 1 seconds. If you do not press any key, Windows will automatically start. If during that ten-second window you press any key, you will be presented with a boot menu listing Microsoft Windows and several other options. You can then use the arrow keys to select the operating system you wish to start. Then press “Enter” to continue the boot-up process. 1.3.3 Booting up Linux From the “Cold Boot” sequence, press any key during the 8-second countdown. Use the keyboard arrow keys to select “Red Hat Enterprise Linux 5” or whatever looks closest to that. Then press “Enter”. Linux will begin to boot. The boot-up process takes about 60 seconds. It ends with the “Linux login screen” displayed. Congratulations. You have successfully booted up in Linux. 1.3.4 Logging on in Linux From the Linux login screen, enter your Red Hat user name and password. If you don’t have a Red Hat account, see the next chapter. Then come back here. CHAPTER 1. BOOTING UP 1.3.5 9 New Each semester the computers are reset so they forget the Red Hat accounts that were on them. At the start of a new semester, even if the computer knew you before, it will not know you now. If the computer does not know you yet, follow these steps: At the Linux login screen, enter “new” (without the quotes) as your username. This will cause a special script to run. When it asks you, enter your Red Hat user name (the one you used when you created your account on redhat.com) and your real name. Also enter a password of your choice. (It does not need to match anything else, but you do need to remember it for later.) After submitting information for the new account, wait for about a minute for the account to be created and press [Ctrl]+[Alt]+[Backspace] at the same time to get back to the login screen. Chapter 2 Red Hat Account 2.1 http://redhat.com/ To read the lessons and take the tests you will (1) need a Red Hat Network account, and (2) need to be invited into the class. Go to http://www.redhat.com/ Click on “Register”, probably at the top of the screen. Click on “Create a personal Red Hat login” or something similar. For Username, pick something polite and informative. Your instructor will have to look at it a lot. For email account, pick something that will accept an email from Red Hat. They will send an email to verify the account exists. Pick a Password and fill in the other blanks. Click on “Submit” or something similar. You should see “Red Hat Network Quick Start Guide” Inform your instructor of your Red Hat username, probably by email, so he can enable you to sign up for the online curriculum. He will do something magic resulting in you receiving an invitation. 10 CHAPTER 2. RED HAT ACCOUNT 2.2 11 http://academy.redhat.com/ The instructor will tell Red Hat to put you into the class. This results in you receiving an invitation to participate. To find and accept the invitation, go to http://academy.redhat.com/ Fill in your Username and Password. Press Login You should see “You have been invited to participate ...” Click on “Accept Invitation” Verify that you are 13 or older, and that you will not redistribute the curriculum (your use is for you only). Click on “Accept” Log out As far as Red Hat is concerned, you are now an official member of the class. 2.3 Use the Curriculum To use the Red Hat curriculum (lessons and tests), log in to the Red Hat Academy website: http://academy.redhat.com/. Fill in your Username and Password. Press Login. You should see “Active Classes” Click on “Go to selected class page” You should see “Student Homepage” You should see 11 enabled workbooks You should see 10 enabled tests (pretests) Click on “Workbook 1: Quick Tour” At this point you are reading the first lesson. At the end of each page, click on “Next” or whatever else is appropriate. Chapter 3 Personal Timeline In class we will introduce topics, answer questions, and try to put things in context so they will be easier to learn. However, fortunately for us Red Hat (http://redhat.com/) has created a detailed path forward so expertise in Linux can be more easily acquired and companies will have an easier time finding qualified Red Hat workers. The backbone of this course will be the Red Hat Academy curriculum, their RHA030 course entitled “Red Hat Enterprise Linux Computing Essentials.” 3.1 Workbooks The course consists of eleven workbooks. Each workbook consists of about six chapters, give or take a few. Each of the roughly 66 chapters has discussion, examples, exercises, and questions. 3.1.1 Discussion The discussion part is reading. It can be fairly conversational but it can also carry a high density of new material. Think of drinking from a fire hose. If you are familiar with it, no problem. If it is new to you, you may need to go slow and re-read it a couple of times. Don’t worry. You are learning very new things and it can take a while to get your legs under you. 12 CHAPTER 3. PERSONAL TIMELINE 3.1.2 13 Examples The examples part is like discussion, but it focuses on specific examples. You talked about it. Now you see it done. 3.1.3 Exercises The exercises part asks you to actually perform some of the activities that were introduced. And the exercises are actually graded. The exercises need to be done on a CIS lab machine. Everything else can be done at home or using your personal laptop. 3.1.4 Questions Finally, the questions part gives a number of multiple-choice questions that you should be able to answer. 3.2 Tests In addition to the study materials just mentioned, each workbook (usually) has three tests: a Pretest, a Lab Test, and a Test. 3.2.1 Pretest The Pretest is multiple-choice and checks to see if you already know the material. For most of us the answer would be “no.” But take the test anyway as an introduction to the material you will soon study. 3.2.2 Lab Test The Lab Test is a hands-on exam very similar to the Exercises you do while you are studying. It must be done on a CIS lab machine. 3.2.3 Test The Test is multiple-choice, generally about 20 questions. CHAPTER 3. PERSONAL TIMELINE 3.3 14 Timeline We have about 14 weeks of class. Each week we have two 90-minute class periods. Normally we expect that students will spend two to three hours outside of class for every hour in class. A three-credit class will have three hours in class and six to nine hours outside of class. Tuesday of each week will be spent introducing new material, discussing it in class, and answering your questions. Early in the semester we will go over the actual Red Hat curriculum material as a group, with me reading large parts of it to you and us doing the exercises and questions together, out loud, discussing as we go. Thursday of each week (or most weeks) will be spent mostly on taking tests, meaning the Lab Test and the (Multiple-Choice) Test. Here is the schedule for the in-class exams: Jan 14 Workbook 1 Exams Jan 21 Workbook 2 Exams Jan 28 Workbook 3 Exams Feb 4 Workbook 4 Exams Feb 11 Workbook 5 Exams Feb 18 Mid-Term Make-Up / Re-Take Feb 25 Workbook 6 Exams Mar 4 Workbook 7 Exams Mar 11 Workbook 8 Exams Mar 18 Workbook 9 Exams Mar 25 Workbook 10 Exams Apr 1 (12:10 to 1:40) Make-Up / Re-Take Apr 8 (1:00 to 2:50) Make-Up / Re-Take The sad truth is that most of us, myself included, tend to be procrastinators. We put it off until tomorrow, and then until the tomorrow after that. The hard part is that as you study this material, you may have the same experience that I have had many times: your brain shuts off when it has had too much. Then you take a nap (not always intentional) or do something distracting for a few minutes (not always a few minutes) before you can study again. I strongly encourage you to space out your studying. Do a little bit each day. (Sundays are exempt.) You may find that you can cover two chapters CHAPTER 3. PERSONAL TIMELINE 15 in one sitting, and that it takes you 45 minutes to an hour. But covering four chapters may be impossible because of brain shut-down. Take charge of your schedule. As you work through Workbook 1, find out how long it takes you to learn the material. Then create a budget that shows how much time you will spend each week, ideally at specific times on specific days, so you can cover the material properly. Your timeline should indicate by what day each chapter will be completed. List the 66 or so chapters and put a date next to each one. I will ask you to hand in your written timeline. And I will ask how well you are following it from time to time. My purpose is to help you stay focused. 3.4 Make-Up / Re-Take On three of the Thursdays I have scheduled “Make Up / Re-Take” days. On these days (but only these days), you will be allowed to retake any test you want. You will also be allowed to take any test that you missed. These three days are scheduled just in case you miss a test due to illness, or because you are on a team that is traveling, or you sleep in (class is at 12:10, but it is still possible to sleep in). Besides those three days, there will be no make-ups or re-takes. So be prepared for each test as it happens.