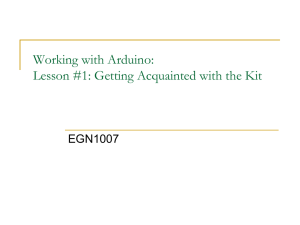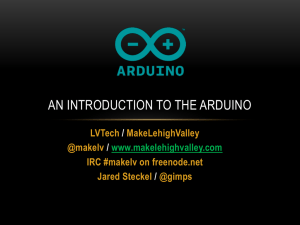Lab 1 – Introduction to Circuits and the Arduino
advertisement

University of Pennsylvania
Department of Electrical and Systems Engineering
ESE205 – Electrical Circuits and Systems Laboratory I
Lab 1 – Introduction to Circuits and the Arduino
Introduction to Arduino:
The Arduino is a relatively inexpensive, yet
versatile open-source microcontroller.
It is
designed to facilitate interaction with the physical
world via sensors while being able to perform
calculations and various functions. The Arduino
can be connected to a computer via a USB cable
and programmed using a simplified version of the
C programming language, and it has both analog
and digital pins from or to which it can read or
write values. The maximum voltage that it is able
Figure 1: Arduino Duemilanove (2009) Board
to supply is 5V; thus, a “HIGH” digital pin
corresponds to 5V, while a “LOW” digital pin
corresponds to 0V. There are many “shields” and sensors that are designed for interaction with
the Arduino, or microcontrollers in general. The Arduino can read values from sensors or other
inputs, and it can also write values to other components based on computations given by the
program.
Arduino is fast becoming one of the most popular microcontrollers on the market. Its ease of
use, extensive software library and most importantly, its low cost (~$30 for a basic set compared
to $150 for other microcontrollers) have come to make it as popular as it is today. Many projects
using the Arduino can be found on www.hackaday.com.
In order to start having fun with the Arduino, free software can be found at:
http://arduino.cc/en/Main/Software for Macs, Windows and Linux operating systems. This
website also provides tons of easy tutorials for you to start. Tutorials can be found at:
http://arduino.cc/en/Tutorial/HomePage
In this introductory lab, you will become familiar with the Arduino and some of its applications.
First, you will learn to use a breadboard to build simple circuits. You will also apply Ohm’s Law
to analyze your circuits. You will then use the Arduino to interface between hardware (your
circuits) and software (the code).
Figure 2: Arduino Protoshield
Created by Nick Howarth, EE ‘13
Updated by Sriram Radhakrishnan, EE ‘12
Last updated: September 10, 2011
Procedure:
***Answer all questions on the handout to be turned in at the end of lab***
1. Light up an LED
-
Pick out an LED (Light-Emitting Diode) and a 1k resistor.
Measure the resistance of the resistor using the Digital Multimeter (DMM). Find the
appropriate cables from the red box at your station and connect them as shown in Figure
3 below. Turn on the HP 34401A DMM at your station. To measure resistance, press the
button with the omega symbol (third button from the left in the top row).
Figure 3: Measuring resistance with the HP 34401A DMM
You will now build a very basic circuit on a breadboard, also called a protoboard. The
breadboard shield that we are using, shown in Figure 7, features 30 rows of holes arranged in
sets of five on each side of the partition. Each of the five holes in a row is electrically connected
by a conducting plate running underneath. Therefore, if you were to connect a wire from 5V to a
hole, anything connected to the other four holes in that row would be at a potential of 5V.
- Build the circuit shown in Figures 5 and 6. Consult Figure 7 for clarification.
- Use the pin labeled 5v as your voltage source (+5V).
- Use one of the pins labeled Gnd as ground (0V).
- The longer leg of the LED is the positive end, so make sure that end is connected to
the voltage source.
Figure 4: LED Schematic
(Source: http://www.societyofrobots.com/electronics_led_tutorial.shtm)
-
You should always put a resistor in series with an LED in order to limit the current
flowing through the LED (and thereby prevent it from burning out).
Always make sure no bare wires are touching!
Figure 5: Circuit Schematic for Part 1
Figure 6: Equivalent Circuit Schematic for Part 1
Figure 7: Circuit for part 1
-
Connect the Arduino (with the breadboard shield attached) to the computer using the
USB cable. This will supply power to your circuit. Your LED should now be lit!
How much current is flowing through the LED in your circuit (assuming the LED has no
resistance)? Hint: Remember Ohm’s Law! V = IR
What happens if you change the value of R1?
Circuits are generally designed to accomplish some sort of fixed task, such as blinking a light or
amplifying a sound signal. Often, however, you will want to add user input to your circuit, so
that you can change its behavior on the fly (for example, setting the blink rate or adjusting
volume). You will now examine two simple ways of controlling the behavior of your circuit.
2. Adjust the brightness of the LED with a photoresistor
A photoresistor, sometimes called a photocell, is a form of variable resistor whose resistance
decreases with exposure to light. In effect, a photoresistor is a light sensor.
Figure 8: Photocell
-
Obtain a photocell, and measure its resistance as you vary its exposure to light.
Approximate the maximum and minimum resistances it can achieve. Record these
values.
Replace the 1k resistor in your circuit from Figure 5 with the photoresistor.
Use your hand to adjust the amount of light exposed to the photoresistor, and observe the
effect that it has on the LED.
3. Adjust the brightness of the LED with a potentiometer
A more common way to provide user input to a circuit is by using a potentiometer, or pot for
short. You have all used a potentiometer at some point, probably to adjust the volume of some
device. A potentiometer looks like this:
Figure 9: Potentiometer Schematic and Image
A potentiometer is a three‐terminal device. The resistance between the two outermost terminals,
R1‐3, is constant (this constant value is in fact written on the side of the potentiometer), but the
center terminal (2) acts as a “wiper” that slides back and forth along the resistor as you rotate the
potentiometer. Therefore, R1‐2 and R2‐3 change, but their sum R1‐2 + R2‐3 = R1‐3 is constant.
-
Remove the power supply from the circuit (unplug the USB cable).
Obtain a 50k potentiometer. A potentiometer (pot) is a variable resistor; you can vary
the resistance of a 50k pot from 0 to 50,000 ohms.
Using the DMM, measure the resistance across the two end terminals (1 and 3) of the
potentiometer. Record this measurement.
Now measure the resistance between one end terminal (1 or 3) and the middle terminal
(2). Observe what happens when you adjust the potentiometer with your screwdriver.
If the resistance between the 1st and 2nd terminal is 10k, then what is the resistance
between the 2nd and 3rd terminal?
Add the potentiometer to the circuit as shown in Figure 10/11. Note that the 1k resistor
is still connected. Why must this be?
Figure 10 - Circuit schematic for part 2
Figure 11 - Circuit for part 2
Figure 12 – DMM Setup for Current measurement
-
Reconnect the power supply to the Arduino. Use a screwdriver to vary the resistance of
the pot. What happens to the intensity of the LED?
-
When the pot is at 50% (rotated halfway), what is the current through the LED? First,
calculate this current using Ohm’s law, assuming no LED resistance.
-
Then, measure this current with the DMM. Connect the red lead to the port on the DMM
marked “I”, and enter the ammeter mode by pressing “Shift” and “DC V” (shown in
Figure 12). Unlike measuring resistance or voltage, to measure current, you have to
connect the DMM in series at the point of measurement. So, to measure the current
through the LED, remove one side of the LED out of the circuit. Then, use the DMM
leads to complete the circuit you just broke. This will give you the current through that
part of the circuit. Since this is a simple series circuit, it doesn’t matter where in the
circuit you insert the DMM. If you’re having trouble understanding this step, ask the TA.
4. Flashing the LED using the Arduino
Now you will upload a code to the Arduino to make an LED flash on and off.
Open the Arduino IDE (see the Arduino Software Instructions document for help on using the
Arduino software and uploading code). Copy the following code into the window, or go to Files
Examples Basic Blink:
/*
Blink
Turns on an LED on for one second, then off for one second, repeatedly.
This example code is in the public domain.
*/
void setup() {
// initialize the digital pin as an output.
// Pin 13 has an LED connected on most Arduino boards:
pinMode(13, OUTPUT);
}
void loop() {
digitalWrite(13, HIGH); // set the LED on
delay(1000);
// wait for a second
digitalWrite(13, LOW); // set the LED off
delay(1000);
// wait for a second
}
Notice that text following two slashes // or between /* */ is grayed-out and is not read by the
Arduino; these are known as “comments,” and they serve to assist the reader in understanding
the code. Also note that time is specified in milliseconds.
-
-
Take a moment to read the code and understand what each line achieves.
Upload the code onto your Arduino (see the Arduino Instructions document on
Blackboard).
Verify that the LED flashes correctly. Note: the red, on-board LED next to digital pin
13 will flash, not the LED from the circuit you’ve just built!
Modify the code so that the LED flashes at a frequency of 1 Hz (1 cycle per second).
o Hint: it is now flashing at .5 Hz.
Disassemble your circuit and build the circuit from Figure 5 (part 1), except connect the
positive lead of the LED to digital pin 12. Notice that there is a ground pin right next to
pin 13, so you can connect your resistor here.
Modify the code so that your LED flashes instead of the on-board LED.
Modify the code so that the two LEDs flash in an alternating pattern, i.e. when one is on,
the other is off. Show a TA!
5. Using a potentiometer to change the flashing rate
Construct the circuit shown in Figures 13 and 14. You will need to use a few jumper wires to
connect the potentiometer to the pins.
Figure 13 - Circuit schematic for part 5
Figure 14 - Circuit for part 5
Copy the following code into the window and upload to the Arduino:
/*
Blink with variable rate
Turns an LED on and off repeatedly at a rate varied by a potentiometer.
*/
int analogPin = 0; // analog pin used to connect the potentiometer
int val; // variable used to store the value from the analog pin
void setup() {
pinMode(12, OUTPUT);
}
// initialize the digital pin as an output
void loop() {
val = analogRead(analogPin); //set val equal to the value read from analog pin 0
digitalWrite(12, HIGH); // set the LED on
delay(val);
// wait for val milliseconds
digitalWrite(12, LOW); // set the LED off
delay(val);
// wait for val milliseconds
}
-
-
Take a moment to read and understand the code. Note that the variables analogPin and
val can have almost any name you’d like them to have; they are just used to store values.
The potentiometer acts as a voltage divider in this circuit. When you rotate the pot, the
voltage on analog pin 0 varies from 0 to 5V. The analogRead function reads the voltage
on the specified pin to a value between 0 and 1023, with 1023 corresponding to 5V.
When the potentiometer is at 50% (rotated halfway), what is the voltage on analog pin 0?
What is the value of the variable val?
6. Conditional LED lighting
Keep the circuit from Figure 13 on your breadboard and upload the following code:
int analogPin = 0; // analog pin used to connect the potentiometer
int val; // variable used to store the value from the analog pin
void setup() {
pinMode(12, OUTPUT); // initialize the digital pin as an output
}
void loop() {
val = analogRead(analogPin);
if(val >= 512 && val < 1000){
digitalWrite(12, HIGH);
delay(250);
digitalWrite(12, LOW);
delay(250);
}
else if(val >= 1000){
digitalWrite(12, HIGH);
}
else{
digitalWrite(12, LOW);
}
}
-
Describe what the code does. You may find these reference links helpful if you are
having trouble:
o http://arduino.cc/en/Reference/If
o http://arduino.cc/en/Reference/Else
-
Extra Credit: If you have time, modify your circuit and code so that the LED turns on
only when you cover a photoresistor with your finger. The LED should remain off
otherwise. Hint: you will need to use another resistor in your circuit to create a voltage
divider:
o http://www.acroname.com/howto/photoresistor/photoresistor.html
Show a TA your extra credit!
-