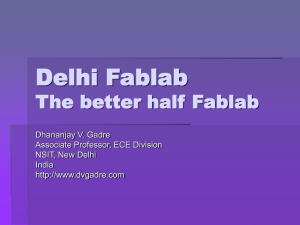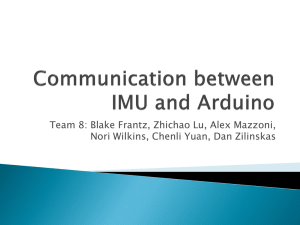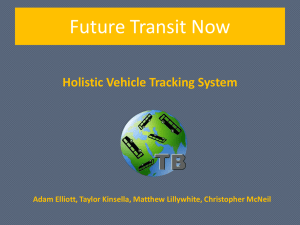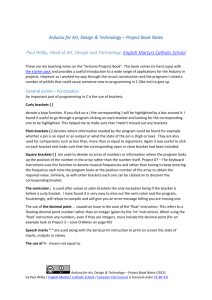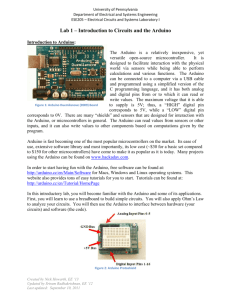Arduino
advertisement

Working with Arduino:
Lesson #1: Getting Acquainted with the Kit
EGN1007
What is Arduino?
Arduino is a popular “open source” single board
microcontroller. It is designed to make the
process of using electronics in
multidisciplinary projects more accessible.
This idea began in Italy and its initial
purpose was to make STUDENT design
projects more affordable than other
prototyping projects at the time.
Arduino Software
The Arduino programming
platform was designed in
JAVA to help newcomers
become familiar with
programming. The language
used to write code is C/C++
and only uses TWO functions
to make a functionable
program.
Programming - Routines
Each Arduino program is called a SKETCH and
has two required functions, called
ROUTINES.
void setup ( ) { }
- All of the code within the curly braces will be
run ONCE when the program first runs.
void loop ( ) { }
- This function is run AFTER setup has finished.
All of the code within the curly braces will be run again, and again, until the
power is removed.
Programming - Syntax
Similar to ROBOTC, the formatting requirement
is the same.
// - Single line comment
/* */ - Multiline comment
{ } – used to define a block of code that starts and ends.
; - used to define the end of a line of code.
Programming - Variables
Again the variables used are similar to ROBOTC, with a few
exceptions.
int (integer) – this stores a number in 2 bytes(16 bits) and has no decimal
places. The value must be between -32,768 and 32,768.
long(long) – Used when the integer is NOT large enough. This takes 4
bytes(32 bits) of RAM and has a range of -2,147,483,648 and
2,147,483,648.
boolean(boolean) – A simple true and false variable. It is useful because it
only takes up 1 bit of RAM.
float (float) – Used for floating decimals. It takes 4 bytes of RAM and has
a range of -3.4028235E+38 and 3.4028235E+38
char(character) – Stores one character using ASCII code (“A” = 65). Uses
1 byte of RAM
Programming – Math Operators
These are used for manipulating numbers.
= (assignment)
makes something equal to something else.
For example, x = 10*2, thus x = 20.
% (modulo) – this gives the remainder when one number is
divided by another. For example 12 % 10 gives 2.
+ (addition)
- (subtraction)
* (multiplication)
/ (division)
Comparison Operators
These are used to make logical comparisons.
== (equal to) - For example
12==10 is FALSE and 12
==12 is TRUE.
!= (not equal to) - For example
12!=12 is FALSE.
< (less than)
> (greater than)
12!=10 is TRUE and
Programming – Control Structures
These execute code based on CONDITIONS.
Here are just a few.
if(condition) { }
else if (condition) { }
else(condition) { }
This will execute the code between the curly braces if the
condition is true, and if not test the condition of the “else if”. If that
is false , the “else” code will execute.
for (int i =0; i < #repeats; i ++) { }
Used when you would like to repeat a line of code a specific # of times.
Often called a FOR LOOP.
Programming - Digital
pinmode (pin, mode) ; - Used to address the pin # on
the Arduino board you would like to use 0-19. The mode
can either be INPUT or OUTPUT.
digitalwrite (pin, value); - Once a pin is set to output
it can be set to either HIGH (5 Volts) or LOW(0 volts).
This basically means turn ON and OFF.
Note: There are ways to use the board as analog. Those will be explained later.
Let’s Begin – Learning Goals
Learning Goals: The student will be able to:
1. Build a complete circuit using the Arduino microprocessor
2. Identify important electrical components in a circuit and explain their
use
3. Identify and apply specific elements in “C” code used to run a
program in conjunction with how a circuit is built
Scales of Measurement – Do you get it?
Lesson #1 – Blinking LED
What will you need? Arduino, breadboard, 4
wires, 10mm LED(large white), 560W resistor,
USB cable.
Longer Lead is POSITIVE
LEDs
An LED (light emitting diode) emits light when a
small current passes through it. You can
identify it as it looks like a small bulb
It only works in ONE
direction. So make sure you
attach it correctly. Also it
often needs a resistor to
limit the current going to it.
Schematic symbol
Resistors
Resistors restrict the amount of electrical
current that can flow through a circuit. The
color bands indicate the VALUE of the
resistor
Note: it is easy to grab the
WRONG one so be careful.
Also, it does not matter which
way the resistor is wired.
Schematic symbol
The schematic
This is basically a SERIES circuit
where the resistor and LED are wired
one after another.
1. Run a red wire from the 5V on the
Arduino to the red strip on the BB.
2. Run a black wire from the
GROUND(GND) on the Arduino to
the blue strip on the BB.
3. Place the LED on H 22 and 21 with
the longer lead(+) of the LED in
H22.
4. Place a resistor on I21 and I11.
Notice that both the resistor and
LED share row 21.
5. Run a red wire from Digital 13 port
on Arduino to F22
6. Run a black wire from J11 to the
blue strip.
Writing the code - Integers
Load up the Arduino software.
Begin by using the variable “int” or integer and
let’s tell the Arduino which port the LED is in.
Writing the code - Setup
Remember that SETUP is used for things that only need
to be done once. Therefore we must tell the Arduino that
the LED in port 13 is an output. That means when we
input data it outputs an outcome or result.
Writing the code - Loop
The next steps is telling the Arduino what we want to do
with the LED. We first need to use the digitalWrite
command to turn the LED ON. We then use the “delay”
command to specify and amount of time in milliseconds.
We then use the same command to turn it OFF then wait
again. Since this is a loop the process will repeat forever
until the power is removed.
Compile
To compile your
sketch, click the
checkmark.
Make sure your
Arduino is plugged
into an available USB
port.
Click the arrow to
download the
program to Arduino. If
everything is attached
correctly. The LED
should blink.
Your turn
Using what you have learned. Create a new
program and record the program on the
lesson sheet. Do NOT use more than 1 LED
and DO NOT remove the resistor. Leave the
circuit as is.
Once you have created your own program,
follow the directions on the next slide.
Controlling the Brightness
Switch the LED pin to #9 (change the integer in
the code as well) and then replace with this
line in the loop
analogwrite(ledPin,new number)
Where the “new number” can be any value
between 0 and 255. Write and show your
new sketch on the project sheet. Compile,
download, and test.
Fading
Go to FILE, then EXAMPLES, then ANALOG,
then FADING.
Follow the hyperlink which explain how to
FADE. Create a program that uses this idea
and record on project sheet. Be sure to
explain which C-code element allows this
idea to work.