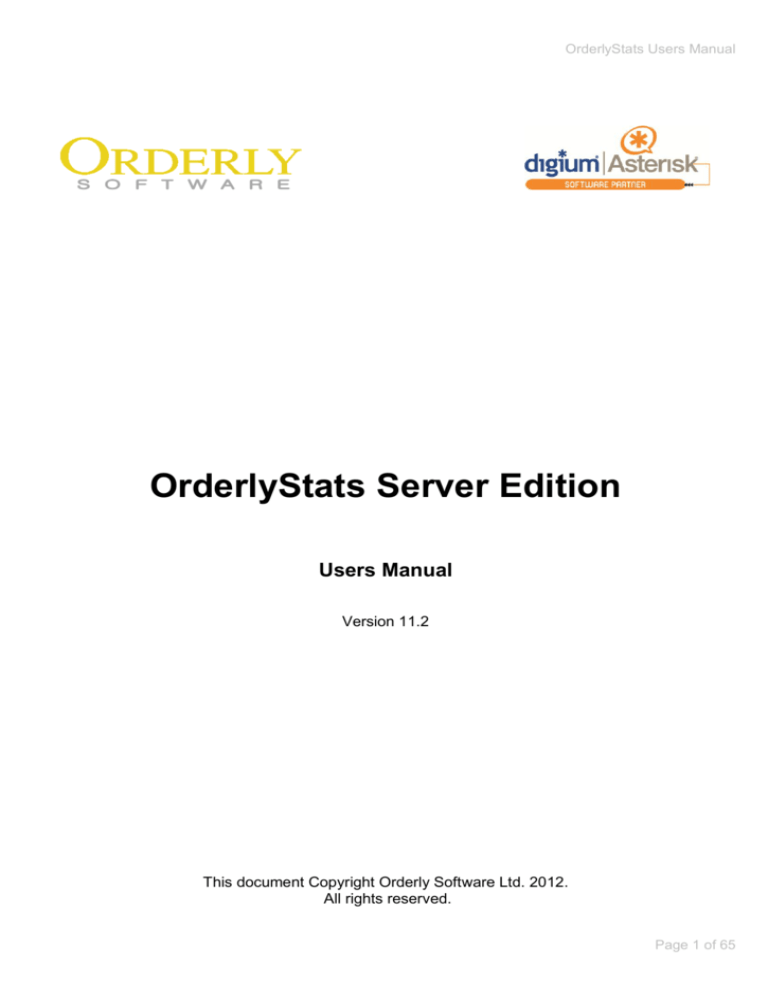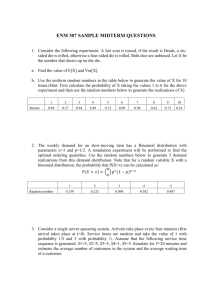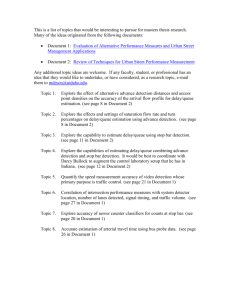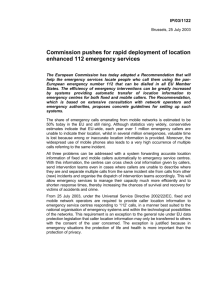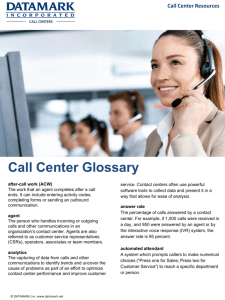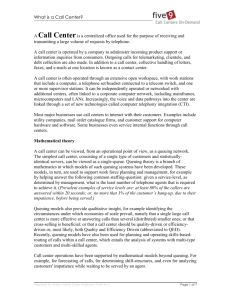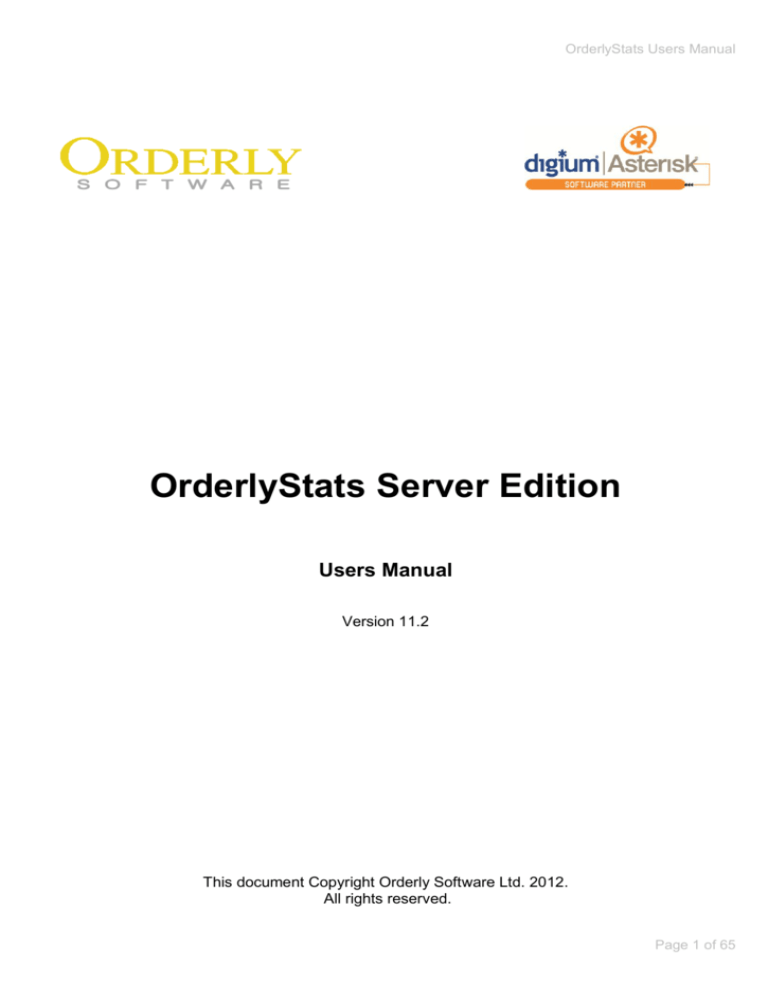
OrderlyStats Users Manual
OrderlyStats Server Edition
Users Manual
Version 11.2
This document Copyright Orderly Software Ltd. 2012.
All rights reserved.
Page 1 of 65
OrderlyStats Users Manual
Table of Contents
1. INSTALLATION
5
1.1 Connecting to Database
5
1.2 Getting Started
Connecting to Asterisk
Automatic Self-Configuration
7
8
8
2. REAL-TIME CONTROL PANEL
9
2.1 Queue Agents
11
2.2 Agent Status
12
2.3 Queue Status
13
2.4 Taking a Call
14
2.5 Inbound and Outbound Calls
15
2.6 Time Warnings
15
2.7 Custom Wallboard
16
2.8 Agent Board and Outbound Board
17
2.9 Mini Status Tracker
18
3. AGENTS PAGE
19
3.1 Agent Channels Section
20
3.2 Interfaces Section
20
4. AGENT TOOLBAR
21
4.1 Toolbar Functions
22
5. ADMIN PAGE
23
5.1 Users Section
23
5.2 Licence Section
23
5.3 Queues Section
24
6. ORDERLYSTATS REPORTS
25
6.1 CSV Export
25
6.2 Selecting Times and Queues
25
6.3 Summary Tables
26
Page 2 of 65
OrderlyStats Users Manual
All Callers Table
Call Time
Call Time Histogram
Hold Time
Hold Time Histogram
Seats Working
Seats Needed
Entry Position
Entry Position Histogram
Number of Calls
Number of Callers
All Callers Log
Queue
Caller ID
Time of Call
Call Num
Hold Time
In/Out
Agent
Talk Time
Hangup
Call Time
Wrap Time
NoteCode
WrapCode
Answered Callers Table
Answered Calls
Answered Callers
Answered Callers Log
Unanswered Callers Table
Abandonment Rate
Timed Out Calls
Unanswered Callers Log
26
26
26
28
28
28
28
29
29
29
29
30
31
31
31
31
31
31
31
31
31
31
31
31
31
32
32
32
32
33
33
33
33
6.4 Call Chart
Staffing Mode
Times Mode
Changing the Interval
Day-By-Day
Average Day of Week Chart
Average Time of Day Chart
Month-By-Month and Year-By-Year
34
35
36
37
38
39
40
40
6.5 Service Level and Caller Retention
Service Level (Answered Within)
Caller Retention (Still Waiting After)
41
41
41
6.6 Call Breakdown
42
6.7 Agents Section
Calls Answered
Talk Time
Session Time
Agent Call Log
Interval Column
Agents Table
43
43
43
43
43
43
44
6.7.1 Calls View
Calls Section
Session Time Section
The Percentage Utilisation figure is the percentage of Session Time actually spent talking to callers.
Session Logs
44
44
45
45
45
Page 3 of 65
OrderlyStats Users Manual
Hangups Section
46
6.7.2 Times View
Ring Time Section
Talk Time Section
Wrap Time Section
47
47
48
49
7. INCREASING YOUR ANSWER RATE
Lead
Inform
Monitor
Reward
Improve
50
50
50
50
51
51
7.1 Calling Back your Callers
52
7.2 OrderlyQ
52
7.3 OrderlyDialler
53
8. ADVANCED FEATURES
54
8.1 Call Variables
Overriding CallerID
Overriding Queue Name
Using Groups
Outbound Agent
54
54
55
56
56
8.2 Transfer Box and Pulldown
57
8.3 Agent Pops
58
8.4 Hunt Groups and Ring Groups
59
8.5 Notes and NoteCodes
60
8.6 WrapCodes
61
8.7 LogoutCodes
62
8.8 Hold Music Tracking
63
8.9 Daily Update Emails
63
8.10 Translating OrderlyStats SE
64
8.11 Remote Gateway
65
Page 4 of 65
OrderlyStats Users Manual
1. Installation
The latest version of OrderlyStats Server Edition can be downloaded from:
http://www.orderlyq.com/orderlystatsse/download.html
Please follow the instructions on this page to complete the installation process.
To start using OrderlyStats, use your browser to visit http://my.ip.address:8080/orderlystatsse
Note: By default Tomcat listens on port 8080. If you have installed Tomcat as part of your Linux
distribution, the default port may be different (on Debian it is 8180). You can change the default port in
$CATALINA_HOME/conf/server.xml to suit your requirements.
If you are setting up an Asterisk-based call center for the first time, please see the Asterisk
Queues Tutorial at http://www.orderlyq.com/asteriskqueues.html for useful help and
information on how to get things up and running.
1.1 Connecting to Database
The most common problem in installing OrderlyStats SE is that the database connection cannot be
established. If this happens, then you will be presented with a Database Helper wizard that looks like
this:
The Helper will display the location of your OrderlyStatsSE.xml file, which is where the settings are
stored. You can try out different settings using the Try Again button, but when you have successfully
connected, you must edit the OrderlyStatsSE.xml file manually to contain the correct settings.
Page 5 of 65
OrderlyStats Users Manual
Here’s some help to diagnose common problems.
1) Connection cannot be established
First, check that you are trying to connect to the correct machine. The default setting is for installations
where OrderlyStats is run on the same machine as the database. If this is not the case then you will
need to change ‘localhost’ in the URL to the IP address of the other machine.
If you are sure that the IP address is correct, then use telnet to check the connection to the relevant
port on that machine. For MySQL, the default port is 3306. For PostgreSQL, the default port if 5432.
2) Access Denied
First, check that the database name is correct in the URL field (the default is ‘orderlystats’). If you
created the database with a different name, you will need to change it here.
Second, check that the Username and Password are correct for the database you are trying to access.
In MySQL, this must match the username and password you specified with GRANT ALL PRIVILEGES
when you created the OrderlyStats database.
Updating your Settings
Once the connection has been established, you will be shown the correct entry that needs to go into
your OrderlyStatsSE.xml file, replacing the <DatabaseService name="db" … /> section that is
already there.
Once you have made the changes, OrderlyStats SE must be
/etc/init.d/orderlystatsse restart for the changes to take effect.
RESTARTED
with
Page 6 of 65
OrderlyStats Users Manual
1.2 Getting Started
When you first run OrderlyStats, you will be presented with a Getting Started page that looks like this:
This data is used to create the initial OrderlyStats account.
The Company Domain Name should be entered without the preceding ‘www’, and will form the basis of
your Agent Logins for the Agent Toolbar. It should be entered in lower case.
The Administrator Email Address will become the master account holder, with all permissions, and
cannot be changed once created, so choose this carefully.
Page 7 of 65
OrderlyStats Users Manual
Connecting to Asterisk
OrderlyStats connects to your Asterisk installation over the Asterisk Manager Interface, which is a
TCP/IP persistent connection. Once you have entered your account details, you will be shown a
Wizard to help you get connected.
If you haven’t already enabled Asterisk Manager, then you will need to follow the instructions on this
page before proceeding.
You will also need to configure your Asterisk with a Manager username and password for OrderlyStats
to use.
The default settings are to connect to Asterisk on the same machine (localhost), on the default port
5038.
The Wizard will help you debug any problems connecting to Asterisk. Once you have successfully
connected the settings are stored in the database.
NOTE: If OrderlyStats and asterisk are running on different machines, you may need to add an
exception to your firewall to allow inbound traffic on port 5038. If you are using iptables, it will look
something like this:
-A INPUT -p tcp -m tcp --dport 5038 -j ACCEPT
Automatic Self-Configuration
When OrderlyStats SE first connects to your Asterisk installation, it will automatically detect any queues
you already have defined, and also the agents that are attached to the queues.
If you need to create new agents or queues later, OrderlyStats SE will detect them automatically too, so
you don’t have to worry about adding them manually.
You will then be presented with the login screen. Please enter the Admin email address and password
you chose in the Getting Started section to continue.
Page 8 of 65
OrderlyStats Users Manual
2. Real-Time Control Panel
The Control-Panel view provides information about all your qeues at a glance. It is often used as a
Wallboard display (see also Custom Wallboards in the Advanced section). Here’s an example display
for a small call centre:
Your queues and agents are colour coded, so you will see the same colour for them wherever they
appear, both in the live Control Panel and in the historical reports.
OrderlyStats is unique in that the Control Panel is fully Real-Time. Rather than refresh every 30
seconds, the Control Panel maintains a persistent connection between your browser and the
OrderlyStats server, so events at your call centre are displayed instantly as they happen.
This persistent connection runs on TCP/IP port 8081 by default – so if this port is not accessible, you
will see a red WARNING message on the Control Panel after a few seconds. If this happens, you
should consult your firewall administrator to get access to this port enabled. If you are running iptables
on your OrderlyStats machine, you may need to add a rule like this:
-A INPUT -p tcp -m tcp --dport 8081 -j ACCEPT
Page 9 of 65
OrderlyStats Users Manual
Agent Event Warning
You may also see a yellow WARNING appear when your agents first start answering calls advising that
you need to enable Agent Events. OrderlyStats needs these extra events to function properly – so if
this appears, you need to edit your queues.conf and add the line
eventwhencalled = yes
to every queue (not just the globals section). You will then need to restart asterisk (a reload won’t do).
The warning will disappear once the first call to the queue is answered by an agent.
The example call centre shown above has two queues defined in /etc/asterisk/queues.conf,
CustServ and Sales.
Note: If your queues are instead defined in astdb, OrderyStats will detect these queues automatically
when the first call is routed to each queue.
Page 10 of 65
OrderlyStats Users Manual
2.1 Queue Agents
Agents are people at your call centre who take calls from Queues. Asterisk supports three types of
Agent that may be assigned to take queue calls:
1) Agent Channels. Example: Agent/1001
These are defined in /etc/asterisk/agents.conf. Agents log in to your Asterisk on
particular extensions, so agents can hotdesk between multiple phones. Agents are associated
with individual queues in /etc/asterisk/agents.conf, and cannot be dynamically
reassigned. The Agent Channel mechanism has been deprecated as of Asterisk 1.4, and are
not supported as of Asterisk 1.6, so they are not recommended.
All Agents that are not Agent Channels are Interfaces, of which there are two kinds:
2) Interfaces:Phones Example: SIP/2001
Agents of this type correspond to individual phones (hardware devices) in the call centre. The
phones are rung directly by the asterisk Queue system, so calls to these Phones do not run
through the Dialplan. Permanent Interface agents of your queues are defined in the relevant
section of /etc/asterisk/queues.conf. Interfaces can also be dynamically assigned to
queues through the OrderlyStats Agents page (see below), and can be dynamically reassigned
on-the-fly.
3) Interfaces:Extensions Example: Local/3001@main
Agents of this type correspond to extensions in your Asterisk Dialplan (extensions.conf or
extensions.ael). The extension may be configured to ring a specific phone, or may have
more complicated logic associated with it. Extensions can also be dynamically reassigned to
different queues with the OrderlyStats Agents page.
Note: On some versions of Asterisk, Permanent Agents (i.e. those listed in
/etc/asterisk/queues.conf) cannot be dynamically removed from queues. To fix this issue,
simply remove the entry for the agent from queues.conf, and do an asterisk reload. OrderlyStats
will remember the association between the queue and the agent for you.
Note: Only Agents that are Logged In and Available (i.e. connected to your Asterisk) are shown in the
Control Panel. You can get a snapshot of other agents who may be associated with a queue by
running queue show QUEUENAME at the Asterisk CLI prompt.
In the display above, we have agents of all three types associated with the Sales queue. The SIP
Agents are Phones that take calls from both the Sales and Customer Services queues, which is why
they are listed in both sections.
Page 11 of 65
OrderlyStats Users Manual
2.2 Agent Status
In the above example, agent SIP/2002 is currently Paused (i.e. in wrap-up after taking a call), and can
be unpaused by clicking the Play icon .
Dynamic Agents can also be Logged Out of their queues by clicking the Eject button
Agent’s name.
next to the
NOTE: If you cannot see the Eject button, it means your agents are statically defined in your
queues.conf file, which means OrderlyStats cannot log them out for you. You will need to remove
the lines that look like this:
member => SIP/1001
and then restart Asterisk, and also restart OrderlyStats, so that the agents can be logged in and out,
and dynamically reassigned to different queues on the fly.
Each Agent is assigned their own unique colour automatically by the system, which is used consistently
in all reports and displays.
Note: You can change the name displayed for each Agent by editing the Description field for the Agent
in the OrderlyStats Agents page (see below). Most call centres edit this to show the agent’s full name.
Next to the Agent’s name is a status field. This shows one of:
Waiting
Ringing
Talking
Paused
Busy
Logged Off
Dialling
The Agent is not in wrap-up, and is waiting for a call to come in.
A call has been placed to the Agent’s phone, which is ringing.
The Agent is on a call. Details of the call are also shown.
The Agent has hit the Pause button in the Agent Toolbar. No more calls will
be placed to the agent until they hit Resume.
The Agent is busy on a call from another queue, or is making an Inbound or
Outbound call.
This is shown in the INBOUND and OUTBOUND sections if a Agent that is
currently Logged Off is making or receiving a direct call.
The Agent is making an Outbound call which has not yet been answered.
Page 12 of 65
OrderlyStats Users Manual
2.3 Queue Status
The Control Panel contains a section for each queue.
information for each queue.
At the top of each section is summary
Queue Name
The name of the Queue. You can click on this link to go direct to today’s OrderlyStats Report for the
queue.
New in 10.7: You can now also give your queues an Alias. The Alias will be displayed instead
of the Queue Name wherever it appears. This is useful for systems like FreePBX and Elastix
which give numeric names to your Asterisk Queues. Please see the Admin section for further
details.
Calls Answered
The first figure is the number of calls answered so far today. The second figure (in red) is the number of
abandoned calls so far today.
The next two figures show the same data expressed as a percentage, so you can keep track of your
Answer Rate and Abandonment Rate at a glance.
This information is reset each day just after midnight.
People Queued
This shows the total number of calls currently waiting in the queue.
Working/Needed
The first figure keeps track of the number of agents actually answering calls at the current moment (i.e.
the number of agents actually Working). The Needed figure shows the number of agents that would be
required to answer all the calls placed to the queue.
These figures are also stored in the historical reports, so you can use the reports to identify ‘hot-spots’
of caller demand where you would benefit from additional staff.
Pause/Ring/Talk/Wait
This shows the number of agents in each state at a glance.
Page 13 of 65
OrderlyStats Users Manual
2.4 Taking a Call
When a call comes in to the queue, the caller is shown straight away:
The display shows the time the caller joined the queue, the time the caller has been waiting, and the
Caller ID Name and Number (where present).
The caller is shown in Green if this is the first call from the caller today, or Yellow if this is a repeat
caller.
If there is more than one caller in the queue, then the caller at the top of the list is at the front of the
queue. New callers join from the bottom of the list.
When the agent answers the call, the conversation is shown as below:
The time of answer and total talk time are now shown. Note that the row for SIP/2001 has moved to the
bottom of the display, so your longest-idle agents are always shown at the top.
When the call ends, it is shown in Grey until the agent answers the next call from that queue:
Page 14 of 65
OrderlyStats Users Manual
2.5 Inbound and Outbound Calls
OrderlyStats will also automatically keep track of calls made directly to and from your Phones,
regardless of whether they happen to be Logged In to your queues.
Calls made by or received by your Agents and/or Extensions are also tracked automatically.
OrderlyStats will detect which Phone has been used to answer a call to an Agent or Extension, then
automatically associate all future calls to or from that Phone with the corresponding Agent/Extension,
until another Agent or Extension uses that Phone.
Internal calls between your Agents are also tracked. An Internal call will show in both the INBOUND
and OUTBOUND sections of the Control Panel, but will be listed as INTERNAL in the OrderlyStats
Reports (see below).
NOTE: If you want to keep track of calls to additional Phones or Extensions, but don’t want to associate
them with a Queue, you can do this by adding them in the Agents page (see below).
2.6 Time Warnings
New in OrderlyStats SE 10.7, the Control Panel (and also Agent Board) now automatically shows a red
warning whenever a warning threshold has been exceeded.
Three thresholds can be defined:
Wait Warning
The caller will be shown in Red in the Control Panel if the caller has been waiting for longer than
the threshold. Default 30 seconds. The number of callers waiting over this time (overdue) is
now also shown in the Custom Wallboard
Talk Warning
The caller and agent will be shown in Red in the Control Panel if the caller and agent have been
speaking for longer than the threshold. Default 300 seconds (five minutes).
Pause Warning
The Agent will be shown in Red in the Control Panel if the agent has been in wrap up (Pause)
for longer than the threshold. Default 60 seconds.
Warning thresholds can be set from the Admin page on a queue-by-queue basis, so you can
have different thresholds for different queues.
Page 15 of 65
OrderlyStats Users Manual
2.7 Custom Wallboard
In addition to the Control Panel, OrderlyStats also contains a custom Wallboard application, that you
can access by clicking the Wall symbol (
) next to each queue name in the Control Panel.
The Wallboard shows information about a specific queue:
The Wallboard supports the following HTTP Parameters:
scaling
A figure to indicate the desired text size. The default is 100 – bigger values make the text
bigger
bg
By default the Wallboard has the same background colour as the queue it is showing. You can
change this by setting the bg parameter. FFFFFF is pure white.
fill
By default the Wallboard will fill the entire page. Set this to false to disable this.
refresh
The rate at which the Wallboard refreshes, in seconds. The default is 10.
showAvailable
If set to True, then the Wallboard will also show the number of available agents
fill
HINT: If you want to show multiple wallboards on a single screen, you can easily do this by writing your
own HTML page using IFRAME tags, with the SRC set to the URL of each Wallboard.
Page 16 of 65
OrderlyStats Users Manual
2.8 Agent Board and Outbound Board
By clicking the Agent Board link in the Control Panel, you can also get a view of your call centre broken
down by Agent instead of queue:
The Agent Board supports the following parameters:
scaling
A figure to indicate the desired text size. The default is 100 – bigger values make the text
bigger
fill
By default the Wallboard will fill the entire page. Set this to false to disable this.
refresh
The rate at which the Wallboard refreshes, in seconds. The default is 10.
showTimes
If set to true (default), the Wallboard shows the amount of time each agent has spent in the
corresponding state, and alarms are shown if the time exceeds the warning threshold set on the
Admin page. Set to false to revert to the pre-10.7 behaviour.
The Outbound Board is similar to the Agent Board, but is focused on Outbound calls specifically.
Page 17 of 65
OrderlyStats Users Manual
2.9 Mini Status Tracker
You can click at on the ‘Mini’ link at the top of the Control Panel to bring up a mini-view of your queues:
The Mini Tracker will scroll through all your queues, showing the number of callers waiting, and the
longest time a caller has been waiting. You can use it to keep track of your queues while working on
other tasks.
NOTE: The Mini Status Tracker can also be used inside your own web pages – just use an IFRAME
with its SRC attribute set to the URL defined in the mini() javascript function in the Control Panel frame.
Page 18 of 65
OrderlyStats Users Manual
3. Agents Page
You can reach the Agents page at any time using the link in the left navigation menu. Here’s an
example:
The Agents page is where you manage your queue Agents (Agent Channels, Phones and Extensions).
Agent Channels and the other type of Agents are handled differently in Asterisk, so they are shown in
two different sections.
NOTE: If you make changes to this page, you must hit the ‘Save Changes’ button to apply the changes
to your system.
In both sections, you can enter the following fields:
Description
A display name for the Agent. This name will be used in the Control Panel and OrderlyStats Reports.
Most call centres use the Agent’s full name (e.g. John Smith).
Username and Password
If you have set up a Username and Password for an Agent, then the Agent can log in to OrderlyStats at
http://my.ip.address/orderlystatsse/signin.jsp using these credentials to access the Agent Toolbar (see
below).
You can also log dynamic Agents in and out using the
and
Agents that are no longer needed can also be deleted with the
buttons respectively.
button.
Page 19 of 65
OrderlyStats Users Manual
3.1 Agent Channels Section
Default Login
In the Agents Section you can set a default login of the form exten@context to set a default login
extension for that agent (please see the Asterisk documentation for further details).
Auto Wrapup
Asterisk Agents also support an automatic default wrap up time, which auto-Pauses your agents after
each call. You can set this on an agent-by-agent basis here.
‘#’ Ack
When checked, Agents must acknowledge each incoming call by pressing the ‘#’ key before the caller
is connected (rarely used).
3.2 Interfaces Section
The LINE Agent
The LINE agent is a catch-all agent that OrderlyStats uses when it cannot identify which Agent
answered a particular call.
/n
For Extensions, this specifies whether the Asterisk Queue system should dial the extension with the /n
modifier, which prevents Asterisk from native-bridging calls on answer (rarely used – leave unchecked if
unsure).
Queues
OrderlyStats can dynamically reassign agents on the fly between different queues. The display shows
the queues the Agent is currently assigned to. To edit the list, just hit the link:
You can dynamically reassign the Agent to different queues with the check boxes. The changes take
place as soon as you hit Update – the Agent does not need to log out and log back in again.
You can associate a Agent with multiple queues. In this case, both queues will attempt to route calls to
the Agent. You can also associate a Penalty with each Agent of each Queue. Agents with the lowest
penalty in a particular queue will always be rung by that queue first, so you can use this to define
multiple overspill groups within your call centre.
Add Interface
This button allows you to manually add a Phone (e.g. SIP/2001) or Extension (e.g. Local/1001@main)
to the system. Inbound and Outbound calls to/from this new Agent will then be tracked, even if the
Agent is not assigned to any queues.
Page 20 of 65
OrderlyStats Users Manual
4. Agent Toolbar
To access the Agent Toolbar, you must first set up a Username and Password for the Agent in the
Agents Page (see above).
If you are already logged in to the Control Panel, you should also log out with the ‘Sign Out’ link in the
left navigation menu.
Then, log in with the Username and Password you entered in the Agents page. You should see an
Agent Toolbar like this:
The Toolbar shows details about the current caller, including the wait time (so your agents can
apologise for the wait if it’s been a long time). Repeat callers are shown in Yellow.
The Toolbar also shows the Queue the call came from, so agents can greet the caller appropriately if
they are members of multiple queues.
There is also a scrolling status display showing how many callers are waiting in each queue.
NOTE: The first time you access the Agent Toolbar, you may need to set your browser to allow popups
from the OrderlyStats server.
NOTE: The Login/Logout button WILL NOT WORK if your agents are listed with ‘member =>’ in
your Asterisk queues.conf. The reason for this is that in Asterisk 1.6+ agents listed in queues.conf
are Static and cannot be added or removed on-the-fly. To make your agents Dynamic, remove these
lines from queues.conf and restart Asterisk, and then log them in with the toolbar, or the Agents page.
You can check to see if your agents are dynamic by running ‘queue show’ at the asterisk command line
– dynamic agents are marked as (dynamic).
HINT: If you do not wish your agents to have the ability to enter wrap-up by hitting the Pause button,
then this button can be removed entirely from the toolbar by running the following code on your
database:
update account set hasagents=2;
commit;
and then restarting OrderlyStats SE
Page 21 of 65
OrderlyStats Users Manual
4.1 Toolbar Functions
A number of functions are accessible through the Toolbar:
Agents can log in and out of the queues using the Log In/Log Out button, and enter and leave
wrap-up using Pause/Resume.
Agents who are Agent Channels are given the choice of which Extension and Context they
would like to use when they log in.
When an Agent is on a call, the Queue name becomes a link. Clicking on the link pulls up the
Agent Transfer pull down (see Advanced Features).
The Agent Toolbar can also be used to launch Screen Pops for the agent (see Advanced
Features).
The Toolbar is also fully real-time (like the Control Panel), and will instantly respond to changes
in agent and queue status.
Page 22 of 65
OrderlyStats Users Manual
5. Admin Page
The Admin Page can be accessed from the left navigation, and looks like this:
5.1 Users Section
The first section allows you to create, delete and modify secondary users.
This is useful for creating multiple logins to OrderlyStats for your team leaders. There are currently two
privileges you can assign to each user
Admin
This privilege allows the user to access the Admin screen.
Agents
This privilege allows the user to access the Agents screen.
You can also restrict the user to view specific Queues by clicking on the ‘All’ link. This is useful for
creating Wallboard displays, or restricting access to specific teams in both the Control Panel and
Reports.
WARNING: If a member of staff is a team leader who also takes queue calls, you should not use the
same email address for the toolbar log in on the Agents page, as the User log in on the Admin page.
5.2 Licence Section
The Licence section helps you manage your OrderlyStats Licence – please contact Orderly Software
directly if you need any licence assistance.
Page 23 of 65
OrderlyStats Users Manual
5.3 Queues Section
This shows a section for each of the queues defined on your Asterisk, like this:
The Transfer Context and Transfer Extension fields allow you to set an Asterisk context and
extension to send calls to in the Queue pulldown on the Agent Toolbar, so agents can transfer callers
without touching their phones.
The Alias allows you to enter a human-friendly name for the queue, which will then show throughout
the system.
The Auto-Pause feature automatically pauses an agent at the end of every call to that queue. Unlike
the Asterisk Auto-Pause feature, the agent is paused for ALL QUEUES, not just the queue they took
the last call from, so your agent won’t be disturbed by calls from other queues while he/she completes a
wrap up task.
Wait Warning, Talk Warning and Pause Warning are as described in Section 2.6.
Deleting Queues
OrderlyStats SE cannot detect when queues have been deleted from your Asterisk (sorry about that!),
so after you have deleted an Asterisk queue you will need to manually delete the queue from
OrderlyStats with the Delete button. Please make sure your queue is no longer appearing in ‘queue
show’ output before hitting Delete, otherwise your queue will be recreated automatically.
You can then choose whether the historical stats are also deleted at the same time as the queue.
Page 24 of 65
OrderlyStats Users Manual
6. OrderlyStats Reports
You can access the OrderlyStats historical reports by following the ‘Reports’ link in the navigation
panel.
NOTE: You can also quick-link to today’s report for any particular queue by clicking on its name in the
Control Panel.
6.1 CSV Export
All reports, charts and call logs can be exported in CSV format for use with Excel or other data
processing tools.
You can access a CSV export by clicking the Export CSV icon,
6.2 Selecting Times and Queues
The OrderlyStats start page allows you to select a single, or multiple queues to draw up either an
individual or aggregate queue report:
Use the select boxes to chose either a single queue, or multiple queues for aggregate reports.
OrderlyStats will remember your selection for next time.
You can also set the date/time range to your specification – the default is the whole of today.
OrderlyStats will automatically draw up an hour-by-hour, day-by-day, month-by-month or year-by-year
report based on your selection.
Please note that Secondary Users will only have access to the queues listed in the Admin page for that
user. INBOUND, INTERNAL and OUTBOUND calls are also restricted to calls made by/to agents who
have taken calls in the other assigned queues for Secondary Users, so Secondary Users can
concentrate just on the agents within their team(s).
Page 25 of 65
OrderlyStats Users Manual
6.3 Summary Tables
The first section of the report contains three tables displaying summary information about your callers.
All Callers Table
The first table contains summary information about all callers reaching your queue(s) during the
Date/Time period:
NOTE: The All Callers heading will take you to the full call-by-call log for the period.
Call Time
The Call Time row shows the total, min mean and max time for each call, from the time each call enters
the queue, until the time the call ended.
Call Time Histogram
Clicking on the Mean Call Time link opens the Call Time Histogram:
Page 26 of 65
OrderlyStats Users Manual
This shows the distribution of call durations across all the calls, allowing you to visualise the mean,
modal and median values
Mean Value
The Mean value is the total call duration divided by the total number of calls, and is calculated for you at
8m 55s in this example. However, you can see from the graph that most calls are shorter than this –
the Mean is being skewed by the few calls of over 20 minutes duration.
Modal Value
The Mode is the most common call duration, which is the largest bar in the chart. In this example, the
mode is just less than 3 minutes (very much shorter than the Mean). You can find out the number of
calls in any ‘bin’ by moving your mouse over the bar associated with that bin.
NOTE: You can change the bin size using the pulldown – the default is 10 seconds.
Median Value
The Median value is the middle value, so half the calls have a longer duration, and half the calls have a
shorter duration.
You can find the Median value by switching the histogram from Normal to Cumulative view like this:
Next, move your mouse over the bars until you find the one that reads 50%. This is the Median call
duration (7 minutes 30 seconds in this example).
Page 27 of 65
OrderlyStats Users Manual
Hold Time
Continuing with the All Callers table, the Hold Time row shows the total, minimum, mean and maximum
time spent in the queue(s) by all callers.
Hold Time Histogram
Clicking the Mean Hold Time link displays the Hold Time histogram:
We can see that again although the mean hold time is 1m 29s, most callers do not wait that long.
Seats Working
Every time a call is answered, the number of agents answering calls at that moment is recorded in the
database as the Working figure. This row shows the minimum, mean and maximum number of agents
working over the Date/Time Period.
NOTE: This row is not available when multiple queues have been selected for an aggregate report.
Seats Needed
Every time a call enters the queue, the number of calls in progress (including queued and answered
calls) is written to the database as the Needed figure. It shows the number of agents that would be
needed to answer every call as it came in. This row shows the minimum, mean and maximum number
of agents needed over the Date/Time Period.
NOTE: This row is not available when multiple queues have been selected for an aggregate report.
Page 28 of 65
OrderlyStats Users Manual
Entry Position
OrderlyStats also records the entry position of every caller that joins the queue. A position of 1 means
first in line (i.e. queue is empty when caller joins).
Entry Position Histogram
You can click on the Mean Entry Position link to pull up a Histogram of this data:
Number of Calls
This row shows the total number of calls placed to your queue(s). It is broken down into calls with a
presented CallerID (‘Known Number’), and calls with no CallerID (‘Unknown’).
The Jumped Out figure shows the number of calls that left the queue by hitting 1 on the keypad (if you
have this feature enabled in your queues.conf).
Number of Callers
Uniquely amongst Asterisk statistics packages, OrderlyStats keeps track of your callers as well as the
calls they make.
In the example above, 4289 callers have made 9856 calls to the queue, so the average caller is calling
in at least twice.
NOTE: OrderlyStats tracks callers by their CallerID. Every call from a withheld number is treated as a
separate caller.
Page 29 of 65
OrderlyStats Users Manual
All Callers Log
Clicking on the ‘All Callers’ link at the head of the table opens the call-by-call log for all callers:
The log is searchable for particular phone numbers by entering a number in the Search box at the top
of the log.
Partial matching is supported – for instance entering 07 in this box would pull up all calls from mobile
phones (UK).
Logs for a specific phone or agent can also be generated by clicking on the phone number, or the
agent’s name.
The log can be sorted by any of the headers using the Sorter buttons:
The default sort order is in descending order of call (i.e. most recent first).
Abandoned calls are those with no agent associated with the call. If the caller later called back in and
got through, the Hold Time and In/Out fields are shown in yellow. If the caller was not answered at all
that day, then these fields are shown in red.
Page 30 of 65
OrderlyStats Users Manual
The fields available in the All Callers log are:
Queue
This shows the name of the queue that the caller joined, or INBOUND, OUTBOUND or INTERNAL for
non-queue calls.
Caller ID
This shows the caller’s Caller ID, where available.
just the calls for that caller.
Click on the Caller ID to get a filtered log showing
Time of Call
The date and time the caller joined the queue.
Call Num
Whether this was the first, second, third etc. call of the day from this caller. If this cell is shown in
yellow, it means that this is a repeat call.
You may also see:
‘T’ : This indicates that the call Timed Out of the queue (due to a maximum time set your
queues.conf), and went to another extension.
‘J’ : This indicates that the caller Jumped Out of the queue (usually by pressing a button on their
keypad), and went to another extension.
Hold Time
The time spent by the caller waiting in the queue.
In/Out
The position at which the caller joined the queue, and for abandoned calls, the position at which the
caller left the queue.
Agent
The name of the Agent that answered the call.
To show real names here, please enter the name in the Agents page (see above).
Talk Time
How long the Agent was speaking with the caller.
Hangup
Who hung up the call (Agent, Caller or Transfer).
Call Time
The total call time (= Hold time plus Talk Time).
Wrap Time
Time spent in Pause by the Agent after taking this call.
NoteCode
Please see NoteCodes in the Advanced Features section.
WrapCode
Please see WrapCodes in the Advanced Features section.
Page 31 of 65
OrderlyStats Users Manual
Answered Callers Table
You can click on the ‘Back to Report’ link to get back to the master Report screen. The Answered
Callers Table is the next section, and looks like this:
This shows the same information as the All Callers table, but the information is filtered to show just
answered calls and callers.
Histograms are also available for the Answered Call Time, Answered Hold Time, Answered Talk Time
and Answered Entry Position data points.
Answered Calls
This shows the number of answered calls, as an absolute number and as a percentage of the total
number of calls (63.7% in this case). This is the Call Answer Rate, an important metric for any call
centre, which is why it is shown in bold.
Answered Callers
As in the All Callers section, OrderlyStats also keeps track of the callers that are answered. A caller is
considered answered if a call from that number is answered at any point during the day, so someone
who calls in, hangs up, calls back and is answered is counted as an answered caller.
In the example above, lots of people are hanging up and calling back and getting answered on the
second call, so the Caller Answer Rate is much higher. In this case the Caller Answer Rate is between
84.0% and 91.4%. The uncertainty arises because we can’t be sure whether a call from an unknown
number is a repeat call.
Answered Callers Log
You can click on the ‘Answered Callers’ link to get to the Answered Callers Log.
This is a filtered version of the All Callers Log in which only answered calls are shown.
Page 32 of 65
OrderlyStats Users Manual
Unanswered Callers Table
The Unanswered Callers Table is the next section, and looks like this:
As before, Histograms are available for Hold Time, Entry Position and Exit Position (which is the
position at which abandoning callers leave the queue).
Abandonment Rate
The Unanswered Calls row shows your Call Abandonment Rate (36.3% in this example).
The Unanswered Callers row shows the Caller Abandonment Rate (between 8.6% and 16.0% in this
example).
A Caller is counted as Unanswered if that caller is not answered on any call over the course of the
Date/Time period.
Timed Out Calls
If you have set your queue to time out calls after a certain amount of time in your queues.conf, then
the number of timed out calls is shown here.
Unanswered Callers Log
The Unanswered Callers log is designed to help you keep track of callers that haven’t got through.
NOTE: This log is customised to help Call Centre Managers keep track of callers who may benefit from
an outbound call back from the call centre.
This log is filtered from the All Callers log. It only shows the first call from each caller that hasn’t got
through on this, or any other queue during the time period.
Entries from this log will disappear:
If the caller calls back in and is answered through any queue
If the caller calls back in directly to one of the agents (INBOUND call)
If the caller has been called back by one of the agents (OUTBOUND call)
Entries that are not listed in the Unanswered Callers Log can still be seen in the All Callers log – they
are not deleted from the database.
Please see the section on Increasing your Answer Rate below for further details.
Page 33 of 65
OrderlyStats Users Manual
6.4 Call Chart
Beneath the Summary Tables section is the Call Chart. This shows the caller profile over the time
period.
The Call Chart can show data on an hour-by-hour, day-by-day, month-by-month or year-by-year basis.
The type will automatically be selected for you. For a single day’s worth of data, the default type is hourby-hour, and looks like this:
NOTE: You can restrict the time range shown using the Start: and End: pulldown menus.
The bars in the chart convey the following information:
The Green calls are the Answered Calls
Yellow calls are calls that were abandoned, but the caller was then answered later that day on a
subsequent call (Returned Calls).
Blue calls are abandoned calls from numbers that were later called back by OrderlyDialler,
where available (Dialled Calls).
Red calls are calls that were abandoned from an Unknown number, or abandoned calls from
callers who were not answered later that day.
The scale for the bar charts is on the left hand side of the chart.
NOTE: You can mouse-over the bars to find out the count for each bar. You can also mouse over the
‘knees’ of the overlay lines to find out the values at each point in each overlay.
NOTE: For all OrderlyStats charts, you can show the information as a table by using the Display As:
pulldown.
NOTE: You can also export the data in CSV format using the
icon.
Page 34 of 65
OrderlyStats Users Manual
Staffing Mode
The above chart is in Staffing mode. This mode is only available when a single queue is selected (in
which case it is the default mode). This gives the following overlay:
Mean and Max Working (Blue). This is the mean and maximum number of Agents answering
calls at the same time during the relevant portion of the day.
Mean and Max Needed (Pink). This is the mean and maximum number of agents that would be
needed to answer every call as it came in during the relevant portion of the day.
You can use the Needed and Working figures to make staffing decisions.
For instance, in the above chart, there are two clear peaks of abandoned calls, one centred on midday,
the other on 10pm.
Moving the mouse over the Working and Needed figures reveals this call centre needs an additional 2
agents, more or less throughout the day.
NOTE: The scale for the Staffing overlay is seats and is shown on the right hand side of the chart.
Page 35 of 65
OrderlyStats Users Manual
Times Mode
You can switch any OrderlyStats chart into Staffing Mode by using the Show: pulldown above the chart:
This changes the overlay to show the following information:
Answered Hold Time. This shows the mean time answered callers spent waiting to get through
to your agents. Higher values correspond to longer queues.
Unanswered Hold Time. This shows the mean time callers were prepared to wait before they
hung up in frustration.
Talk Time. This shows the mean talk time for answered calls.
Call Time. This shows the mean call time (hold time plus talk time) for all calls.
Announced Wait. The mean announced wait time
NOTE: The scale for the Times overlay is shown in seconds and is shown on the right hand side of the
graph.
Page 36 of 65
OrderlyStats Users Manual
Changing the Interval
The default interval for each section in the chart is 1 hour. You can change this using the Interval: Pull
down. Here’s the same information as above with a 15 minute interval:
The finer interval shows more detail of the caller profile.
Page 37 of 65
OrderlyStats Users Manual
Day-By-Day
There are two ways to change to Day-By-Day mode.
Select a date range containing many days in the OrderlyStats Reports Start page
Use the Up To <MONTH> link at the top of the report, which will select the current month.
Here’s an example:
NOTE: You can ‘drill down’ by clicking on any bar to show the OrderlyStats Report for that day.
As this chart spans multiple days, there is a new pull down, Chart Type, which allows you to choose
between Day-By-Day mode, Average Day of Week, and Average Time of Day.
Page 38 of 65
OrderlyStats Users Manual
Average Day of Week Chart
This chart shows averaged figures for each day of the week as follows:
So, this call centre is over twice as busy on Mondays as on Saturdays. The call centre needs an
additional three agents on Sundays, on average, to fully cope with the demand.
Page 39 of 65
OrderlyStats Users Manual
Average Time of Day Chart
This chart shows the averaged caller profile at different times of day during the period:
The chart can be drawn up for varying selections:
across all days,
across individual days of the week,
across all weekdays, and also
across weekends.
The example above shows all Fridays in November. The call centre would consistently benefit with
extra staff after 17:00, and at around midday.
Month-By-Month and Year-By-Year
Depending on the date range chosen, you may also be presented with a Month by Month or Year by
Year chart as the default. You can change between different views using the Chart Type: pull-down as
before.
Page 40 of 65
OrderlyStats Users Manual
6.5 Service Level and Caller Retention
This part of the report shows you how quickly you can answer your callers, and how patient your callers
are:
Service Level (Answered Within)
Service Level figures are shown with the green bars. Move your mouse over any green bar to show
you the percentage of calls answered within that time. Only calls that get answered are used to
generate this series.
For instance, many call centres have an 80/20 service level, which means 80% of callers are answered
within 20 seconds. You can find out how many callers were actually answered within 20 seconds by
mousing over the second green bar (18% in this case).
The graph does not go up to 100% on the right hand side unless 100% of calls are answered.
Caller Retention (Still Waiting After)
Caller Retention figures are shown with the red bars. Only calls that are abandoned are used to
generate this series. The figures show the percentage of calls still waiting on hold after a certain
amount of time.
For instance, at 0s, the call centre still has 100% of its calls waiting (as no-one has had a chance to
hang up yet).
At 10 seconds, this call centre has 92% of its calls retained, so 8% of calls that are abandoned are
abandoned between 0s and 10s.
At 20 seconds, this call centre has 80% of its calls retained, and so on down to 0%. The longer your
callers are left waiting, the fewer of them remain.
This chart allows you to establish a ‘half life’ for your callers. The half-life is where the Caller Retention
figure crosses 50% (at just over 1m 10 seconds in this case).
Page 41 of 65
OrderlyStats Users Manual
6.6 Call Breakdown
This section is only visible if you have selected an aggregate report from multiple queues, or if you are
using Groups to further break down your callers (see Advanced Features below).
The Call Breakdown section shows a pie chart and table listing the number of calls and number of
answered calls for each of your selected queues:
You can mouse over each segment in the pie chart to show the calls taken by that queue.
The number of calls answered is also shown in the Answered column, as a total and percentage (Call
Answer Rate).
Like all other OrderlyStats reports, the data is also exportable in CSV format.
Page 42 of 65
OrderlyStats Users Manual
6.7 Agents Section
This table contains detailed information about the performance of each of your agents:
The three pie charts show a visual representation of the following information:
Calls Answered
This is a breakdown of how many calls each agent answered.
Talk Time
This is a breakdown of the total time each agent spent talking to callers.
Session Time
This is a breakdown of the total time each agent spent logged in to the system.
Agent Call Log
You can pull up a call-by-call log for each agent by clicking on the agent’s name in the Agents Table.
Interval Column
The Agent Call Log has an additional column, Interval, which shows the time the agent waited between
hanging up the previous call, and answering the next call.
NOTE: You can use the Interval column to detect when agents are taking unscheduled breaks, but are
not using the Log Out or Pause features.
Page 43 of 65
OrderlyStats Users Manual
Agents Table
The remainder of the Agents section shows the Agents Table. This can be viewed in two modes –
‘Calls’ and ‘Times’, that present different information in each case.
6.7.1 Calls View
Calls Section
The Calls section shows the number of calls answered by each agent, as well as the number of calls
placed to the agent’s phone by the queue system that were not answered:
This section also shows the contribution each agent made to the queue.
In the above example, Angie has taken the most calls in the queue and is the hardest working agent.
The Missed Calls column shows call attempts that have been placed to agents by the queue system,
but have not been answered. If you are using a ‘ringall’ queue strategy (recommended), then you can
ignore this column.
If you are using any other queue strategy, then a high number of Missed calls indicates a problem, as
the agent is not Pausing or Logging Off when unavailable. This is a problem as while her phone is
ringing, callers cannot be answered by other agents.
NOTE: The Missed column counts call attempts from the Asterisk Queue, not abandoned calls. For
instance, if a caller is waiting 5 minutes to get served, and have a queue with a timeout setting of 10
seconds, then this single call will result in 5 * 60 / 10 = 30 counts of Missed calls in the agents table.
The Contribution column shows the percentage of calls that were answered by that agent, and the Per
Hour figure shows the average number of calls answered per hour of Session Time.
Page 44 of 65
OrderlyStats Users Manual
Session Time Section
This section shows the total time each agent spent logged in to the queues, the total number of
sessions logged, and also the mean session time.
The Percentage Utilisation figure is the percentage of Session Time actually spent talking to callers.
Session Logs
Session-by-session logs are available for each agent by clicking on the Mean Session Time link.
Session logs for all agents can be reached by clicking on the Session Time link at the top of the table:
Page 45 of 65
OrderlyStats Users Manual
Hangups Section
This section of the table shows the proportion of calls that were ended by the agent hanging up, by the
caller hanging up, or by transfer.
As a general rule, you should try to ensure that it is the caller that is hanging up first as otherwise the
caller may perceive poor customer service (or, worse, your agent may be double-picking). In the above
example, Rachel is displaying the ideal behaviour, as it is the caller that is hanging up in 100% of
cases. Michael, on the other hand, may be in need of further training as he is hanging up the calls
38.8% of the time.
Page 46 of 65
OrderlyStats Users Manual
6.7.2 Times View
By changing the pulldown from ‘Calls’ to ‘Times’, the following new information is shown:
Ring Time Section
This section shows the total time each Agent’s phone was ringing, and the mean ring time (= total
time/number answered calls).
In the above example, Charles was the speediest agent, with a mean time to answer of 4.2 seconds.
Rachel was the slowest agent to answer, with a mean time to answer of 15.3 seconds. Rachel may
therefore benefit from further training.
Page 47 of 65
OrderlyStats Users Manual
Talk Time Section
This section shows the total time each Agent spent talking to callers, and the mean talk time (=total talk
time/number answered calls).
In the above example, Jodie deals with callers in the shortest time, at 2m 57.4s – which is just over half
the time Charles spends talking to callers, at 5m 18.2s each.
This may indicate that either Charles or Jodie needs training to spend longer, or shorter with the caller.
A histogram of the talk times for each agent is available by clicking on the link in the Mean Talk Time
column.
NOTE: Worried that one of your agents might be Double-Picking? To find out for sure, look at the
Talk Time histogram for that agent, and see what proportion of calls are less than 10 seconds in
duration. A high number means the agent is Double-Picking.
(Double Picking is a practice some agents adopt to increase their answer rate, in which they will answer
the phone, hang up on the caller, and then answer the next caller. This provides very poor service to
the callers, but can make the agent’s answer figures look good, at least superficially).
Page 48 of 65
OrderlyStats Users Manual
Wrap Time Section
This section shows the total time each agent spent in Wrap-Up after each call. The time is counted
from the end of the call, to the time the agent hits the ‘Resume’ button to leave wrap-up. Mean wrap
up (=total wrap time/number answered calls) is also shown.
In the above example, Jodie is spending almost twice as long in wrap-up than any other agent. She
may benefit in training to use the back-office systems more quickly.
Page 49 of 65
OrderlyStats Users Manual
7. Increasing your Answer Rate
If you are installing OrderlyStats for the first time, or are setting up a new call centre, then it’s likely you
are just starting to become aware of the number of unanswered calls coming in to your business.
First, you should be aware that the national average answer rate is 95% calls answered. If you are
answering fewer calls than this, you need to take action now.
However, even a 95% answer rate is poor because you have 100% failed the customers who are
abandoning.
In fact, you should treat every abandoned call as seriously as a written or verbal complaint – your
customer is complaining to you by hanging up in frustration.
This section details some strategies you may find helpful in increasing your answer rate.
Lead
Leadership is a very important factor in determining how many calls you answer. If you haven’t already,
you should assign a Team Leader for each of your queues. You should make the answer rate the
primary responsibility of the Team Leader, and set up a reward structure for the Team Leader if service
level targets are met.
If your agents are multi-skilled and perform other tasks when not answering the phone (e.g. answering
email), you should make it clear to the agents that:
a) If the phone rings, answering the phone takes priority over any other task, and
b) The Team Leader has the authority to pull agents off other tasks in order to answer phones.
If you have multiple queues, you should assign a Call Centre Manager with overall responsibility for all
aspects of your call centre, and have the Team Leaders report to the Call Centre Manager on a weekly
basis. The number one consideration and priority should always be answer rate.
Inform
Your agents want your callers to be happy, so that they themselves have an easier working day. You
can therefore gain the greatest improvement in answer rate simply by making sure your agents are fully
informed of current performance and demand.
OrderlyStats has two tools to help you do this. The first is the Agent Toolbar, which alerts agents
continuously to the size of the queue, so they will know when it’s not a good time to take breaks.
Most OrderlyStats users also use the Control Panel as a wallboard display. This then shows the agents
their performance so far today, the size of the queue, and also the status of the other agents, so they
know who else is taking calls. See also the Custom Wallboard section in Advanced Features, later in
this manual.
This also shows the Team Leader any agents who are not answering calls for whatever reason, and
allows action to be taken accordingly.
Monitor
Although a significant improvement is possible simply through having your agents fully informed as to
the overall performance of the team, agents should also be aware that their individual performance is
being constantly assessed.
Page 50 of 65
OrderlyStats Users Manual
OrderlyStats provides the Agent Table to help Team Leaders monitor and compare individual agent
performance.
Team Leaders should have weekly one-on-one meetings with each agent where the agent’s results are
analysed and discussed, giving the opportunity for the agent to improve performance or receive
additional training where required.
Performance should be compared with the previous week, so that changes in performance as time
goes by are also discussed.
Agents should then be fully aware that their performance is being monitored and acted upon on an ongoing basis, and will adapt their behaviour accordingly.
Complaints from callers should always be written down and fully addressed. At a minimum, agents
should have a Complaints form to fill in whenever a complaint is being made.
Reward
Regular monitoring sessions will improve agent performance, but the best way to get the best out of
your agents is to reward them for good performance. This may take the form of weekly prizes, or
performance-related pay.
OrderlyStats provides a number of information points that can be used as the basis of a reward system,
such as:
Team bonus for overall Answer Rate or Service Level targets
Individual bonus for shortest mean talk time
Bonuses for quickest answer
Prize for most calls answered
Agent of the Week award
The bonuses do not have to be of a large monetary value – even a Mars Bar will do. What is important
is that the prizes are given publicly, so agents are engaging in positive competition to be the best.
Improve
Your agents can only answer calls as fast as their systems will let them. Your agents can therefore
help you identify places where your business process can be streamlined.
Once you have your agents performing at peak efficiency, there are still furthers ways of improving your
answer rate:
Reduce Call Volumes. This means taking less calls. You can achieve this by directing callers
to your website in your on-hold messages, and by scaling back or staggering your advertising
and/or mail shots.
Reduce Talk Time. This may involve upgrading Agent systems so they can deal with customer
queries more quickly. Eliminating time spent complaining can also significantly increase answer
rate.
Reduce Wrap Time. This may involve upgrading Agent systems so they can perform after-call
work more swiftly, or moving more of the after-call fulfilment work to a separate team. Ideally,
your agents should be able to answer the next call as soon as the previous one has ended.
Page 51 of 65
OrderlyStats Users Manual
Increase Staffing. This is very expensive, and should be considered as a last resort, as there
are other technical solutions you can adopt (see below). If you have exhausted all alternatives,
then the OrderlyStats Working and Needed charts will help you identify during which periods of
the day you would most benefit from more staff.
7.1 Calling Back your Callers
If a caller has called you and presented their Caller ID, but not got through, then you should make the
effort to call back that caller later in the day when your agents have some free time.
The Unanswered Callers Log (see above) in OrderlyStats is tailored to help you do this – entries
disappear from this log if the caller calls back in and is answered, or if an outbound call is made to the
caller.
However, this is a manual process. Your team leader will need to set aside some time during the day
to make the call backs.
7.2 OrderlyQ
OrderlyQ is a queue optimisation system from Orderly Software that works with OrderlyStats to improve
your answer rate.
The way OrderlyQ works is as follows.
1. When long queues form, each caller is given an individual estimated wait time, and encouraged to
hang up, and then call back in after that time.
2. When the caller calls back in, OrderlyQ recognises the caller’s caller ID and put the caller straight to
the front of the queue for immediate service.
OrderlyQ is very popular with callers, with 33% of callers preferring to hang up and call back with an
announced wait of 2 minutes. At 3 minutes or more, over 80% of callers choose to hang up and call
back rather than wait on hold.
This turns the negative experience of hanging up in frustration into the positive experience of having
one’s place saved. The system eliminates complaints, even with very long wait times. Even the
minority of callers that choose to wait on hold do not complain, as they have been given the choice of
whether to wait on hold or not.
Callers also get through with much less waiting on hold – in fact the callers that do chose to call back
later make the whole queue run more smoothly, so everyone gets through more easily. Average queue
size is typically reduced to less than one quarter of its former value.
Because callers get through more easily on their first and second calls, caller churn is eliminated, and
abandonment is typically slashed to less than one third of its former value.
This also means the call centre is able to answer more callers without hiring additional staff, making the
call centre very much more profitable and cost-effective.
OrderlyQ is most suitable for call centres with a 50% to 95% answer rate. OrderlyQ is only available
from Orderly Software and its resellers. If you are interested in finding out more, Orderly Software
offers a FREE TRIAL of this unique solution.
Page 52 of 65
OrderlyStats Users Manual
7.3 OrderlyDialler
If you already have an answer rate of greater than 95%, or if you don’t want to encourage your callers
to hang up and call back later, then OrderlyDialler may be right for you.
OrderlyDialler automatically calls back callers that haven’t got through to your agents at a more
convenient time.
OrderlyDialler is also available on a FREE TRIAL basis – please contact your Orderly Software
representative for further information.
Page 53 of 65
OrderlyStats Users Manual
8. Advanced Features
This section details a number of advanced features of OrderlyStats that may be of use to you.
8.1 Call Variables
OrderlyStats stores several pieces of data in the call logs. These data points are usually generated
automatically, but can also be supplemented and/or overridden.
Overriding CallerID
You can override the CallerID that is stored and displayed in the OrderlyStats logs by executing the
following in your asterisk Dialplan:
exten => myexten,n,Set(statsCallerID=VALUE)
Example:
Consider a call centre that has multi-skilled agents. The call centre is using the CallerID display on the
agent’s phones to tell the agent which queue the caller has come from, like this:
exten => myexten,n,Set(CALLERID(num)=MyQueue)
exten => myexten,n,Queue(MyQueue)
This has the benefit of showing the queue name in the CallerID field, but will mean that all CallerID
information in OrderlyStats is lost (as the CallerID is captured when the caller joins the queue).
To overcome this limitation, the original CallerID should be stored before it is overwritten, like this:
exten => myexten,n,Set(statsCallerID=${CALLERID(all)})
exten => myexten,n,Set(CALLERID(num)=MyQueue)
exten => myexten,n,Queue(MyQueue)
Page 54 of 65
OrderlyStats Users Manual
Overriding Queue Name
NOTE: If you need to change the queue name for ALL callers to a queue, then it is better to use the
Alias setting on the Admin page.
You can also override the queue name that is associated with each entry in the logs. You can make up
your own queue name if you like, with:
exten => myexten,n,Set(statsQueueName=VALUE)
Example:
A call centre that wants to list calls during business hours separately from calls outside business hours
inside the OrderlyStats reports would implement this with the following dialplan:
exten => myexten,1,GotoIfTime(09:00-17:00,mon-fri,*,*?myexten,3)
exten => myexten,2,Set(statsQueueName=MyQueueOutOfHours)
exten => myexten,3,Queue(MyQueue)
All calls will be shown in the MyQueue section of the Control Panel, however they will now be divided
into two ‘queues’ in OrderlyStats, MyQueue and MyQueueOutOfHours.
The new queue names may not automatically appear in the queue selection page of the Reports
section – so if you want them to appear here then run the following:
/etc/init.d/orderlystatsse connectdb
update orderlystats_acdqueue set parentid=null;
commit;
\q
Page 55 of 65
OrderlyStats Users Manual
Using Groups
Calls to a single queue can also be split into multiple Groups inside OrderlyStats. A Breakdown by
Group chart will then appear in the OrderlyStats report, and the Group for each call will also be shown
in the call-by-call log.
This is typically used when multiple DDIs feed into a single queue, to keep track of which number the
caller actually dialled.
exten => myexten,n,Set(statsGroupName=VALUE)
Example:
A call centre is advertising three different numbers on its website to track caller behaviour. All three
numbers are answered by the same queue. The Call Centre Manager wants to be able to check the
proportion of callers calling each number.
exten => ddi1,1,Set(statsGroupName=Group1)
exten => ddi1,n,Goto(myexten,1)
exten => ddi2,1,Set(statsGroupName=Group2)
exten => ddi2,n,Goto(myexten,1)
exten => ddi3,1,Set(statsGroupName=Group3)
exten => ddi3,n,Goto(myexten,1)
exten => myexten,1,Answer
exten => myexten,n,Queue(MyQueue)
Calls to the MyQueue queue will now be subdivided into three groups, Group1, Group2 and Group3.
The different groups will be shown in the Call-By-Call logs, and also the Call Breakdown section of the
report.
Outbound Agent
If you are using Local Channels as your queue members (so they appear as
Local/XXXX@agentcontext on your Agents page), then OrderlyStats SE will only be able to detect
outbound calls by any particular agent once that agent has taken an Inbound or Queued call.
The reason for this is that until this agent receives a call through the dialplan, the system does not know
which phone the agent is using, so outbound calls from that phone cannot be associated with the agent
until then.
The associations between Agents and Phones are stored in the database, so even if you restart
OrderlyStats SE every night (recommended), the associations will be kept.
You can also directly tell OrderlyStats SE which agent to associate a call with, by adding a line like this
to your outbound call flow:
exten => _.,n,NoOp(OQOutboundAgent:Local/${agentnum}@agentcontext)
You will need to ensure that the agentnum dialplan variable has already been set to the correct
identifier for the agent. This is usually done by processing the CallerID, assuming that this has been
set to the Agent’s identifier already:
exten => _.,n,Set(agentnum=${CALLERID(num)})
Page 56 of 65
OrderlyStats Users Manual
8.2 Transfer Box and Pulldown
When an agent is on a call, the Agent Toolbar can be used to transfer callers by clicking on the name of
the Queue the caller has come from:
Agents can type in an extension and hit the Transfer button to transfer the caller to the relevant
extension.
NOTE: By default, the caller’s current context is used for the transfer. If the target extension is not
defined in this context, the call will be hung up, and you will see a message like this in your asterisk
output:
Channel 'XXXXXXX' sent into invalid extension 'foo' in context 'bar', but no
invalid handler.
NOTE: You can also set the context that will be used for transfer by setting the TRANSFER_CONTEXT
channel variable in your dialplan before the caller enters the queue, like this:
[queue-context]
exten => 1,1,Set(TRANSFER_CONTEXT=some-other-context)
exten => 1,n,Queue(MyQueue)
[some-other-context]
Exten => _X.,1,NoOp(The caller will be transferred here)
Queue Pulldown
You can also pre-populate the Queue pulldown to instantly transfer callers to different queues. To
populate the pulldown, just edit the Queue Settings on the Admin page.
Page 57 of 65
OrderlyStats Users Manual
8.3 Agent Pops
You can have the Agent Toolbar automatically open a web page for your agents to deal with the caller
when the caller is answered.
There are two ways to do this:
1) By setting the URL parameter of the Queue() application in your dialplan, or
2) By setting the popurl database field for the queue in the orderlystats_acdqueue database
table.
The ‘popped’ URL will be shown inside the Agent Toolbar window, and will remain in place until the
agent answers the next call.
For an example of this in use please see the Notes and NoteCodes section below.
NOTE:
The agent pop will stay visible until the agent answers the next call, by default. If you wish to change
this so that the agent pop is only cleared if the next call has its own agent pop, then please
add/uncomment the following code in your
/usr/share/orderly/tomcat/webapps/orderlystatsse/WEB-INF/web.xml file:
<!-- Uncomment to keep agent pops open even if the agent has answered a subsequent call
with no pop. -->
<context-param>
<param-name>OrderlyStatsKeepPops</param-name>
<param-value>true</param-value>
</context-param>
Then, restart OrderlyStats SE. The agent pop will no stay visible even if the agent takes, or makes, an
INBOUND or OUTBOUND call.
Page 58 of 65
OrderlyStats Users Manual
8.4 Hunt Groups and Ring Groups
OrderlyStats was originally designed to handle calls through the Asterisk Queue() function, however as
of version 10.7 it can also be used with more simple Hunt Groups.
A Hunt Group is a Dial call to multiple agents, like this:
[huntgroups]
exten => huntgroup,1,NoOp(My Hunt Group)
exten => huntgroup,n,Dial(SIP/1001&SIP/1002&SIP/1003,10,ro)
exten => huntgroup,n,Goto(huntgroup,1)
In this example, Asterisk is dialling three agents, SIP/1001, SIP/1002 and SIP/1003, any of whom may
answer the caller.
If the call is not answered within 10 seconds, the agents are retried in the above example.
To monitor these hunt group calls in OrderlyStats:
1) First, you must add the agents SIP/1001, SIP/1002 and SIP/1003 using the Add Interface button
on the Agents page. OrderlyStats has no way of automatically detecting hunt group agents, so
they MUST be added manually.
2) Add an extra line to your dialplan as follows:
[huntgroups]
exten => huntgroup,1,NoOp(My Hunt Group)
exten => huntgroup,n,NoOp(OQJoin:MyHuntGroup)
exten => huntgroup,n,Dial(SIP/1001&SIP/1002&SIP/1003,10,ro)
exten => huntgroup,n,Goto(huntgroup,1)
The extra line is the second one. You can replace ‘MyHuntGroup’ with any queue name, or even the
name of an existing queue – but please use alphanumeric characters with no spaces.
Then, do an Asterisk reload, and place a call to the Hunt Group.
The Control Panel will automatically update to show the new Hunt Group and agents.
All reporting features are supported for Hunt Groups, however the Logout and Pause functions will not
work for Hunt Group agents, as these features are part of the Asterisk Queue() application only.
Page 59 of 65
OrderlyStats Users Manual
8.5 Notes and NoteCodes
OrderlyStats supports the storage of notes and note codes for callers, so agents can make notes and
enter further information on the fly. This information then appears in the OrderlyStats call logs:
To use this feature, you first need to configure the Agent Toolbar to open the NoteCode editor when the
agent answers a call.
You can do this by setting the URL parameter in your dialplan, like this:
exten => myexten,n,Queue(MyQueue,,http://my.ip.address:8080/orderlystatsse/realtime/notecode.jsp)
This will open the notecode editor in the Agent Toolbar (see above). You also need to prepopuate the
orderlystats_notecode table in the database using SQL commands like the following:
/etc/init.d/orderlystatsse connectdb
insert into orderlystats_notecode (accountid, id, label) values (1, 10, 'My
Notecode ');
commit;
The NoteCodes will be shown in the numerical order of the id’s in this table. You will need to restart
OrderlyStats SE for these changes to become active.
Page 60 of 65
OrderlyStats Users Manual
8.6 WrapCodes
Although Asterisk only supports one state for wrap-up (‘Pause’), your agents may have multiple
reasons for going on pause (Wrap-up after call, Follow-up call, Contact warehouse etc.)
NOTE: Wrap Codes should only be used for wrap up reasons that are specific to the previous call. For
things like ‘Break’, ‘Lunch’ etc. which are not related to the previous call, LogoutCodes should be used
instead (see next section).
If you wish to track these pause reasons, then you will need to enable the WrapCode feature:
This changes the Pause button in the Agent Toolbar to a pull-down. Selecting an entry from the list
puts the Agent on Pause with the specified reason. Selecting ‘Resume’ from the pull-down takes the
agent off-pause.
First, activate the feature by editing the
/usr/share/orderly/tomcat/webapps/orderlystatsse/WEB-INF/web.xml file and
uncomment (or add) the OrderlyStatsWrapCodes section:
<!-- Uncomment to enable OrderlyStats Wrap Code support in toolbar and reports. -->
<context-param>
<param-name>OrderlyStatsWrapCodes</param-name>
<param-value>true</param-value>
</context-param>
Then, to create your wrap codes:
insert into orderlystats_notecode (accountid, id, label, type) values (1,
10, 'My WrapCode ', 1);
commit;
The WrapCodes will be shown in the numerical order of the id’s in this table.
You will need to restart OrderlyStats SE for these changes to become active.
Page 61 of 65
OrderlyStats Users Manual
8.7 LogoutCodes
You can also track the reasons why your agents are not taking calls with Logout Codes, which indicates
why an agent has logged out in the Session Log for the agent.
Logout Codes should be used for things like Break, Lunch etc. where the reason the agent is not taking
a call is not dependent on the previous call.
To enable the Logout Code feature:
First activate the feature by editing the
/usr/share/orderly/tomcat/webapps/orderlystatsse/WEB-INF/web.xml file and
uncomment (or add) the OrderlyStatsLogoutCodes section:
<!-- Uncomment to enable OrderlyStats Logout Code support in toolbar and reports. ->
<context-param>
<param-name>OrderlyStatsLogoutCodes</param-name>
<param-value>true</param-value>
</context-param>
The Logout Codes themselves are stored in the orderlystats_notecode table. To create your
logout codes:
insert into orderlystats_notecode (accountid, id, label, type) values (1,
10, 'My Logout Code ', 2);
commit;
The LogoutCodes will be shown in the numerical order of the id’s in this table.
You will need to restart OrderlyStats SE for these changes to become active.
Page 62 of 65
OrderlyStats Users Manual
8.8 Hold Music Tracking
If you have Asterisk 1.4 or greater, and are using SIP phones, then OrderlyStats SE may be able to
track the time your agents place callers on hold for during calls.
To enable this feature, you must uncomment the following stanza in your
/usr/share/orderly/tomcat/webapps/orderlystatsse/WEB-INF/web.xml file:
<!-- Uncomment to enable MusicOnHold logging for answered calls -->
<context-param>
<param-name>OrderlyStatsTrackMusic</param-name>
<param-value>true</param-value>
</context-param>
Next, restart OrderlyStats SE.
Calls with music on hold after answer will then show Music time in the call logs. You will also be able to
see total and mean music times in the Agents section of the main report, when the Times pulldown has
been selected.
If you are upgrading from an earlier version of OrderlyStats SE, you may need to copy-and-paste the
above stanza into your web.xml file.
8.9 Daily Update Emails
OrderlyStats SE can also send you daily updates on the performance of your queues.
To activate this feature, you will first need to add the JavaMail API classes to your Tomcat installation.
You can do this by visiting http://java.sun.com/products/javamail and downloading the latest release as
a zip file.
Unzip the file, and find the mail.jar file in the resulting folder.
This mail.jar file must then be copied to your $CATALINA_HOME/lib folder.
You will then need to edit your tomcat $CATALINA_HOME/conf/server.xml file, adding the following
section just before the closing </Host> tag:
<Context path="/orderlystatsse" reloadable="true"
docBase="/usr/share/orderly/tomcat/webapps/orderlystatsse"
workDir="/usr/share/orderly/tomcat/work" >
<Resource name="mail/Session" auth="Container"
type="javax.mail.Session"
mail.smtp.host="localhost"/>
</Context>
</Host>
You may need to edit this configuration – it is assumed you have an SMTP mail server running on
localhost to deliver the mail. The mail will be sent with a ‘from’ address of reports@orderlyq.com, and
the ‘to’ address will be your master account sign-in email.
Finally, you will need to enable updates in the database by setting the hasupdates field for your
account in the account table to 1. The updates will be sent to your master account email address.
When you’ve finished making your changes, restart Tomcat to put them into effect.
Page 63 of 65
OrderlyStats Users Manual
8.10 Translating OrderlyStats SE
You can translate OrderlyStats SE into any language. Simply translate the files in the WEBINF/classes/intl folders, and rename your translated files to match the Locale displayed on the
OrderlyStats SE Login page.
You can also enable Translation mode to find out which prompts are shown where from within the
web.xml file by uncommenting the relevant section.
If you send us your translated files, we will incorporate them into future releases so you won’t lose your
translations when you update to newer versions of the software.
8.11 Hunt Groups
In addition to monitoring Queued calls, OrderlyStats SE 10.7 can be used to monitor calls to Hunt
Groups.
Instead of the Queue() dialplan application, hunt groups call multiple phones simultaneously like this:
exten => huntgroup,n,Dial(SIP/1001&SIP/1002&SIP/1003)
To track these calls, just add the following line to your dialplan, just before the Hunt Group dial:
exten => huntgroup,n,NoOp(OQJoin:HuntGroupName)
exten => huntgroup,n,Dial(SIP/1001&SIP/1002&SIP/1003)
The calls will now be tracked in the Control Panel and OrderlyStats reports, just like queued calls.
Page 64 of 65
OrderlyStats Users Manual
8.12 Remote Gateway
Version 10.7 of OrderlyStats includes a new feature – an Http gateway that allows you to notify
OrderlyStats of events that it cannot otherwise pick up.
You can use the Gateway to notify OrderlyStats of events on remote Asterisk servers to which
OrderlyStats is not directly connected, for instance outbound calls made by agents on secondary
Asterisk servers.
You can also use the Gateway to populate the stats reports, for instance if you are running a call centre
simulator.
To use the gateway, simply send an HTTP request of the following form to OrderlyStats:
http://my.ip.address:8080/orderlystatsse/realtime/gateway.jsp?PARAMETERS
where Parameters is a list of HTTP parameters (param1=value1&param2=value2….)
The following GET and POST parameters are supported:
action: Mandatory for all requests. Allowed values are:
JOIN for queue join
ANSWER for agent answer
HANGUP for caller hang up without answer
CALLEND for end of answered call
queue: the name of the queue being joined, or INBOUND/OUTBOUND for non-queued calls.
Mandatory for all requests.
agentid: The System ID of the agent/interface concerned (from the agents page). This parameter must
be included for ANSWER and CALLEND, and also JOIN if the queue name is INBOUND or
OUTBOUND.
callerid: The CallerID of the caller. Defaults to ‘unknown’ if absent.
identifier: A unique identifier for the caller. This must be a valid Asterisk channel descriptor (e.g.
SIP/1001-0001). Mandatory for all actions.
reason: For CALLEND events only. Specifies the reason for the end of the call. May be CALLER
(when the caller has hung up), AGENT (when the agent has hung up) or TRANSFER (for transferred
calls). Defaults to CALLER if absent.
accountid: Must always be supplied, and is normally 1 for OrderlyStats SE users.
phash: Your password hash. Mandatory. You can find this out by looking at the URL for the Mini report
(see section 2).
when: A Java timestamp value (number of seconds since January 1 st 1970). Defaults to the current
time if absent.
NOTE: If using the Gateway as part of a call centre model with the ‘when’ parameter, please ensure
that events arrive in the correct order, otherwise the results may be unpredictable.
The page returned will either contain ‘OK’ if the request is successfully processed, or ‘Error: error
message’ if an error is encountered.
Page 65 of 65