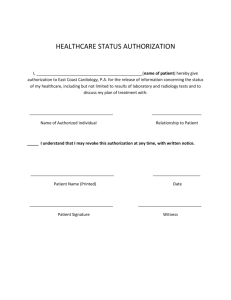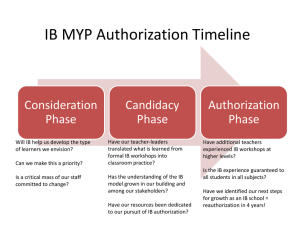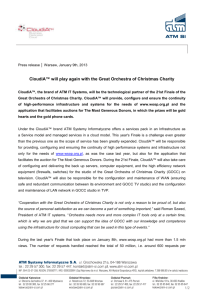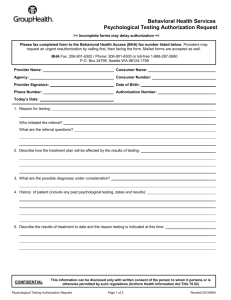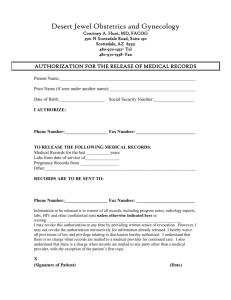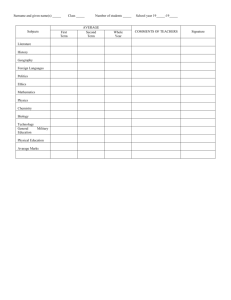Finale GPO Installation Instructions
advertisement

Finale GPO Installation Instructions To install the Finale Finale Garritan Personal Orchestra and the Kontakt Player: 1. Check that your computer meets the minimum requirements to run Kontakt Player. 2. Insert the Finale CD / DVD into the drive. Quit all applications. 3. Use the Windows Explorer (PC) or Apple Finder (Mac) to open the installation CD or DVD if does not open automatically. 4. Start the Finale Installation Program by double clicking Setup.exe (Windows) or the Finale install Icon (Mac). Choose to install the Finale Garritan Personal Orchestra from the first setup dialog. Follow the instructions on the screen to guide through the installation procedure. You can select which components you would like to install: In Windows, the Choose Components will customize your installation In Mac OS X, we recommend the easy install method It may be easiest to install all listed components; if asked for a library destination location, you can use the default location provided. Insert the second Finale installation CD when the installer prompts for it. An important part of the Finale Garritan Personal Orchestra Kontakt Player installation is the Product Authorization, which has to be completed in order to make permanent use of the software. Finale GPO Product Authorization The Product Authorization provides a full registration and entitles you to make full use of the Finale Garritan Personal Orchestra and all related services. On the Personal Orchestra, Finale and Kontakt websites, you can get the latest updates to the Player and library, access tutorials, obtain technical support, get special upgrade pricing, and participate in the Personal Orchestra and Kontakt forums and more. You get two installations with each Finale Garritan Personal Orchestra. Therefore you can use Finale Garritan Personal Orchestra on both a laptop and a desktop, or on two separate computers. Once you install the Finale Personal Orchestra you can run it for 30 days unauthorized without any limitations. Using it unauthorized, a reminder message will let you know the authorization has not been completed yet and indicates the remaining days the software can run without an authorization. The Product Authorization is done with a small application called the Registration Tool. The Registration Tool will automatically register you over the internet, or you can Authorize/register the Finale edition of Garritan Personal Orchestra Kontakt Player by mail or by fax. This Registration Tool generates a System ID based on some hardware and OS components of your computer system, which serves as a request code for receiving an Authorization Key. Note: Merely changing an audio card, MIDI interface or external gear will not require a new Authorization. But replacing computer hardware components or installing a new operating system might require a new Product Authorization. A System ID has to be sent to Native Instruments in order to receive an Authorization Key. Since the Product Authorization is part of the license agreement, the Kontakt Player will stop launching after 30 days if it is not authorized by then. After the 30 days it is possible to complete the Product Authorization and after this is done the software will launch again. Note: Product Authorization is done via a secure connection using 128 bit encryption. Native Instruments keeps your personal data, like email and postal addresses in confidence. No data will be passed to a third party. Conducting the Product Authorization Step 1: Start the Registration Tool and Send the Registration File to Native Instruments Windows: Start the Registration Tool from the Start menu (Programs/Native Instruments Finale GPO/Registration Tool) or from the Finale Personal Orchestra library installation folder you chose during installation. MacOS: Start the Registration Tool from the Finale Personal Orchestra library installation folder you chose during installation. To Register Via the Internet (recommended): • If your Internet connection is on the same computer you are installing Finale Personal Orchestra, click the Register Now button to open the Native Instruments registration site. Your standard Internet Browser will open and an internet connection will be established according to your system settings. Your System ID will be transmitted automatically to the registration form. • If your Internet connection is on another computer, click on the Save Registration File button which opens a Save dialog for saving an HTML file. Save the HTML file to any storage medium. Then transfer the HTML file to another computer where you have Internet access (via floppy disk, CD-R etc.). Open the HTML file in your internet browser and then click on the link for the registration page on the Native Instruments website. When you click on this link an Internet connection will be established according to your system settings. Once connected to the internet, the first registration page asks for a valid email address. If the email address you enter is already known by the registration system, the next page will ask you for the password, which you got from an earlier product registration. If the email address is new to the system, a new registration process will begin. Please follow the instructions to complete the registration. To register by email, fax or mail Click on the Fill Out Form button, which opens a local HTML registration file in the operating system’s standard browser or another program that you have defined as a standard application for opening HTML files. The HTML registration file contains all information Native Instruments requires for completing the Product Authorization and registration. Please fill in the required data and print it out, or write a letter containing the data. If you write a letter please use legible handwriting to avoid errors. Illegible email or postal addresses can cause problems with Authorization. Send the form to Native Instruments using one of the following: Native Instruments GmbH Registration Schlesische Straße 28 10997 Berlin, Germany Fax: +49 30 61103535 Native Instruments USA 5631A Hollywood Blvd Los Angeles, CA 90028 USA Fax: +1-323-372-3676 Step 2: Receive your Authorization Key from Native Instruments and Complete Registration: 1. After sending the required information, you will soon receive an Authorization Key from Native Instruments. If you registered by email, the Authorization key is available in the email body and also as a text attachment. This email also contains a password, which is required for using the online services. If you registered by fax, email or mail, you will receive an Authorization Key either by email (recommended), postal mail or fax. 2. Once you receive your Authorization Key, start the Registration Tool again. Copy the Authorization Key from the email and press the “Paste from Clip” button in the Registration Tool, or use the Open File button in the Registration Tool to open the email attachment, which you previously have saved to hard disk. If your internet connection is on another computer, transfer the text attachment to the computer where you have installed Personal Orchestra. 3. Click on the Complete button. If you run into problems during the Product Authorization, the Native Instruments registration support team will be happy to help you. The fastest and easiest way to get support is to go the Support pages on the www.native-instruments.com website. You can also write an email to register@ native-instruments.com and describe the problem as accurately as possible. Please provide the registration support team with the necessary details to solve the problem. After installation is complete, you have full use of Finale Garritan Personal Orchestra.