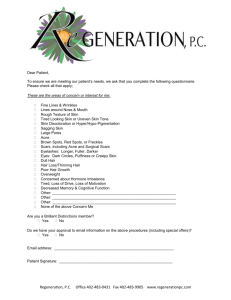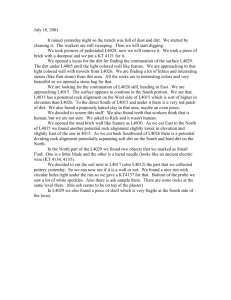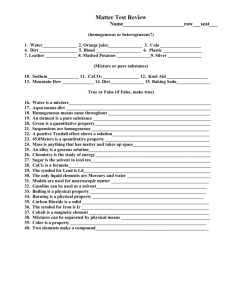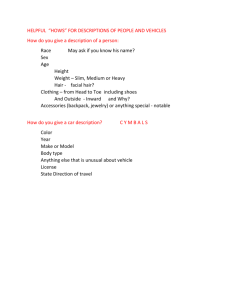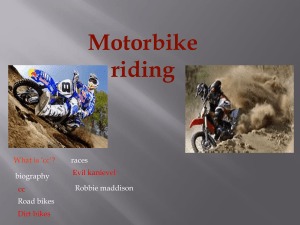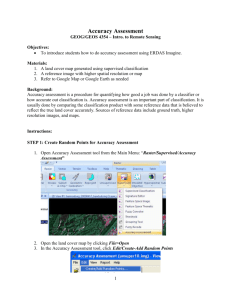Working with the BCC Film Damage Filter
advertisement

Working with the BCC Film Damage Filter Film Damage simulates the appearance of old Þlm stock. You can add scratches, grain particles, hair or Þbers, and dirt, dust, or water spots. Film Damage also allows you to simulate camera shake and a ßickering image. Hair Scratch Dirt The BCC Film Damage Þlter includes extensive parameters for you to customize. You may need to scroll down to see them all. The illustration at right does not show all the parameters. General Controls Parameter Group At times, you may want to view your clip without the effect that you’ve applied. The Bypass Effect checkbox lets you view the source footage without the effect. When the Bypass Effect checkbox is selected, it turns pink. When you applied a BCC effect to an Avid title or matte, enabling the Bypass Effect checkbox does not display the original title unÞltered, but rather displays the nested Graphic Fill of the matte key. Bypass Effect is a parameter change; selecting the Bypass Effect checkbox will unrender a rendered effect. To bypass a rendered effect without unrendering, step into the effect in the Avid timeline to see the unaffected video. Selecting the Safe Colors checkbox enables an NTSC/PAL color-safe Þlter that allows only colors that are safe for broadcast. BCC allows RGB values across the full 0-255 range. When this checkbox is selected, the RGB values are limited to the NTSC/PAL safe range of 16-235. The Draft Mode checkbox allows you to preview your effect in a Draft Mode to speed previews. This is especially useful for effects with multiple track inputs. Deselect this option before rendering your effect. The Apply to Title-Matte checkbox allows you to apply BCC Þlters to titles created in Avid’s Title tool. To apply an effect to a title, drag the effect onto the title (you do not have to Option-drag) and select the Apply to Title-Matte checkbox. The Invert Matte checkbox allows you to invert any matte created by your effect. This is useful when you work with imported images. The Layer Opacity slider sets the opacity of the Þlter layer, which allows you to fade effects. When Apply to Title-Matte checkbox is selected, Layer Opacity affects the graphic Þll layer, which allows you to fade titles. The Field Render menu sets the rendering optimization for BCC. For most Þlters, you can use the default of Speed Optimized. For effects that include edging or DVE moves, you may want to use Quality Optimized. Quality Optimized takes more time to render, but will generally correct any problems with jitter or rough edges on effects. Geometrics Parameter Group The controls in the Geometrics parameter group allow you to add basic DVE moves to any Þlter. The Geometrics parameter group includes the following controls. Selecting the Enable Geometrics checkbox allows you to use the parameters to reposition a track. When this checkbox is deselected, the other parameters have no affect. Position X and Position Y adjust the horizontal and vertical location of the track. Scale X and Scale Y change the size of the image along the X and Y axis, respectively. These parameters scale as percentages of the image’s original width and height. Thus, a Scale X value of 200 produces an image twice as wide as the original. Select the Lock Scale checkbox to keep the Scale X and Y values in proportion. Tumble, Spin, and Rotate change the image’s perspective along the X, Y, and Z axes respectively. Tumble, Spin, and Rotate can animate over values greater than 360° in order to make the shape complete more than one full revolution. Tumble Spin Rotate The Crop controls crop the edges of the image. Left Crop, Top Crop, Right Crop, and Bottom Crop determine the width, in pixels, of the cropped area on each edge of the image. For the Crop controls refer to the sides of the original image before it is transformed in 3D space. For example, if you tumble an image 180° so that it appears upside-down, cropping the Top affects the top of the original image, which is actually the bottom of the tumbled image. The Blend control soften the edges of the image by reducing their opacity. The Blend parameter determines the width, in pixels, of the transparent band on each edge of the image. These values are unaffected by the Crop values, allowing you to soften the edges of an uncropped image. Drop Shadow Parameter Group The controls in the Drop Shadow parameter group allow you to add an animatable drop shadow to an effect. The Drop Shadow parameter group includes the following controls. The Enable Drop Shadow checkbox turns the shadow on and off. If this checkbox is not selected, the other parameters have no affect. Source Opacity sets the opacity of the source. You can use this parameter to fade in a title or other source, without fading in the shadow. Distance sets the distance (in pixels) between the shadow and the image. Intensity sets the opacity of the drop shadow, and is scaled as a percentage. At a value of 100, the shadow is completely opaque. Lower Intensity values allow the background image to be seen through the shadow. At a value of 0, the shadow is completely invisible. Softness controls the softness of the edges of the shadows. A setting of 0 produces a sharply deÞned shadow with hard edges. Increasing Softness produces shadows with softer edges. Angle sets the direction of the drop shadow. A setting of 0° places the shadow to the right of the image; a setting of 90° places it directly below the image. Shadow Color sets the color of the shadow. If the source image is opaque, selecting the Opaque Source checkbox can speed rendering and previews. If your source is partially transparent, deselect this option for best results.Color Parameter Group These controls tint the image and allow you to adjust the brightness, contrast, and saturation. Tint Color sets the color that tints the image. Tint Amount adjusts the amount of the Tint Color that is applied to the image. At a value of 0, the Tint Color has no affect. At a Tint Amount value of 100, the image is fully tinted with the selected color. Intermediate values produce a partially tinted image. Tint Amount=0 Tint Amount=50 Tint Amount=100 Brightness adjusts the brightness of the image. Increasing the Brightness setting pushes colors toward white, and decreasing the setting pushes colors toward black. Contrast adjusts the contrast of the image. Increasing the Contrast setting pushes colors toward pure colors, and decreasing the setting pushes colors toward 50% gray. Saturation adjusts the intensity of each color’s hue in the image. Negative values remove color from the image, and positive values add color to the image. Flicker Parameter Group These controls allow you add a ßicker to the effect, so the brightness of the image varies constantly from frame to frame. Select the Flicker On checkbox to add ßicker to the effect. Leave this option deselected to maintain the brightness of the image. If this option is deselected, the other parameters in this section have no affect. Flicker Amount adjusts the amount of ßicker applied to the effect. Higher values produce more pronounced variations in the brightness of the image. Flicker Speed determines how quickly the brightness of the image changes. Higher values cause the brightness to change more quickly, producing rapid ßickering. The Brightness Clamp checkbox limits the amount of variation in brightness. When this option is selected, extreme variations in brightness are excluded, so the image is never solid black or solid white. Shake Parameter Group The Shake parameters move the image slightly from side to side and up and down, simulating a shaking camera. Select the Shake On checkbox to add Shake to the effect. If this option is deselected, the other parameters in this section have no affect. Shake X and Shake Y control the amount that the image displaces along the X and Y axis as it shakes. Higher values move the image more. Shake Speed determines how quickly the image moves as the shake is applied. Higher values produce faster movement. The Edge Type menu determines how the Þlter produces new edges on the image as it shakes. For example, suppose the image is shaking vertically. As the image moves toward the top of the frame, the bottom edge of the image is raised above the bottom edge of the frame. The Edge Type setting determines how the Þlter creates pixels to Þll the space between the bottom of the image and the bottom of the frame. • • • Mirror produces a mirror image copy of the pixels adjacent to the edge. Black produces a solid black bar on the edge of the image. Transparent leaves the space transparent, revealing the layers below. • Smear repeats the pixels on the edge of the image, producing a smeared effect. Edge Type=Mirror Edge Type=Black Edge Type=Smear The Position Clamp checkbox limits the position variation so the image never moves fully offscreen. Grain Parameter Group The grain parameters create noise which simulates the appearance of grain particles in the emulsion of movie Þlm. Select the Grain On checkbox to add grain to the effect. If this option is deselected, the other parameters in this section have no affect. When the Monochromatic checkbox is selected, the Red Amount, Green Amount, and Blue Amount settings add luma noise to each color channel, creating a grayscale grain effect. When this checkbox is deselected, the Amount settings add colored noise to each color channel. Red Amount, Green Amount, and Blue Amount adjust the amount of grain added to each respective color channel. Red Grain Size, Green Grain Size, and Blue Grain Size set the size of the grains in each respective color channel. Dirt Parameter Group The dirt parameters create spots which simulate dust, dirt, and water spots on Þlm. Select the Dirt On checkbox to add dirt spots to the effect. If this option is deselected, the other parameters in this section have no affect. Dirt Density sets the number of dirt spots in the effect. Higher values add more spots. Dirt Random Seed determines which value is input to the random number generator used by the Þlter. Adjust this value when you like the overall effect but want to adjust the random conÞguration of the dirt spots. Min Dirt Radius and Max Dirt Radius adjust the size of the dirt spots by setting a range of possible radius values for the spots. The spots created cannot have radii smaller than the Min Dirt Radius or larger than the Max Dirt Radius value. Dirt Complexity adjusts the complexity of the dirt spots in the image. Lower values produce spots with smoother edges and simpler shapes. Higher values produce more complex shapes with irregular edges. Dirt Complexity=1 Dirt Complexity=10 Dirt Complexity=20 Dirt Gradient adjusts the opacities of the centers of the dirt spots in relation to the edges of the spots. At a value of 0, the centers of the spots are fully transparent. Higher values increase the opacity of the centers. When Dirt Gradient is 20, the centers use the same opacity value as the edges. The opacity of the edges of the spots is controlled by Min Dirt Opacity and Max Dirt Opacity. These parameters set a range of opacities which are used to create the spots. Dirt Black Point and the Dirt White Point set the two colors used for the dirt spots. Hair Parameter Group These controls create short lines which simulate hair or another Þbrous material on the Þlm. Select the Hair On checkbox to add hair to the effect. If this option is deselected, the other parameters in this section have no affect. Hair Density determines the number of hairs in the effect. Higher values add more hairs. Hair Random Seed determines which value is input to the random number generator used by the Þlter. Adjust this value when you like the overall effect but want to adjust the random conÞguration of the hairs. Hair Thickness adjusts the thickness of the hair lines. Higher values produce thicker lines. Hair Thickness=0.25 Hair Thickness=1.0 Hair Length adjusts the vertical length of the pieces of hair. Hair Width adjusts the horizontal length of the pieces of hair. This value does not affect the thickness of the hair lines themselves. Hair Width=10 Hair Width=25 Hair Width=50 The opacity of the hair lines is controlled by Min Hair Opacity and Max Hair Opacity. These parameters set a range of opacities which are used to create the hair lines. Scratches Parameter Group These parameters create vertical lines in the image which simulate scratches in the emulsion of Þlm. Select the Scratches On checkbox to add scratches to the effect. If this option is deselected, the other parameters in this section have no affect. Scratch Density sets the number of scratches in the effect. Higher values add more scratches. Scratch Density=10 Scratch Density=25 Scratch Density=50 As the effect progresses, each scratch line moves around horizontally for a period of time, the disappears. Min Lifetime sets the minimum amount of time a scratch can remain onscreen, and Max Lifetime sets the maximum amount of time. Scratch Random Seed determines which value is input to the random number generator used by the Þlter. Adjust this value when you like the overall effect but want to adjust the random conÞguration of the scratch lines. Scratch Width adjusts the thickness of the scratch lines. Higher values produce thicker lines. The opacity of the scratch lines is controlled by Min Scratch Opacity and Max Scratch Opacity. These parameters set a range of opacities which are used to create the scratch lines. Scratch Speed adjusts the rate at which scratches move horizontally. Increasing positive values move the scratches faster. Decreasing negative values slow the scratches. Scratch Black Point and the Scratch White Point set the two colors used for the scratch spots. PixelChooser Intensity controls the intensity of the PixelChooser. At the default setting of 100, the control is ignored. Reducing PixelChooser Intensity increases the number of pixels that are chosen. At 0, all pixels are chosen, which means the PixelChooser has no affect. At negative values, pixels that were partially chosen move towards an unchosen state; a value of –100 inverts the PixelChooser. PixelChooser Parameter Group The PixelChooser is included in many Boris Þlters and provides several methods to selectively Þlter an image. You can use the PixelChooser to create a matte between Þltered and unÞltered pixels, either by specifying a geometric region or by using the image’s luma or color information. See the individual PixelChooser Þlter for more detailed information on the PixelChooser controls.