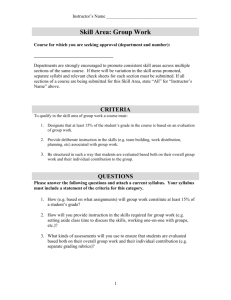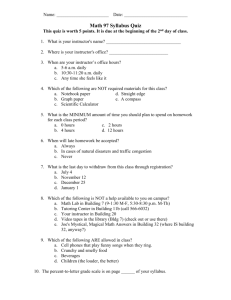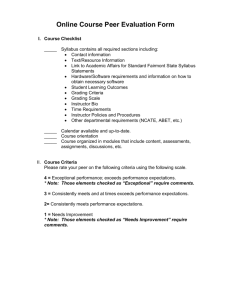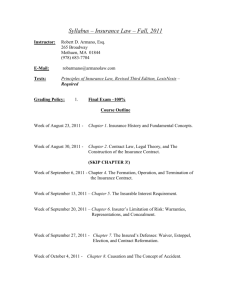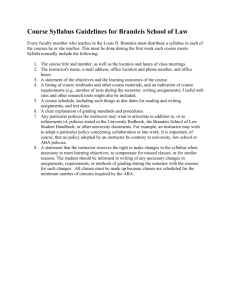Classroom Navigation Guide - American Public University System
advertisement

Classroom Navigation Guide Useful tips to assist you as you begin your online education. Your class has started, and you may be thinking “now what?” The Classroom Navigation Guide is designed to help you get accustomed to the Sakai learning platform. In addition to this Classroom Navigation Guide, you can also access a short four minute video demonstration on the classroom by clicking here. Below, you will find ten important access points inside your classroom. You can click on the individual link to access specific information or you can read this guide in its entirety. Log in the classroom Check the instructor announcements Messages Forums Collect a copy of your Course Syllabus Lessons Resources (Course Materials) Assignment Submission Gradebook Online Library Tutorial Information Log in the classroom Classes begin on the first Monday of every month at 6:00am ET. You do not need to login every day of the week or at any particular time - just once between Monday and 11:59pm ET Sunday of the first week. You will need to submit a class forum post of at least 250 words. This is for attendance purposes and will prevent you from being dropped from the course. Logging in as early as possible allows cushion time to eliminate any technical errors that may arise. After the first week, you can log in at your convenience as long as you submit your assignments by the due date. To log in to your class follow the below instructions: 1. Log in with your student ID and password to your e-Campus by going to www.amu.apus.edu (American Military University) or www.apu.apus.edu (American Public University) and clicking on ‘Login’ and then ‘Student’. 2. On the left-hand side of your e-Campus you will see ‘My Student Record.’ You will want to click the gray ‘Enter Classes’ button. 3. This will take you to the ‘My Current Courses’ page. From this screen you will see either your course or course(s) that you are registered for. You will want to select the ‘Enter Classroom’ button of your desired course. 4. If this is your first course and you are only registered for one course, the system will automatically take you into your classroom. Check the Instructor Announcements The first thing you will notice once inside your classroom is the course announcement. The first course announcement is typically an overview of the course, a short biography on your instructor, and information on the first assignment. The actual announcement will vary according to the instructor. Typically, at the beginning of each week of the course, your instructor will post information on that week’s assignments as well as information on past and upcoming course work. To access recent announcements, click the ‘Announcements’ link on the left-hand side of your classroom. Messages Under the messages tab you will find your in-classroom e-mail account. You will use this message function to e-mail your instructor and your classmates in your specific classroom. Your instructor will often provide feedback through this messaging system. Classroom Navigation Guide Forums A forum is an electronic discussion board concerning relevant course topics. Typically, your instructors will require that you utilize the forum on a weekly basis. The instructor for the course will post relevant topics for discussion amongst students and will moderate the discussions as necessary. Students will respond to topics posted by the instructor as well as classmates. Each instructor will have individual stipulations regarding forum postings so be sure to look at your course syllabus during the first week! Access the forum on the left-hand side of your classroom by clicking on the ‘Forum’ link, then click on the required week (e.g. ‘Week 2’) then click on the title (in the ‘Subject’ column). Responding: Reply to forum posting comments by clicking on the ‘Start a New Conversation’ button at the top of the forum box in the center of your screen. When responding to a classmate’s post, you will want to open their post and then select the blue ‘Reply’ link. After doing so, a box will appear under their post, this is where you will type your response or comment; be sure to use the ‘spell check’ feature. Once you complete your response you then click ‘Post’. Things to Remember When Posting in the Forum: When you are discussing highly charged topics, you will want to show maturity and exercise self-control; remember that words on a screen come across in a different manner in which we intend them. When discussing issues with classmates, or critiquing a response, be sure to be civil and use friendly emoticons when applicable. This will show your classmates that there are no hard feelings in the comment you are making! Collect a copy of your Course Syllabus Once you read over your instructor’s course announcements the most important thing for you to do will be to locate your course syllabus. On the left-hand side of the classroom there will be a link devoted strictly to the syllabus; go ahead and click on that ‘Syllabus’ link. Once you do that you will see a link to the syllabus in your classroom; click that link to open. Print out a copy of your syllabus and/or save a copy to your desktop for easy access throughout the course. Lessons Also located on the left-hand side you will find lessons. Lessons will provide you with a quick overview of your assignments that are due each week. Resources (Course Materials) Reading materials can be found in the Resources section of ‘Course Tools.’ Reading materials may include access to ebooks (as applicable), and links to outside readings and scholarly articles. Assignment Submission 1. Each individual instructor will choose the submission deadlines for assignments (you can find the deadlines listed in the course syllabus), be sure to check the announcements section of your student classroom weekly in case your instructor alters an assignment or the deadline. 2. Assignments will need to be submitted either by clicking on the ‘Assignment’ link on the left-hand side of your classroom or in the forum. The course syllabus will give you further detail on your instructors required submission location. 3. If you are currently deployed, TDY, or have outside commitments that are hindering your ability to submit your assignments on time, always contact your instructor as soon as possible. If you let your instructor know you are having problems up front they will generally work with you; however, if you wait until the last minute they will be less likely to come to an agreement on course completion with you. 4. If you are having technical issues with your classroom please contact classroomsupport@apus.edu. Please remember to take down your instructor’s email and phone number from the syllabus in case you do experience Classroom Navigation Guide technical issues with your classroom. This will give you the ability to contact you instructor from a different computer or email account. Gradebook The Gradebook will keep track of all of your assignments and grades for the duration of your course. You may also view instructor feedback on assignments in this section. Online Library Tutorial The Online Library will be an intricate part of your learning experience with APUS. It is important that you understand how to access resources for your classes through our Online Library. You can access the Online Library through your classroom OR through your e-Campus. To access the Online Library through your e-Campus please follow these steps: 1. Log in to your e-Campus using your Student ID and password 2. Once your campus opens, please look along the top of the screen (center) next to your school logo for the gray tabs. There will be a gray tab for the ‘Online Library’ please click this tab. 3. You will now have access to the APUS Online Library. To make your academic journey easier, please click here to view a tutorial exploring the Online Library! The University has a librarian on duty 18 hours of each day, 365 days a year. If you have questions you are able to reach one of our librarians by clicking on the ‘HELP/FAQ’s’ at the top of the Online Library page and then by typing your question into the ‘Ask a Librarian’ and clicking the blue ‘Ask Us’ button. If you have any questions regarding your classroom after the course start date your instructor is always your best point of contact, however, I am available to assist you to the best of my ability as well. Keep this in mind as you continue your studies with our University. Welcome Aboard and Good Luck!!!