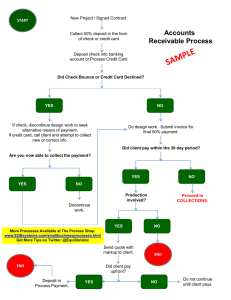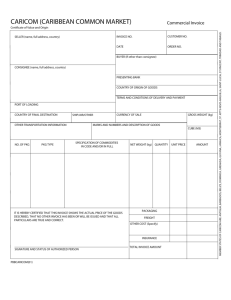Accounts Receivables – Deposits
advertisement

County Accounting Manual Accounts Receivables and Sales Receipts - Deposits Contents: Preferences Create Item Create Invoice Customize Invoice Template Customer Payments Apply Customer Discount Add Payment to Deposit Deposit Screen Configure Reports Sales Receipts If you are required to accrue income, then use QuickBooks’ Invoice feature to record expected customer income. Accrued Income is a method of bookkeeping in which income is recorded at the time you ship a product or provide a service. Under this method, the time when you enter a transaction and the time when you actually receive cash may be two separate events and may occur in two separate calendar months. In QuickBooks, an accrual basis report shows expected income from all your customers who owe money. If your office operates on a cash basis, then do NOT use the Customer Invoice process in QuickBooks. Record all money received in your manual receipt book and record the transactions in the Deposit screen. (see separate proceudure, “Receiving and Depositing Money”) Issues: An Item must be created for each income type. (see section, “Create Item for Customer Income”) Each Item must be related to an existing Income account. A customer invoice must be created with an appropriate item identified. QuickBooks Merchant Credit Card transactions are matched with a customer invoice in QuickBooks. All money (customer payment) received to pay a Council Invoice must be recorded in the Receipt book and reported under Customer, Received Payment option from the QB menu bar. This method will mark Invoice as paid. When applying a Discount for a customer, a separate revenue account is created. Class tracking is available. Or, adjust the original invoice amount instead of applying a discount. If possible, avoid the use of Credits in QuickBooks as it does not allow for class tracking. Instead, adjust the original invoice amount before opening the customer payment screen. Customer Payments are recorded in the Deposit Screen AFTER recording the amount received in the Customer, Received Payment screen. (see section, “Add Customer Payment to Deposit.”) It is recommended that reports be configured as accural basis so that the invoice transactions are included in the Funds Class Balance Report in the month in which the income was earned. (see section, “Configuring Reports for Accurals.”) Preferences If you wish to add Invoice or Sales Receipts to the Home page, change the Desktop View Preferences. The QuickBooks Administrator needs to login to allow this change. Select Edit from menu bar. Select Preferences Select Desktop View Select Company Preferences Insert checkmark preceding Invoice and/or Sales Receipts. Accounts Receivables-Deposits November 18, 2013 Page 1 of 8 Create a Sales Item Create an Invoice Record Customer Payment under Received Payments Record Received Payment in Deposit Screen Create Item for Customer Income An Item must be created and linked to an existing income account. Open the Item List. Lists from the menu bar, Item List. Right Click anywhere on the Item List screen. Left click on New. Click the down arrow for Type and select Service. (for most Extension-related activities) Type an Item Name The Description box is optional. Enter a rate if the rate is fixed. Otherwise, leave the rate field blank. Under Account, select appropriate Income Account, or Expense account if amount received is a reduction of expense. An Account is Required! Click OK. Here is an example of an Item List. Create a Customer Invoice To record and accrue the customer income, create a Customer invoice. This invoice may be printed and forwarded to the customer. Data must be entered in the QB customer invoice in order to record the accrued income in the council accounting records and establish it as an Accounts Receivable. Select Customer from the menu bar. Create Invoices Click the down arrow for Customer:Job and select the appropriate Customer name. The customer’s address will appear in the “Bill To” box (if the customer address previously was entered in the Customer List). Or, select “Add New” to create a new Customer. Enter a Class Code (very important!) The UOE Service Template should already be selected. Enter invoice Date. Invoice and P.O. # fields are optional. Under Item, select the appropriate Sales Item . Or, select “Add New” to create a new Item. see section, “Create Item for Customer Invoice.” Enter a Description Accounts Receivables-Deposits November 18, 2013 Page 2 of 8 Enter a Rate, if appropriate. Or, the rate will display if it was identified in the Item setup. Enter Quantity, if appropriate. Class code should be displayed Enter Amount. Note: multiple sales transaction items may be entered on an Invoice. Enter a Customer Message, if appropriate. Customer messages may be stored for future use. Click Save and Close, or Save and New. Customize Invoice Form or Create New Invoice Template The existing Invoice form may be modified by opening an existing form as follows. Select Customer from menu bar. Select Create Invoice. At top of screen, select under Formatting tab, select Customize Data & Layout. The Customized Invoice screen allows you to edit the Invoice Header, columns, footer, and print options. The Basic Customization button allows you to add Extension logo, change color scheme, change font, and select Council information to appear on Invoice. The Layout Designer button allows you to edit the form, move text boxes or images. Select the OK button to save changes. A new Invoice form or template may be created as follows. Select Customer from menu bar. Select Create Invoice. At top of screen, select Formatting tab. Select Manage Templates. Select the Download Templates button for additional Invoice form designs. The new Template can be edited. Accounts Receivables-Deposits November 18, 2013 Page 3 of 8 Received Customer Payments When the customer payment is received…. Record the cash or check in the Receipt book Note: If the customer payment is more than or less than the original Invoice amount, retrieve the customer Invoice and change the amount and save it before proceeding to the Customer, Receive Payment. Otherwise, apply a discount and posted to appropriate discount income account. Select Customer from the menu bar. Select Receive Payments. Click the down arrow for Customer:Job and select the appropriate Customer. Note: Invoice data will display. Enter the Amount Enter the Payment Method. Enter the check number, if appropriate. Place a in the checkmark column preceding the customer Invoice that was paid. Note: Multiple invoices may exist for one Customer. The Amount should display in the Payment column. “Deposit to 1499-Undeposited Funds” should be selected. Click Save and Close, or Save and New. Note: It is recommended that “Deposit to 1499- Undeposited Funds” be used instead of “deposit to Checking” so that this amount may be included with other money in the Deposit screen. Apply Customer Discount The original invoice amount can be adjusted instead of applying a customer discount. However, if tracking customer discount is necessary, then create a separate income account when applying a discount for a customer. For example, if the income amount is for a publication, 0910-Resale Publication income account, under Chart of Accounts, create a new account, 0911-Resale Publication Discount. Any discount amount applied to this account will be subtracted from the original amount. The net result will appear in reports. To create a new account, go to http://extension.missouri.edu/acctmanual/General/Create_New_Account.pdf To apply a Customer Discount, In the customer payment screen, after entering the reduced amount in the Amount field Place a checkmark in the invoice line. Leave this as an underpayment should be selected. Select Discount & Credits button at top of screen.Select the Discount button Enter the discount amount. Select the appropriate discount income account. Select the appropriate Class code. (the class code should be the same as the class code assigned to the original invoice amount). Select Done. Select Save and close. Accounts Receivables-Deposits November 18, 2013 Page 4 of 8 Add Customer Payment to Deposit After Customer payments have been… recorded in the Receipt book recorded as a “Received Payment” in QB then include the customer payment in a deposit. Select Bank from menu bar. Select Make Deposits. The following “Payments to Deposit” screen should display, if there are customer received payments. If the screen does not display, select in the Deposits Screen. Insert a in the checkmark column for the customer payment that is ready to be delivered to the bank. Click OK. The Received Payment data will display in the Make Deposit screen. In the Deposit Screen Enter data in the Memo, check no, and Pmt Method. Fields, if necessary. Do NOT enter a Class code. The class code was identified when you created the Invoice data. The Account field is protected. You will not be able to change the account number. QB records all Customer Received Payments temporarily in an account named, 1499-Undeposited Funds. The Customer payment is offset in the Undeposited Funds when the amount is recorded and saved in the Deposits screen. Other income may be added to the Deposit Screen. Select the Print button at the top of deposit screen. Print either a Deposit Slip and Deposit Summary or a Deposit Summary. (Deposit reports are also available in Memorized Reports on the Reports menu.) Click Save and Close, or Save and New Accounts Receivables-Deposits November 18, 2013 Page 5 of 8 Transactions involved in the Accounts Receivable to Deposit process are identified below. A) B) C) Debit 1900-Accts. Receivable – Mary Ann Horvath 1499-Undeposited funds 0050-Checking Account (CASH) 15.00 15.00 15.00 Credit 0920-Soil Testing 1900-Accts.Receivable – Mary Ann Horvath 1499-Undeposited Funds 15.00 15.00 15.00 A) Create the customer invoice. B) Enter Customer payment as received but not yet deposited. Invoice is closed. Accts. Receivable-Mary Ann Horvath is closed. Amount recorded in Undeposited Funds temporarily until ready for bank deposit. The 1499-Undeposited Funds account is an Asset Account. C) Add customer payment to bank deposit. Amount is offset in Undeposited Funds. Amount is added to checking account. See separate “Receiving and Depositing Money” procedure for recording non-customer invoice cash and checks in the Deposit screen. Configuring Reports for Accurals Since Accounts Receivables (and also Payables) are considered accured income (expense), these Invoice transactions are recorded in the month in which the transaction occurred. However, customer payment may be received in the following month. When configuring a report that captures accured transactions (Accounts Receivables or Payables) i.e. Ledger, Accounts Receivable, or Monthly Income and Expense Summary reports, the following adjustments should be made to capture the original Invoice (or Bill ) transaction. Under the Customize Report button, Display tab Report Basis = Accural Under the Filters tab, Transaction types also should include Invoice, Payment, Sales Receipts (Bill, Bill Payment for Payables) Accounts filter also should include Accounts Receivable (Accounts Payable for accrued expenses). Under the acccural reports, Invoice amount is included in the Funds Class Balance Report in the month in which it was posted. The amount also appears as Accounts Receivable in the Balance Sheet Report. When Customer Payment is received, it is removed from the customer’s Account Receivable and posted temporarily to the 1499-Undeposited Funds account. The Undeposited amount appears in the Balance Sheet Report. When the Undeposited funds amount is moved to the Deposit screen, the amount is posted to the Checking Register and the cash part of the Balance Sheet Report. Accounts Receivables-Deposits November 18, 2013 Page 6 of 8 When configuring any report that captures the actual receipt of customer money ( or actual check written to a vendor to pay a bill) i.e. Funds Class Balance Report, the following adjustments should be made to capture the deposit for the Invoice transaction. Under the Customize Report button, Display tab Report Basis = Cash Under the Filters button, Transaction types also should include Invoice, Payment, Sales Receipts (Bill, Bill Payment for Payables) Accounts filter – Accounts Receivables (Payables) should NOT be checked). The major distinction between a Report that captures accured transactions and a Report that calculates Class Checkbook (Cash) balance is the REPORT BASIS. The exclusion of the Accounts Receivable (Accounts Payable) from the Accounts filter does not alter the Funds Class Balance Report. However, it does eliminate the incorrect display of the negative sign for positive class balances. Other Reports Customers and Receivables reports may be generated from the general QuickBooks Report menu. Select Reports from menu bar. Select Customers and Receivables. Recommended reports: o Customer Balance Summary or Detail o Transactions List by Customer o Sales by Item Summary or Detail o Open Invoices o A/R Aging Summary or Detail Quick reports for Accounts Receivable account and the Undeposited Funds Account can be created by double-clicking on the balances for these two accounts in the Balance Sheet Report. Accounts Receivables-Deposits November 18, 2013 Page 7 of 8 Sales Receipts The Customer Sales Receipt screen may subsitute for a manual receipt book or may be used when a customer requests a receipt via email. The Sales Receipt screen is similar to the Invoice screen with the exception that the money is received immediately in the form of cash or check. It is recommended that the Sales Receipt screen be configured so that the amount is set to “Deposit To 1499Undeposited Funds.” Reports should be configured under Customize Reports and under Transaction Types to add “Sales Receipts.” Accounts Receivables-Deposits November 18, 2013 Page 8 of 8