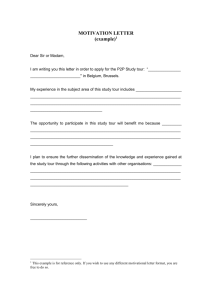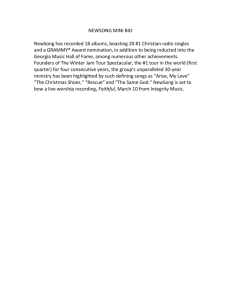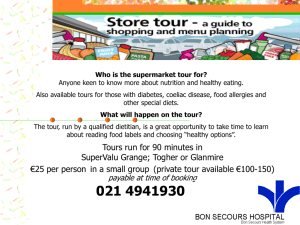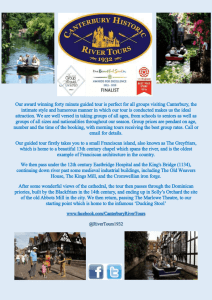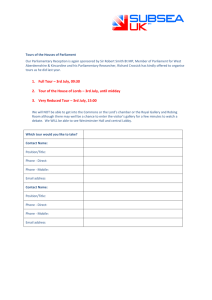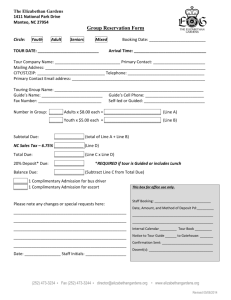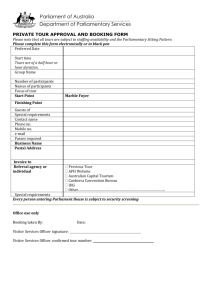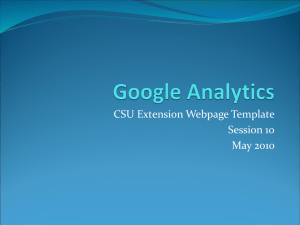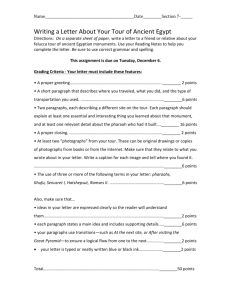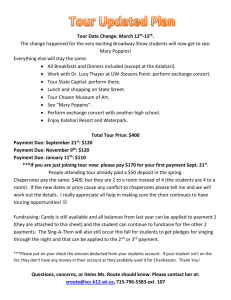Visit Google Earth's Advanced User Guide Online
advertisement

Visit Google Earth's Advanced User Guide Online
Advanced user guide
Creating a new placemark
In Google Earth, adding placemarks is a simple way to save a location or multiple locations. Placemarks can be used to
create tours, snapshot a certain view, and much more.
To learn more about creating a new placemark, watch the video or follow the instructions below.
Watch the video
Follow the instructions
1. Position the 3D viewer to contain the spot you want to placemark. Consider zooming into the best viewing level for
the desired location. Choose any one of the following methods:
{
Select Placemark from the 'Add' Menu.
{
Click the Placemark icon on the toolbar menu at the the top of the screen
The 'New Placemark' dialog box appears and a 'New Placemark' icon is centered in the viewer inside a flashing
yellow square. Position the placemark. To do this, position the cursor on the placemark until the cursor changes to a
pointing finger and drag it to the desired location. The cursor changes to a finger pointing icon to indicate that you
can move the placemark.
You can also lock the placemark position or set advanced coordinates for its position. Set the following properties for
Google Earth Tools
Page 1 of 12
the new placemark:
{
Name for the placemark
{
{
Description, including HTML text (see Writing Descriptions)
Style, Color - Choose a color, scale (size) and opacity for the placemark icon
{
View - Choose a position for the placemark. For explanation of terms in this tab, mouse over each field. Click
Snapshot current view to apply the current view (altitude and camera angle) to this placemark.
{
Altitude - Choose the height of the placemark as it appears over terrain with a numeric value or the slider.
Choose 'Extend to ground' to show the placemark attached to a line anchored to the ground.
{
(Icon) - Click the icon for the placemark (top right corner of the dialog box) to choose an alternate icon.
To learn more about editing properties for your placemark, see Repositioning Placemark
2. Click OK to apply the information you entered in the placemark dialog box.
Your placemark appears in the 3D viewer and as an entry in the selected folder. Once you save this placemark, you can
always change its position and properties. See Editing Places and Folder for more information.
Once your placemarks are organized in a folder, it is easy to make tours and movies. To learn more go to Repositioning
Placemark.
Google Earth Tools
Page 2 of 12
Home
Explore
Download
Learn
Connect
Help
Earth
Advanced user guide
Overlay features
Once you create an overlay, it has many of the same features available to it as a simple placemark. With overlays,
you can:
z
Email them to other people - You can email image overlays just as you would mail other placemark data.
However, keep in mind that overlay files can only be opened by other users of Google Earth. If you want to
send the overlay image as it appears on the earth to someone who doesn't have Google Earth, email the
view instead. For details on emailing overlays, see Emailing Places Data.
When you email an overlay that references a local image, that image is automatically included with the
overlay. You do not need to include the local image in your email attachment. This is an upgrade from
Google Earth (Keyhole) version 2.2 and earlier.
z
Save them to your computer. See Saving Places Data for details.
z
Edit their properties and settings - See Editing Places and Folders for relevant information.
In addition to common placemark features, image overlays also have the following features:
Transparency Adjustment - You can adjust the transparency of an overlay from completely transparent to fully
opaque whenever it is selected in the viewer. By adjusting the transparency of the overlay image, you can see how
the overlay image corresponds to the 3D viewer imagery beneath.
Transparency Adjustment
1. Overview slider for selected overlay
Note - You can also adjust the transparency of a selected overlay if your mouse has a scroll wheel. Click the
slider (see above). Scroll down to make the overlay more opaque. Scroll up to make the overlay more
transparent, .
Terrain Integration
When you create an overlay, it completely integrates with the terrain or shape of the land beneath if the terrain layer
Google Earth Tools
Page 3 of 12
is turned on. For example, you might create an overlay of Yosemite National Park and be able to view the trails in
relationship to the 3D view of the mountains. In this way, the combination of an overlay map and the 3D viewer
imagery gives more information than either one by itself.
Overlay map with terrain off
Overlay map with terrain on
z
Updates based on time or view coordinates - If you are viewing time-sensitive imagery that changes
periodically, you can set the imagery to a refresh rate to make sure you are viewing the latest image. This is
useful for viewing imagery maps from the web where the image is automatically updated.
In addition, you can set the imagery to update depending upon your view. For example, you might be viewing
imagery from a server that only delivers imagery that can be seen in your current 3D view. In this case, the
imagery update changes whenever you navigate the 3D viewer to a new position.
z
Draw Order - You can determine the hierarchy Google Earth uses when you use overlapping image
overlays. Google Earth displays images with a higher draw order number in front of images with a lower draw
number.
Creating an Image Overlay
Google Earth Tools
Page 4 of 12
This section covers three parts to creating an image overlay:
z
Creating an overlay
Positioning the imagery in the viewer
z
Position settings
z
Creating an Overlay
1. Position the 3D viewer in the location where you want to place the overlay image file.
Try to position the viewer so that it corresponds in viewing altitude to the overlay. If the overlay is of a
detailed view, zoom into the subject area so that you don't have to make large adjustments later. By contrast,
if the overlay covers a large area, make sure the entire area is encompassed in the 3D viewer with some
margins for adjusting the imagery.
2. Click Add > Image Overlay or click
. The 'New Image Overlay' dialog box appears.
3. Provide a descriptive name in the Name field.
4. In the Link field, enter the location of the image file you want to use as an overlay or use the Browse button
to locate it on your computer or network.
If the image you are referencing is located on the Internet, you will need to enter the URL for that image file.
This is different from the URL for the web page itself! If you are using Internet Explorer, you can retrieve the
URL for an image by right-clicking on the image on its web page and selecting Copy Shortcut from the popup menu. At that point, you can insert your cursor in the 'Image URL' or 'Filename' field and paste the
information using CTRL+V (
on the Mac).
The image appears in the 3D viewer, with anchor points that you use to position it.
5. Specify the descriptive information for the overlay. Descriptions for overlays are identical to descriptions for
all places data. See Writing Descriptions for details.
6. Click the Refresh tab and set the correct refresh properties for your overlay imagery. The refresh settings for
overlays are identical to those described for network links. Typically, any imagery that is updated
automatically and located on a server will need refresh properties set. For example, weather satellite image
maps will likely need to be refreshed. For details on the differences between time-based and view-based
refresh, see the description for network links.
7. Set the default transparency for the imagery using the slider. The transparency setting for image overlays
can be adjusted at any time when you are viewing an overlay. To make it easy to position the overlay, first
adjust the transparency to achieve a good balance between seeing the imagery and the earth beneath it.
8. When you select the View tab, you can modify the view settings for the overlay just as you would any place
data. See Setting the View for details.
9. Position the image in the viewer to your preferences and click OK to complete the creation. If you later want
to correct the overlay or reposition it, simply edit the overlay as you would any other places data. See the
topics in Editing Places and Folders for more information.
Google Earth Tools
Page 5 of 12
Positioning the Imagery in the Viewer
Once you have inserted the overlay image into the viewer, you can use the green markers to stretch and move the
image in a number of ways to get the most exact positioning required. An overlay image will have corner and edge
marks that you can use to stretch the image, a central cross hair marker to position the image, and a triangle
marker that you can use to rotate the image.
When you select one of these markers, the cursor changes from an open hand to either a finger-pointing hand or
an arrow to indicate that an anchor point is selected. The following illustration describes the anchor points in detail.
1. Use the center cross-hair marker to slide the entire overlay on the globe and position it from the center. (Tip:
do this first.)
2. Use the triangle marker to rotate the image for better placement.
3. Use any of the corner cross-hair markers to stretch or skew the selected corner. If you press the Shift key
when selecting this marker, the image is scaled from the center.
4. Use any of the four side anchors to stretch the image in or out of from the selected side. If you press the Shift
key when doing this, the image is scaled from the center.
Tip - Try positioning the center of the image as a reference point first, and then use the Shift key in
combination with one of the anchors to scale the image for best positioning.
Position settings
When you select the 'Location' tab, you can use the following settings:
z
Manual coordinates for each corner of the image overlay. This is similar in principle to the manual setting
discussed in Repositioning Placemarks, except that instead of setting coordinates for a single point, you set
coordinates for each corner of the image overlay. You might want to use this feature if your image overlay
comes from a precise map where the exact coordinates are known.
z
Draw Order - If you have more than one overlay for a given region, you can set the draw order for overlays
to determine which image is displayed relative to other images. Overlays with higher numbers are drawn
before those with lower numbers.
z
Fit to Screen - Click this to resize the image to fit the current view.
Google Earth Tools
Page 6 of 12
Home
Explore
Download
Learn
Connect
Help
Earth
Advanced user guide
Measuring distances and areas
Certain features outlined in this article are available to Google Earth Pro and Google Earth EC customers only.
Google Earth offers a number of tools that you can use to measure distances and estimate sizes. Depending upon
which version of Google Earth you're using, you might have access to the following measuring tools:
1. Measuring length on the ground with a line or path (all versions of Google Earth)
2. Measuring circumference and area with a polygon or circle (Google Earth Pro & EC only)
3. Measuring 3D buildings with a path or polygon (Google Earth Pro & EC only)
Using the Measuring Tool
To measure length, area, and circumference, you have two options:
z
Click the Ruler icon in the toolbar (Tools > Ruler), check the Mouse Navigation box if it's not already
checked, and click in the 3D viewer to start measuring. You can select different tabs within the measuring
tool to change the shape (Path, Polygon, Circle) that you’re measuring with. The measurements will appear
z
in the dialog box as you draw. Click Save to save your measurement as a KML file.
Click the Polygon or Path icon in the toolbar (Add > Path/Polygon), select the Measurement tab within the
dialog box, and click in the 3D viewer to start drawing. To see measurements for existing shapes, right-click
the shape in the Places panel and click Properties (PC) or Get info (Mac) to open the dialog box and select
the Measurement tab. The measurements appear in the dialog box.
updated 12/06/2011
Tell us how we're doing - Answer five short questions about your help center experience
Google Earth Tools
Page 7 of 12
Advanced user guide
Drawing paths and polygons
You can draw free-form paths and polygons in the 3D viewer and save them in your My Places folder just as you would a
placemark. Paths and polygons share all the features of placemark data, including name, description, style view, and
location. Once you create a path, you can select and play a tour of it. For more information on modifying paths and
polygons once you create them, see Editing Places and Folders.
Follow the steps below or watch the video(English only) below to learn more about how to draw a path or polygon in the 3D
viewer.
Watch the video
Read the steps
1. Name and Style your Path or Polygon - Position the 3D viewer to best contain the region you want to mark. The
more detailed your view, the more closely your drawing can follow the land feature. From the Tool Bar at the top,
click
Add Path (CTRL + Shift + T) or
Add Polygon(CTRL + Shift + G). The New Path or New Polygon
dialog box appears and the cursor changes to a square drawing tool. Enter the properties for your drawing just as
you would for any other type of places data. See Editing Places and Folders for details. Hint: Change the style color
(Style, Color tab) for the line or polygon from the default white to better visualize the shape you're about to try.
2. Draw your Path or Polygon - Click in the 3D viewer to start your drawing, and use the following methods to create
your desired shape:
{
Free-Form shape - Click once and drag. The cursor changes to an up-arrow to indicate that you're using freeform mode. As you drag the cursor around the 3D viewer, the outline of the shape follows the path of your
cursor. If you're drawing a path, a line appears as a result. If you're drawing a polygon, a shape evolves from
the path of your cursor, always connecting the beginning and ending points.
{
Regular shape - Click and release. Move the mouse to a new point and click to add additional points. In this
mode, the cursor remains a square drawing tool, and the path or polygon that you draw is exactly the same as
Google Earth Tools
Page 8 of 12
the path and polygon creation described in Measuring Distances and Areas.
{
You can save the paths and polygons you draw with the Measurement tool. Just select the Measurement tab
within the Path or Polygon dialog box, and click in the 3D viewer to start drawing. The measurements appear
in the dialog box as you draw. Note: You can also view measurements for shapes you draw using the Drawing
tool.
To learn more about measuring, check out Measuring Distances and Areas.
You can use a combination of these drawing modes to combine curved edges with straight edges. To transition from
a free-form mode to a regular mode, just release the mouse button, position the pointer to a new place, and click. A
straight edge is drawn between the last point and the most recent one. Reverse the process to enter free-form
drawing mode again.
Hint: To navigate in the 3D viewer while creating a new path or polygon, use the keyboard controls or the navigation
panel.
3. If you're creating a polygon or path, you can make the shape a 3D object. To do this:
a. Click the Altitude tab.
b. Choose the appropriate option in the drop down menu
Relative to ground
Relative to sea floor
Absolute
c. Use the distance slider to adjust the altitude of the polygon or path.
d. Check Extend sides to ground. The polygon is now a 3D object. Click OK to save your new path or polygon.
Google Earth Tools
Page 9 of 12
Advanced user guide
Using tours
Note: This updated touring feature is available only in Google Earth 5 and later
You can create and play tours of places and content. Tours are a guided experience where you fly from one location to
another, view terrain and content and look around as you wish. You can create tours that record your exact navigation in
the 3D window and even add audio. You can then share these tours with other Google Earth users
To learn more about tours and how to record tours, watch the video (English only) or read the sections below.
Watch Video
Read Instructions
Playing Tours
To play a tour, double click the tour in the Places panel. To create and play a new tour of items in My Places, select the
appropriate folder in the Places panel and click the Play Tour button
. To create and play a new tour of a line (path),
select the appropriate line in the Places panel and click the Play Tour button
.
The tour begins playing in the 3D viewer and the tour controls appear in the bottom left corner of the 3D viewer. To pause
or resume the tour, click the Pause/Play button. To fast forward or go back on the tour, click the arrow buttons (press these
repeatedly to accelerate back or forward). To replay the again and again tour, click the Repeat button. Use the tour slider to
move to any part of the tour.
These controls disappear if the tour is inactive for a period of time, but you can make them reappear by moving the cursor
over the bottom left corner of the 3D window.
Google Earth Tools
Page 10 of 12
1. Go back, play/pause and fast forward buttons
2. Tour slider
3. Current time in tour
4. Repeat button
5. Save tour button
6. Close tour button
As a tour plays, you can look around by dragging the view. Note that this is diferent than navigating, as you can only look
around from the view points of the tour. When you pause a tour, you can navigate anywhere. When you click the play
button again, the tour resumes where it left off. Once you create a new tour, be sure to click the Save tour button.
Recording Tours
To record a tour, click the Record a Tour button in the toolbar or click View > Tour. The record tour controls appear in the
bottom left corner of the 3D window. To begin and end recording, click the Record/Stop button. To add audio to your tour,
click the Audio button. When you are finished recording your tour, it appears in the Places panel. You can then play it or
share it with others.
1. Record/Stop button
2. Audio button
3. Current time in tour
4. Cancel tour recording button
When you finish recording, click the Record/Stop button. The tour then plays. To save the tour, click the Save button in the
playback controls that re-appear. Your tour appears in the Places panel.
Tours are KML-based. If you are familiar with KML, you can manually edit the code of your tour. Learn more about KML
(English only).
Tip - You can record while another tour is playing to create a new tour. This allows you to create interesting
perspectives and effects in the new tour, such as using the mouse to change the viewing angle.
Setting Tour Options
You can control touring behavior, as described below. To access these settings, click Tools > Options. (on the Mac, click
Google Earth > Preferences).
When you are creating a tour from a folder in the places panel, use these settings:
Google Earth Tools
Page 11 of 12
z
Time between features - Use this setting to control how fast the viewer flies to each stop a the tour you create from
a folder. Keep in mind that setting the tour to a high speed requires that your cache contain all imagery, or else the
z
earth, road, and placemark imagery will not be streamed quickly enough to keep up with the tour.
Wait at features - Use this to set the desired pause time for each stop in the tour.
{
Fly along lines - Check this to make your tour follow a path (if available).
{
Show balloons when waiting at features - Check this to display balloons at each placemark when the tour
pauses.
When you are creating a tour that follows a line (path), use these settings:
z
Camera tilt angle - Use this to set the angle of the view displayed when following a line
z
Camera range - Use this to determine how much of the earth (example 10,000 meters) is displayed in the tour
z
Speed - Use this to set the speed of the tour
When you are recording a tour, use the slider to choose a balance between the file size and the quality (fidelity) of your
tour.
Google Earth Tools
Page 12 of 12