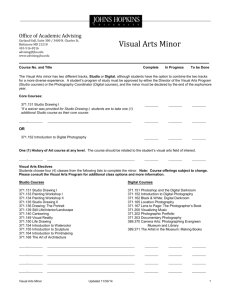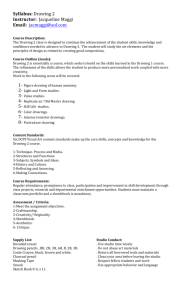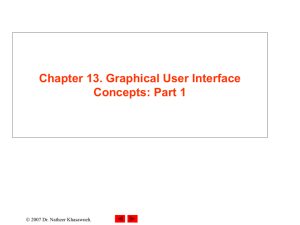Introduction to C
advertisement

Introduction to C#
Introduction to C#:
The structure of a C# program
Let us start by looking at a simple C# program. Open a file with any basic text editor and
type the following:
using System;
public class FirstCSProgram
{
public static void Main()
{
for( int i=0; i<10; i++)
{
Console.Write("This is loop: "+i.ToString()+"\n");
}
}
}
Save this as a file "CSFirstProgram.cs."
Next we have to compile this program. The C# compiler “csc.exe” will compile this code
into Intermediate Language (IL), which then will be executed by the Common Language
Runtime (CLR). The IL is an optimized platform independent intermediate language,
needing a platform dependent CLR to actually run the program on a specific machine.
This two step process allows all computer languages that compile to IL to be able to share
functionality so that, for example, you can use your Fortran or C++ functions in C#
without having to rewrite them.
To compile this C# program we will use the “csc.exe” compiler. Open a DOS shell (A
command prompt) and go to the directory you saved “CSFirstProgram.cs” into. Run the
C# compiler on this file by typing
csc CSFirstProgram.cs
at the command prompt followed by pressing enter. If there are no compilation errors, the
compiler should generate the program “CSFirstProgram.exe” in the same directory. You
can run this program now by typing “CSFirstProgram.exe” at the command prompt
followed by pressing return. You should see the following output in the DOS shell
This is loop: 0
This is loop: 1
This is loop: 2
This is loop: 3
This is loop: 4
This is loop: 5
This is loop: 6
1
Introduction to C#
This is loop: 7
This is loop: 8
This is loop: 9
As you can see, the program goes through ten loops each time writing one line to the
DOS shell.
Let us look at each line to understand how the program works:
“using System;”: In here "using" is a command telling the program to use the
namespace "System." A namespace is grouping of a number of programming elements
together. The namespace "System" is a special namespace that contains the core elements
needed to implement this program.
“public class FirstCSProgram”: This line declares a class FirstCSProgram
that is "public" so that it can be accessed by all.
“public static void Main()”: This line declares a method in the class
"FirstCSProgram" that is called "Main." The method Main is a special method in C# that
all C# programs must have since it defines the entry point to the program. As can be seen,
Main declared to be a public method so that it can be accessed from outside the class
FirstCSProgram. Main is also declared as static, which we will look at later, and is also
declared as "void", which means it will not return anything back after it is called. The "()"
is telling us that main takes no arguments, but if it did, they would be listed inside
parentheses.
“for( int i=0; i<10; i++)”: This declares the start of a "for" loop inside the
method Main. This loop uses an integer index "i" that starts at "i=0" and increments by
one each time the loop is completed, until the condition "i<10" is satisfied, after which it
stops and returns control to the next element in Main.
“Console.Write("This is loop: "+i.ToString()+"\n");”: This line
tells the system to write "This is loop: " followed by "i" in "string" format and start a new
line on the "Console" every time the for loop is executed.
Now let us pay a little attention to the syntax. You might have noticed a couple of things:
1. To tell the compiler that the command was complete we needed to used a ";" at
the end of the first line “using System;” and also at the end of the line
“Console.Write("This is loop: "+i.ToString()+"\n");”
2. To define what is the content of our class FirstCSProgram and our method Main
and the for loop, we have contained the content of each in a pair of curly brackets
("{}"). To improve the ease of reading the program, we have also indented the
content of each to element.
Using Visual Studio to make a Console Application
2
Introduction to C#
We can do what we did in the last section using Visual Studio too. Since Visual Studio
provides both editing tools and compiling tools, this is probably the desirable method of
proceeding. These are the steps you need to complete to get this first application made by
using Visual Studio:
1. Start Visual Studio and create a new C# Console Application by selecting from
the File menu, New and then Project.
2. In the window select from the C# folder, the Console Application. Change the
name to FirsCSProgram and press okay.
3. Visual Studio will open you a window that has most of what we did in the last
section. You simply need to add the missing lines
for( int i=0; i<10; i++)
{
Console.Write("This is loop: "+i.ToString()+"\n");
}
4. You can both compile and run the application by selecting Start
Without Debugging from the Debug menu at the top of the Visual
Studio Window. You should see the same output as before.
5. Visual Studio will put the compiled program in “bin/debug”
directory.
Classes and Objects
C# is a modern object oriented programming language. The “class” is a central idea in C#
used to define an object
Class
Public variables
Hidden
Public methods
Properties
Private variables
Private methods
3
Introduction to C#
A class normally contains some variables and some methods, even though it might
contain other elements. The current value of the variables defines the current state of the
class. The methods of a class are programs that do things like calculations. Not all of a
class is necessarily accessible from outside the class. Normally part of the variables and
methods of a class are hidden to the outside.
Classes can be instantiated, which means that one can produce difference instances of the
same class. The class itself is only a template. For example, let us defined a class named
“Ladder” that contains two variables “material” and “height”, and one method “Steps” to
calculate the number of steps for this ladder. We can now instantiate three instances of
this ladder and name them StanleyLadder, ACELadder, and TrueValueLadder, each
having their own values for material and height, and access to the method Step to
calculate the number of steps.
StanleyLadder
ACELadder
TrueValueLadder
material = Wood
height = 6 ft
material = Aluminum
height = 10 ft
material = Wood
height = 7 ft
Steps
Number of steps = height*12/8
Properties
Public variable and methods are one way of accessing the contents and functionality of a
class, properties are another. Frequently properties are used to provide controlled
(protected) access to the hidden part of the class.
Methods
Methods are small programs that can access and manipulate the variables of a class, can
initiate actions, can call other methods and also can get information from the caller of the
method and return results to the caller of the method.
Inheritance
Inheritance is a process which one class to inherit the variables and methods of another
class. For example, consider HardwareItem class that contains the twp variables
partNumber and price, and the a method Tax to calculate the tax. If we have our Ladder
class inherit from HardwareItem, without any additional declarations or code, the
4
Introduction to C#
instances of the Ladder class would each have a partNumber and a price variable and
access to the Tax method.
Ladder inherits
from
HardwareItem
HardwareItem
partNumber
price
StanleyLadder
material = Wood
height = 6 ft
partNumber = 1
price = $20
Tax
material
height
Steps
Tax
Steps
Ladder
ACELadder
material = Aluminum
height = 10 ft
partNumber = 2
price = $30
TrueValueLadder
material = Wood
height = 7 ft
partNumber = 3
price = $25
Number of steps = height*12/8
tax = price * 0.067
Events
An event is when an action is taken, for example a button is pressed, a mouse is moved,
or a menu is opened. Events need not be initiated by a user, they may be raised by the
program itself. If an event handler is attached to an event, every time the event occurs the
method associated with the handler will be run.
Using Visual Studio.NET
The task of writing C# programs and making Windows application becomes much easier
when you use a development platform such as Visual Studio.NET. In a lot of cases these
development tools insert much of the details, giving you the freedom to focus on the
specifics of your program.
Let us start Visual Studio and make our first windows application. This will be a simple
application that in response to pressing a button will change the background color of the
window.
Open Visual Studio and follow these steps:
1. Open the File menu
5
Introduction to C#
2.
3.
4.
5.
6.
Select New
Select New Project
Open the Visual C# Applications folder
Select Windows Application
Name the application CSBBackColorApplication and open by pressing OK
You should now have a new application set up for you to work on looking something like
this
If you don’t have the toolbax on the left or the solution explorer on the right, open the
View at the top and select them. Your application window is the small square window in
the middle that says Form1 at its top. Click and drag a button from the toolbox onto your
application window. Your application window should now look like this
6
Introduction to C#
The program automatically named this instance of button as button1. Double click on
button1. This should directly take you to the method that handles the Click event of
button1. Type “this.” and you should see a menu pop up.
At this point “this” refers to the current form (i.e., Form1), and menu lists all the
properties, public variables and methods, and events of this. Select BackColor. As
shown, set this equal to Color.Agua
7
Introduction to C#
End the command by putting a semicolon “;” at the end of the line to get
The program is complete. We now need to “Build” the application. From the Build menu
at the top select Build CSBackColorApplication. If you now go in the directory
“bin\debug” you will find the program “CSBackColorApplication.exe.” double click on
this, your application should open. Press on button1, the background color should change
to aqua.
Yes, with Visual Studio doing most of the work, this program only took a few minutes to
develop. You can see all that Visual Studio did by viewing the content of Form1.cs with
notepad. This is what you will see:
using System;
using System.Drawing;
using System.Collections;
using System.ComponentModel;
using System.Windows.Forms;
using System.Data;
namespace CSChangeBackColorApplicatrion
{
/// <summary>
/// Summary description for Form1.
/// </summary>
public class Form1 : System.Windows.Forms.Form
{
private System.Windows.Forms.Button button1;
/// <summary>
/// Required designer variable.
/// </summary>
private System.ComponentModel.Container components = null;
public Form1()
{
8
Introduction to C#
//
// Required for Windows Form Designer support
//
InitializeComponent();
//
// TODO: Add any constructor code after InitializeComponent call
//
}
/// <summary>
/// Clean up any resources being used.
/// </summary>
protected override void Dispose( bool disposing )
{
if( disposing )
{
if (components != null)
{
components.Dispose();
}
}
base.Dispose( disposing );
}
#region Windows Form Designer generated code
/// <summary>
/// Required method for Designer support - do not modify
/// the contents of this method with the code editor.
/// </summary>
private void InitializeComponent()
{
this.button1 = new System.Windows.Forms.Button();
this.SuspendLayout();
//
// button1
//
this.button1.Location = new System.Drawing.Point(104, 80);
this.button1.Name = "button1";
this.button1.TabIndex = 0;
this.button1.Text = "button1";
this.button1.Click += new System.EventHandler(this.button1_Click);
//
// Form1
//
this.AutoScaleBaseSize = new System.Drawing.Size(5, 13);
this.ClientSize = new System.Drawing.Size(292, 266);
this.Controls.Add(this.button1);
this.Name = "Form1";
this.Text = "Form1";
this.ResumeLayout(false);
}
#endregion
/// <summary>
/// The main entry point for the application.
/// </summary>
[STAThread]
static void Main()
{
Application.Run(new Form1());
9
Introduction to C#
}
private void button1_Click(object sender, System.EventArgs e)
{
this.BackColor = Color.AntiqueWhite;
}
}
}
At the top it has included several namespaces that it needs to set up the windows form.
Then it has put all the code in its own namespace using
“namespace CSChangeBackColorApplicatrion”
with a “{“ starting the namespace and “}” closing it. Next Visual Studio has declared a
class Form1 that inherits from System.Windows.Forms.Form . This is done using the
command:
public class Form1 : System.Windows.Forms.Form
Next, inside Form1 it has declared the variable button1. This was done when we dragged
and dropped the button onto the form. The command for this is
private System.Windows.Forms.Button button1;
As can be seen button1 is declared as private so it can only be seen by the components
inside Form1. Next its put some required stuff, followed by a method named Form1. The
command for this is
public Form1()
This method is required and is used to instantiate the form. Inside it is some instructions
to initialize the form by running a method InitializeComponent(). Inside
InitializeComponent() some more information about our button is provided, such as its
size and location, and that it has an event handler attached to it. Also in there is a method
to deal with disposing resources.
Finally at the end there is our Main() method that is the starting point of our program.
Note, the main method simply instructs the system to run Form1().
Yes, Visual Studio did a lot of the work.
The Console and MessageBox
10
Introduction to C#
We have already seen the console in use with our FirstProgram. Messages written to the
Console are actually written to the DOS shell that the C# program is executing in. The
Notation and indentation
The common notation for public variables and for methods is to capitalize the first letter
of every word that is in the name. So that, for example, we would have variables or
functions named, for example: MyProgramOne, InverseMatrix, CubicSpline. Local and
private variables are normally written the same except that they first letter of the name is
left lower case so, for example, we would have myVariableOne, inverseMatrix, and
cubicSpline as our local variable names.
Since C# is case sensitive, myVariableOne and MyVariableOne are considered as
different.
The argument of any class, method, loop, …, that spans more than one line is contained
in “{}” and the content is indented to the right to set it visually apart from the rest of the
program. The curly brackets are mandatory, but the indentation is not mandatory. If you
use Visual Studio, you will see that the indentation is done for you automatically, if you
don’t use Visual Studio, it is highly recommended that you still include indentations. If
you have ever tired to read a program that is not indented, you will know why it is highly
recommended to use indentation.
Comments
You can comment out a line or part of it by including “//” at any point on the line. This
will end the line so the compiler will not compile anything to the right of “//.” If a
number of lines is to be commented off, this can be done by putting the material you what
the compiler to ignore into “/*” and “*/.”
// First start by including the namespace System
using System;
// Next declare a public class FirstCSProgram
public class FirstCSProgram
{
/*
* Any C# program need to have a Main method
* that functions as the entrance point to the program
* The main method must be public and static
*/
public static void Main()
{
// Include a for loop in Main to write ten lines to
// the Console
for( int i=0; i<10; i++) // i is an integer
{
// Have each line write "This is loop: i"
11
Introduction to C#
}
}
}
// where i changes each time
// The \n at the end starts a new line
Console.Write("This is loop: "+i.ToString()+"\n");
Example: The four function calculator
Now let us look at developing a little more complicated program. We want to make our
own four function calculator. The basic idea is to take to numbers from the user and
based on their selection to add, subtract, multiply, or divide these two numbers and
present the result to the user.
Let us first inventory what we need. At the user interface we will need:
• One place for each inputted number, and one place to display the result of the
calculation. These will be three TextBoxes.
• One button for each operation so that the user can select the operation to be done
by pressing the associated button. This will mean we need four Buttons.
Let us make this application using Visual Studio. Open Visual Studio and follow these
steps:
1.
2.
3.
4.
5.
Create a new project and name it FourFunctionCalculator
If the toolbox is not open, open it
Drag and drop three TextBoxes onto the Design View of Form1
Drag and drop four Buttons onto the Design View of Form1
Arrange these and resize Frame1 to look like
6. Right click on textBox3 and select the properties of this control. In the properties,
change the Text property from textBox3 to Result. Change the ReadOnly property
to true, and the name from textBox3 to Z.
7. With the properties window open, click on textBox1 and in the properties remove
textBox1 from the Text property, and change the name to X.
8. Click on textBox2 and remove the text from the Text property and change the
name to Y.
12
Introduction to C#
9. For button1 to buton4 change the Text property respectively to +, -, x, /, and the
name to AddButton, SubtractButton, MultiplyButton, and DivideButton. Also,
change the Font Size to 14. The form should now look like this
10. Double click on the AddButton to create an event handler for it and go to the
method that will be run on the event. Add the one line shown below:
private void AddButton_Click(object sender, System.EventArgs e)
{
Z.Text = Convert.ToString(Convert.ToDouble(X.Text)+Convert.ToDouble(Y.Text));
}
11. Go back to the Design View and do the same for each of the other three buttons,
changing the “+” to the appropriate operator.
12. Now build the application.
You can run the application by going into the bin/Debug directory and double clicking on
FourFunctionCalculator.exe. As you can see, this application will conduct the operation
you select on the numbers in the two first fields and write the result in the last field.
As you can see, it was not too difficult to make this application. You can take a look at all
the code that Visual Studio created to make this possible by looking at the file
FourFunctionCalculator.cs with notepad. You can do this from within Visual Studio too
by going to the View menu at the top and selecting Code, but since visual studio hides
parts of the file, you will have to double click on the “Windows Form Designer generated
code” to have it expand it for viewing.
Other than some long lines that did not fit on the page and were written on more than one
line, the code in the file FourFunctionCalculator.cs pretty much looks as follows. As
homework, read through the file and write what you think is being done in each part.
using
using
using
using
using
using
System;
System.Drawing;
System.Collections;
System.ComponentModel;
System.Windows.Forms;
System.Data;
namespace FourFunctionCalculator
{
/// <summary>
/// Summary description for Form1.
/// </summary>
13
Introduction to C#
public class Form1 : System.Windows.Forms.Form
{
private System.Windows.Forms.TextBox X;
private System.Windows.Forms.TextBox Y;
private System.Windows.Forms.TextBox Z;
private System.Windows.Forms.Button AddButton;
private System.Windows.Forms.Button SubtractButton;
private System.Windows.Forms.Button MultiplyButton;
private System.Windows.Forms.Button DivideButton;
/// <summary>
/// Required designer variable.
/// </summary>
private System.ComponentModel.Container components = null;
public Form1()
{
//
// Required for Windows Form Designer support
//
InitializeComponent();
//
// TODO: Add any constructor code after InitializeComponent call
//
}
/// <summary>
/// Clean up any resources being used.
/// </summary>
protected override void Dispose( bool disposing )
{
if( disposing )
{
if (components != null)
{
components.Dispose();
}
}
base.Dispose( disposing );
}
#region Windows Form Designer generated code
/// <summary>
/// Required method for Designer support - do not modify
/// the contents of this method with the code editor.
/// </summary>
private void InitializeComponent()
{
this.X = new System.Windows.Forms.TextBox();
this.Y = new System.Windows.Forms.TextBox();
this.Z = new System.Windows.Forms.TextBox();
this.AddButton = new System.Windows.Forms.Button();
this.SubtractButton = new System.Windows.Forms.Button();
this.MultiplyButton = new System.Windows.Forms.Button();
this.DivideButton = new System.Windows.Forms.Button();
this.SuspendLayout();
//
// X
//
this.X.Location = new System.Drawing.Point(40, 16);
this.X.Name = "X";
this.X.TabIndex = 0;
this.X.Text = "";
//
// Y
//
this.Y.Location = new System.Drawing.Point(40, 48);
this.Y.Name = "Y";
this.Y.TabIndex = 1;
this.Y.Text = "";
//
14
Introduction to C#
// Z
//
this.Z.Location = new System.Drawing.Point(40, 88);
this.Z.Name = "Z";
this.Z.ReadOnly = true;
this.Z.TabIndex = 2;
this.Z.Text = "Result";
//
// AddButton
//
this.AddButton.Font = new System.Drawing.Font("Microsoft Sans Serif", 14F,
System.Drawing.FontStyle.Regular, System.Drawing.GraphicsUnit.Point, ((System.Byte)(0)));
this.AddButton.Location = new System.Drawing.Point(176, 16);
this.AddButton.Name = "AddButton";
this.AddButton.TabIndex = 3;
this.AddButton.Text = "+";
this.AddButton.Click += new System.EventHandler(this.AddButton_Click);
//
// SubtractButton
//
this.SubtractButton.Font = new System.Drawing.Font("Microsoft Sans Serif", 14F,
System.Drawing.FontStyle.Regular, System.Drawing.GraphicsUnit.Point, ((System.Byte)(0)));
this.SubtractButton.Location = new System.Drawing.Point(176, 40);
this.SubtractButton.Name = "SubtractButton";
this.SubtractButton.TabIndex = 4;
this.SubtractButton.Text = "-";
this.SubtractButton.Click += new System.EventHandler(this.SubtractButton_Click);
//
// MultiplyButton
//
this.MultiplyButton.Font = new System.Drawing.Font("Microsoft Sans Serif", 14F,
System.Drawing.FontStyle.Regular, System.Drawing.GraphicsUnit.Point, ((System.Byte)(0)));
this.MultiplyButton.Location = new System.Drawing.Point(176, 64);
this.MultiplyButton.Name = "MultiplyButton";
this.MultiplyButton.TabIndex = 5;
this.MultiplyButton.Text = "x";
this.MultiplyButton.Click += new System.EventHandler(this.MultiplyButton_Click);
//
// DivideButton
//
this.DivideButton.Font = new System.Drawing.Font("Microsoft Sans Serif", 14F,
System.Drawing.FontStyle.Regular, System.Drawing.GraphicsUnit.Point, ((System.Byte)(0)));
this.DivideButton.Location = new System.Drawing.Point(176, 88);
this.DivideButton.Name = "DivideButton";
this.DivideButton.TabIndex = 6;
this.DivideButton.Text = "/";
this.DivideButton.Click += new System.EventHandler(this.DivideButton_Click);
//
// Form1
//
this.AutoScaleBaseSize = new System.Drawing.Size(5, 13);
this.ClientSize = new System.Drawing.Size(296, 133);
this.Controls.Add(this.DivideButton);
this.Controls.Add(this.MultiplyButton);
this.Controls.Add(this.SubtractButton);
this.Controls.Add(this.AddButton);
this.Controls.Add(this.Z);
this.Controls.Add(this.Y);
this.Controls.Add(this.X);
this.Name = "Form1";
this.Text = "Form1";
this.ResumeLayout(false);
}
#endregion
/// <summary>
/// The main entry point for the application.
/// </summary>
[STAThread]
static void Main()
15
Introduction to C#
{
Application.Run(new Form1());
}
private void AddButton_Click(object sender, System.EventArgs e)
{
Z.Text = Convert.ToString(Convert.ToDouble(X.Text)+Convert.ToDouble(Y.Text));
}
private void SubtractButton_Click(object sender, System.EventArgs e)
{
Z.Text = Convert.ToString(Convert.ToDouble(X.Text)-Convert.ToDouble(Y.Text));
}
private void MultiplyButton_Click(object sender, System.EventArgs e)
{
Z.Text = Convert.ToString(Convert.ToDouble(X.Text)*Convert.ToDouble(Y.Text));
}
private void DivideButton_Click(object sender, System.EventArgs e)
{
Z.Text = Convert.ToString(Convert.ToDouble(X.Text)/Convert.ToDouble(Y.Text));
}
}
}
16