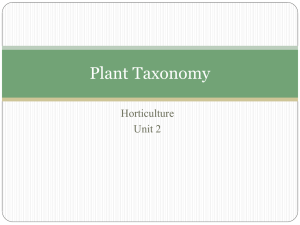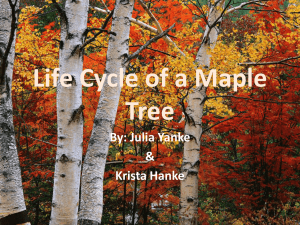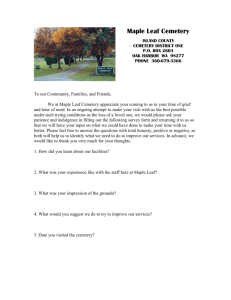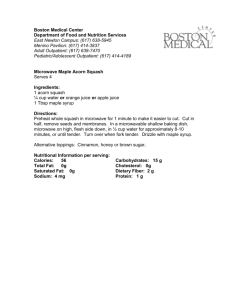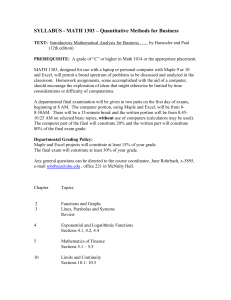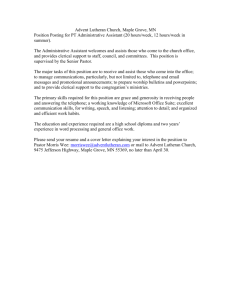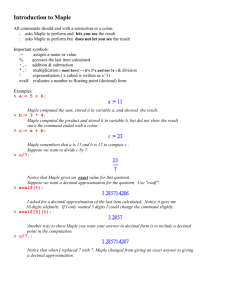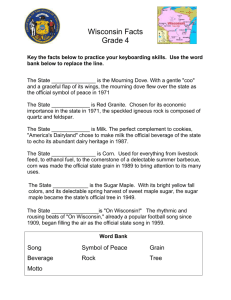Maple: An Introduction
advertisement

Maple: An Introduction The Basics of Maple Maple is a efficient computer program for carrying out algebraic or symbolic mathematical calculations. It is also capable of carrying out numerical analysis calculations and graphing results in many different ways. Furthermore, Maple’s worksheet interface can be used for producing technical documents that integrate text, mathematical symbols, graphics and hyperlinks. Due to this versatility, Maple is sometimes used as an equation editor but in general it is because of its equation solving powers that most people use it. One of the key elements of Maple is its ability to handle symbolic mathematics. Often times, when working with Maple you may wish to postpone the precise evaluation of a symbol until a later time. Maple helps by treating many undefined elements as symbols that may later obtain a value. Figure 1: A Typical Maple Worksheet 1 Maple: An Introduction Starting to work with Maple A Maple worksheet is made up of three components, Maple commands (in red), the output (in blue) that Maple produces for each command, and error reports. Here is an example of a Maple command. > 5+3; 8 To execute a command in Maple, click on it with the mouse and then hit the Enter key. Notice how Maple produced the output and then the cursor jumps down to the next Maple command. Every Maple command is next to a prompt (the “greater than” sign >), and every Maple command must be terminated by a semicolon or colon. The semicolon tells Maple to print the result of the command to the screen, whereas the colon tells Maple not to print the command’s result on the screen. > 4+2; 6 > 3+1: A Maple command can contain a comment that is not really part of the command. A hash sign (i.e. #) as part of a line of Maple input means a comment that Maple should ignore. Anything typed after the hash symbol is treated as a comment and not executed by Maple. > 4+4; # Maple ignores what comes after the hash symbol. When the cursor is on an empty Maple prompt and you hit the Enter key, the cursor will jump down to the next prompt. You can go back and edit Maple commands that have already been executed. Click on a Maple command that you have just executed and use the arrow keys and backspace key to move around the command and change it. If you now hit the Enter key the new command will be executed. If you make some kind of mistake when you type in a Maple command, and Maple cannot understand what you want it to do when you execute the command, then Maple gives you some kind of an error message as the output. For example, a common mistake is to forget a semicolon (or colon) at the end of a Maple command. If you attempt to execute the following command > 5+5 Warning, premature end of input Maple will return an error message because you have forgotten a semicolon. To fix this 2 Maple: An Introduction just go back to the command and put a semicolon at the end and re-execute the command. There are many other kinds of mistakes that you can make in a Maple command. One of the hardest things about using any kind of computer program is dealing with mistakes and the vague error messages that go along with them. It takes quite an amount of practice and experience to learn how to deal with most of Maple’s error messages. Try to type your commands very carefully to avoid as many typing mistakes as possible. If you want to, you can put more than one Maple command on a line but each of the Maple commands must be terminated with its own colon or semicolon. The following three commands will all execute at the same time. > 5+5; 4-1; 3+2; 10 3 5 There is another way to get several Maple commands to execute at the same time. You can do this by putting the commands in an execution group. You can place the cursor anywhere within this execution group and when you press the Enter key, all of the commands within the group are executed. Note that it is the bracket just to left of the prompts that tells you the three commands are tied together into an execution group (if you do not see the bracket, use the “View → Show Group ranges” menu item to turn them on or hit the F9 button on your keyboard). > 5+5; > 4-1; > 3+2; 10 3 5 One final point is that you can add additional Maple prompts to your worksheet by placing the cursor on any line and hitting the key combination Ctrl-J. A new prompt will appear directly after the line that you are currently on. If you wish to put a new prompt before the line that you are currently on, e.g. you wish to put a new line at the very start of your worksheet, then place the cursor on the line you want the prompt to appear before and hit the key combination Ctrl-K. 3 Maple: An Introduction Maple as a Calculator Maple can be used much like a traditional calculator but it does a great deal more than typical numeric calculators. It is good practice to start every Maple session with a restart which means that all existing results in Maple’s memory are deleted (this is important to avoid potential confusion if you have already executed some commands in this worksheet or another). > restart; Maple can do both “symbolic arithmetic” and “numeric arithmetic”. Here is an example of symbolic arithmetic: > 1/3 + 1/3; 2 3 When we execute the above command you will notice that Maple did the addition 2 of fractions symbolically and yielded . If we put a decimal point in the command, 3 then Maple will do the arithmetic numerically, like a calculator. > 1.0/3 + 1/3; # Notice the decimal point. 0.6666666666 This shows that there is a difference in Maple between symbolic and numeric calculations. We sometimes say that symbolic calculations are “exact” but numeric calculations are an “approximation”. Look at the following command, > 2/3 + 3/5; 19 15 Notice that Maple put the fractions over a common denominator. If we want to know the decimal value of this last result, there are two ways to get it. First, we can put a decimal point in the input as we have already seen. The other way is to use the Maple command evalf, which converts a number to its decimal representation. > evalf( 2/3 + 3/5 ); 1.266666667 eval is short for evaluate and the f is short for “floating-point” which is computer terminology for a decimal number. So evalf means “evaluate to a floating -point number”. By default evalf displays an answer with 10 decimal places of precision. You can change the number of decimal places very easily as is seen in the following 4 Maple: An Introduction example. In this example the answer is given with 50 decimal places. > evalf( 1/8 + 3/5 , 50 ); 0.72500000000000000000000000000000000000000000000000 We can also assign “names” to numbers. If we take the last example and symbolically evaluate it, it is possible to label x as the answer. > x := 1/8 + 3/5; 29 40 The combination of a colon and an equal sign is call the assignment operator. It x := assigns the name on the left hand side the value on the right hand side. Now, if we wish, 29 we can use the name x anywhere in place of . 40 Maple is also capable of dealing with exponents or powers. It is possible to simplify 1 1 the expression 9( 8 ) to 3( 4 ) . If we enter this expression into Maple we see that Maple does not perform the simplification. Sometimes Maple needs to be explicitly told to do a simplification by using the simplify command. > 9^(1/8); 9(1/8) > simplify(%); 3(1/4) When we use the percent symbol, (%), as part of a Maple command it instructs Maple to input the “last result” at this point. In the example above, the (%) is replaced by 9(1/8) . When dealing with long expressions, parentheses (brackets) are normally used to make the expression more readable to the user. Care needs to be taken when working with parentheses as, depending on the position of the parentheses, the order of operations may change as is shown in the following two examples: > (5-3)/(2+2*3); 5-(3/2+2*3); > 1 4 −5 2 2*4^2/(6+3)*2; (2*4)^(2)/6+3*2; 64 9 50 3 5 Maple: An Introduction These examples also show us how to raise an expression to a power (∧), carry out multiplication (∗) and carry out division (/). Maple has built into it all the functions found on a scientific calculator plus a whole lot of other functions. We can also define our own functions as follows. > f := t*cos(2*t); f := t cos(2 t) Now we can evaluate our function using the eval command (eval is an abbreviation for evaluate). > eval( f, t=Pi/2 ); π 2 Additionally, we can also evaluate our function using the subs command (subs is − an abbreviation of substitute). > subs( t=Pi/2, f ); 1 π cos(π) 2 Notice that, unlike the eval command, subs did not simplify the result so we also need to use simplify. > simplify( % ); π 2 Finally we can get a numeric approximation of this value using evalf. − > evalf( % ); −1.570796327 Maple as a Symbolic Calculator Maple can carry out symbolic manipulations of expressions containing unknown variables. Before doing algebra with Maple, we will need to change x back into an “unknown variable.” Earlier in your worksheet you may have given x a value; now we need to reset it, i.e. take this value away. We reset the value of x by using the assignment operator to assign an “unevaluated x” to x itself. We get an “unevaluated x” by putting right quotes on either side of the variable x, like this; > x := ’x’; # Those are both right quotes. It is important to remember how to “unassign” a variable. This is something that needs to be done often when working with a large number of variables or when dealing with 6 Maple: An Introduction a very long worksheet in Maple. Now that we have converted x back into an “unknown variable”, we can ask Maple to do some algebraic manipulations of equations in x. The solve command is used to solve an equation for some unknown. You give the command the equation to solve and the variable to solve for. Here is an easy example. > solve (4*x + 2 = 6, x); 1 Maple tells us the value of x which solves the equation. You may wonder why we need to tell Maple to solve for x when in fact x is the only variable in the equation, but it may be that the equation has several variables, therefore we will always need to instruct Maple what variable to solve for. For example, the next two commands ask Maple to solve the same equation but for different variables. > solve (a*x + 2*b = 4 , x); − > 2 (b − 2) a solve (a*x + 2*b = 4 , b); ax +2 2 The next Maple command uses the assignment operator to give a name to an − equation. The name of the equation will be quad1. > quad1 := a*x^2+b*x+c=0; quad1 := a x2 + b x + c = 0 We can now use the assigned name to refer to the equation in other Maple commands. > solve( quad1, x ); √ b2 − 4 a c b + b2 − 4 a c − ,− 2a 2a The answer to the above command should look familiar to you. We can also assign b− √ values to the unknowns a, b, and c. > a := 1; b := 2; c := -1; a := 1 b := 2 c := −1 We will now solve quad1 again, but this time we will give the solution a name. > solution := solve( quad1, x ); 7 Maple: An Introduction solution := −1 + √ 2, −1 − √ 2 The name solution now refers to both of the solutions! It is possible to reference each of the individual solutions as follows > solution[1]; solution[2]; −1 + √ 2 √ −1 − 2 What if we want to check that each of the individual solutions solves the original quadratic equation? We do this by “plugging in”, or substituting each solution, one at a time, into the quadratic equation and checking that the left and right hand sides of the equation are equal. We use the subs command to substitute each of the solutions back into the quadratic equation. > subs( x=solution[1], quad1 ); √ √ (−1 + 2)2 − 3 + 2 2 = 0 We can ask Maple to simplify the previous answer to check that solution[1] is in fact a solution of the quadratic equation. > simplify ( % ); 0=0 This confirms that solution[1] is in fact a solution of the quadratic equation quad1. We can do the exact same to check that solution[2] is another solution of the quadratic quad1. 8