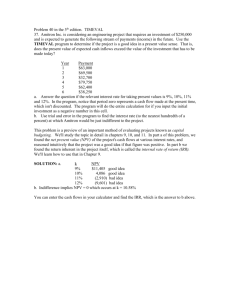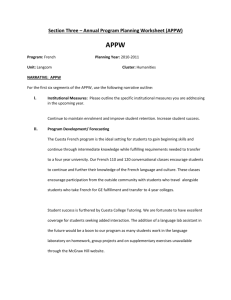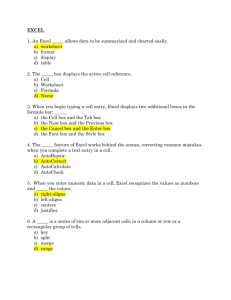Document
advertisement

A User Manual for Benefit Cost Analysis
Using Microsoft Excel
Canesio Predo
National Abaca Research Center
Leyte State University
Baybay, Leyte, Philippines
David James
Ecoservices Pty Ltd
NSW, Australia
ECONOMY AND ENVIRONMENT PROGRAM
FOR SOUTHEAST ASIA
April 2006
A User Manual for Benefit Cost Analysis Using Microsoft Excel
Canesio Predo and David James
Preface
This manual has been prepared with support provided by the Economy and Environment
Programme for South East Asia (EEPSEA) to enhance the capacity of researchers in carrying out
practical applications of BCA using spreadsheet modelling and analysis. The frameworks and
analyses presented are based on core concepts and theory of BCA, with applications that relate
primarily to environmental and natural resource management. The manual demonstrates
approaches and techniques using simple examples and case studies typical of those found in most
countries in the South East Asian region. Preliminary versions of the manual have been used in
training programs by EEPSEA. The authors gratefully acknowledge the many useful suggestions
for expansion and improvement offered by participants, now incorporated in the present version.
There are several reasons for preparing a manual that relies on Microsoft Excel as the main
vehicle. Excel is a powerful, user-friendly tool that helps to foster a disciplined approach to the
analysis required. In BCA applications, it allows researchers to construct appropriate evaluation
frameworks and carry out extensive computations easily and rapidly. Most operations can be
performed by drawing on the many functions and mathematical procedures contained in Excel,
including those commonly used in BCA evaluations.
The formulae, functions and results in Excel are transparent. Researchers can therefore review
their work, making improvements or corrections where warranted. Resource persons providing
guidance to researchers additionally have a means of seeing, in detail, how particular analyses
have been carried out, enabling them to make constructive comments and suggestions, as the
case may be.
One of the strongest features of Excel, as indeed with all spreadsheet software programs, is the
facility to conduct simulation modelling and sensitivity analyses. An effective platform is
available through which to assess the implications of changes in assumptions, variables and
model parameters.
The following guidelines, instructions and worked examples have been specially designed for
researchers with no prior experience in spreadsheet modelling or Excel. However, even
experienced users may discover new concepts, techniques and applications to assist them in their
work.
The authors encourage the interested researcher to follow the text with diligence, and reap the
rewards of acquiring skills that have become essential in practical applications of BCA
frameworks and methods.
2
I.
Introduction to Excel
Microsoft Excel is a software product that falls into the general category of spreadsheets. Excel
is one of several spreadsheet products that you can run on your PC.
You might have heard the terms "spreadsheet" and "worksheet". People generally use them
interchangeably. To remain consistent with Microsoft and other publishers the term worksheet
refers to the row-and-column matrix sheet on which you work upon and the term spreadsheet
refers to this type of computer application. In addition, the term workbook will refer to the book
of pages that is the standard Excel document. The workbook can contain worksheets, chart
sheets, or macro modules.
Basic features of MS Excel
This guide teaches Microsoft Excel basics. Although knowledge of how to navigate in a
Windows environment is helpful, this course was created for the computer novice. To begin,
open Microsoft Excel. The screen shown here will appear.
We will identify the most important parts in the Microsoft Excel screen: Title bar, Menu bar,
Toolbars, Worksheet, Formula bar, and Status bar.
The Title Bar -- is located at the very top of the screen. On the Title bar, Microsoft Excel
displays the name of the workbook you are currently using. At the top of your screen, you should
see "Microsoft Excel - Book1" or a similar name.
The Title Bar
3
The Menu Bar -- is directly below the Title bar and displays the menu. The menu begins with
the word File and continues with the following: Edit, View, Insert, Format, Tools, Data,
Window, and Help. You use the menu to give instructions to the software. Point with your
mouse to a menu option and click the left mouse button. A drop-down menu will appear. You
can now use the left and right arrow keys on your keyboard to move left and right across the
Menu bar options. You can use the up and down arrow keys to move up and down the dropdown menu. To select an option, highlight the item on the drop-down menu and press Enter. An
ellipse after a menu item signifies additional options; if you select that option, a dialog box will
appear.
The Menu Bar
Do the following exercise, which demonstrates using the Microsoft Excel menu.
1.
2.
3.
4.
5.
6.
7.
8.
Point to the word File, which is located on the Menu bar.
Click your left mouse button.
Press the right arrow key until Help is highlighted.
Press the left arrow key until Format is highlighted.
Press the down arrow key until Style is highlighted.
Press the up arrow key until Cells is highlighted.
Press Enter to select the Cells menu option.
Point to Cancel and click the left mouse button to close the dialog box.
The Toolbars -- provide shortcuts to menu commands. Toolbars are generally located just below
the Menu bar. The basic toolbars – Standard and Formatting – are available as the Microsoft
Excel is opened. If not, follow the steps outlined below:
The Standard Toolbar
The Formatting Toolbar
1.
2.
3.
4.
5.
6.
7.
8.
Point to View, which is located on the Menu bar.
Click the left mouse button.
Press the down arrow key until Toolbars is highlighted.
Press Enter. Both Standard and Formatting should have a checkmark next to them. If both
have a checkmark next to them, press Esc three times to close the menu. If either does not
have a checkmark, press the down arrow key until Customize is highlighted.
Press Enter.
Point to the box or boxes next to the unchecked word or words, Standard and/or
Formatting, and click the left mouse button. A checkmark should appear.
Note: You turn the checkmark on and off by clicking the left mouse button.
Point to Close and click the left mouse button to close the dialog box.
4
Worksheets – Microsoft Excel consists of worksheets. Each worksheet contains columns and
rows. The columns are lettered A to IV; the rows are numbered 1 to 65536. The combination of
column and row coordinates make up a cell address. For example, the cell located in the upper
left corner of the worksheet is cell A1, meaning column A, row 1. Cell E10 is located under
column E on row 10. You enter your data into the cells on the worksheet.
Empty Excel Worksheet
The Formula Bar -- If the Formula bar is turned on, the cell address displays on the left side of
the Formula bar. Cell entries display on the right side of the Formula bar. Before proceeding,
make sure the Formula bar is turned on.
The Formula Bar
1. Point to View, which is located on the Menu bar.
2. Click the left mouse button. A drop-down menu will appear.
3. On the drop-down menu, if Formula Bar has a checkmark next to it, the Formula bar is
turned on. Press the Esc key twice to close the drop-down menu.
4. If Formula Bar does not have a checkmark next to it, press the down arrow key until
Formula Bar is highlighted and press Enter. The Formula bar should appear below the
toolbars.
5. Note that the current cell address displays on the left side of the Formula bar.
The Status Bar -- If the Status bar is turned on, it appears at the very bottom of the screen as
shown below. Before proceeding, make sure the Status bar is turned on. The following steps will
activate the Status bar:
5
Status Bar
1. Point to View, which is located on the Menu bar.
2. Click the left mouse button. A drop-down menu will appear.
3. On the drop-down menu, if Status Bar has a checkmark next to it, it is turned on. Press
the Esc key twice to close the drop-down menu.
4. If Status Bar does not have a checkmark next to it, press the down arrow key until Status
Bar is highlighted and press Enter. The Status bar should appear at the bottom of the
screen.
Notice the word "Ready" on the Status bar at the lower left side of the screen. The word "Ready"
tells you that Excel is in the Ready mode and awaiting your next command. Other indicators
(e.g. toggle keys) appear on the Status bar in the lower right corner of the screen. Here are some
examples:
•
The Num Lock key is a toggle key. Pressing it turns the numeric keypad on and off. You
can use the numeric keypad to enter numbers as if you were using a calculator. The
letters "NUM" on the Status bar in the lower right corner of the screen indicate that the
numeric keypad is on. Press the Num Lock key several times and note how the indicator
on the Status bar changes.
•
The Caps Lock key is also a toggle key. Pressing it turns the caps function on and off.
When the caps function is on, your entry will appear in capital letters. Press the Cap Lock
key several times and note how the indicator on the Status bar changes.
•
Scroll Lock is another toggle key that appears on the Status bar. Pressing this key
toggles the function between on and off. Scroll Lock causes the pointer movement key to
move the window but not the cell pointer.
•
End key allows you to jump around the screen. Pressing the End key toggles the function
between on and off.
Complete the following exercise on navigating Excel. In performing this exercise make sure the
Scroll Lock and End indicators are off.
1. The Down Arrow Key -- You can use the down arrow key to move downward on the screen
one cell at a time.
1. Press the down arrow key several times.
2. Note that the cursor moves downward one cell at a time.
2. The Up Arrow Key -- You can use the Up Arrow key to move upward on the screen one
cell at a time.
1. Press the up arrow key several times.
6
2. Note that the cursor moves upward one cell at a time.
3. The Right and Left Arrow Keys -- You can use the right and left arrow keys to move right
or left one cell at a time.
1.
2.
3.
4.
Press the right arrow key several times.
Note that the cursor moves to the right.
Press the left arrow key several times.
Note that the cursor moves to the left.
4. Page Up and Page Down -- The Page Up and Page Down keys move the cursor up and
down one page at a time.
1.
2.
3.
4.
Press the Page Down key.
Note that the cursor moves down one page.
Press the Page Up key.
Note that the cursor moves up one page.
5. The End Key -- The End key, used in conjunction with the arrow keys, causes the cursor to
move to the far end of the spreadsheet in the direction of the arrow.
The Status Bar showing End Key
1. Press the End key.
2. Note that "END" appears on the Status bar in the lower right corner of the screen.
3. Press the right arrow key.
4. Note that the cursor moves to the farthest right area of the screen.
5. Press the END key again.
6. Press the down arrow key. Note that the cursor moves to the bottom of the screen.
7. Press the End key again.
8. Press the left arrow key. Note that the cursor moves to the farthest left area of the screen.
9. Press the End key again.
10. Press the up arrow key. Note that the cursor moves to the top of the screen.
Note: If you have entered data into the worksheet, the End key moves you to the end of the data
area.
6. The Home Key -- The Home key, used in conjunction with the End key, moves you to cell
A1 -- or to the beginning of the data area if you have entered data.
1.
2.
3.
4.
5.
Move the cursor to column J.
Stay in column J and move the cursor to row 20.
Press the End key.
Press Home.
You should now be in cell A1.
7
7. Scroll Lock -- Scroll Lock moves the window, but not the cell pointer.
The Status Bar showing Scroll Lock
1. Press the Page Down key.
2. Press Scroll Lock. Note "SCRL" appears on the Status bar in the lower right corner of the
screen.
3. Press the up arrow key several times. Note that the cursor stays in the same position and
the window moves upward.
4. Press the down arrow key several times. Note that the cursor stays in the same position
and the window moves downward.
5. Press Scroll Lock to turn the scroll lock function off.
6. Press End.
7. Press Home. You should be in cell A1.
Working with Cells and Ranges
A cell is a single element in a worksheet that can hold a value, text, or a formula. A cell is
identified by its address, which consists of its column letter and row number. For example, cell
D12 is the cell in the fourth column and the twelfth row. A group of cells is called a range. You
designate a range address by specifying its upper-left cell address and its lower-right cell
address, separated by a colon. Here are some examples of range addresses:
A1:B1
C24
A1:A100
A1:D416
C1:C65536
A6:IV6
Two cells that occupy one row and two columns
A range that consists of a single cell
100 cells in column A
Cells (four rows by four columns)
An entire column of cells; this range also can be expressed as C:C
An entire row of cells
Selecting Ranges: To perform an operation on a range of cells in a worksheet, you must select
the range of cells first. For example, if you want to make the text bold for a range of cells, you
must select the range and then click the Bold button on the Formatting toolbar (or, use any of
several other methods to make the text bold). When you select a range, the cells appear
highlighted in light blue-gray. The exception is the active cell, which remains its normal color.
The figure below shows an example of a selected range in a worksheet.
8
Example of a selected range in a worksheet.
You can select a range in several ways:
• Use the mouse to drag, highlighting the range. If you drag to the end of the screen, the
worksheet will scroll.
• Press the Shift key while you use the direction keys to select a range.
• Press F8 and then move the cell pointer with the direction keys to highlight the range.
Press F8 again to return the direction keys to normal movement.
• Use the Edit ÆGo To command (or press F5) and enter a range’s address manually into
the Go To dialog box. When you click OK, Excel selects the cells in the range that you
specified.
Selecting Complete Rows and Columns: You can select entire rows and columns in much the
same manner as you select ranges, as follows:
• Click the row or column border to select a single row or column.
• To select multiple adjacent rows or columns, click a row or column border and drag to
highlight additional rows or columns.
• To select multiple (nonadjacent) rows or columns, press Ctrl while you click the rows or
columns that you want.
• Press Ctrl+spacebar to select a column. The column of the active cell (or columns of the
selected cells) will be highlighted.
• Press Shift+spacebar to select a row. The row of the active cell (or rows of the selected
cells) will be highlighted.
• Click the Select All button (or Ctrl+Shift+spacebar) to select all rows.
• Selecting all rows is the same as selecting all columns, which is the same as selecting all
cells.
Selecting Noncontiguous Ranges: Most of the time, the ranges that you select will be
contiguous -- a single rectangle of cells. Excel also enables you to work with noncontiguous
ranges, which consist of two or more ranges (or single cells) that are not necessarily next to each
other. This is also known as a multiple selection. If you want to apply the same formatting to
cells in different areas of your worksheet, one approach is to make a multiple selection. When
9
the appropriate cells or ranges are selected, the formatting that you select is applied to them all.
A noncontiguous range selected in a worksheet is shown below:
Example of selected cells in noncontiguous ranges.
You can select a noncontiguous range in several ways:
• Hold down Ctrl while you drag the mouse to highlight the individual cells or ranges.
• From the keyboard, select a range as described previously (using F8 or the Shift key).
Then, press Shift+F8 to select another range without canceling the previous range
selections.
• Select Edit Æ Go To and then enter a range’s address manually into the Go To dialog
box. Separate the different ranges with a comma. When you click OK, Excel selects the
cells in the ranges that you specified (see Figure above).
Selecting Multisheet Ranges: The discussion so far has focused on ranges on a single
worksheet. However, an Excel workbook can contain more than one worksheet. As expected,
ranges can extend across multiple worksheets. Suppose that you have a workbook that is set up
to track expenses by study of a large project. A common approach is to use a separate worksheet
for each study, making it easy to organize the data. The figure below shows a workbook that has
four sheets, named Total, Study1, Study2, and Study3. The sheets are laid out identically. The
only difference is the values. The Total sheet contains formulas that compute the sum of the
corresponding items in the three study worksheets.
A sample workbook that uses multiple worksheets.
10
The worksheets in the Project Expenses Summary workbook aren’t formatted in any way. Since
the sheets are laid out identically, you can number formats in all the sheets simultaneously. The
following is a step-by-step example of multisheet formatting:
1. Activate the Total worksheet.
2. Select the range B2:E5.
3. Press Shift and click the sheet tab labeled Study3. This selects all worksheets between the
active worksheet (Totals) and the sheet tab that you click (see Figure below). Notice that the
workbook window’s title bar displays [Group]. This is a reminder that you’ve selected a
group of sheets and that you’re in Group edit mode.
A sample workbook with multiple worksheets selected
4. Click the Comma Style button on the Formatting toolbar. This applies comma formatting to
the selected cells.
5. Click one of the other sheet tabs. This selects the sheet and also cancels Group mode; [Group]
is no longer displayed in the title bar. All the worksheets in the workbook are formatted with
Comma Style number format.
A sample workbook with all worksheets formatted simultaneously.
Annotating a Cell: Excel’s cell-comment feature enables you to attach a comment to a cell.
This feature is useful when you need to document a particular value. It’s also useful to help you
remember what a formula does.
11
To add a comment to a cell, select the cell and then choose InsertÆComment (or Shift+F2).
Excel inserts a comment that points to the active cell, as shown in the figure below. Initially, the
comment consists of your name (i.e., name of your computer). Enter the text for the cell
comment and then click anywhere in the worksheet to hide the comment. Cells that have a
comment attached display a small red triangle in the upper-right corner. When you move the
mouse pointer over a cell that contains a comment, the comment becomes visible.
A sample of a cell with annotation or comments.
To edit a comment, activate the cell, right-click, and then choose Edit Comment from the
shortcut menu. To delete a cell comment, activate the cell that contains the comment, right-click,
and then choose Delete Comment from the shortcut menu.
Filling Cells Automatically
You can use Microsoft Excel to automatically fill cells with information that occur in a series.
For example, you can have word automatically fill in times, the days of the week or months of
the year, years, and other types of series. The following demonstrates:
1. Type the following into the worksheet as shown.
A
1
1:00
2.
3.
4.
5.
B
Sun
C
Sunday
D
Jan
E
January
F
2000
G
Type 1
Place the cursor in cell A1.
Press F8. This will anchor the cursor.
Press the right arrow key six times to highlight cells A1 through G1.
Find the small black square in the lower right corner of the highlighted area. This is
called the Fill Handle.
12
6. Grab the Fill Handle and drag with your mouse to highlight cells A1 to G24.
7. Note how each cell fills.
2. Press Esc and then click anywhere on the worksheet to remove the highlighting.
Deleting Cell Contents: To erase the contents of a cell or range, select the cell or range and
press Delete. Or, you can select Edit ÆClearÆAll. Another method is to select the cell or range
of cells, right click mouse button and then select Clear Contents.
Copying, Cutting and Pasting
Copying the contents of a cell is a very common operation. You can do any of the following:
13
•
•
•
Copy a cell to another cell.
Copy a cell to a range of cells. The source cell is copied to every cell in the destination
range.
Copy a range to another range. Both ranges must be the same size.
Copying a cell normally copies the cell contents, any formatting that is applied to the original
cell (including conditional formatting and data validation), and the cell comment (if it has one).
When you copy a cell that contains a formula, the cell references in the copied formulas are
changed automatically to be relative to their new destination.
Copying consists of two steps although shortcut methods exist:
1. Select the cell or range to copy (the source range) and copy it to the Clipboard.
2. Move the cell pointer to the range that will hold the copy (the destination range) and paste
the Clipboard contents.
If you find that pasting overwrote some essential cells, choose EditÆUndo (or press Ctrl+Z).
Because copying is used so often, Excel provides many different methods as follows:
Copying by using toolbar buttons: The Standard toolbar has two buttons that are relevant to
copying: the Copy icon ( ) and the Paste icon (
or range of cells by using toolbar buttons:
). Follow the steps below to copy a cell
1. Highlight cell or range of cells to be copied, say A7 to B9. To do this, place the cursor in cell
A7. Press F8. Press the down arrow key twice. Press the right arrow key once. A7 to B9
should be highlighted. Or highlight cell range A7 to B9 by clicking the mouse on cell A7.
While holding the left mouse button at cell A7 drag it down to A9 and then to the right at B9.
2. Click on the Copy icon, which is located on the Formatting toolbar. Use the arrow key or
mouse to move the cursor to cell C7.
3. Click on the Paste icon, which is located on the Formatting toolbar
4. Press Esc to exit the Copy mode.
Copying by using menu commands: You can use the following menu commands for copying
and pasting:
• Highlight cell or range of cells to be copied. Then click Edit ÆCopy -- Copies the selected
cells to the Windows Clipboard and the Office Clipboard
• Click Edit Æ Paste: Pastes the Windows Clipboard contents to the selected cell or range
Copying by using shortcut menus: Select the cell or range to copy (A2:B4), right-click, and
then choose Copy from the shortcut menu. Then, select the cell (D2) in which you want the copy
to appear, right-click, and choose Paste from the shortcut menu (see figure below).
14
Example showing copy and paste shortcut menus
Copying by using shortcut keys: The copy and paste operations also have shortcut keys
associated with them:
• Ctrl+C: Copies the selected cells to the Clipboard
• Ctrl+V: Pastes the Clipboard contents to the selected cell or range
Copying to adjacent cells: Often, you’ll find that you need to copy a cell to an adjacent cell or
range. This type of copying is quite common when working with formulas. For example, if
you’re working on a budget, you might create a formula to add the values in column B. You can
use the same formula to add the values in the other columns. Rather than reenter the formula,
you’ll want to copy it to the adjacent cells.
Excel provides some additional options on its Edit menu for copying to adjacent cells. To use
these commands, select the cell that you’re copying and the cells that you are copying to (see
figure below). Then, issue the appropriate command from the following list for one-step
copying:
EditÆFillÆDown (or Ctrl+D): Copies the cell to the selected range below
EditÆFillÆRight (or Ctrl+R): Copies the cell to the selected range to the right
EditÆFillÆUp: Copies the cell to the selected range above
EditÆFillÆLeft: Copies the cell to the selected range to the left
15
To copy to adjacent cells, start by selecting the cell to copy
plus the cells in which you want the copy to appear.
You also can use AutoFill to copy to adjacent cells by dragging the selection’s fill handle. Excel
copies the original selection to the cells that you highlight while dragging.
Copying a range to other sheets: The copy procedures described previously also work to copy
a cell or range to another worksheet, even if the worksheet is in a different workbook. Activate
the other worksheet first before you select the location to which you want to copy. Follow the
steps below:
•
•
•
Start by selecting the range to copy. Then, press Ctrl and click the sheet tabs for the
worksheets to which you want to copy the information (Excel displays [Group] in the
workbook’s title bar).
Select EditÆFillÆAcross Worksheets, and a dialog box appears that asks what you want
to copy (All, Contents, or Formats).
Make your choice and then click OK. Excel copies the selected range to the selected
worksheets; the new copy will occupy the same cells in the selected worksheets as the
original occupies in the initial worksheet.
Moving a cell or range: Copying a cell or range doesn’t modify the cell or range that you
copied. If you want to relocate a cell or range to another location, use the EditÆCut command.
This is similar to EditÆCopy command except that it also removes the contents of the selection
from its original location.
To move a cell or range, therefore, requires two steps:
1. Select the cell or range to cut (the source range) and “cut” it to both of the Clipboards.
16
2. Select the cell that will hold the moved cell or range (the destination range) and paste the
contents of one of the Clipboards. The destination range can be on the same worksheet or in a
different worksheet—or in a different workbook.
Note that you also can move a cell or range by dragging it. Select the cell or range that you want
to move and then slide the mouse pointer to any of the selection’s four borders. The mouse
pointer turns into an arrow pointing up and to the left. Drag the selection to its new location and
release the mouse button.
Copy and Paste Special: Excel contains two more versatile ways to paste information. You can
use the Office Clipboard to copy and paste multiple items, or you can use the Paste Special
dialog box to paste information in distinctive ways.
•
•
•
The EditÆPaste Special command is a much more versatile version of the EditÆPaste
command.
For the Paste Special command to be available, you need to copy a cell or range to the
Clipboards (using EditÆCut won’t work).
Then, select the cell in which you want to paste, and choose EditÆPaste Special. You see the
dialog box as shown below.
Paste Special Dialog box.
•
The several options under Paste Special dialog box are as follows:
o Pasting all – selecting this option is equivalent to using the EditÆPaste command. It
copies the cell’s contents, format, and data validation
o Pasting formulas – copies the formula of selected cell
o Pasting formulas as values – normally, when you copy a range that contains formulas,
Excel copies the formulas and automatically adjust the cell references. The Value option
enables you to copy the results of formulas.
17
o Pasting cell formats only – copy only the formatting applied in the selected cell or range
to the destination cell or range.
o Pasting cell comments – copy only the cell comments from a cell or range; doesn’t copy
cell contents or formatting
o Pasting validation criteria – copy the data validation command created in the selected cell
or range to another cell or range
o Skipping borders when pasting – this is to avoid pasting the border of selected cell or
range
o Pasting column widths – copy column width information from one column to another
o Performing mathematical operations without formulas – perform an arithmetic operation
without using formulas. For example, you can copy a range to another range and select
the multiply operation. Excel multiplies the corresponding values in the source range and
the destination range and replaces the destination range with the new values.
o Skipping blanks when pasting – this prevents Excel from overwriting cell contents in
your paste area with blank cells from the copied range.
o Transposing a range – changes the orientation of the copied range. For instance, rows
become column and columns become rows. Any formulas in the copied range are
adjusted so that they work properly when transposed.
Elementary Formulae
All formulas in Excel must begin with an equal sign (=). When a formula is entered into a cell,
the formula itself is displayed in the formula bar when that cell is highlighted, and the result of
the formula is displayed in the actual cell. When you are typing in formulas, do not type spaces;
Excel will delete them.
In Microsoft Excel, you can enter numbers and mathematical formulas into cells. When a
number is entered into a cell, you can perform mathematical calculations such as addition,
subtraction, multiplication, and division. Use the following to indicate the type of calculation you
wish to perform:
+
*
/
^
Addition
Subtraction
Multiplication
Division
Exponential
The following exercises demonstrate how to create formula and perform mathematical
calculations.
Addition (+)
1.
2.
3.
4.
Move the cursor to cell A1.
Type 1.
Press Enter.
Type 1 in cell A2.
18
5.
6.
7.
8.
Press Enter.
Type =A1+A2 in cell A3.
Press Enter.
Note that cell A1 has been added to cell A2 and the result is shown in cell A3.
Place the cursor in cell A3 and look at the Formula bar.
Subtraction (-)
1. Press F5. The Go To dialog box will appear.
2. Type B1.
3. Press Enter.
4. The cursor should move to cell B1.
5. Type 5 in cell B1.
6. Press Enter.
7. Type 3 in cell B2.
8. Press Enter.
9. Type =+B1-B2 in cell B3.
10. Press Enter.
11. Note that cell B1 has been subtracted from B2 and the result is shown in cell B3.
Place the cursor in cell B3 and look at the Formula bar.
Multiplication (*)
1.
2.
3.
4.
5.
6.
7.
8.
Hold down the Ctrl key while you press “g” (Ctrl-g). The Go To dialog box will appear.
Type C1.
Press Enter. You should now be in cell C1.
Type 2 in cell C1.
Press Enter.
Type 3 in cell C2.
Press Enter.
Type =C1*C2 in cell C3.
19
9. Press Enter.
10. Note that C1 is multiplied by C2 and the answer is displayed in C3.
Place the cursor in cell C3 and look at the Formula bar.
Division (/)
1. Press F5.
2. Type D1.
3. Press Enter. You should now be in cell D1.
4. Type 6 in cell D1.
5. Press Enter.
6. Type 3 in cell D2.
7. Press Enter.
8. Type =D1/D2 in cell D3.
9. Press Enter.
10. Note that D1 is divided by D2 and the answer is displayed in cell D3.
Place the cursor in cell D3 and look at the Formula bar.
Exponential (^)
1.
2.
3.
4.
5.
6.
7.
Type 2 in cell B2.
Press Enter.
Type 3 in cell B3.
Press Enter.
Type =B2^B3 in cell B4.
Press Enter.
Note that B2 is raised to the power by B3 and the answer is displayed in cell B4.
20
Place the cursor in cell B4 and look at the Formula bar.
Other Excel operations
A formula entered into a cell can consist of any of the following elements:
•
•
•
•
Operators such as + (for addition) and * (for multiplication)
Cell references (including named cells and ranges)
Values or text
Worksheet functions (such as SUM or AVERAGE)
A formula can consist of up to 1,024 characters. After you enter a formula into a cell, the cell
displays the result of the formula. Here are other few examples of formulas:
=150*.05
=A1+A2
=Income–Expenses
=SUM(A1:A12)
=A1=C12
Multiplies 150 times .05. This formula uses
only values and isn’t all that useful.
Adds the values in cells A1 and A2.
Subtracts the cell named Expenses from the
cell named Income.
Adds the values in the range A1:A12.
Compares cell A1 with cell C12. If they are
identical, the formula returns TRUE; otherwise,
it returns FALSE.
Other operators used in formulas: Excel uses variety of operators in formula. Below is the list
of remaining operators used in formulas:
Operator
&
=
>
<
>=
<=
<>
Name
Concatenation or join cell contents
Logical comparison (equal to)
Logical comparison (greater than)
Logical comparison (less than)
Logical comparison (greater than or equal to)
Logical comparison (less than or equal to)
Logical comparison (not equal to)
21
Operator precedence: In an earlier example, parentheses are used in the formula, to control the
order in which the calculations occur. The formula without parentheses looks like this:
=Income-Expenses*TaxRate
If you enter the formula without the parentheses, Excel computes the wrong answer. To
understand why this occurs, you need to understand a concept called operator precedence, which
basically is the set of rules that Excel uses to perform its calculations. Below is the list of Excels’
operator precedence.
Symbol
^
*
/
+
&
=
<
>
Operator
Exponentiation
Multiplication
Division
Addition
Subtraction
Concatenation
Equal
Less than
Greater than
Precedence
1
2
2
3
3
4
5
5
5
You use parentheses to override Excel’s built-in order of precedence. Returning to the previous
example, the formula that follows doesn’t use parentheses and, therefore, is evaluated using
Excel’s standard operator precedence. Because multiplication has a higher precedence, the
Expense cell is multiplied by the TaxRate cell. Then, this result is subtracted from Income. This
isn’t what was intended.
The correct formula, which follows, uses parentheses to control the order of operations.
Expressions within parentheses are always evaluated first. In this case, Expenses is subtracted
from Income and the result is multiplied by TaxRate.
=(Income-Expenses)*TaxRate
You can also nest parentheses in formulas, which means putting parentheses inside of
parentheses. If you do so, Excel evaluates the most deeply nested expressions first and works its
way out. The figure below shows an example of a formula that uses nested parentheses.
22
A formula with a nested parenthesis
This formula, =((B2*C2)+(B3*C3))*B5, has three sets of parentheses—two sets are nested
inside the third set. Excel evaluates each nested set of parentheses and then adds up the two
results. This sum is then multiplied by the value in B5.
Entering formulas by pointing: The formulas created earlier are entered manually. In Excel,
entering formulas by pointing to cell addresses rather than entering them manually is usually
more accurate and less tedious. Although this method still involves some manual typing, but you
can simply point to the cell references instead of entering them manually. For example, to enter
the formula =A1+A2 into cell A3, follow these steps:
1. Move the cell pointer to cell A3.
2. Type an equal sign (=) to begin the formula. Notice that Excel displays Enter in the status
bar.
3. Press the up arrow twice to reach A1. As you press this key, notice that Excel displays a faint
moving border around the cell and that the cell reference appears in cell A3 and in the
formula bar. Also notice that Excel displays Point in the status bar.
4. Type a plus sign (+). The faint border disappears and Enter reappears in the status bar.
5. Press the up arrow one more time. A2 is added to the formula.
6. Press Enter to end the formula.
Referencing cells outside the worksheet: Formulas can refer to cells in other worksheets—and
the worksheets don’t even have to be in the same workbook. Excel uses a special type of notation
to handle these types of references.
•
Cells in other worksheets -- To use a reference to a cell in another worksheet in the same
workbook, use the following format:
SheetName!CellAddress
In other words, precede the cell address with the worksheet name, followed by an
exclamation point. Here’s an example of a formula that uses a cell on the Sheet2 worksheet:
=B7*Sheet2!A1
This formula multiplies the value in cell B7 on the current worksheet by the value in cell A1
on Sheet2. If the worksheet name in the reference includes one or more spaces, you must
enclose it in single quotation marks. For example, here’s a formula that refers to a cell on a
sheet named All Depts (see figure below):
=B7*’All Depts’!A1
23
•
Cells in other workbooks -- To refer to a cell in a different workbook, use this format:
=[WorkbookName]SheetName!CellAddress
In this case, the workbook name (in square brackets), the worksheet name, and an
exclamation point precede the cell address. The following is an example of a formula that
uses a cell reference in the Sheet1 worksheet in a workbook named Budget:
=[Budget.xls]Sheet1!A1
If the workbook name in the reference includes one or more spaces, you must enclose it (and
the sheet name) in single quotation marks. For example, here’s a formula that refers to a cell
on Sheet1 in a workbook named Budget For 1999:
=B7*’[Budget For 1999]Sheet1’!A1
When a formula refers to cells in a different workbook, the other workbook doesn’t need to
be open. If the workbook is closed, you must add the complete path to the reference. Here’s
an example:
=B7*’C:\ Academ\BCA Course\[BCA exercise data.xls]Sheet1’!B12
Absolute vs relative references in excel formula: By default, Excel creates relative cell
references in formulas except when the formula includes cells in different worksheets or
workbooks. The distinction becomes apparent when you copy a formula to another cell.
•
Relative references – The figure below shows a worksheet with a formula in cell D2. The
formula, which uses the default relative references, is as follows:
=B2*C2
24
Formula in cell D2 with relative references
When you copy this formula to the next cell below it, Excel doesn’t produce an exact copy of
the formula; rather, it generates this formula:
Cell D3: =B3*C3
•
Absolute references – Sometimes you do want a cell reference to be copied verbatim. The
figure below shows an example of a formula that contains an absolute reference.
Formula in cell D2 with absolute references
In this example, cell B5 contains a sales tax rate. The formula in cell D2 is as follows:
=(B2*C2)*$B$5
Notice that the reference to cell B5 has dollar signs preceding the column letter and the row
number. These dollar signs indicate to Excel that you want to use an absolute cell reference.
When you copy this formula to the next cell below, Excel generates the following formula:
Cell D3: =(B3*C3)*$B$6
In this case, the relative cell references were changed, but the reference to cell B5 wasn’t
changed, because it’s an absolute reference.
•
Mixed References -- An absolute reference uses two dollar signs in its address: one for the
column letter and one for the row number. Excel also allows mixed references in which only
25
one of the address parts is absolute. Below is a summary of all the possible types of cell
references.
Example
A1
$A$1
$A1
A$1
Type of Cell Reference
Relative reference
Absolute reference
Mixed reference (column letter is absolute)
Mixed reference (row number is absolute)
The figure below shows an example of a situation in which a mixed reference is appropriate.
This worksheet will contain a table of values in which each cell consists of the value in
column A multiplied by the value in row 1.
The formula in cell B2 is as follows:
=B$1*$A2
This formula contains two mixed cell references. In the B$1 reference, the row number is
absolute, but the column letter is relative. In the $A2 reference, the row number is relative,
but the column letter is absolute. You can copy this formula to the range B2:E5 and each cell
will contain the correct formula. For example, the formula in cell E5 would be as follows:
=E$1*$A5
Entering nonrelative references: You can enter nonrelative references (absolute or mixed)
manually by inserting dollar signs in the appropriate positions. Or, you can use a handy shortcut:
the F4 key. When you’re entering a cell reference—either manually or by pointing—you can
press F4 repeatedly to have Excel cycle through all four reference types.
For example, if you enter =A1 to start a formula, pressing F4 converts the cell reference to
=$A$1. Pressing F4 again converts it to =A$1. Pressing it again displays =$A1. Pressing it one
more time returns to the original =A1. Keep pressing F4 until Excel displays the type of
reference that you want.
When you name a cell or range, Excel (by default) uses an absolute reference for the name. For
example, if you give the name SalesForecast to A1:A12, the Refers to box in the Define Name
dialog box lists the reference as $A$1:$A$12. This is almost always what you want. If you copy
26
a cell that has a named reference in its formula, the copied formula contains a reference to the
original name.
Excel Functions
Microsoft Excel has a set of prewritten formulas called functions. Functions differ from regular
formulas in that you supply the value but not the operators, such as +, -, *, or /. The SUM
function is used to calculate sums. When using a function, remember the following: (i) Use an
equals sign to begin a formula; (ii) Specify the function name; (iii) Enclose arguments within
parentheses; and (iv) Use a comma to separate arguments
Here is an example of a function:
=SUM(2,13,10,67)
In this function:
•
•
•
•
•
The equals sign begins the function,
SUM is the name of the function
2, 13, 10 and 67 are the arguments
Parentheses enclose the arguments
A comma separates each of the arguments
In the exercises that follow, we will look at various functions.
Calculating Sum (Typing the function)
1.
2.
3.
4.
5.
6.
7.
Type 12 in cell B1.
Press Enter.
Type 27 in cell B2.
Press Enter.
Type 24 in cell B3.
Press Enter.
Type =SUM(B1:B3) in cell A4. Microsoft Excel sums cells B1 to B3. Alternatively, type
= sum(, highlight the range B1:B3, type ) and press Enter
Calculating Sum (Entering a Function by Using the Menu)
1.
2.
3.
4.
5.
6.
7.
8.
Type 20 in cell C1.
Press Enter.
Type 30 in cell C2.
Press Enter.
Type 50 in cell C3.
Press Enter. Your cursor should be in cell C4.
Click on Insert, which is located on the Menu bar.
Press the down arrow key until Function is highlighted.
27
9. Press Enter.
10. Click on Math & Trig in the Function Category box.
11. Click on Sum in the Function Name box.
12. Click on OK.
13. Type C1:C3 in the Number1 entry field, if it does not automatically appear.
14. Click on OK.
15. Move to cell A4.
16. Type the word Sum.
17. Press Enter.
Calculating an Average
You can use the AVERAGE function to calculate an average from a series of numbers. Using the
series of numbers used in calculating sum, do the following:
1.
2.
3.
4.
5.
Move the cursor to cell A5.
Type Average.
Press the right arrow key.
Type =AVERAGE(B1:B3).
Press Enter. The average should appear.
Calculating Min
You can use the MIN function to find the lowest number in a series of numbers.
1.
2.
3.
4.
5.
Move the cursor the cell A6.
Type Min.
Press the right arrow key.
Type = MIN(B1:B3).
Press Enter. The lowest number in the series, which is 12, should appear.
Calculating Max
You can use the MAX function to find the highest number in a series of numbers.
1.
2.
3.
4.
5.
•
Move the cursor the cell A7.
Type Max.
Press the right arrow key.
Type = MAX(B1:B3).
Press Enter. The highest number in the series, which is 27, should appear.
Formatting Text and Numbers in Excel
Format text and individual characters: To make text stand out, you can format all of the text
in a cell or selected characters. Select the characters you want to format, and then click a button
on the Formatting toolbar (see figure below). Thus, to boldface all text in a cell click the desired
28
cell and then click the Bold button. (If you had wanted to boldface only a portion of the text in a
cell… Double-click to edit the cell. Then highlight the text which is to be boldfaced and click the
Bold button).
Font
Currency
Increase
Style
Indent
Align right
Percent
Font color
Style
Center
Comma
Decrease
Style
Fill color
Align left
Indent
Font size
Bold
Italic
Merge and
Center
Increase
Decimal
Underline
Borders
Decrease
Increase
Excel Formatting Toolbar
For example, to bold the text in cell A1, click A1 then click Bold button. The resulting text is
shown below. The same procedure will be followed for changing font size, type of fonts, cell
alignment (e.g., align left, center, align right), applying italic, underline fonts, and centering text
or number in a cell. To merge two more cells, highlight the cells to be merged first before
clicking on the merge and center icon in the formatting toolbar.
Text applied with bold attribute.
Alternatively, text formatting can also be done through the menu: Format Æ Cells then various
tabs (see figure below) are available for the operation you want to make. The following are the
steps for some formatting operations:
29
Formatting cells menu
To change basic text attributes:
• Click on the name of the font you wish to use
• Click on the name of font style you want
• Click on the font size you want use
Applying cell borders:
• Select the cells to receive the new border formatting.
• From the format menu, press cells.
• Choose on the borders tab
Table Border Formatting Tool
•
•
•
To add a basic border outside the selected range, click on the outline button
To add borders between cells within the selected cell range, click on the Inside button
Click OK
Number formatting: Excel permits numbers to be formatted in many different ways. Without
changing the value of the number in a cell, number formats allow numbers to be represented so
that they can be used in many different kinds of projects. The steps in applying number formats
through the Format Æ Cell menu.
• Select the cells containing your number(s)
• From the format menu, choose cells
30
•
•
Click on the number tab
From the list of categories, select the number format that is best suited to your project.
Use the sample box to decide whether the format you chose best represents your number.
Applications of financial functions and formulae in Excel
Microsoft Excel provides a series of functions destined to perform various types of financially
related operations. These functions use common factors depending on the value that is being
calculated. Many of these functions deal with investments or loan financing. The Financial
functions therefore are designed to perform calculations that involve money. This manual will
focus only on selected financial functions.
•
Loan and annuity functions – Listed below are functions that can help you perform
calculations related to loans and annuities. Notice that these functions all use pretty much the
same arguments—although the exact arguments that are used depend on the function.
List of loan and annuity functions.
Function
FV
PV
PMT
PPMT
IPMT
ISPMT
RATE
NPER
Calculation
Future value
Present value
Payment
Principal payment
Interest payment
Payment interest
Interest rate per period
Number of periods
Arguments
Rate, Nper, Pmt, [PV], [Type]
Rate, Nper, Pmt, [FV], [Type]
Rate, Nper, PV, [FV], [Type]
Rate, Per, Nper, PV, [FV], [Type]
Rate, Per, Nper, PV
Rate, Per, Nper, PV
Nper, Pmt, PV, [FV], [Type], [Guess]
Rate, Pmt, PV, [FV], [Type]
* Arguments in brackets are optional
To use these functions successfully, you must understand how to specify the arguments
correctly. The following list explains these arguments:
Nper:
Total number of payment periods. For a 30-year mortgage loan with monthly
payments, Nper is 360.
31
Per:
Period in the loan for which the calculation is being made; it must be a number
between 1 and Nper.
Pmt:
Fixed payment made each period for an annuity or a loan. This usually includes
principal and interest (but not fees or taxes).
FV:
Future value (or a cash balance) after the last payment is made. The future value for
a loan is 0. If FV is omitted, Excel uses 0.
Type:
Either 0 or 1, and indicates when payments are due. Use 0 if the payments are due
at the end of the period, and 1 if they are due at the beginning of the period.
Guess: Used only for the RATE function. It’s your best guess of the internal rate of return.
The closer your guess, the faster Excel can calculate the exact result.
The Future Value of an Investment (FV): FV returns the future value of an investment based
on periodic, constant payments and a constant interest rate. To calculate FV, you can use the
FV() function. The syntax of this function is:
FV(rate,nper,pmt,pv,type)
where:
Rate =
Pv =
is the interest rate per period.
is the present value, or the lump-sum amount that a series of future payments is worth
right now. If pv is omitted, it is assumed to be 0 (zero), and you must include the pmt
argument.
Nper, Pmt = are similarly defined above.
Remarks
•
•
Make sure that you are consistent about the units you use for specifying rate and nper. If you
make monthly payments on a four-year loan at 12 percent annual interest, use 12%/12 for
rate and 4*12 for nper. If you make annual payments on the same loan, use 12% for rate and
4 for nper.
For all the arguments, cash you pay out, such as deposits to savings, is represented by
negative numbers; cash you receive, such as dividend checks, is represented by positive
numbers.
Steps to Calculate FV:
1. Start a new workbook and fill up Sheet1 as follows:
32
2.
3.
4.
5.
Save it as Financial Function Examples.xls.
Double-click Sheet1 to put its label into edit mode. Type Future Value and press Enter.
Click cell B8 and, on the main menu, click Insert -> Function...
In the Paste Function dialog box, in the Function Category list, click Financial. In the
Function Name list, double-click FV and move the FV window so you can see the values on
the worksheet.
6. Click the box to the right of Rate and, on the worksheet, click cell B3 and type /12
7. In the FV window, click the box to the right of Nper and, on the worksheet, click cell B4.
8. In the FV window, click the box to the right of Pmt and type – then click cell B5.
9. In the FV window, click the box to the right of Pv and type – then click B6.
10. Since this is a loan, the payments are expected at the end of the month. Therefore, in the FV
window, click the box to the right of Type and type 0.
11. Click OK.
33
Investment or Loan Payment (PMT): The PMT() function is used to calculate the regular
payment of loan or an investment. Its syntax is:
PMT(rate,nper,pv,fv,type)
In the following example, a farmer is applying for a tractor loan. The cost of the tractor will be
entered in cell C4. It will be financed at a rate entered in cell C6 for a period set in cell C7. The
dealer estimates that the tractor will have a value of $0.00 when it is paid off.
Steps to calculate PMT:
1.
2.
3.
4.
5.
6.
7.
Double-click Sheet3 to put it in edit mode. Type Payments Amount and press Enter
Complete the worksheet as shown in the figure below
Click cell C6 and type /12,
Click cell C7 and type ,Click cell C4 and type ,
Click cell C5 and type, 0)
On the Formula Bar, click the Enter button
or press Enter key
Example of PMT function to compute monthly loan payments.
Number of Periods for an Investment (Nper): The NPER() function returns the number of
periods for an investment based on periodic, constant payments and a constant interest rate. It’s
syntax is:
NPER(rate, pmt, pv, fv, type)
To calculate NPER, follow and complete the worksheet shown below. The formula in cell B9 is
=NPER(B3/12,-B4,-B5,B6,1).
34
Example of NPER function to calculate number of payments.
The IPMT() function: Returns the interest payment for a given period for an investment based
on periodic, constant payments and a constant interest rate. Its syntax is
IPMT(rate,per,nper,pv,fv,type)
Example: Suppose you are applying for a housing loan and the bank decides (or agrees with
you) that the loan will be spread over 5 years (5 years * 12 months each = 60 months). The bank
then applies a certain interest rate. The IPMT() function can help you calculate the amount of
interest that the lending institution would earn during a certain period. For example, you can use
it to know how much money the bank would earn in the 3rd year, or the 4th year, or the 1st year.
Based on this, this function has an argument called Period, which specifies the year you want to
find out the interest earned in.
Follow the worksheet below to compute for IPMT. The formula for cell B8 is:
=IPMT(B4/12,B5,B6,-B3)
Example of IPMT function to calculate periodic interest earned.
The Principal Payment or the Amount Paid on the Principal: The PPMT() function returns
the payment on the principal for a given period for an investment based on periodic, constant
payments and a constant interest rate. Its syntax is
35
PPMT(rate,per,nper,pv,fv,type)
Using the same example in IPMT, the formula in B9 for computing the principal payment is (see
also figure below):
=PPMT(B4/12,B5,B6,-B3)
Example of PPMT function to calculate principal payment.
The Present Value (PV): The PV() function returns the present value of an investment. The
present value is the total amount that a series of future payments is worth now. For example,
when you borrow money, the loan amount is the present value to the lender. Its syntax is:
PV(rate,nper,pmt,fv,type)
Note that payments are annuity or same for every period. This is the difference between PV and
NPV function, which will be discussed later.
To calculate PV, follow the worksheet below. The formula for computing PV in cell B6 is:
=PV(B4/12,B5*12,-B3,0)
Example of PV function calculation.
Interest Rate: The RATE() function returns the interest rate per period of an annuity. RATE is
calculated by iteration and can have zero or more solutions. If the successive results of RATE do
36
not converge to within 0.0000001 after 20 iterations, RATE returns the #NUM! error value. Its
syntax is:
RATE(nper,pmt,pv,fv,type,guess)
An example on how to compute for interest rate of an annuity is given below. Follow exactly the
worksheet below for the formula to work correctly. Cells B6 and B7 show the formulas for the
annual rate of the loan and the monthly rate interest, respectively:
B6:
=RATE(B3*12,-B4,B5)*12
B7:
=RATE(B3*12,-B4,B5)
Example of RATE function calculation.
II.
Basic Excel Operations in BCA
Financial Functions and Formulae used in BCA
The financial functions and formulae used in evaluating investment or project worth from
efficiency criteria are: net present value (NPV), internal rate of return, and benefit cost ratio
(BCR). Whether you are doing financial analysis or economic analysis, the same functions and
formulae are used in the calculating those project worth measures. The difference lies on the
prices being used and the components included in the calculus of costs and benefits. Market
prices are used in the financial analysis to determine project or investment profitability from the
investor’s or individual’s point of view. On the other hand, economic prices or shadow prices are
used in economic analysis to determine the desirability of the project from the society’s point of
view. The costs of externalities arising from the project are also included in economic analysis.
The relevant functions in Excel are described as financial functions and some of them are
especially important in BCA. But when used in BCA they may have a different conceptual basis.
If a financial analysis is required as a complement to a BCA, some additional financial formulae
in Excel are useful – but these will be dealt with in a later section of the guidebook.
The Net Present Value (NPV): The NPV function returns the net present value of an
investment based on a series of periodic cash flows and a discount rate. The net present value of
37
an investment is today's value of a series of future payments (negative values) and income
(positive values). Its syntax in Excel is:
=NPV(rate, value1, value2, ...)
where:
Rate is the rate of discount over the length of one period.
Value1, value2,... are 1 to 29 arguments representing the payments and income. Value1,
value2,... must be equally spaced in time and occur at the end of each period.
NPV uses the order of value1, value2,... to interpret the order of cash flows. Be sure to enter your
payment and income values in the correct sequence. Arguments that are numbers, empty cells,
logical values, or text representations of numbers are counted; arguments that are error values or
text that cannot be translated into numbers are ignored. If an argument is an array or reference,
only numbers in that array or reference are counted. Empty cells, logical values, text, or error
values in the array or reference are ignored.
Remarks: The NPV investment begins one period before the date of the value1 cash flow and
ends with the last cash flow in the list. The NPV calculation is based on future cash flows. If
your first cash flow occurs at the beginning of the first period, the first value must be added to
the NPV result, not included in the values arguments.
NPV is similar to the PV function (present value). The primary difference between PV and NPV
is that PV allows cash flows to begin either at the end or at the beginning of the period. Unlike
the variable NPV cash flow values, PV cash flows must be constant throughout the investment.
NPV is also related to the IRR function (internal rate of return). IRR is the rate for which NPV
equals zero: NPV(IRR(...), ...)=0.
Examples of NPV Computation:
1. Suppose you're considering an investment in which you pay $10,000 one year from today
and receive an annual income of $3000, $4200, and $6800 in the three years that follow.
Assuming an annual discount rate of 10 percent, the net present value of this investment is:
=NPV(10%, -10000, 3000, 4200, 6800) equals $1188.44
In the preceding example, you include the initial $10,000 cost as one of the values, because
the payment occurs at the end of the first period. This setup does not use Excel cell reference
and hence it is not very useful when sensitivity analysis is made.
2. In this example we will use cell reference. Consider an investment that starts at the beginning
of the first period. Suppose you're interested in putting up of a shoe store. The investment
cost of the business is $40,000, and you expect to receive the following income for the first
five years of operation: $8000, $9200, $10,000, $12,000, and $14,500. The annual discount
38
rate is 8%. This might represent the rate of inflation or the interest rate of a competing
investment.
The cost and income figures from the shoe store are entered in B3 through B8 respectively,
and the annual discount rate is entered in B9 (see figure below), then the net present value of
the shoe store investment is given by:
NPV:
=NPV($B$9, B4:B8)+B3 equals $1,922.06
Example of NPV function calculation.
In the preceding example, you don't include the initial $40,000 cost (B3) as one of the values
in the NPV function, because the payment occurs at the beginning of the first period. It is
entered separately in the equation in undiscounted form.
Present Value (PV) of an Annuity: As mentioned earlier this function is similar to NPV
function except that PV allows cash flows to begin either at the end or at the beginning of the
period. Unlike the variable NPV cash flow values, PV cash flows must be constant throughout
the investment period. The formula to compute PV of an annuity is:
Present Value of Payments
= PV of Annuity Factor X Annuity
(1 + r ) n − 1
=
xA
r (1 + r ) n
where r is the discount rate, n is the time horizon of the investment and A is annual equal
payments. The syntax in Excel for PV as defined above is =PV(rate,nper,pmt,fv,type).
Examples of present value of annuity calculation using Excel is shown below. Three ways of
calculating present value of annuity are presented: (i) by discounting each annual payment and
get the sum over the investment period, (ii) by using the annuity factor formula, and (iii) by
using Excel built-in PV function. The PV of an annuity is computed in three ways using Excel as
follows:
39
a) By discounting each annual payment
1.
Enter the discount rate and the annuity payments in the cells indicated in the worksheet.
2.
Calculate the discount factor (DF) per year using the formula: DF = 1/(1+r)n. The Excel
formulae per year are as follows:
Year 1: = 1/(1+ $B$3)^B5; Year 2: = 1/(1+ $B$3)^C5; Year 3: = 1/(1+ $B$3)^D5
Year 4: = 1/(1+ $B$3)^E5;
3.
Year 5: = 1/(1+ $B$3)^F5
Multiply the DF with annual payment and then get the sum to obtain the PV of annuity
payment. The Excel formula at cell B10 is: =SUM(B8:F8).
b) By using annuity factor formula
1.
At cell B13 enter the formula for calculating the PV of annuity factor as follows:
=((1 + $B$3)^F5 - 1)/($B$3*(1 + $B$3)^F5)
2.
Calculate PV of annuity at cell B14 with this formula: =B6*B13
c) By PV function in Excel. For this method, enter the formula in cell B17 as follows:
B17:
=PV($B$3,5,1200)*-1
40
The Present Value of a Perpetuity or Capitalization Ratio: When an annuity continues
indefinitely, it is called a perpetuity. The present value of A received (at the end of) each period
in perpetuity at r discount rate is given by:
Capitalization Ratio = A/r
For example, the present value of a perpetuity of $1,200 per year when the discount rate is 8
percent is $12,000. Calculated using Excel at cell C7 in the worksheet shown below, the formula
is =C3/C4.
Internal Rate of Return (IRR): The IRR function returns the internal rate of return for a series
of cash flows represented by the numbers in values. These cash flows do not have to be even, as
they would be for an annuity. However, the cash flows must occur at regular intervals, such as
monthly or annually. The internal rate of return is the interest rate received for an investment
consisting of payments (negative values) and income (positive values) that occur at regular
periods. Its syntax is given by:
IRR(values, guess)
where:
Values= is an array or a reference to cells that contain numbers for which you want to calculate
the internal rate of return.
• Values must contain at least one positive value and one negative value to calculate the
internal rate of return.
• IRR uses the order of values to interpret the order of cash flows. Be sure to enter your
payment and income values in the sequence you want.
• If an array or reference argument contains text, logical values, or empty cells, those
values are ignored.
Guess= is a number that you guess is close to the result of IRR.
• Microsoft Excel uses an iterative technique for calculating IRR. Starting with guess,
IRR cycles through the calculation until the result is accurate within 0.00001 percent.
If IRR can't find a result that works after 20 tries, the #NUM! error value is returned.
• In most cases you do not need to provide guess for the IRR calculation. If guess is
omitted, it is assumed to be 0.1 (10 percent).
• If IRR gives the #NUM! error value, or if the result is not close to what you expected,
try again with a different value for guess.
Using the preceding example, the IRR computation is shown in the figure below and as given by
the formula:
41
IRR:
=IRR(B3:B8,0.15) equal 10%
Example of IRR function calculation.
Benefit Cost Ratio (BCR): The BCR is the ratio of discounted stream of benefits and
discounted stream of costs over the lifetime of the project. Unfortunately, there is no BCR
function in Excel. However, this measure can be calculated through Excel formula. The step-bystep procedure for computing BCR is provided in the simple BCA exercise below.
Practice Exercise: Simple BCA
Proposed Irrigation Project
1. Enter the information in the spreadsheet below. Be sure that the information is entered in the
same cells as given, or the formulas will not work. The information is the stream of costs and
benefits (in millions) estimated for a proposed irrigation project. All costs such as initial
investment costs, operating and maintenance costs are incurred at the end of each year. The
benefits are the revenues from sales of irrigation water at the end of each year.
2. To determine the desirability of the project from an efficiency criterion, first calculate the
Net Benefit for each year of the project. To do this, enter the following formula.
D5:
=B5-C5
3. Copy the formula in cell D5 to the cell range D6:D14.
42
4. Second, calculate the discount factor for each year. Enter the following formula.
E5:
=1/(1+$H$1)^A5
5. Copy the formula in cell E5 to the cell range E6:E14.
6. Calculate the Present Value for each year by multiplying the total benefit for each year by the
discount factor for each year. Enter the following formula:
F5:
=D5*E5
7. Copy the formula in cell F5 to the cell range F6:F14.
8. Find the Net Present Value. Add together the Present Values for each year. Enter the
following formula:
F16:
=sum(F5:F14)
Note: Steps 6-8 could be accomplished with one simple formula:
=sumproduct(D5:D14,E5:E14)
8. An easy way of calculating net present value can replace steps 4-8. Excel has a net present
value function as follows: =NPV(rate,value1,value2,...). This function assumes that each
value occurs at the end of consecutive years (i.e., year1,year 2, year 3,...) since all
discounting in Excel assumes that amounts refer to the end of each time period. As such we
would normally begin with time period t = 1. For this exercise enter the following formula:
43
F17.
=npv(H1,D5:D14)
9. A usual piece of information for a benefit cost analysis is the discount rate that returns a net
present value of 0. This can be obtained with the IRR function [=irr(values,guess value)]. For
this exercise enter the following formula:
F18:
=irr(D5:D14,0.15)
10. Another measure used in BCA is the benefit cost ratio. This can be obtained by dividing the
discounted benefits (i.e., PV Benefits at a given discount rate) by the discounted cost. For
this exercise enter the following formula:
F19:
F20:
F21:
=npv(H1,B5:B14)
=npv(H1,C5:C14)
=F19/F20
Your completed spreadsheet should look like the one below. Save the spreadsheet as
“BCAExer1.xls”
It is suggested to set up the data with time period begins at t=1. However, in the case where time
period begins with t=0 instead of t=1, there is a need to modify the NPV formula that uses the
NPV Excel function. Using the same data above, the cost at year 0 represents the initial
investment while costs for years 1-9 are the maintenance and operating costs incurred at the end
of each year. Setting up the data this way, it is assumed that the initial investment costs occur at
44
the beginning of the project and not at the end of year 1. Thus, these initial costs are not to be
discounted and have to be added on to the result returned by the NPV function computed for
years 1-9. For this conceptual difference, the NPV formula in cell F17 is changed from
=npv(H1,D5:D14) to =npv(H1,D6:D14)+D5. Likewise, the formula for the PV of Benefit is
changed from =npv(H1,B5:B14) to =npv(H1,B6:B14)+B5 while for the PV of Cost is changed
from =npv(H1,C5:C14) to =npv(H1,C6:C14)+C5. The modified BCA worksheet calculation
reflecting these changes is shown below:
Sensitivity Analysis: In a typical sensitivity analysis, the value of an input variable identified as
a significant potential source of uncertainty is changed (either within some percentage of the
initial value or over a range of reasonable values) while all other input values are held constant,
and the amount of change in analysis results is noted. This sensitivity process is repeated for
other input variables for which risk has been identified. The input variables may then be ranked
according to the effect of their variability on BCA results.
Sensitivity analysis, therefore, allows the analyst to get a feel for the impact of the variability of
individual inputs on overall economic results. If the sensitivity analysis reveals that reasonable
changes in an uncertain input variable will not change the relative economic ranking of project
alternatives or undermine the project’s economic justification, then the analyst can have
reasonable comfort that the results are robust.
A sensitivity analysis will be conducted for the data that begins at t=1. To systematically perform
sensitivity analysis in Excel, summarize the different sensitivity scenarios in tabulated form (as
45
shown below) and fill it up by doing copy and paste special Æ values, transpose operations. For
instance, to fill the base scenario at r = 10%, do the following steps:
•
•
•
•
•
•
Click cell F16, then while holding Ctrl key down click F18 and F21.
Click Edit Æ highlight Copy (or Ctrl C)
Select the sensitivity sheet and click on cell E5
Click Edit again Æ highlight Paste Special then click Paste Special and then transpose
command.
Make the changes in each scenario and repeat all the steps above.
For r = 15%, repeat the same procedures until the table is fully filled up as shown below.
Sensitivity analysis results.
Rice Husk Power Plant Project
The spreadsheet model for this example is based on real-world data for a proposed electric power
plant in the Mekong Delta region of Vietnam, using rice husks as a fuel, in a study sponsored by
EEPSEA, conducted by Dr. Nguyen Van Hanh, Institute of Energy, Dr. Nguyen Van Song of
Hanoi Agricultural University and Eng. Nguyen Duc Cuong of the Institute of Energy - Vietnam.
The model contains three worksheets labeled: Data, BCA Calculation, and Sensitivity Analysis
(see below).
46
Basic data worksheet
To replicate this spreadsheet, perform the following tasks:
1. Open or run Excel program
2. Rename Sheet1 into Data; Sheet2 into BCA Calculation; and Sheet3 into Sensitvity Analysis.
The steps of renaming sheet name in Excel are given earlier in this guidebook.
3. Enter the information in the Data worksheet. Be sure that the information is entered in the
same cells as given.
4. Click on BCA Calculation worksheet.
5. Create the BCA Calculation template and formula by performing the following commands:
• Set column width of column A to 18. To do this, click column A using mouse pointer.
When column is already highlighted, click FormatÆColumnÆWidth and enter 18.
• Enter the information in Column A up to cell A22. Be sure to enter the information in the
same cells as given.
• Click on cell B3 then enter the formula: = Data!B13/100. Alternatively, you can enter
the formula by typing =, click on Data sheet, click cell B13, type / and then press enter.
• Type PV in cell B5.
• Enter 1 and 2 in cell C5 and D5, respectively. Highlight cells C5 and D5 and drag the fill
handle until cell V5. This will complete the heading from 1 to 20.
• Enter 0 in cells C7 up to E7. At cell F7 enter the formula: =Data!$B$15*Data!$B$18. Or
type =, click Data sheet, click cell B15, type *, click cell B18, press return or enter key.
• Press F2 to edit the formula in cell F7 in order to have an absolute cell reference. Put $
sign before and after B in cells B15 and B18.
47
•
•
•
•
•
•
•
•
•
•
•
•
Copy formula from cell F7 to G7 until V7. Or highlight cell F7 then drag the fill handle
up to V7.
Enter 0 in cells C8 up to U8. At cell V8 enter the formula: = Data!B22.
Enter 0 in cells C9 up to E9. At cell F9 enter the formula: =Data!$B15*Data!$B19. Copy
cell F9 to cell range G9:V9.
Sum total benefits in cells C10 up to V10. For cell C10, type =sum( then highlight
C7:C9, type ) and then press Enter. Copy cell C10 to range D10:V10.
Enter capital cost in cell C13 with the formula: =Data!$B17. Copy C13 to cell range
D13:E13. Then 0 to cell range F13:V13.
For fuel costs, enter 0 in cell range C14:E14. At cell F14, type the formula: =Data!$B20
or type = then click Data sheet, click B20 and press Enter. Click cell F14 and press F2 to
edit formula. Put $ before B in the formula. Copy cell F14 to cell range G14:V14
Copy cell F14 to cell range G14:V14
Enter 0 for O&M costs in cell range C15:E15. At cell F15 enter the formula:
=Data!$B21. Copy cell F15 to cell range G15:V15.
Enter the formula: =sum(C13:C15) in cell C16. Copy cell C16 to cell range D16:V16
Compute for Net Benefits in row 18. At cell C18 enter the formula: =C10-C16. Then
copy cell C18 to cell range D18:V18
Enter the following commands for Present Value computation of each item in the cost
and benefit streams:
B7. =NPV($B$3,C7:V7)
B8. =NPV($B$3,C8:V8)
B9. =NPV($B$3,C9:V9)
B10. =NPV($B$3,C10:V10)
B13. =NPV($B$3,C13:V13)
B14. =NPV($B$3,C14:V14)
B15. =NPV($B$3,C15:V15)
B16. =NPV($B$3,C16:V16)
B18. =NPV($B$3,C18:V18)
Enter the formula for NPV, BCR and IRR:
B20. =NPV($B$3,C18:V18) Æ for NPV
B21. =B10/B16
Æ for BCR
B22. =IRR(C18:V18,10%) Æ for IRR
•
Draw borders in rows 5 and 18. At row 5 border, highlight cell range A5:V5 Æ click
border icon and select top and bottom border. For row 18, highlight cell range A18:V18
Æ click border icon and select bottom border.
The completed BCA calculation worksheet is presented below.
48
BCA calculation worksheet
III.
BCA Spreadsheet Design for Evaluation of Options
This section shows how to implement the suggested steps in BCA spreadsheet design outlined in
Attachment A. The approach is appropriate where options to achieve a general objective are
mutually exclusive – that is, only one option can be chosen, making the other options redundant.
Format for spreadsheet: The first step in setting up the spreadsheet is to specify the options to
be evaluated and the social, environmental and economic factors that are predicted to be affected
by each of the options.
A table can be constructed identifying each of the options, as well as the base case, and the
effects corresponding to each option that should be taken into account in the BCA. An example
of such table is shown the figure below.
Spreadsheet table of basic data identifying each of the options and base case scenario
49
Data inputs: Inputting data for use in BCA in excel is flexible depending on one’s preference. It
is suggested that basic data should be placed in a separate worksheet in the workbook. The data
should cover social, economic and environmental factors in the existing situation and, where
possible, for projected situations corresponding to each option. A typical example of data
worksheet is shown below:
In this same worksheet certain calculations may be made using the basic data, such as estimation
of total revenues and costs for various production activities, calculation of household or per
capita income, and imputed values for environmental attributes or ecosystems. Likewise, price,
cost and economic value data should also be assembled in the data worksheet.
In another worksheet, it is suggested that a BCA calculation template be created. The actual
BCA calculations should also be implemented in this worksheet.
50
BCA calculation template
Example of actual BCA calculation
Presentation of results: As suggested in the BCA spreadsheet design guidelines the BCA
results are best presented in a summary table, showing the NPV, IRR and BCR for each of the
options. An example of such presentation of results is shown below:
51
Source: David James, 2006. Land Use Options for Dolphin Bay – A Case Study Example
A.
Land Use Options for Dolphin Bay
The following BCA spreadsheet model is set up following the BCA spreadsheet design
guidelines contained in Attachment A. This example focuses on land-use options for a
hypothetical region described as Dolphin Bay. In this area, villagers have maintained a
traditional lifestyle for many generations, fishing the open waters of the bay, gathering fuelwood
from the mangrove forests and growing rice in paddyfields flanking the bay. The base case or
BAU scenario would involve continuing with these traditional activities.
The Dolphin Bay Regional Authority receives applications for two major proposed
developments in the bay environs: a large-scale commercial project for saltwater shrimp
production that would involve converting large portions of the mangroves into shrimp ponds;
and a tourist resort that would require conversion of paddyfield land into a hospitality and
recreational area. Pressures from both development proponents are strong, as the financial
returns to both projects are very attractive. However, both developments are predicted to have
various adverse environmental impacts.
A BCA is carried out to determine the best option from a broad social economic perspective. For
this hypothetical study, three worksheets are set up: Data Worksheet, BCA Calculations, and
Financial Analysis.
Data Worksheet
All data is compiled in a worksheet labelled Data (see figure below). Column B contains the
basic data used in preliminary calculations within the worksheet to derive estimates of
production, revenues, costs and other economic values in the base case. These estimates are
placed in column E and the Excel formulae used in preliminary calculations in the base year are
as follows:
Revenues
Costs
E10.
E11.
E8.
E9.
E14.
E15.
E16.
E17.
=B25*B26*B38
=SUM(E8:E10)
=B13*B20*B35
=B14*B21*B36
Income
=B13*B42
=B14*B43
=B25*B26*B44
=SUM(E14:E16)
Environmental Values – Annual WTP
Local Population
Visitors
E38.
=B$10*B14*E27
E41.
=B$31*B14*E32
E20.
E21.
E22.
=E11-E17
=E20/B10
=E20/B8
52
E39.
=B$10*E28
E42.
=B$31*E33
Environmental Values – Capitalized
Local Population
Visitors
E46.
E47.
=E38/'BCA Calculations'!B$3
=E39/'BCA Calculations'!B$3
E49.
E50.
=E41/'BCA Calculations'!B$3
=E42/'BCA Calculations'!B$3
Data Worksheet (Land Use Options for Dolphin Bay – A Case Study Example)
Base Case
Options and Effects – Physical
Shrimp Production
Tourist Resort
H11.
H12.
H13.
H14.
H15.
I11.
I12.
I13.
I14.
I16.
J11.
J12.
J13.
J14.
J17.
=B13
=B14
=B13*B20
=B14*B21
=B25*B26
=B13
=B14-B16
=B13*B20
=(B14-B16)*B21
=B16*B22
=B13-B17
=B14
=(B13-B17)*B20
=B14*B21
=B31*B32
Worksheet for BCA Calculations
Calculations for the BCA are carried out in a separate, linked worksheet labelled BCA
Calculations. First, a template is constructed, containing all potential effects of the two proposed
developments. A planning horizon of 20 years is assumed. The discount rate could be altered
interactively and applied to all options in the BCA.
53
The template is then reproduced for the base case, shrimp option and tourism resort option.
Benefits are derived from the underlying Data worksheet. For some time-dependent benefits,
such as fish catches and shrimp production under the shrimp option, percentage reductions are
built into the formulae in each cell.
Costs are calculated and entered into the BCA spreadsheet in terms of capital costs and O&M
(Operating and Maintenance) costs. Only the shrimp and tourist resort options involved initial
capital outlays.
Activities already existing in the base case (rice growing, firewood collection and fishing) have
“sunk” capital costs. Maintenance, repairs and replacements of existing physical capital (tractors,
boats, trucks etc) were included in the cost estimates for O&M.
The following are the Excel formulae used in BCA Calculations worksheet:
For the Template
Present Value Column – this is for each item in the benefits and cost as well as for the total
benefits and costs:
a) Enter the discount rate value at cell B3
b) In cell B8 type =NPV(B$3,C8:V8)
c) Copy cell B8 to cell range B9:B19, cell range B23:B24, cell range B26:B31, cell range
B33:B33, cell range B37:B37
Total Benefits
a) Type this formula in cell C19: =SUM(C8:C18)
b) Copy cell C19 to cell range D19:V19
Total Costs
a) Type this formula in cell C31: =SUM(C22:C30)
b) Copy cell C31 to cell range D31:V31
Net Benefits
a) Type this formula in cell C33: =C19-C31
b) Copy cell C33 to cell range D33:V33
Incremental Net Benefits
a) Type this formula in cell C37: =C35-C36
b) Copy cell C37 to cell range D37:V37
Net Present Value, Benefit Cost Ratio and Internal Rate of Return
a) In cell B39 type =NPV(B$3,C37:V37) -- for NPV
b) In cell B40 type =B35/B36
-- for BCR
c) In cell B41 type =IRR(C37:V37,0.08) -- for IRR
54
For the Base Case, Shrimp Production and Tourist Resort
Since the base case is copied from the template above, the formulae are automatically adjusted to
reflect the new rows because only the discount rate has absolute address (fixed location).
However, additional formulae are needed for the entry in yearly items under benefits and costs.
These formulae are links from the primary calculations for the base case, shrimp production, and
tourist resort in the Data worksheet (please refer to accompanying Excel file:
“Land_use_BCA_Example_V3.xls” for more details). Some portions of the BCA worksheet for
the Shrimp Production and Tourism Resort Development options are shown below:
Part of BCA Calculation Worksheet -- Shrimp Production Option
55
Part of BCA Calculation Worksheet – Tourism Resort Development
B.
Water Quality Management Strategies
This hypothetical example focuses on different options for managing wastewater runoff and
discharges to reduce nutrient loads and achieve improved in-stream water quality. In the base
case scenario, nutrient discharges lead to oxygen depletion and algal blooms, with adverse
“external” environmental effects on fish populations and fish catches. In reality, there would be a
much wider range of external impacts, but for the present purposes, impacts on fisheries will
suffice.
Three management options are explored in the BCA: effluent controls in industry; modification
of flow regimes through changes in water resource infrastructure; and controls over diffuse
sources of nutrients. Again, separate worksheets are used to construct the BCA model.
Enter the information in the Data worksheet as shown below. Copy or type the information in
cells without highlight exactly as given.
Perform the following commands or formula in the cells highlighted by green color:
•
•
•
Enter this formula in cell B9. =365-B8
Copy cell B9 to cell range D9:E9
At cell B13 enter this formula: B13. =B10*B11
56
•
Copy cell B13 to cell range C13:E13
Data worksheet with basic data
Still in the Data sheet, create a table with projected value of selected basic data marked X in the
base case and in the identified options. The projected table looks like below.
Projected value of selected basic data for base case and options identified
The next step is to proceed in the BCA calculation by clicking on BCA worksheet. Perform the
BCA calculation for the base case scenario first. Enter text information as exactly as shown in
the figure below. Enter and/or perform the following commands and/or formula to complete the
table (Note that the information or data for those cells without formula are to be entered directly
as given):
Benefits for the Base case
• C8. =Data!B13
• D8. =C8*(100+Data!$B$14)/100
• Copy cell D8 to cell range E8:L8
• L9. =Data!B18
57
•
•
C10. =SUM(C8:C9)
Copy cell C10 to cell range D10:L10
BCA calculation for base case scenario
Present Value (PV) column for Benefits
• B8.
=NPV($B$3,C8:L8)
• B9.
=NPV($B$3,C9:L9)
• B10. =NPV($B$3,C10:L10)
Costs for the Base case
• C13. =Data!B24
• Copy cell C13 to cell range D13:L13
• C14. =Data!B30
• Copy cell C14 to cell range D14:L14
• C15. =Data!$B$17
• Copy cell C15 to cell range D15:L15
• C16. =SUM(C13:C15)
• Copy cell C16 to cell range D16:L16
PV column for Costs
• B13. =NPV($B$3,C13:L13)
• B14. =NPV($B$3,C14:L14)
• B15. =NPV($B$3,C15:L15)
• B16. =NPV($B$3,C16:L16)
Net Benefits for the Base case
• C18. =C10-C16
• Copy cell C18 to cell range D18:L18
58
PV column for Net Benefit
• B18. =NPV($B$3,C18:L18)
NPV, BCR, IRR
• B20. =B18
• B21. =B10/B16
• B22. =IRR(C18:L18,10%)
Formula and command for Option 1
Shown below is the BCA calculation worksheet for Option 1. The formula and commands for
this option are as follows:
BCA calculation for option 1 scenario
Benefits for Option 1 scenario
• C28. =Data!C13
• D28. =C28*(100+Data!$C14)/100
• Copy cell D28 to cell range E28:L28
• L29. =Data!C18
• C30. =SUM(C28:C29)
• Copy cell C30 to cell range D30:L30
PV column for Benefits in Option 1
• B28. =NPV($B$3,C28:L28)
• B29. =NPV($B$3,C29:L29)
• B30. =NPV($B$3,C30:L30)
59
Costs for Option 1 scenario
• C33. =Data!B25
• Copy cell C33 to cell range D33:L33
• C34. =Data!B31
• Copy cell C34 to cell range D34:L34
• C35. =Data!$B$17
• Copy cell C35 to cell range D35:L35
• C36. =SUM(C33:C35)
• Copy cell C36 to cell range D36:L36
PV column for Costs in Option 1 scenario
• B33. =NPV($B$3,C33:L33)
• B34. =NPV($B$3,C34:L34)
• B35. =NPV($B$3,C35:L35)
• B36. =NPV($B$3,C36:L36)
Incremental Benefits in Option 1
• C38. =C30-C10
• Copy cell C38 to cell range D38:L38
Incremental Costs in Option 1
• C39. =C36-C16
• Copy cell C39 to cell range D39:L39
Net Benefits in Option 1
• C40. =C38-C39
• Copy cell C40 to cell range D40:L40
PV column for incremental benefits and costs in option 1
• B38. =NPV($B$3,C38:L38)
• B39. =NPV($B$3,C39:L39)
• B40. =NPV($B$3,C40:L40)
NPV, BCR and IRR in option 1
• B42. =B40
• B43. =B38/B39
• B44. =IRR(C40:L40,10%)
Formula and commands for Option 2
The BCA calculation worksheet for Option 2 is shown below. The formula and commands for
this option are as follows:
Benefits for Option 2 scenario
• C50. =Data!D13
60
•
•
•
•
•
D50. =C50*(100+Data!$D$14)/100
Copy cell D50 to cell range E50:L50
L29. =Data!C18
C52. =SUM(C50:C51)
Copy cell C52 to cell range D52:L52
BCA calculation for option 2 scenario
PV column for Benefits in Option 2
• B50. =NPV($B$3,C50:L50)
• B51. =NPV($B$3,C51:L51)
• B52. =NPV($B$3,C52:L52)
Costs for Option 2 scenario
• C55. =Data!B26
• Copy cell C55 to cell range D55:L55
• C56. =Data!B32
• Copy cell C56 to cell range D56:L56
• C57. =Data!$D$17
• Copy cell C57 to cell range D57:L57
• C58. =SUM(C55:C57)
• Copy cell C58 to cell range D58:L58
PV column for Costs in Option 2 scenario
• B55. =NPV($B$3,C55:L55)
• B56. =NPV($B$3,C56:L56)
• B57. =NPV($B$3,C57:L57)
• B58. =NPV($B$3,C58:L58)
61
Incremental Benefits in Option 2
• C60. =C52-C10
• Copy cell C60 to cell range D60:L60
Incremental Costs in Option 2
• C61. =C58-C16
• Copy cell C61 to cell range D61:L61
Net Benefits in Option 2
• C62. =C60-C61
• Copy cell C62 to cell range D62:L62
PV column for incremental benefits and costs in option 2
• B60. =NPV($B$3,C60:L60)
• B61. =NPV($B$3,C61:L61)
• B62. =NPV($B$3,C62:L62)
NPV, BCR and IRR in option 2
• B64. =B62
• B65. =B60/B61
• B66. =IRR(C62:L62,10%)
Formula and commands for Option 3
The BCA calculation worksheet for Option 3 is shown below. The formula and commands for
this option are as follows:
BCA calculation for option 3 scenario
62
Benefits for Option 3 scenario
• C72. =Data!E13
• D72. =C72*(100+Data!$E$14)/100
• Copy cell D72 to cell range E72:L72
• L73. =Data!E18
• C74. =SUM(C72:C73)
• Copy cell C74 to cell range D74:L74
PV column for Benefits in Option 3
• B72. =NPV($B$3,C72:L72)
• B73. =NPV($B$3,C73:L73)
• B74. =NPV($B$3,C74:L74)
Costs for Option 3 scenario
• C77. =Data!B27
• Copy cell C77 to cell range D77:L77
• C78. =Data!B33
• Copy cell C78 to cell range D78:L78
• C79. =Data!$E$17
• Copy cell C79 to cell range D79:L79
PV column for Costs in Option 3
• B77. =NPV($B$3,C77:L77)
• B78. =NPV($B$3,C78:L78)
• B79. =NPV($B$3,C79:L79)
• B80. =NPV($B$3,C80:L80)
Incremental Benefits in Option 3
• C82. =C74-C10
• Copy cell C82 to cell range D82:L82
Incremental Costs in Option 3
• C83. =C80-C16
• Copy cell C83 to cell range D83:L83
Net Benefits in Option 3
• C84. =C82-C83
• Copy cell C84 to cell range D84:L84
PV column for Incremental Benefits and Costs, and Net Benefits
• B82. =NPV($B$3,C82:L82)
• B83. =NPV($B$3,C83:L83)
• B84. =NPV($B$3,C84:L84)
NPV, BCR and IRR
63
•
•
•
B86.
B87.
B88.
=B84
=B82/B83
=IRR(C84:L84,10%)
Formula and Commands for Summary of Results
A typical presentation of BCA summary of results is shown below. The commands and formulas
to create this table are as follows (Note: Enter the row label and column headings exactly as
given):
Example Presentation of BCA summary
For the Base case:
NPV
BCR
IRR
B94. =B20
C94. =B21
D94. =B22
For Option 1:
NPV
BCR
IRR
B95. =B42
C95. =B43
D95. =B44
For Option 2:
NPV
BCR
IRR
B96. =B64
C96. =B65
D96. =B66
For Option 3:
NPV
BCR
IRR
B97. =B86
C97. =B87
D97. =B88
64
For report presentation purposes, add line border to cell range A93:D97. With the range still
highlighted, click border icon ( ) in the formatting toolbar, then select all borders option (see
figure below). The final result looks like the figure above.
border icon
All Borders option
Formula and Commands for Sensitivity Analysis
For this example you can test how sensitive the BCA results to changes in discount rates. Since
the discount rate (in cell BCA!B3) is part of the formula in computing NPV and BCR, then doing
sensitivity analysis is easy by changing the value in that cell. Before doing that you need to
create a table in the worksheet Sensitivity Analysis where the sensitivity results are to be
summarized. Here are the step and command in doing sensitivity analysis:
1. Click on Sensitivity Analysis worksheet.
2. At cell A1, type Sensitivity Analysis and press Enter key. Click back on cell A1 then
click Bold icon found at formatting toolbar.
3. Click cell A3, highlight cell range A3:G8 then click on border icon and then select All
Borders option.
4. Highlight cell range A3:A4 then click Merge and Center icon in the formatting toolbar.
Type the word Option and press Enter. Format the cell: Click Format MenuÆ
CellsÆSelect Alignment tabÆSelect Left Indent for Horizontal Alignment and Center
for Vertical AlignmentÆ Click OK.
5. Highlight B3:C3 and click Merge and Center icon. Then type 7% and press Enter.
6. Highlight D3:E3 and click Merge and Center icon. Then type 10% and press Enter.
7. Highlight F3:G3 and click Merge and Center icon. Then type 15% and press Enter.
8. Type NPV in cell B4 and BCR in cell C4.
9. Copy cell range B4:C4 to cell range D4:G4
10. Enter row label: Type “Base case” in A5; Option 1 in A6; Option 2 in A7; and Option 3
in A8
11. Click BCA worksheet and go to cell BCA!B94. Highlight cell range B94:C97Æ click
Copy icon Æ click Sensitivity Analysis worksheet and select cell ‘Sensitivity
Analysis’!B5 Æ click Edit menu Æ select Paste Special Æ Values Æ press OK.
12. Change the discount rate value in cell BCA!B3 from 7% to 10%.
13. Repeat step 11, that is, go to cell BCA!94. Highlight cell range B94:C97Æ click Copy
icon Æ click Sensitivity Analysis worksheet and select cell ‘Sensitivity Analysis’!D5 Æ
click Edit menu Æ select Paste Special Æ Values Æ press OK.
14. Change again the discount rate value in cell BCA!B3 from 10% to 15%.
65
15. Go to cell BCA!94. Highlight cell range B94:C97Æ click Copy icon Æ click Sensitivity
Analysis worksheet and select cell ‘Sensitivity Analysis’!F5 Æ click Edit menu Æ select
Paste Special Æ Values Æ press OK. This completes the sensitivity analysis and the final
sensitivity result table looks like the figure shown below.
Sensitivity analysis results and presentation
IV.
Other Excel Functions and Applications
Logical Functions
The IF function: This function returns one value if a condition you specify evaluates to TRUE
and another value if it evaluates to FALSE. Use IF to conduct conditional tests on values and
formulas. Its syntax is:
IF(logical_test,value_if_true,value_if_false)
Logical_test is any value or expression that can be evaluated to TRUE or FALSE. For example,
A10=100 is a logical expression; if the value in cell A10 is equal to 100, the expression evaluates
to TRUE. Otherwise, the expression evaluates to FALSE. This argument can use any comparison
calculator operator.
Value_if_true is the value that is returned if logical_test is TRUE. For example, if this argument
is the text string "Within budget" and the logical_test argument evaluates to TRUE, then the IF
function displays the text "Within budget". If logical_test is TRUE and value_if_true is blank,
this argument returns 0 (zero). To display the word TRUE, use the logical value TRUE for this
argument. Value_if_true can be another formula.
Value_if_false is the value that is returned if logical_test is FALSE. For example, if this
argument is the text string "Over budget" and the logical_test argument evaluates to FALSE,
then the IF function displays the text "Over budget". If logical_test is FALSE and value_if_false
is omitted, (that is, after value_if_true, there is no comma), then the logical value FALSE is
returned. If logical_test is FALSE and value_if_false is blank (that is, after value_if_true, there is
a comma followed by the closing parenthesis), then the value 0 (zero) is returned. Value_if_false
can be another formula.
66
Remarks: Up to seven IF functions can be nested as value_if_true and value_if_false arguments
to construct more elaborate tests. See the last of the following examples.
•
•
When the value_if_true and value_if_false arguments are evaluated, IF returns the value
returned by those statements.
If any of the arguments to IF are arrays, every element of the array is evaluated when the
IF statement is carried out.
Examples on using IF function:
IF function example
Nested IF function example
Array Functions
Array formulas and array constant: An array formula can perform multiple calculations and
then return either a single result or multiple results. Array formulas act on two or more sets of
values known as array arguments. Each array argument must have the same number of rows and
columns. You create array formulas in the same way that you create other formulas, except you
press CTRL+SHIFT+ENTER to enter the formula.
Array constants can be used in place of references when you don't want to enter each constant
value in a separate cell on the worksheet.
To calculate a single result: This type of array formula can simplify a worksheet model by
replacing several different formulas with a single array formula. For example, the following
67
calculates the total value of an array of stock prices and shares, without using a row of cells to
calculate and display the individual values for each stock.
Array formula that produces a single result
When you enter the formula ={SUM(B2:D2*B3:D3)} as an array formula, it multiples the
Shares and Price for each stock, and then adds the results of those calculations together.
To calculate multiple results: Some worksheet functions return arrays of values, or require an
array of values as an argument. To calculate multiple results with an array formula, you must
enter the array into a range of cells that has the same number of rows and columns as the array
arguments.
For example, given a series of three sales figures (in column B) for a series of three months (in
column A), the TREND function determines the straight-line values for the sales figures. To
display all of the results of the formula, it is entered into three cells in column C (C1:C3).
Array formula that produces multiple results
When you enter the formula =TREND(B1:B3,A1:A3) as an array formula, it produces three
separate results (22196, 17079, and 11962), based on the three sales figures and the three
months.
Using Array Constant: In an ordinary formula, you can enter a reference to a cell containing a
value, or the value itself, also called a constant. Similarly, in an array formula you can enter a
reference to an array, or enter the array of values contained within the cells, also called an array
constant. Array formulas accept constants in the same way that nonarray formulas do, but you
must enter the array constants in a certain format.
68
Array constants can contain numbers, text, logical values such as TRUE or FALSE, or error
values such as #N/A. Different types of values can be in the same array constant — for example,
{1,3,4;TRUE,FALSE,TRUE}. Numbers in array constants can be in integer, decimal, or
scientific format. Text must be enclosed in double quotation marks — for example, "Tuesday".
Array constants cannot contain cell references, columns or rows of unequal length, formulas, or
the special characters $ (dollar sign), parentheses, or % (percent sign).
The format of array constants -- Array constants are enclosed in braces ({ }). Separate values
in different columns with commas (,). For example, to represent the values 10, 20, 30, and 40,
enter {10,20,30,40}. This array constant is known as a 1-by-4 array and is equivalent to a 1-rowby-4-column reference.
Separate values in different rows with semicolons (;). For example, to represent the values 10,
20, 30, and 40 in one row and 50, 60, 70, and 80 in the row immediately below, you would enter
a 2-by-4 array constant: {10,20,30,40;50,60,70,80}.
Algebraic Functions – Matrix Operations
Elementary concepts of matrix operations are provided here for those users without a
background in matrix algebra. Matrix operations are often used to derive information to support
a BCA. As well as explaining the basic mathematical properties of matrices, this part of the
manual describes matrix functions that are available in Excel and how to apply them.
A matrix is defined as a rectangular array of numbers, parameters, or variables (Chiang 1984).
The members of the array, referred to as elements of the matrix, are usually enclosed in brackets
or sometimes in parentheses or with double vertical lines. The dimension of the matrix is defined
by both the number of rows and the number of columns in a matrix. For example, if matrix A
below contains m rows and n columns, then it is said to be of dimension m x n (read: “m by n”).
⎡a11 a12 " a1n ⎤
⎢a a " a ⎥
2n ⎥
A = ⎢ 21 22
⎢""""""⎥
⎢
⎥
⎣a m1 a m 2 " a mn ⎦
It is important to remember that the row number always precedes the column number; this is in
line with the way the two subscripts in aij are ordered. In the special case where m = n, the matrix
is called a square matrix.
Some matrices may contain only one column. Such matrices are called column vectors. The
dimension of a column vector is n x 1. Similarly, the matrices that contain only one row is called
row vectors and the dimension of a row vector is 1 x n.
69
To perform various matrix operations in Excel it is required that one must select the resulting
matrix dimension (or cell ranges) before pressing the equal sign to start the matrix function. To
finish the matrix function or formula, press the Ctrl+Shift+Enter keys together.
Addition and Subtraction of Matrices
Two matrices can be added (subtracted) if and only if they have the same dimension (Chiang
1984). When this dimensional requirement is met, the matrices are said to be conformable for
addition (subtraction). In that case, the addition (subtraction) of A = [aij] and B = [bij] is defined
as the addition (subtraction) of each pair of corresponding elements. So to add matrix A and B,
the resulting matrix A+B has the same dimension as the component matrices [aij] and [bij] as
shown below:
⎡a11 a12 ⎤
A = ⎢⎢a 21 a 22 ⎥⎥
⎢⎣a31 a32 ⎥⎦
⎡b11 b12 ⎤
B = ⎢⎢b21 b22 ⎥⎥
⎢⎣b31 b 32 ⎥⎦
Æ
⎡a11 + b11
A+B = ⎢⎢a 21 + b 21
⎢⎣a31 + b31
a12 + b12 ⎤
a 22 + b22 ⎥⎥
a 32 + b32 ⎥⎦
Likewise, to subtract matrix B from A the resulting matrix is:
A-B =
⎡a11 − b11
⎢a − b
21
⎢ 21
⎢⎣a31 − b31
a12 − b12 ⎤
a 22 − b22 ⎥⎥
a32 − b32 ⎥⎦
Illustrative Example: Given
⎡3
A = ⎢⎣4
( 2 x 2)
5⎤
7 ⎥⎦
and
B
( 2 x 2)
⎡1
= ⎢
⎣3
2⎤
6⎥⎦
find A+B and A-B. The resulting matrix for addition operation is
A+ B
( 2 x 2)
⎡3 + 1
=⎢
⎣4 + 3
5 + 2⎤ ⎡ 4 7 ⎤
=
7 + 6 ⎥⎦ ⎢⎣7 13⎥⎦
For subtraction operation, the resulting matrix is
⎡3 − 1
A− B = ⎢⎣4 − 3
( 2 x 2)
5 − 2⎤ ⎡ 2
=
7 − 6 ⎥⎦ ⎢⎣1
3⎤
1⎥⎦
To perform matrix addition and subtraction using MS Excel, enter matrix A and B exactly in the
cells as shown below
70
For matrix addition, type A+B = at cell B9. Highlight cell ranges C9:D10 and type = then select
matrix A at cell range C3:D4, type + and then select matrix B at cell C6:D7. Press
Ctrl+Shift+Enter together.
For matrix subtraction, type A-B = at cell range B12. Select cell ranges C12:D13 and type = the
select matrix A at cell range C3:D4, type – and then select matrix B at cell C6:D7. Press
Ctrl+Shift+Enter together.
Multiplication of Matrices
The multiplication of two matrices is contingent upon the satisfaction of a different dimensional
requirement. Suppose that, given two matrices A and B, we want to find the product AB. The
conformability condition for multiplication is that the column dimension of A must be equal to
the row dimension of B (Chiang 1984).
In general, if A is of dimension m x n and B is of dimension p x q, the matrix product AB will be
defined if and only if n = p. If defined, moreover, product matrix AB will have the dimension m x
q – the same number of rows as matrix A and the same number of columns as matrix B (Chiang
1984). For instance, if
A = [a
11
(1 x 2 )
a12 ]
⎡b11 b12 b13 ⎤
=⎢
⎥
( 2 x 3)
⎣b21 b22 b23 ⎦
B
the product AB then is defined, since A has two columns and B has two rows. Since the product
AB is defined and is expected to be of dimension 1 x 3, we may write in general that
AB = C = [c11 c12 c13].
71
Each element in the product matrix C, denoted by cij, is defined as a sum of products, to be
computed from the elements in the ith row of matrix A and those in the jth column of matrix B.
The computational formulae to get each element in matrix C are as follows:
c11 = a11b11 + a12b21
c12 = a11b12 + a12b22
c13 = a11b13 + a12b23
Illustrative Example:
⎡1 3 ⎤
= ⎢⎢2 8 ⎥⎥
A
(3 x 2)
⎢⎣4 0 ⎥⎦
⎡5⎤
=⎢ ⎥
( 2 x1)
⎣9⎦
B
The product matrix, we may call matrix C, should be 3 x 1, that is a column vector:
AB = C
( 3 x1)
⎡1 (5) + 3(9) ⎤ ⎡32 ⎤
= ⎢⎢2(5) + 8(9) ⎥⎥ = ⎢⎢82 ⎥⎥
⎢⎣4(5) + 0(9) ⎥⎦ ⎢⎣20⎥⎦
The syntax of matrix multiplication in MS Excel is =mmult(array1,array2). Array1 and array2
are the matrices to be multiplied. To perform matrix multiplication in MS Excel, enter matrix A
and B exactly in the cells as shown below
In cell B9 type AB = C = then select cell range C9:C11 and type =mmult( then select cell range
C2:D4 (i.e., matrix A) and type , (comma) then select cell range C6:C7 and type ) and then press
Ctrl+Shift+Enter together to finish the command. The resulting matrix will appear in cell ranges
C9:C11.
72
Determinant of a Matrix
Determinants play an important role in finding the inverse of a matrix and also in solving
systems of linear equations. In the following we assume we have a square matrix (m=n). The
determinant of a matrix A will be denoted by det(A) or |A|. Firstly the determinant of a 2x2 and
3x3 matrix will be introduced then the n x n case will be shown.
Determinant of a 2x2 matrix
Assuming A is an arbitrary 2x2 matrix A, where the elements are given by:
The determinant of this matrix is as follows:
Determinant of a 3x3 matrix
The determinant of a 3x3 matrix is a little more tricky and is found as follows ( for this case
assume A is an arbitrary 3x3 matrix A, where the elements are given below)
The determinant of this matrix is as follows:
Determinant of a nxn matrix
For the general case, where A is an n x n matrix the determinant is given by:
Where the coefficients
are given by the relation
73
where
is the determinant of the (n-1) x (n-1) matrix that is obtained by deleting row i and
column j. This coefficient
is also called the cofactor of aij.
Determinant of a Matrix Using Excel
The syntax for determinant of a matrix using Excel is =mdeterm(array), where array is the matrix
we want to solve with an equal number of rows and columns. As an illustration, enter matrix A
in the cells exactly as shown below
To solve for the determinant of matrix A, det(A) or |A|, enter this formula in cell C5:
C5:
=mdeterm(C1:E3) then press Ctrl+Shift+Enter together
The Inverse of a Matrix
What is the Inverse of a Matrix? In real numbers, the inverse of any real number a was the
number a-1, such that a times a-1 equaled 1. We knew that for a real number, the inverse of the
number was the reciprocal of the number, as long as the number wasn't zero.
The inverse of a square matrix A, denoted by A-1, is the matrix so that the product of A and A-1 is
the Identity matrix. The identity matrix that results will be the same size as the matrix A. There
are a couple of exceptions, though. First of all, A-1 does not mean 1/A. Remember, "There is no
Matrix Division!" Secondly, A-1 does not mean take the reciprocal of every element in the matrix
A.
Note: One of the major uses of inverses is to solve a system of linear equation.
What are the requirements for Matrix to have an Inverse?
1. The matrix must be square (same number of rows and columns).
2. The determinant of the matrix must not be zero. This is instead of the real number not
being zero to have an inverse, the determinant must not be zero to have an inverse.
A square matrix that has an inverse is called invertible or non-singular. A matrix that does not
have an inverse is called singular. A matrix does not have to have an inverse, but if it does, the
inverse is unique.
74
Finding the Inverse the Hard Way
The inverse of a matrix A will satisfy the equation A(A-1) = I.
1. Adjoin the identity matrix onto the right of the original matrix, so that you have A on the
left side and the identity matrix on the right side. It will look like this [ A | I ].
2. Row-reduce (using pivoting) the matrix until the left side is the Identity matrix. When the
left side is the Identity matrix, the right side will be the Inverse [ I | A-1 ]. If you are nable
to obtain the identity matrix on the left side, then the matrix is singular and has no
inverse.
3. Take the augmented matrix from the right side and call that the inverse.
Shortcut to the Finding the Inverse of a 2×2 Matrix
The inverse of a 2×2 matrix can be found by the following steps
1. Switch the elements on the main diagonal
2. Take the opposite of the other two elements
3. Divide all the values by the determinant of the matrix (for a 2×2 system, it is the product
of the elements on the main diagonal minus the product of the other two elements).
Finding the Inverse of a Square Matrix Using MS Excel
Using the same example used in solving determinant, enter the following commands:
1. Select cell range C7:E9
2. Type =minverse(
3. Select cell range C1:E3
4. Type )
5. Press Ctrl+Shift+Enter together
The result looks like below:
Transpose Matrix
The transpose of a matrix is found by exchanging rows for columns i.e. Matrix A = (aij) and the
transpose of A is:
75
AT=(aij) Where i is the row number and j is the column number.
For example, the transpose of a matrix would be:
In the case of a square matrix (m=n), the transpose can be used to check if a matrix is symmetric.
For a symmetric matrix A = AT
To transpose matrix using Excel, enter matrix A in the cells exactly as shown and do the
following commands
1. Select cell range C5:E7
2. Type =transpose(
3. Select cell range C1:E3
4. Type )
5. Press Ctrl+Shift+Enter together
The resulting matrix (AT) looks like below
Applications of Matrix Operations
One simple application of matrix operations is solving systems of linear equations. For instance,
we can solve the equilibrium price (p*) and quantity (q*) for given demand and supply
equations, and then estimate the consumer surplus (CS) and producer surplus (PS). To illustrate
this let us use a specific example of supply and demand equations:
Demand equation:
p = 40 - 0.4q
Supply equation:
p = 2 + 0.5q
These equations when written in matrix notation would look like:
76
Ax = b, where: A = coefficient matrix, x = unknown variables to be solved, b = constants
⎡1
⎢1
⎣
0.4⎤ ⎡ p ⎤ ⎡40⎤
=
- 0.5⎥⎦ ⎢⎣q ⎥⎦ ⎢⎣20⎥⎦
By rearranging, we would get that the solution would look like
⎡ p ⎤ ⎡1
⎢q ⎥ = ⎢1
⎣ ⎦ ⎣
-1
0.4⎤ ⎡40⎤
- 0.5⎥⎦ ⎢⎣20⎥⎦
Finding the solution using matrix functions in Excel, do the following:
1. Enter the demand and supply equations in the manner as shown below
2. Enter the coefficient matrix exactly as shown below. Use formula link for the intercept
values (i.e., at F14 (demand): =D4; at F15 (supply): =D5
3. Get the inverse of the coefficient matrix. To do this perform the following steps:
a. select cell range B19:C20
b. type =minverse( then select cell range B14:C15
c. type ) then press Ctrl+Shift+Enter together
4. Get the solution by multiplying the inverse matrix and the intercept matrix. Do the
following steps:
a. select cell range F19:F20 by dragging the mouse pointer
b. type =mmult( and select cell range B19:C20
c. type , then select cell range F14:F15
d. type ) then press Ctrl+Shift+Enter together
The inverse matrix and the solution matrix are shown below
77
The next step is to calculate CS and PS. In theory, CS is the area under the demand curve and
above the price line (i.e., equilibrium price). Similarly, PS is the area above the supply curve and
below the price line. Geometrically, CS and PS are the respective area of the triangle and hence
we will use the formula of a triangle (A = 1/2bh, where b=base and h=height) to compute for CS
and PS. An accompanying excel file (filename: matrix example.xls) is provided for reference
purposes. Using Excel formula, calculate CS and PS as follows:
CS:
PS:
at C24. =((D4-F19)*F20)/2
at C25. =((F19-D5)*F20)/2
Another application of matrix operations is on assessing secondary impacts through input-output
(I-O) modeling. The steps for I-O modeling using Excel matrix operations are as follows:
1.
Construct a flow or transactions matrix for the economy exactly as shown below. In this
example, the economy is composed of three sectors: agriculture, manufacturing and
services.
The total input row for each sector has the following command:
Agriculture at cell B8. =SUM(B4:B7)
Manufacturing at cell C8. =SUM(C4:C7)
Services at cell D8. =SUM(D4:D7)
For the total output of each sector, the sum commands are as follows:
Agriculture at cell F4. =SUM(B4:E4)
Manufacturing at cell F5. =SUM(B5:E5)
Services at cell F6. =SUM(B6:E6)
78
2.
Compute for the direct coefficient matrix by normalizing the transaction matrix. This is
done by dividing each element in the flow matrix with the column total of each sector. The
resulting direct coefficient matrix is shown below
3.
Convert the direct coefficient matrix into an I-A matrix for the three sectors. This is done
by subtracting the cell element of the diagonal from 1 while those elements in the offdiagonal are multiplied by -1. The resulting I-A matrix is shown below
4.
Get the inverse of the I-A matrix. To do this, perform the following:
a. select cell range B29:D31 by dragging the mouse pointer
b. type =minverse(
c. select cell range B22:D24
d. type ) then press Ctrl+Shift+Enter together – the resulting inverse matrix is shown
below
5.
Perform model simulations by doing the following commands:
a. Create a link to the final demand column above and place the cell reference formula at
cell range B36:B38. While the cell range B36:B38 is selected, type = then select cell
range E4:E6 and press Ctrl+Shift+Enter together.
b. Calculate the output column by matrix multiplication of I-A inverse matrix and final
demand column. By selecting cell range C36:C38 type =mmult( then select cell range
79
B29:D31 and type , then select cell range B36:B38 and type ). Press Ctrl+Shift+Enter
together.
c. Transpose value added row from direct coefficient matrix. By selecting cell range
D36:D38 type =transpose( then select cell range B16:D16 and type ). Press
Ctrl+Shift+Enter together.
d. Finally compute for the value added column. This is just the product of Output and
Value Added Transpose. The command for value added in each sector is:
Agriculture:
Manufacturing:
Services:
E36:
E37:
E38:
=D36*C36
=D37*C37
=D38*C38
Elementary Econometric Analysis
Simple linear regression model (regression model with single independent variable)
Linear regression modeling involves determining a line of “best fit” from observed data for two
variables, where one is independent (the “explanatory” variable) and the other is dependent.
A relevant example is fitting a linear function to a data set that expresses the number of visits to
a natural area (e.g., a national park or nature reserve) as a function of the cost of traveling to the
site (the “travel cost model”). In the example given below, data is based on a travel cost model
constructed by Boardman et al. (2001). The aim of the exercise is to fit a simple linear regression
equation expressing visits as function of travel cost. Prior to conducting the analysis, it is
necessary to set up the dataset in an Excel worksheet, assigning each variable to a column. The
data set would appear as shown below
80
Perform the following steps to run simple linear regression analysis:
1.
Click Tools Æ Data Analysis Æ Regression. Click OK. The regression dialog box will
appear (see below)
2.
3.
4.
5.
6.
Click on Input Y range then select column Visits (cell range B1:B12)
Click on Input X range then select column TC (cell range C1:C12)
Click on Labels for variable labels in the first row of data set to appear in the output
Click on Output range under Output options and then select cell F1. Note: blank cell range
for the output
Press OK to proceed. A typical regression output is shown below
81
Steps in the Interpretation of Simple Linear Regression Output
1. Examine the analysis of variance (ANOVA) results. If the value of Significance F is less
0.05, then we can say that the model (or regression equation) is significant at 95% confidence
level. For this example, the model is significant at 99% confidence level because the value
of Significance F is less than 0.01. If the model is not significant then there is no need to
proceed in interpreting the results. It is possible that the relationship in not linear and the
model specification needs further review. In this case you need to run regression analysis
with the new model specifications.
2. Look for the value of the coefficient of determination or R2. This figure indicates the
proportion of the total variation in Y that can be explained by the linear function of
independent variables included in the regression model. For this exercise, an R2 of 0.9327
implies that 93.27% of the variation in visits is attributed to travel costs. A model with
higher R2 is desirable when it is used for prediction because the larger the value of R2 is, the
more important the regression equation is in predicting Y. A lower R2 value however, is still
acceptable especially on cross-section data and the coefficient of individual variable has the
expected sign or conforms to the theory.
3. If the model is significant, then we can also proceed to look at the significance of each
variable included in the model. Any independent variable (X) with P-value of less than 0.05
or lower is considered significantly different from zero. For this example, the variable TC
(travel costs) appears to be negatively and significantly influencing the dependent variable
(number of visits) at 1% level. This means that on the average, visits to recreation site
decreases by 0.1977 for every 1$ increase in travel costs to the site, holding other variables
constant (if there are more than one explanatory variables). A word of caution: this
interpretation is valid only within the range of values of independent variables used in
parameter estimation since we are dealing with linear relationship.
82
Multiple linear regression model
In this example we will illustrate how multiple linear regression model using Excel can be used
to analyze survey data using the hedonic pricing method of valuing an environmental attribute
such as air quality. The hedonic pricing method relies on information provided by households
when they make their location decisions. The use of this technique is based on the assumptions
that an individual’s willingness to pay, reflected in the price of housing property, acts as a proxy
for defining and measuring the benefits of improvements in air quality.
Given that the assumptions for applying hedonic or property value approach are satisfied, then
we can specify that the price of a house can be taken as a function of its structural, neighborhood,
and environmental quality characteristics. If P is the price of housing, this function can be
written as
Pi = f ( S i , N i , Qi )
where Si represents various characteristics for the i-th housing unit such as size, number of
rooms, etc; Ni represents a set of neighborhood characteristics for the i-th house including
presence of quality schools, accessibility to parks, crime rates; and Qi is the level of air quality at
the i-th site (Freeman, 1979).
Using a hypothetical data (see below), we will estimate the following simplified empirical
model:
Pi = α + β 1 SIZEi + β 2 NROOM i + β 3 SCHOOLi + β 4 AQi
where: P = housing price ($), SIZE = size of house (sqm), NROOM = number of rooms,
SCHOOL = dummy variable for presence/absence of quality school (1=present; 0=absent), AQ =
levels of air quality (i.e., maximum total suspended particulates observed (MaxTSP) minus total
suspended particulates (TSP) in the air.
83
The steps for doing multiple linear regression analysis are similar to the simple linear regression
analysis except that you need to select more than one independent variables in the Input X
Range prompt (E1:H11) as can be seen in the regression dialog box below
The typical outputs for multiple regression analysis in Excel are given below:
The interpretation of results is similar as in the simple linear regression analysis outputs. From
the output, the estimated equation is
Pi = −23424 + 63( Size) + 5523( Nroom) + 6625( School ) + 864( AQ)
By taking the partial derivative (∂P / ∂AQ) of the estimated equation with respect to AQ, we can
derive the implicit price of air quality. In this case the implicit price of air quality is $864. Since
84
the hedonic price function is linear in the characteristics, the implicit price for any characteristics
is constant for unit changes in the characteristics. Thus the incremental benefits ∆V of an air
pollution abatement program that improves air quality from Q1 to Q2 can then be calculated by
multiplying this implicit price ($864) times the air quality improvement and summed over all
sites under study. For instance, there are three study sites and the corresponding changes in air
quality are S1=5, S2=10, S3=20, respectively. The total benefit (V) therefore is calculated as V=
(864*5)+(864*10)+(864*20) = $30,240 This total benefit figure from air quality improvement
program will be used in BCA.
Remarks: The visitation rate (in travel cost model) and hedonic price functions may fit well
using other functional forms (e.g., quadratic, log-linear, double log, etc). Excel regression
functions could still be used as long as the model is intrinsically linear (in parameters) and can be
estimated by ordinary least squares technique.
Logistic regression model
The existing data analysis add-in of Excel cannot handle logistic regression analysis unless a
third-party add-in is installed. This involves purchasing and installing special software,
compatible with Excel, from a commercial software developer and distributor. Relevant software
packages include Limdep, Stata and Simetar. Here, we illustrate how Excel can be used in a
post-estimation procedure, using logistic regression outputs from external econometric software.
The example involves a dataset collected from a contingent valuation study which uses a
dichotomous choice or referendum model. A subset of the dataset is shown below.
The dependent variable is defined as the willingness to pay the bid offer (WTP) such that
WTP
= 1 if the respondent will accept the offer bid, 0 otherwise.
The independent (explanatory) variables are:
BID
AGE
GENDER
HHY
= is the bid amount offered to the respondent (PhP)
= is the age of the respondent (years)
= is a dummy variable for gender: 1 for male and 0 for female
= is the household annual income (PhP)
85
The logit analysis is conducted using the four independent variables listed above. The typical
output for logit analysis using Limdep V7 (Greene, 1998) is shown below.
Interpretation of Logistic Regression Results:
As can be seen from logit regression output above, the model is significant at 1% level because
the significance level of the chi-squared (computed) is less than 0.01. Since the model is
significant we can proceed to interpret the coefficient of individual independent variables. Based
on the results labeled “Characteristics in numerator of Prob(Y=1)”, the independent variables
that significantly influenced the probability of respondents’ to accept the bid offer are bid
amount and household annual income. In this part of the output the interpretation is only for
direction (increase or decrease) of the effect on Prob(Y=1). The marginal changes interpretation
similar to an OLS output is given by the results from the partial derivatives of probabilities (or
marginal effect).
The most interesting question related to BCA is how to estimate the mean willingness to pay of
the bid offer (WTP), E[WTP], conditional on the variables specified in the logit model. Using the
logit regression output above, the estimated coefficients of the statistically significant variables
will be used to calculate the Hicksian welfare benefits from the implementation of the protection
program:
86
Prob(WTP = 1) = a + b( BID) + c( AGE ) + d (GENDER) + e( HHY ) + ε
or
Prob(WTP = 1) = −0.3097 − 0.022( BID) − 0.0061( AGE ) + 0.103(GENDER) + 0.0000364( HHY )
Since the constant is not significant and the significant variables are only BID and HHY, the
general expression for estimating the Hicksian welfare benefits from above equation is:
E[WTP] = [0.0000364( HHY )] / 0.02229
By substituting the HHY mean value of PhP8894, the estimated E[WTP) is about PhP14.53.
Multiplying this amount by the total households relevant in the study (or other authors used
percent of households with positive bid) would give us the total benefits of protection program.
The total benefits figure estimated here will be used as one of the benefit items in BCA
calculation.
To facilitate computation of E[WTP) it is suggested to copy and paste the logit regression output
into Excel worksheet. Doing this is more advantageous when the model has more than two
significant independent variables. A typical copy and paste results from Limdep output into
Excel worksheet is shown below:
The Excel formula to compute E[WTP] at cell A8 is: = (B6*F6)/-A3. Note that cell A3 is
preceded by negative sign because the BID coefficient is transposed to the left and becomes
positive.
Graphs
There are many chart types available in Excel but the most relevant charts for doing BCA are
line chart and scatter plot (XY graph). Either of these two is useful in creating a graph of time
profile of net benefits for the base case and different options included in the analysis. In addition,
the graph on the scatter plot of simulated demand and supply curves seems to be very useful in
looking at how consumer and producer surplus changes as the demand and supply equation
parameters changes.
To create line chart for the profile of net benefits of the base case and different options in the
land use BCA example, do the following:
87
1. Arrange the data in Excel worksheet either in columns or rows appropriate for creating line
chart. For a Column, Bar, Line, Area, Surface or Radar chart, arrange your data in columns,
like this (numbers in bold are for years):
1
2
3
Base case
1
3
5
Base case
Option 1
Option 2
1
1
2
5
Option 1 Option 2
2
1
3
5
6
8
or in rows, like this:
2
3
3
6
3
5
5
8
Below is the actual data arranged in columns (using copy and paste special, transpose):
2. Select the cells that contain the data you want to use for the chart.
3. Click Chart Wizard icon (
wizard dialog box below).
). Then follow the instructions in the chart wizard (see chart
88
4. Select Line Chart type, then click on line with markers displayed at each data value. Click
Next button and the next dialog box will appear (see below). Click Next button again to
display the Step 3 of 4 dialog box. In this menu you can uncheck major gridlines, add Y-axis
title and X-axis titles.
5. In the last step (Step 4 of 4), place chart as object in the current worksheet (eg., Sheet1).
Click finish to complete and display the graph. To customize the chart, click on the chart and
right click the mouse button. A menu of options will appear. Select Chart Option and modify
the chart as you wish. A customized line chart would look like this:
89
Net Benefits (millions)
30
20
10
0
-10
-20
-30
1 2 3 4 5 6 7
8 9 10 11 12 13 14 15 16 17 18 19 20
Tim e (years)
Base Case
Shrimp Production
Tourism Resort
In creating a scatter plot, do the following:
1. Using the simulated demand and supply data derived from demand and supply equations
using matrix algebra applications, arrange the data in columns as shown below (portion of
data only):
2. Similar to creating a Line Chart, select the cells containing the data you want to graph.
3. Click Chart Wizard icon ( ). Select XY (Scatter) chart and then click on Scatter with
data points connected by lines.
4. Follow the instructions in the chart wizard up to Step 4 of 4. Click Finish to complete the
graph. Modify the chart if you wish to suit your needs. The XY (Scatter) chart for the
simulated demand and supply data would look like this:
90
Demand and Supply
45.00
Price
40.00
35.00
30.00
25.00
demand
20.00
15.00
supply
10.00
5.00
0.00
0.00
20.00
40.00
60.00
80.00
100.00
Quantity
Graphs are useful in visualizing particular aspects of a BCA and providing insights into any
special characteristics of the analysis. They illustrate clearly the results of model simulations and
sensitivity analyses. Graphs are also an effective means of communicating data and results to
stakeholders and decision-makers.
References
Boardman, A.E., D.H. Greenberg, A.R. Vining and D.L. Weimer (2001) Cost-Benefit Analysis:
Concepts and Practice, 2nd Edition, Prentice Hall, Upper Saddle River, NJ.
Chiang. A.C. (1984) Fundamental Methods of Mathematical Economics. McGraw-Hill, Inc.
USA: New York
Freeman, A.M. (1979) The Benefits of Environmental Improvement: Theory and Practice.
Baltimore: John Hopkins University Press for Resources for the Future, Washington, D.C.
Greene, W.H. (1998). Limdep Ver 7. Econometrics Software, Inc.
91
ATTACHMENT A: BCA SPREADSHEET DESIGN
Introduction
This attachment provides guidelines and general hints on how to design an Excel spreadsheet for
the purpose of conducting a BCA.
Defining Scenarios for Options
It is presumed that in the scoping phase of a BCA, the primary objective to be met has been
established, a base case scenario sketched, and a set of options specified.
The first step in setting up the spreadsheet model is to specify the options to be evaluated and the
social, environmental and economic factors that are predicted to be affected by each of the
options.
A table can be constructed identifying each of the options, as well as the base case, and the
effects corresponding to each option that should be taken into account in the BCA.
Basic Data Worksheet
Basic data should be placed in a worksheet specially dedicated for that purpose. The data should
cover social, economic and environmental factors in the existing situation and, where possible,
for projected situations corresponding to each option.
Certain calculations may be made using the basic data, such as estimation of total revenues and
costs for various production activities, calculation of household or per capita income, and
imputed values for environmental attributes or ecosystems.
In modelling alternative scenarios, it is necessary to “predict” the time paths of each of the
factors in the base case and for each option, from the commencement year of the model
simulations to the selected planning horizon.
Where interactions or impacts are time-dependent, data should be compiled that describe the
nature of these interactions, such as percentage rates of change per annum or any other timedependent changes. Such predictions should initially be modelled, where applicable, in physical
and/or social terms. Economic values attached to these effects are applied in a later stage of the
BCA.
Economic Data
Price, cost and economic value data should also be assembled in the data worksheet. Such data
may be derived in various ways, from secondary sources such as official statistics, from primary
research such as surveys or consultations, or from benefit transfers.
92
BCA Spreadsheet
The spreadsheet model for the BCA should be constructed using a separate Excel worksheet. The
worksheet should include a blank “master” template that can be applied to all options; provision
for setting the discount rate interactively at any desired value; and a table that summarises all
results of the analysis. Other cells may be earmarked that allow the analyst to alter model values
or parameters interactively to explore the effects of different assumptions in the BCA.
Setting up the Template
The blank template acts as a common platform through which to calculate economic benefits and
costs for each of the options. All factors or variables potentially affected by all options should be
identified and listed in the template.
The template is best constructed using columns to represent years and rows to represent the
factors affected by options.
Factors affected can be classified as follows (more detailed entries can be included within each
item depending on the specific factors or effects incorporated in the analysis):
Benefits
Consumers surplus
Revenues from production
Residual values of remaining capital
“External” environmental benefits
Costs
Capital costs
Replacement/repair costs
Other operating costs (labour, materials, maintenance)
Environmental protection costs
“External” environmental costs
Interest payments and depreciation estimates should not be included in the estimates of economic
costs.
The template should contain Excel formulae that will be used in model simulations and the BCA
calculations for each of the options. Such formulae will include summation of entries and the
calculation of NPV, BCR and IRR.
The main advantage of including the formulae in the template is that they do not have to be rewritten when applying the template to each of the options.
93
Specifying the Base Case
The base case should represent what can be expected in the absence of any of the proposed
“new” options. It should indicate the time paths of all factors or variables potentially affected,
valued in monetary terms, without any proposed new options or interventions in the system.
The initial year of the base case should be the existing situation, or the situation corresponding to
the first year of model simulations.
In a “steady state” scenario the magnitudes of all variables will remain constant over time.
However, the base case does not necessarily mean a repetition of the existing situation. Where
base case variables do change over time, this must be represented in the base case scenario. In
these circumstances, it is customary to refer to a “shifting” baseline.
Assessing the Effects of Options
The same blank template, described above, should be used for each option.
The predicted time paths of monetary values associated with each of the factors affected by each
option should be entered into the blank template.
In many cases, an option will affect only some of the variables listed in the template. All other
effects will be irrelevant and can be represented by zeros in the spreadsheet.
If the template has been correctly constructed, it will automatically produce results for total
benefits and total costs in the base case and for each of the options.
Incremental Benefits and Costs
The template, after being applied to the base case and to the options under consideration, will
also produce results for incremental benefits and costs of options relative to the base case.
Incremental benefits for each option are calculated by subtracting the values calculated for each
option from the corresponding values in the base case.
Incremental benefits in the base case itself will be zero, even with a shifting baseline. The reason
is that base case values will be subtracted from the same base case values. The result will always
be zero.
Incremental costs for each option are calculated in a similar way. It follows that incremental
costs in the base case will be zero.
94
Calculation of NPV, BCR and IRR
The accepted evaluation criteria through which to evaluate options are Net Present Value (NPV);
the Benefit-Cost Ratio (BCR); and the Internal Rate of Return (IRR). These can most easily be
calculated using financial formulae contained in Excel.
Incremental net benefits provide the information from which NPV, BCR and IRR are calculated
for each option. Incremental net benefits are found by subtracting the incremental costs from
incremental benefits for each option, in each year, from the initial year of analysis up to the
planning horizon.
All calculated results for NPV, BCR and IRR should be placed in a summary table. Options
should then be ranked according to the calculated NPVs. For any “new” option to be acceptable
on economic grounds, its NPV must be positive. A positive NPV means that the option produces
higher net economic benefits, measured in present value terms, in comparison with those for the
base case scenario. The “best” option from an economic perspective is the one with the highest
NPV.
In some appraisals, the “best” option is the base case itself. All “new” options should be rejected.
The base case will have a value of zero for its NPV. The “new” options must all have negative
NPVs. In these circumstances, even though the base case has a zero value for NPV, it will still
represent the highest value and will constitute the “best” option on economic grounds.
An alternative criterion for any option to be acceptable on economic grounds is that its BCR
should be greater than 1. However, options should not be ranked according to their BCRs.
Ranking should be conducted on the basis of NPVs.
The IRR provides additional information on the internal economic productivity of any option. It
is often compared to the discount rate. However, the IRR should not be used to rank options, as
this may produce a ranking that is inconsistent with a ranking based on NPVs.
For some options, it may not be possible to calculate an IRR. This occurs when the time path for
net benefits for the option fails to change sign (-ve to +ve or vice versa). In such cases, Excel
will produce a result such as #DIV/0! instead of a value for IRR.
Sensitivity Analysis
Sensitivity analysis is usually carried out for different discount rates. It is recommended that
absolute referencing be used for the cell that contains the discount rate, and incorporate this cell
in all Excel financial formulae applying the discount rate. This allows the analyst to vary the
discount rate and automatically apply it in all calculations of present values. It is thus possible to
see whether rankings of options are sensitive to the discount rate.
95
An alternative means of assessing the importance of the discount rate is to include, say, three
different rates when setting up the spreadsheet. This will produce three sets of results for NPV
and BCR.
Note that when varying the discount rate, results can be computed for the NPV and BCR but not
the IRR. The reason for not attempting sensitivity analysis for the IRR is that the IRR is itself the
discount rate that reduces NPV to zero. In most cases, there is only one IRR for each option.
However, in some cases there may be several possible values for IRR and it is not certain
whether the value produced by Excel is the most relevant.
Sensitivity analysis can also be carried out for costs as a whole and for benefits as a whole – for
example, by assuming a 20% (or some other arbitrary variation) up or down and documenting
the results. If this approach is taken, it is recommended that the variations should be incorporated
as scaling factors in the formulae for benefits and costs, and accessed via cells with absolute
references, to determine the effects on NPV, BCR and IRR.
Another important form of sensitivity analysis occurs when it there is a need to alter individual
variables for any particular option. For example, there may be considerable uncertainty about the
effects of an option on some environmental quality indicator such as the dissolved oxygen level
in a river. In this case, it is recommended that a scaling factor be incorporated in the spreadsheet,
using cells with absolute referencing that can be altered interactively to assess whether effects
characterised by uncertainty might critically influence the calculated NPV, BCR and IRR.
Yet another application of sensitivity analysis, extending from the case just described, is where it
might be desirable to determine the threshold value that would have to be attached to
environmental benefits or costs, to change significantly the calculated NPV, BCR and IRR.
Again, cells with absolute referencing can be incorporated in the formulae to facilitate model
simulations and sensitivity analyses.
Presentation of Results
Results are best presented in a summary table, showing the NPV, BCR and IRR for each of the
options. The ranking of options, from best to worst, can be determined from such a table.
Where sensitivity analysis has been carried out, separate tables of results should be presented for
each set of assumptions adopted.