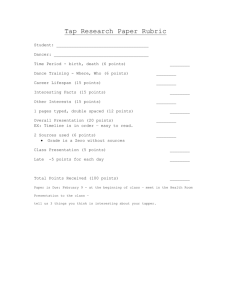TABLE OF CONTENTS
advertisement

TABLE OF CONTENTS Support.................................................... 1 Service ..................................................... 2 Phone Overview ...................................... 3 Cool Apps ............................................... 4 micro SIM Card ....................................... 5 Memory Card .......................................... 7 Battery ..................................................... 8 Power..................................................... 10 Home Screen ........................................ 11 Ringtone ................................................ 16 Volume................................................... 17 Voicemail ............................................... 18 Contacts ................................................ 20 Email...................................................... 20 T999_Getting-Started-Guide_PS_060512_F8.indd 1 6/5/2012 5:43:19 PM TABLE OF CONTENTS Wi-Fi ...................................................... 23 Wi-Fi Calling .......................................... 24 Mobile HotSpot ..................................... 27 USB Tethering........................................ 29 Bluetooth® ............................................ 31 Near Field Communication ................... 32 SUPPORT This guide provides you with the information you need to get started. For more information and additional support, please visit www.t-mobile.com/ support where you can: n Battery & Memory Management ........... 34 Safety Tips ............................................. 36 Emergency Dialing ................................ 38 Accessories ........................................... 39 Caring For Your Phone .......................... 41 Additional Information ........................... 42 n n Register at my.t-mobile.com to check your minutes, pay your bill, upgrade your phone, and change your rate plan. Review your phone’s User Manual and troubleshooting FAQs. View the latest troubleshooting solutions in the Support Forums or ask a question of your own. You can also access account and device information from your phone. 1. From the Home screen, tap g (Access T-Mobile). (Apps) 2. Choose from an available category such as: My Account, Billing, Plans & Services, Other T-Mobile Links, or Settings & Support. 1 T999_Getting-Started-Guide_PS_060512_F8.indd 2-1 6/5/2012 5:43:19 PM SERVICE If you are a new T-Mobile® customer and your service has not yet been activated, call Customer Care at 1-800-937-8997 and a T-Mobile Activations representative will assist you. You will need the following information when activating service: n n Your Service Agreement and the agent code on your Agreement Your name, home address, home phone number, and billing address PHONE OVERVIEW Receiver Indicator LED Headset jack Light Proximity sensor sensor Status Bar Front-Facing Camera Touch and drag down to open Power/ Lock key Volume key Note: For business and government accounts, please provide the name of the organization, the address, and the tax ID. n n n Your Social Security number, current driver’s license number, and date of birth for credit check purposes Your choice of T-Mobile rate plan and services (see www.t-mobile.com for the latest plan information) micro SIM serial number and IMEI number (located on the box barcode label) By activating service, you acknowledge that you have read, understand, and agree to be bound by each of T-Mobile’s Terms and Conditions, and your Service Agreement. 2 T999_Getting-Started-Guide_PS_060512_F8.indd 2-3 Menu key Search key Home key Microphone Charger/MHL Adapter port for HDMI 3 6/5/2012 5:43:20 PM COOL APPS MICRO SIM CARD Samsung AllShare™ Play This device uses a different type of SIM card called a micro SIM. The new micro SIM (Subscriber Identity Module) card identifies your phone to the wireless network. You cannot make or receive calls or browse the Internet without a properly installed micro SIM card. Other larger SIM cards will not function or fit within this slot. Share your on-device media content with other external devices, such as an HDTV, using DLNA® (Digital Living Network Alliance) technology. S Voice Provides a built-in voice recognition system that allows you to initiate several common tasks by using natural speech and without having to touch the device. T-Mobile TV Stay in the know about your favorite TV shows, sports and news with on-demand and live programs, including 15 free channels. Media Hub Access a one-stop shop for all of the hottest movie and TV content. Rent or purchase HD content and watch it all from either your device or streamed to an external compatible device. Note: If you are new to T-Mobile, please use the micro SIM card included in the box. If you are an existing T-Mobile customer, please ask a retail store representative to help you transfer your information to the new micro SIM card included in the box. This new card will allow you to upgrade your device so you can use the Wi-Fi Calling feature. Insert the SIM card 1. Detach the SIM card from its packaging. 2. Hold the device firmly and locate the cover release latch (1). Mobile HotSpot Share your phone’s mobile data connection via either a direct USB connection (between your device and a single computer) or wirelessly by providing Internet connectivity to multiple devices. (See “Mobile HotSpot” on page 27 for details.) 4 T999_Getting-Started-Guide_PS_060512_F8.indd 4-5 5 6/5/2012 5:43:20 PM 3. Place your fingernail in the opening and firmly “pop” the cover off the device (2). MEMORY CARD Your phone does not come with a microSD memory card. However, you can purchase one separately and use it to store your multimedia files. Note: microSD memory cards include capacities of up to 2GB. microSDHC™ memory card types can range from 4GB to up to 64GB. Note: This phone supports up to a 64GB microSD memory card. The phone comes in either a 16GB or 32GB model. Warning: Applications, personal settings and other stored data may be lost or may not function properly if the memory card is removed. 4. Carefully slide the micro SIM card into the SIM card socket until it clicks into place. Correct Correct Incorrect Incorrect 6 T999_Getting-Started-Guide_PS_060512_F8.indd 6-7 7 6/5/2012 5:43:21 PM Install the memory card 1. Locate the microSD card slot on the inside of the phone. 2. Orient the card with the gold strips facing down. 3. Carefully slide the microSD card into the card socket until it clicks into place. Charge the battery 1. Connect the USB cable to the charging head. 2. Insert the USB cable into the device’s Charger/Accessory jack. BATTERY Your phone is shipped with the battery partially charged. Please charge it fully before using it for the first time. Install the Battery 1. Slide the battery into the compartment (1) so that the tabs on the end align with the slots at the bottom of the phone, making sure the connectors align. 2. Gently press down to secure the battery (2). Incorrect Correct 3. If using a wall charger, plug the charging head into a standard AC power outlet. If using a computer, remove the charging head and plug the USB cable into computer’s USB port. Note: For the most efficient charging, consumers should use the charger included in the box. 8 T999_Getting-Started-Guide_PS_060512_F8.indd 8-9 9 6/5/2012 5:43:21 PM POWER HOME SCREEN Turn the phone on 1. Press and hold (Power/End) until the phone switches on. It searches for your network and after finding it, you can make or receive calls. Turn the phone off 1. Press and hold (Power/End) until the Device options screen appears. 2. Tap (Power off) g OK. Restarting the phone Swipe your fingers left or right to view the entire Home screen. You can customize the screen with widgets and shortcuts to your favorite applications. Status bar The Status bar appears at the top of your Home screen. Icons indicating your phone’s status and new notification alerts appear on the Status bar. Status Bar 1. Press and hold (Power/End) until the Device options screen appears. 2. Tap (Restart) g OK. 10 T999_Getting-Started-Guide_PS_060512_F8.indd 10-11 11 6/5/2012 5:43:21 PM Notification Screen The Notification area indicates new message events (data sync status, new messages, calendar events, call status, etc). You can expand this area to reveal the Notifications screen that provides more detailed information about the current onscreen notification icons. To open the Notifications screen 1. In a single motion, touch and drag the Status bar down to the bottom of the screen to open the Notifications screen (1). 2. Tap a notification entry to open the associated application (2). 12 T999_Getting-Started-Guide_PS_060512_F8.indd 12-13 To access additional Notification Options In addition to notifications, this screen also provides quick and ready access to separate phone functions. These can be quickly activated or deactivated by toggling them on or off. 1. In a single motion, touch and drag the Status bar down to the bottom of the screen. 2. In a single motion touch and scroll left or right across the top row of buttons to access additional functions. 13 6/5/2012 5:43:22 PM Applications screen Move and delete items To access the Applications screens, from any Home screen, tap the Apps icon . Touch and hold the item you want to move or delete and drag it to another location or to the Trash Can icon at the bottom of the screen. Swipe left or right through the screens. As you download new applications, they will appear on the Applications screens in alphabetical order. As you transition from screen to screen, a dot (located at the bottom) displays which panel you are currently on. Add an app to the Home screen 1. Swipe left or right to select a screen location for your new shortcut. 2. Tap (Apps) to reveal all your current available applications. By default, applications are displayed as an alphabetical grid. 3. Scroll across the screens and locate your desired application. 4. Touch and hold the on-screen icon. The new shortcut then appears to hover over the current screen. 5. While still holding the on-screen icon, position it on the current screen. Once complete, release the screen to lock the shortcut into its new position. 14 T999_Getting-Started-Guide_PS_060512_F8.indd 14-15 Assigning a new Default Home screen 1. Press (Home) g (Menu) and then tap Edit. 2. Tap (Home screen). The new Home screen will now include this highlighted icon. Change Home screen wallpaper 1. Navigate to any screen. - or Press (Home) to go to the Home screen. 2. Touch and hold an empty area of the screen. 3. From the Home screen window tap Home screen. 4. Select a wallpaper type: Gallery, Live wallpapers, or Wallpapers. 5. Tap the desired image. 6. Tap Set wallpaper or Done. 15 6/5/2012 5:43:22 PM RINGTONE VOLUME Set call and notification ringtone Set call volume 1. From the Home screen, press (Menu). 2. Tap Settings g Sound. 3. Tap either Device ringtone or Default notifications. 4. Tap the desired sound. 5. Tap OK. Set other sounds 1. From the Home screen, press (Menu). 2. Tap Settings g Sound. 3. Scroll down to the System section and tap those items you want to turn on or off. Choose from: Keytones, Touch sounds, Screen lock sound, or Haptic feedback. While on a call, press the Volume key up or down. Set other volume 1. From the Home screen, press (Menu). 2. Tap Settings g Sound. 3. Tap Volume. 4. Touch and drag the Music, video, games, and other media, or Ringtone, Notifications, and System sliders to the desired levels. 5. Tap OK. Silence ringer From the Home screen, press the Volume key down until you see the Silent mode icon . To turn off silent mode, press the Volume key up. 16 T999_Getting-Started-Guide_PS_060512_F8.indd 16-17 17 6/5/2012 5:43:22 PM VOICEMAIL To set up Visual Voicemail: Use voicemail To call and set up voicemail: 1. From the Home screen, tap (Phone). 2. Touch and hold the key until the device dials voicemail. 3. Follow the instructions to set up your voicemail account. To reset the voicemail password to the last four digits of your phone number: 1. From the Home screen, tap (Phone). 2. Tap #793# g g OK. Use Visual Voicemail With Visual Voicemail, you can view a list of your voicemail messages and play them in any order. 18 T999_Getting-Started-Guide_PS_060512_F8.indd 18-19 1. Tap (Apps) g (Visual Voicemail). 2. Read the on-screen information and tap Next. 3. Enter the last 4 digits of your phone number and create a PIN code then tap Next. 4. Record your greeting and when complete name it, then tap Next. 5. Tap Done g OK to complete. To check Visual Voicemail messages: 1. Tap (Apps) g (Visual Voicemail). 2. Tap the voicemail message you want to play. 3. Tap (Play). To delete Visual Voicemail messages: 1. From the Home screen, tap Application. 2. Tap Visual Voicemail. 3. Tap the voicemail message you want to delete. 4. Tap the Delete icon. 5. Tap OK. 19 6/5/2012 5:43:23 PM CONTACTS Add new contact 1. From the Home screen, tap (Phone). 2. Enter the contact’s phone number. 3. Tap Add to Contacts. 4. Tap Create contact. 5. Tap a contact destination. 6. Enter the contact’s information. 7. Tap Save. Call contact from the contacts list 1. From the Home screen, tap (Contacts). 2. Scroll to and tap the contact you want to call. 3. Tap . EMAIL Set up Gmail™ 1. From the Home screen, tap (Apps) g (Gmail). 2. Tap Existing or New. 3. Follow the on-screen instructions. 20 T999_Getting-Started-Guide_PS_060512_F8.indd 20-21 Set up Internet email 1. From the Home screen, tap g (Email). (Apps) Note: If you have already set up an email account, tap the name of the open account, tap the Menu key, and then tap Add account. 2. Tap the Email field and enter your emaill account information. 3. Tap the Password field and enter your password. 4. Tap Next. 5. At the Account options screen: n Tap the Notify me when email arrives field to receive new email notifications. n Tap the Automatically download attachments when connected to Wi-Fi field to assist with faster access to large email attachments when using Wi-Fi. 6. At the Set up email screen, name the account and enter a screen name to identify yourself on this account. 7. Tap Done. 21 6/5/2012 5:43:23 PM Set up Corporate Exchange email 1. From the Home screen, tap g (Email). (Apps) Note: If you have already set up an email account, tap the name of the open account, tap the Menu key, and then tap Add account. 2. Enter your email address and password information and tap Next. 3. Tap Microsoft Exchange ActiveSync. 4. Enter an updated Domain, confirm your User name and Password information. 5. Re-enter your Exchange server information and tap Next. 6. Modify the account options as desired and tap Next. 7. Read the on-screen Activation disclaimer and, when prompted, tap OK. 8. If prompted, read the Remote security administration information and tap OK to accept the service and continue. 9. Adjust the various on-screen configuration fields and tap Next. 10. If prompted, read the Activate device administrator? screen and tap Activate to complete the email setup process. 11. Identify your new work email account with a unique name (Ex: Work), then tap Done. WI-FI Your phone can connect to the Internet using Wi-Fi. Wi-Fi communication requires access to an existing and accessible Wireless Access Point (WAP). These WAPs can either be Open (unsecured) as within most HotSpots, or Secured (requiring knowledge of the Router name and password). Turn on Wi-Fi 1. In a single motion, touch and drag the Status bar down to the bottom of the screen. 2. Tap Wi-Fi. Connect to a Wi-Fi network 1. From the Home screen, press (Menu) and then tap Settings g Wi-Fi. 2. Tap the desired network. 3. Enter the password, if necessary, and tap Connect. Note:Contact your company’s IT department if you need more help. 22 T999_Getting-Started-Guide_PS_060512_F8.indd 22-23 23 6/5/2012 5:43:23 PM WI-FI CALLING Note: To use Wi-Fi Calling, you must first turn on Wi-Fi and connect to a Wi-Fi network. IMPORTANT: Note: This feature is active by default. If you are in an active Wi-Fi call and go out of range of your Wi-Fi, the call will be dropped. Wi-Fi Calling requires the use of your micro SIM card. You will not be able to use Wi-Fi Calling unless you are using the correct type of micro SIM card. Also, you must register your address for 9-1-1 emergency calls in order to use Wi-Fi Calling. (Wi-Fi Calling Error) appears in the Status bar area until you do. To register, log into your account at my.t-mobile.com, go to your profile then click Customer Info. About Wi-Fi Calling Wi-Fi Calling is a free feature for T-Mobile customers using this device with the new micro SIM card. Wi-Fi Calling is an excellent solution for coverage issues in and around the home or wherever cellular coverage is limited. Minutes used while connected to the Wi-Fi network count against available rate plan minutes. Unless your rate plan provides otherwise, Wi-Fi Calling minutes count the same as T-Mobile cellular calling minutes on your phone bill. 24 T999_Getting-Started-Guide_PS_060512_F8.indd 24-25 When the Wi-Fi Calling feature is on, your phone displays (Wi-Fi Calling On) on the Status bar. When on an active call using the Wi-Fi Calling feature, your phone displays (Wi-Fi Calling Active-In Call) on the Status bar. To stay on a Wi-Fi call, you must remain within range of the Wi-Fi network you are using. As you leave the Wi-Fi signal area, your phone beeps and displays a message advising you to move to an area with a stronger signal. If you lose the Wi-Fi network’s signal, your call will be dropped. Connection options Wi-Fi Calling allows you to choose between these connection options: n Wi-Fi Preferred: All calls are made over an available Wi-Fi network. If there are no available Wi-Fi networks, then calls are made over the cellular network. 25 6/5/2012 5:43:23 PM n n Wi-Fi Only: All calls are made over an available Wi-Fi network. If there are no available Wi-Fi networks, calls will not connect. Cellular Preferred: All calls are made over the cellular network. If the cellular network is not available, then calls are made over an available Wi-Fi network. Set connection preferences Note: Wi-Fi Calling must be turned on before you can change connection preferences. 1. From the Home screen, press (Menu) and then tap Settings g More settings. 2. Tap the Wi-Fi Calling check box to turn the feature on, if necessary. 3. Tap Wi-Fi Calling Settings. 4. Tap Connection Preferences. 5. Tap Wi-Fi Preferred, Wi-Fi Only, or Cellular Preferred. 6. Tap OK. MOBILE HOTSPOT Turn your phone into a portable Wi-Fi HotSpot so you can share your mobile data connection with other devices. To use your phone’s HotSpot capability, you must have the Mobile HotSpot service added to your rate plan. You will see (HotSpot Active) in the Status bar when the feature is active. Note: The Mobile HotSpot service cannot be active at the same time as Wi-Fi. Please close your Wi-Fi connection prior to launching this service. Note: Up to 10 devices can share your phone’s Mobile HotSpot connection. Turn on Mobile HotSpot 1. From the Home screen, tap (Apps) g (Mobile HotSpot). 2. In a single motion, touch and slide the Mobile HotSpot slider to the right to turn on the feature. 3. Read the on-screen notification regarding data use and tap OK. 4. Tap Mobile HotSpot g Configure. 5. Create a new Network SSID name and then write it down. 6. Tap Save. 26 T999_Getting-Started-Guide_PS_060512_F8.indd 26-27 27 6/5/2012 5:43:24 PM USB TETHERING 7. Confirm the icon appears at the top of the screen. Note: By default, the connection is open and not secure. It is recommended that you access the Mobile HotSpot settings and create a secure connection by using a password for communication. Note: Using your 4G service and Mobile HotSpot drains your phone’s battery at a much faster rate than when using any other feature combination. The best way to keep using the phone as a HotSpot is to have it connected to a power supply. Configure a Secure HotSpot Connection 1. From the Home screen, tap g (Mobile HotSpot). This option allows you to share your device’s mobile data connection via a direct USB connection between your device and a single computer. The Mobile HotSpot connectivity is a wireless version of this same functionality and allows you to provide Internet connectivity to multiple devices. To use your phone’s tethering capability, you must have the Mobile HotSpot service added to your rate plan. You will see (Tethering Active) on the Status bar when the feature is active. (Apps) 2. Tap Mobile HotSpot g Configure. 3. Tap the Security field and select WPA2 PSK. 4. With security now enabled, enter a new password into the Password field. 5. Tap Save. Note: The more complex the password, the harder it will be for intruders to break your security. It is recommended that you not use names, birthdays, or other personal information. 28 T999_Getting-Started-Guide_PS_060512_F8.indd 28-29 n n For more information on tethering with operating systems, go to www.android.com/tether. You cannot mount your phone’s microSD card to your computer while using the USB Tethering feature. If additional software or USB drivers are required, go to www.samsung. com/us/support/downloads. 29 6/5/2012 5:43:24 PM n When you connect your phone to a computer with a USB cable, you can either share your mobile data connection via tethering OR you can share files—you cannot do both. Do not turn on tethering if you want to use your computer to access your phone’s memory card. Connect Using Tethering 1. From the Home screen, tap g (Mobile HotSpot). 2. Connect your phone to a computer with a USB cable. (Apps) 3. If prompted for a USB mode, press (Back) to exit the menu. 4. Tap the USB tethering field from the tethering menu. This places a green check mark next to the entry and activates the feature. A Tethering or HotSpot active notification briefly appears on the screen. 5. Confirm the icon appears at the top of the screen. 6. Read the on-screen notification regarding data use and tap OK. BLUETOOTH® Your phone comes with Bluetooth connectivity, a wireless technology that enables a connection between your phone and a Bluetooth headset or other Bluetooth device (sold separately). Prepare Bluetooth headset Make sure that your headset is fully charged and in pairing mode. Refer to the headset’s user manual for more information. Turn on Bluetooth and pair with headset 1. In a single motion, touch and drag the Status bar down to the bottom of the screen. 2. Tap Bluetooth g Bluetooth available. Your phone will scan for and display a list of available Bluetooth devices. Note: Tap scan if the phone does not automatically begin to scan for available devices. 3. From the list, tap the headset/device you want to pair with your phone. 4. If necessary, enter the PIN or passcode. Your phone starts sharing its wireless network data connection with your computer via the USB connection. 30 T999_Getting-Started-Guide_PS_060512_F8.indd 30-31 31 6/5/2012 5:43:24 PM NEAR FIELD COMMUNICATION Near Field Communication (NFC) is a short-range wireless communication technology that allows you to make simple transactions, exchange digital content (also known as NFC tags), share large multimedia files (via S Beam), and connect electronic devices with just a touch. Your phone contains the NFC technology that allows you to use services and features that require NFC capability. Note: For more details on NFC-related features and sharing options, refer to the User Manual or online Virtual Guide. Turn on NFC To share tags with other NFC-enabled devices, you must first turn on NFC. 1. From the Home screen, press (Menu) and then tap Settings g More settings. 2. Tap the NFC field. A check mark displayed next to the feature indicating it is enabled. Turn on S Beam This feature (when activated via NFC) allows you to beam large files directly to another compatible device that is in direct contact. These files can be larger, such as videos, HD pictures, and other large files. You can beam images and videos from your gallery, music files from your music player, and more. 1. From the Home screen, press (Menu) and then tap Settings g More settings. 2. Verify the NFC feature is active. 3. Tap S Beam and make sure the feature is turned on. 4. If not already active, in a single motion, touch and slide the S Beam slider to the right to turn it on. 5. Complete the transfer process between the two NFC-enabled devices by placing them back to back. This feature can come in very handy to quickly share pictures between users with compatible S Beam devices. Note: Enabling NFC also enables Android™ Beam and S Beam. 32 T999_Getting-Started-Guide_PS_060512_F8.indd 32-33 33 6/5/2012 5:43:24 PM BATTERY & MEMORY MANAGEMENT Optimize battery life There are some things you can do to optimize your phone’s battery life. 1. In a single motion, touch and drag the Status bar down to the bottom of the screen. 2. Scroll left across the Notification buttons and tap Power saving to enable the power saving mode. When activated, several features are set into saving mode: CPU, Screen power, Background color, and Haptic feedback. Optimize memory and speed up performance Use Task Manager to free up memory space 1. Press and hold (Home) to launch the Task Manager screen. 2. Tap Task manager. 3. Tap the Active applications tab and select End all to stop all running applications. 34 T999_Getting-Started-Guide_PS_060512_F8.indd 34-35 4. Tap the RAM tab and select Clear memory to clear all inactive and background processes. Additional tabs are: n n n Downloaded to view and delete downloaded applications. Storage to start monitoring your storage use. Help provides additional battery saving techniques. Clearing your cache Get more storage space by clearing out application caches and moving or uninstalling unused applications. 1. From the Home screen, tap (Apps) g (Internet). 2. Press (Menu) and then tap Settings g Privacy and security. 3. Tap Clear cache, Clear history, and Clear all cookie data. 4. Press (Home) to return to the Home screen. 35 6/5/2012 5:43:24 PM Automatically deleting old messages 1. From the Home screen, tap (Apps) g (Messaging). 2. Press (Menu) and then tap Settings. 3. Tap Delete old messages to automatically delete text messages when the limit is reached. 4. Tap both the Text message limit and Multimedia message limit fields, select the message limit value, and tap OK. Drive safely When you are driving, T-Mobile encourages you to use your phone in a safe and sensible manner. Here are a few tips: n n SAFETY TIPS Think about device compatibility n If you have a pacemaker or hearing aid, check with your doctor to make sure it is safe for you to use a cell phone. In some cases, cellular radio frequencies can disrupt the performance of other electronic equipment. If you have questions about the interaction between your phone and any other piece of electronic equipment, ask the equipment manufacturer. 36 T999_Getting-Started-Guide_PS_060512_F8.indd 36-37 n n Assess road conditions before answering your phone. Your safety is more important than any call. Prepare your hands-free headset, if you have one, or turn on your speakerphone, before you start moving. Keep your phone close. If it rings and you discover it’s in the back seat, do NOT crawl over the seat to answer it while driving. Pre-program frequently used numbers into your phone for easy, one-touch dialing. Remember that laws prohibiting or restricting the use of a cell phone while driving may apply in your area. 37 6/5/2012 5:43:25 PM EMERGENCY DIALING ACCESSORIES Although all phones are equipped with 9-1-1 emergency calling, this phone may or may not permit its location to be approximated during a 9-1-1 call.* Whether you want a charger, a fashionable carrying case, a Bluetooth headset, or you just want to browse for fun extras, T-Mobile is the place to shop for all your phone accessories. Here are a few examples. * Availability of this feature depends on upgrades to the (a) wireless network and (b) 9-1-1 calling system that are required to be installed by the local 9-1-1 response agency or public safety answering point (PSAP); these upgrades may not be available everywhere within our wireless coverage area or your roaming area. This approximation of the phone’s location and the transmittal of location information are subject to emergency situations, transmission limits, network problems/limitations, interconnecting carrier problems, your phone, buildings/ tunnels, signal strength and atmospheric/topographical conditions, and may be curtailed, interrupted, dropped or refused. The phone’s approximate location is transmitted to the local 9-1-1 response agency or PSAP while the call is in progress; this approximation is intended solely to aid the PSAP in dispatching emergency assistance or to limit the search area for emergency services personnel. You should not rely solely on a phone for essential communications (such as a medical or other emergency). Please see T-Mobile’s Terms and Conditions and Privacy Policy for additional service restrictions and details. 38 T999_Getting-Started-Guide_PS_060512_F8.indd 38-39 Galaxy S™ III Multimedia Dock TecTile Programmable NFC Tags 39 6/5/2012 5:43:25 PM Galaxy S™ III Multimedia Dock By coupling your Samsung Galaxy S™ III handset with the multi-talented Multimedia Dock, your phone becomes a desktop multimedia delight. Ideal for the home or workplace, the multimedia dock allows you to carry on with daily activities while keeping the power of the Galaxy S™ III close at hand. Even while the handset charges, you can watch videos, listen to music via the built-in 3.5 mm stereo audio port, or run Android™ applications. The Multimedia Dock is truly versatile, functioning with or without a Samsung Flip Cover or Samsung Protective Cover installed TecTile Programmable NFC Tags Samsung TecTile is an app which lets you read & write NFC tags (TecTiles). You can create TecTiles to change settings on your phone, launch applications, check-in to places, update social status, or even make phone calls or send text messages automatically. Once you create a TecTile using the TecTile app, place the Tile in a convenient place, then tap your phone to the TecTile to perform the action stored in the TecTile. . 40 T999_Getting-Started-Guide_PS_060512_F8.indd 40-41 To purchase accessories for your phone, visit www.t-mobile.com, call 1.800.204.2449, or visit your nearest T-Mobile store. Accessory selection subject to change and may vary by location. CARING FOR YOUR PHONE Make it last Your phone is a complex electronic device; think of it as a mini-computer. Here are some tips to help you extend the life of your new phone. Do not get your phone wet. Water will damage your phone and accessories. Even a small amount of moisture can cause damage. Protect your phone’s touch screen. Your phone’s touch screen is delicate. Guard against scratches by using a screen protector or by keeping it in a protective case. Use the original manufacturer’s batteries and accessories. Non-approved batteres and accessories can harm you and damage your phone. 41 6/5/2012 5:43:25 PM Do not use damaged accessories. Do not attempt to charge your phone if the charger has received a sharp blow, been dropped, or is otherwise damaged; doing so may damage your phone. If your charger or any other accessory is damaged, replace it or take it to a qualified service dealer. ADDITIONAL INFORMATION Use of some features or services may incur separate, additional charges and/or require a qualifying data plan, or access to a Wi-Fi connection. Wi-Fi: Device will not transition between Wi-Fi and the cellular network. Devices using wireless connections may be vulnerable to unauthorized attempts to access data and software stored on the device. Plan data allotment applies to use by connected devices sharing Wi-Fi. Use of connected devices subject to T-Mobile Terms and Conditions. Mobile HotSpot/Tethering: Plan data allotment applies. Use of connected devices subject to T-Mobile’s terms and conditions. Messaging/Data: You will be charged for all messages and data sent by or to you through the network, regardless of whether or not data is received. Character length/file size of messages/attachments may be limited. T-Mobile is not liable for 42 T999_Getting-Started-Guide_PS_060512_F8.indd 42-43 content of messages/attachments or for any failures, delays or errors in any T-Mobile generated alerts or notifications. Your data session, plan, or service may be slowed, suspended, terminated, or restricted if you use your service in a way that interferes with or impacts our network or ability to provide quality service to other users, if you roam for a significant portion of your usage, or if you use a disproportionate amount of bandwidth during a billing cycle. You may not use your plan or device for prohibited uses. Downloads/Applications: T-Mobile is not responsible for any third party content or Web site you may be able to access using your phone. Additional charges may apply; not all downloads available on all phones. You obtain no rights in downloads; duration of use may be limited and downloads may be stored solely for use with your phone. T-Mobile is not responsible for any download lost due to your error. T-Mobile is not responsible for Apps, including download, installation, use, transmission failure, interruption or delay, third party advertisements you may encounter while using an App, alterations any App may make to the functionality of your device, including any changes that may affect your T-Mobile plan, service, or billing, or any content or website you may be able to access through an App. 43 6/5/2012 5:43:25 PM Hearing Aid Compatibility: This phone has been tested and rated for use with hearing aids for some of the wireless technologies that it uses. However, there may be some newer wireless technologies used in this phone that have not been tested yet for use with hearing aids. It is important to try the different features of this phone thoroughly and in different locations, using your hearing aid or cochlear implant, to determine if you hear any interfering noise. Consult your service provider or the manufacturer of this phone for information on hearing aid compatibility. If you have questions about return or exchange policies, consult your service provider or phone retailer. Devices, accessories, and screen images are simulated. See brochures and the Terms and Conditions (including arbitration provision) at T-Mobile.com, for rate plan information, charges for features and services, and restrictions and details, including important limitations on availability and reliability of 9-1-1 emergency service when using Wi-Fi Calling. The Bluetooth® word mark and logo are owned by the Bluetooth SIG, Inc. and are used by T-Mobile under license. T-Mobile and the magenta color are registered trademarks of Deutsche Telekom AG. The Visual Voicemail icon is a trademark of T-Mobile USA, Inc. Android and Gmail are trademarks of Google Inc. © 2012 T-Mobile USA, Inc. 44 T999_Getting-Started-Guide_PS_060512_F8.indd 44 6/5/2012 5:43:25 PM