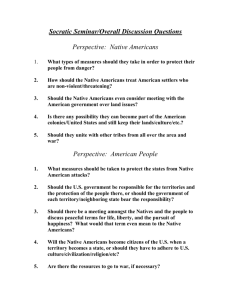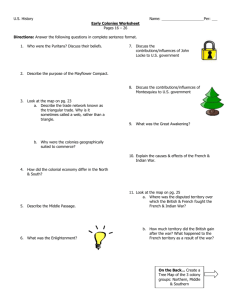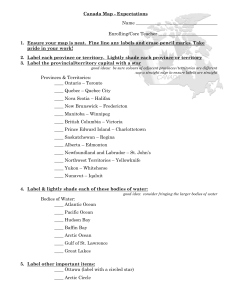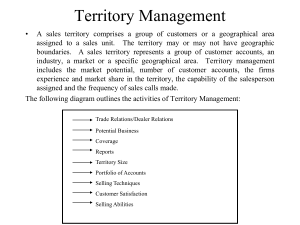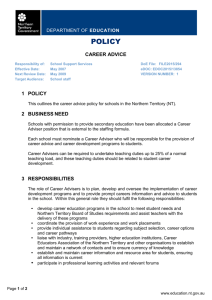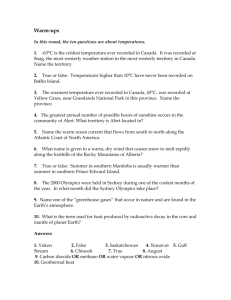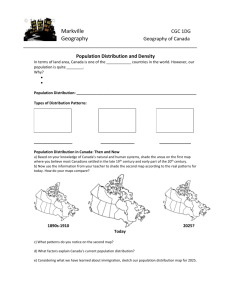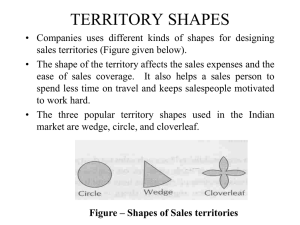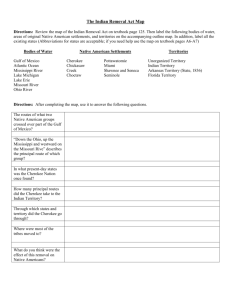Deploying Territory
Management
Salesforce, Spring ’16
@salesforcedocs
Last updated: February 22, 2016
© Copyright 2000–2016 salesforce.com, inc. All rights reserved. Salesforce is a registered trademark of salesforce.com, inc.,
as are other names and marks. Other marks appearing herein may be trademarks of their respective owners.
CONTENTS
INTRODUCTION TO TERRITORY MANAGEMENT . . . . . . . . . . . . . . . . . . . . . . . 1
Territory Management . . . . . . . . . . . . . . . . . . . . . . . . . . . . . . . . . . . . . . . . . . . . . . . . . . . 1
Territory Fields . . . . . . . . . . . . . . . . . . . . . . . . . . . . . . . . . . . . . . . . . . . . . . . . . . . . . . . . 2
DEPLOYMENT PROCESS OVERVIEW
.................................4
PREREQUISITES FOR ENABLING TERRITORY MANAGEMENT . . . . . . . . . . . . 5
Do I Have Customizable Forecasting? . . . . . . . . . . . . . . . . . . . . . . . . . . . . . . . . . . . . . . . . 6
Setting Up Customizable Forecasting . . . . . . . . . . . . . . . . . . . . . . . . . . . . . . . . . . . . . . . . 6
Sandbox Overview . . . . . . . . . . . . . . . . . . . . . . . . . . . . . . . . . . . . . . . . . . . . . . . . . . . . . 7
ENABLING TERRITORY MANAGEMENT . . . . . . . . . . . . . . . . . . . . . . . . . . . . . . . 9
Requesting Territory Management for Your Organization . . . . . . . . . . . . . . . . . . . . . . . . . . . 9
Configuring Territory Management Settings . . . . . . . . . . . . . . . . . . . . . . . . . . . . . . . . . . . . 9
Choosing an Enable Option . . . . . . . . . . . . . . . . . . . . . . . . . . . . . . . . . . . . . . . . . . . . . . . 9
CONFIGURING TERRITORY-RELATED SETTINGS . . . . . . . . . . . . . . . . . . . . . . . 11
Create Custom Territory Fields . . . . . . . . . . . . . . . . . . . . . . . . . . . . . . . . . . . . . . . . . . . . . 12
BUILDING A TERRITORY HIERARCHY . . . . . . . . . . . . . . . . . . . . . . . . . . . . . . . . 13
Building Your Territory Hierarchy . . . . . . . . . . . . . . . . . . . . . . . . . . . . . . . . . . . . . . . . . . . 13
Creating Territories . . . . . . . . . . . . . . . . . . . . . . . . . . . . . . . . . . . . . . . . . . . . . . . . . . . . 14
ASSIGNING USERS TO TERRITORIES
. . . . . . . . . . . . . . . . . . . . . . . . . . . . . . . . 15
Managing Users in Territories . . . . . . . . . . . . . . . . . . . . . . . . . . . . . . . . . . . . . . . . . . . . . 15
Adding Forecast Managers to Territories . . . . . . . . . . . . . . . . . . . . . . . . . . . . . . . . . . . . . 17
ASSIGNING ACCOUNTS TO TERRITORIES . . . . . . . . . . . . . . . . . . . . . . . . . . . . 18
Managing Account Assignment Rules . . . . . . . . . . . . . . . . . . . . . . . . . . . . . . . . . . . . . . . 18
Assigning Opportunities to Territories . . . . . . . . . . . . . . . . . . . . . . . . . . . . . . . . . . . . . . . 23
Creating and Editing Account Assignment Rules . . . . . . . . . . . . . . . . . . . . . . . . . . . . . . . . 26
Previewing Account Assignments . . . . . . . . . . . . . . . . . . . . . . . . . . . . . . . . . . . . . . . . . . 27
Manually Assigning Accounts to Territories . . . . . . . . . . . . . . . . . . . . . . . . . . . . . . . . . . . 28
TERRITORY MANAGEMENT FAQ . . . . . . . . . . . . . . . . . . . . . . . . . . . . . . . . . . . . 29
What kinds of records have territories? . . . . . . . . . . . . . . . . . . . . . . . . . . . . . . . . . . . . . . 29
Are the territory hierarchy and the role hierarchy different? . . . . . . . . . . . . . . . . . . . . . . . . . 29
How do manually assigned accounts differ from those assigned by account assignment
rules? . . . . . . . . . . . . . . . . . . . . . . . . . . . . . . . . . . . . . . . . . . . . . . . . . . . . . . . . . . . . . 30
Contents
When do account assignment rules evaluate accounts? . . . . . . . . . . . . . . . . . . . . . . . . . . . 30
How are opportunities assigned to territories? . . . . . . . . . . . . . . . . . . . . . . . . . . . . . . . . . 30
Must I be assigned to the same territories as the opportunities I own? . . . . . . . . . . . . . . . . . . 31
Are opportunities transferred to different users when account assignment rules are run? . . . . . 31
How does opportunity confinement work? . . . . . . . . . . . . . . . . . . . . . . . . . . . . . . . . . . . . 31
What happens when I undelete an account or opportunity that was assigned to a territory? . . 32
Why can’t I use territory management? . . . . . . . . . . . . . . . . . . . . . . . . . . . . . . . . . . . . . . 32
INDEX
. . . . . . . . . . . . . . . . . . . . . . . . . . . . . . . . . . . . . . . . . . . . . . . . . . . . . . . . . . . 33
INTRODUCTION TO TERRITORY MANAGEMENT
Territory Management
Territory management is an account sharing system that grants access to accounts based on the
characteristics of the accounts. It enables your company to structure your Salesforce data and users
the same way you structure your sales territories.
Note: This information applies to the original Territory Management feature only, and not
to Enterprise Territory Management. Original Territory Management is available only with
Customizable Forecasts and is not supported with Collaborative Forecasts. If original Territory
Management is enabled, you can no longer use Collaborative Forecasts. The newer Enterprise
Territory Management can’t be used with Customizable Forecasts. Enterprise Territory
Management and Collaborative Forecasts can both be enabled and used at the same time
in your Salesforce organization, but the two features are not currently integrated to work
together.
EDITIONS
Available in: Salesforce
Classic
Available in: Enterprise,
Performance, Unlimited,
and Developer Editions
Particularly if your organization has a private sharing model, you may need to grant users access to accounts based on criteria such as
postal code, industry, revenue, or a custom field that is relevant to your business. You may also need to generate forecasts for these
diverse categories of accounts. Territory management solves these business needs and provides a powerful solution for structuring your
users, accounts, and their associated contacts, opportunities, and cases.
Note: Account ownership and its effect on record sharing remains valid and unchanged when territory management is in use.
Key benefits of territory management include:
• The ability to use account criteria to expand a private sharing model.
• Support for complex and frequently changed sales organization structures.
• Support for transferring users between territories, with the option to retain opportunities.
• Multiple forecasts per user, based on territory membership.
• Territory-based sales reports.
Note: Territory management only affects accounts and the standard objects that have a master-detail relationship to accounts.
For example, opportunities are included in territory management but leads are not.
What Is a Territory?
A territory is a flexible collection of accounts and users where the users have at least read access to the accounts, regardless of who owns
the account. By configuring territory settings, users in a territory can be granted read, read/write, or owner-like access (that is, the ability
to view, edit, transfer, and delete records) to the accounts in that territory. Both accounts and users can exist in multiple territories. You
can manually add accounts to territories, or you can define account assignment rules that assign accounts to territories for you.
You can also control users’ access to the opportunities and cases associated with the accounts in the territory, regardless of who owns
the records.
1
Introduction to Territory Management
Territory Fields
What Is a Territory Hierarchy?
Territories exist in a hierarchy which you can set up with as many nested levels as you wish. For example, you could create a top-level
territory named “Worldwide Sales” that has the child territories “North America,” “Europe/Middle East,” “Latin America,” “Africa,” and
“Asia/Australia.” “North America” might have the child territories “Canada” and “United States.“ “United States” might have the child
territories “Western,” “Central,” “Southern,” and “Eastern.” Finally, “Western” might have the child territories “California,” “Oregon,”
“Washington,” “Nevada,” “Arizona,” and “Utah.”
Territory hierarchies do not have to be focused on geography; they can be defined however you like.
How Do Territories Affect Forecasting?
When you enable territory management for your organization, the territory hierarchy also becomes the forecast hierarchy. Your forecast
data is derived from the opportunities that are associated with the accounts in your territories. Users have a different forecast for each
territory to which they are assigned. For example, if you are assigned to both “California” and “Arizona,” you have a separate forecast for
the opportunities you have in each of these territories.” See “Viewing Customizable Forecasts” in the Salesforce Help.
Territory Fields
Note: This information applies to the original Territory Management feature only, and not
to Enterprise Territory Management.
Available in: Salesforce
Classic
A territory has the following fields, listed in alphabetical order.
Field Name
EDITIONS
Description
Account Access
Sets how much access territory members have
to the territory's accounts: view only, view and
edit, or view, edit, transfer and delete.
Case Access
Sets how much access territory members have
to cases on the territory's accounts, regardless
of who owns the cases: no access, view only, or
view and edit.
Confine Opportunity Assignment Select this checkbox to prevent the
opportunities in this territory from being moved
out of this territory and its child territories when
account assignment rules are run.
Contact Access
Sets the level of access territory members have
to contacts on the territory's accounts,
regardless of who owns the contacts. The
options are no access, view only, or view and
edit.
Forecast Manager
The user to whom forecasts from child and
lower-level territories roll up. Only modifiable
by clicking Change on the territory detail page.
If enabled via the Territory Settings page, a
2
Available in: Enterprise,
Performance, Unlimited,
and Developer Editions
USER PERMISSIONS
To edit territories:
• “Manage Territories”
OR
You are a forecast
manager. Forecast
managers can manage
territories of those users
working below them in
territory hierarchy.
Introduction to Territory Management
Territory Fields
Field Name
Description
forecast manager can administer lower territories in the hierarchy.
Label
The name used to refer to the territory in any user interface pages.
Opportunity Access
Sets how much access territory members have to opportunities
on the territory's accounts, regardless of who owns the
opportunities: no access, view only, or view and edit.
Parent Territory
Territory immediately above this territory in the territory hierarchy.
The parent territory must be an existing territory. Use the lookup
icon to select the parent territory.
Sharing Groups
Read-only and only displays on the territory detail page. For every
territory, two sharing groups are created; one for the territory, and
another for the territory and its children. Click Territory to see the
users who are in the sharing group for a territory. Click Territory
and Subordinates to see the users who are in the sharing group
for a territory and its children.
Note: Users are listed as group members only when the
group is used in sharing rules or manual record sharing.
Territory Name
The unique name used by the API and managed packages.
Territory Description
A description of the territory.
3
DEPLOYMENT PROCESS OVERVIEW
Use the following steps to deploy territory management for your Salesforce organization. For the most successful and complete results,
perform the following procedures in order:
1. Prerequisites for Enabling Territory Management
2. Enabling Territory Management
3. Configuring Territory-Related Settings
4. Building a Territory Hierarchy
5. Assigning Users to Territories
6. Assigning Accounts to Territories
If you require assistance, please contact Customer Support.
4
PREREQUISITES FOR ENABLING TERRITORY MANAGEMENT
Your organization must meet the following prerequisites before enabling territory management:
Customizable Forecasting
Your organization must have customizable forecasting enabled before territory management can be turned on. If you do not know
whether you have customizable forecasting, see “Do I Have Customizable Forecasting?” in the Salesforce Help.
To learn about setting up customizable forecasting, see “Setting Up Customizable Forecasting” in the Salesforce Help.
Additional tips about setting up customizable forecasting are available in the following PDF document: Setting Up Customizable Forecasting.
If you plan to deploy territory management immediately after enabling customizable forecasting, you do not need to build a forecast
hierarchy. After you enable territory management, the territory hierarchy drives your forecast data.
Warning: Your organization is not enabled for customizable forecasting until you click Enable Customizable Forecasting on
the Forecasts Hierarchy page in Setup. The button is no longer available after customizable forecasting is enabled.
Sandbox
Your organization must have a sandbox in order to preview how territory management will affect your forecasts and record sharing. To
learn about creating a sandbox, see Sandbox Overview on page 7.
Optimized Role Hierarchy
When enabling territory management, you have the option to create your territory hierarchy from your forecast hierarchy. Your forecast
hierarchy is automatically derived from your role hierarchy when you enable customizable forecasting. We strongly recommend that
you edit your organization's role hierarchy to accurately represent the territory hierarchy you plan to use. For example, if your sales
departments are structured by company size, your hierarchy would look like this:
5
Prerequisites for Enabling Territory Management
Do I Have Customizable Forecasting?
For more information on enabling your territory hierarchy, see Choosing an Enable Option on page 9. For more information on the
role hierarchy, see “User Role Hierarchy” in the online help.
API
For information on creating Salesforce integrations with the Force.com API, visit Salesforce Developers.
Do I Have Customizable Forecasting?
Note: This information applies to Customizable Forecasting and not Collaborative Forecasts.
Customizable forecasting may be difficult to distinguish because the tab name does not change
when you convert to customizable forecasting. Here's how to tell if you have it:
Click the Forecasts tab.
• If you see either the Introducing Customizable Forecasting or Request Now! buttons, you
don't have customizable forecasting.
• If you don't see either button, your organization already has customizable forecasting.
EDITIONS
Available in: Salesforce
Classic
Available in: Professional,
Enterprise, Performance,
Unlimited, and Developer
Editions
To enable customizable forecasting:
1. From Setup, enter Forecasts (Customizable) in the Quick Find box, then select Forecasts Hierarchy.
2. Select Enable Customizable Forecasting.
3. Once customizable forecasting is enabled, see Setting Up Customizable Forecasting.
Setting Up Customizable Forecasting
Note: This information applies to Customizable Forecasting and not Collaborative Forecasts.
Sales forecasts represent the best estimate of how much revenue you can generate. They give your
managers and executives a view of your overall business no matter how dispersed your sales teams
are.
Because forecasting is so universal, customizable forecasting is a flexible solution for even the most
advanced requirements. Get started using customizable forecasting in Setup by entering
Forecasts (Customizable) in the Quick Find box, then selecting Forecasts
(Customizable):
EDITIONS
Available in: Salesforce
Classic
Available in: Professional,
Enterprise, Performance,
Unlimited, and Developer
Editions
• Click Edit Forecast settings for your company to customize the default settings for your
organization. See Define Customizable Forecast Settings.
• Click Batch submit forecasts for your users to set up batch submission. See Submit Customizable Forecasts in Batches.
• Click Set up the forecasting hierarchy for your company to set up your initial forecast hierarchy. Refer to Set Up Your Forecast
Hierarchy.
6
Prerequisites for Enabling Territory Management
Sandbox Overview
Sandbox Overview
Sandboxes create copies of your organization in separate environments. Use them for development,
testing, and training, without compromising the data and applications in your Salesforce production
organization.
Sandboxes are isolated from your Salesforce production organization, so operations that you perform
in your sandboxes don’t affect your Salesforce production organization, and conversely. Sandboxes
are nearly identical to your Salesforce production organization. For a list of differences, see “Sandbox
Setup Tips and Considerations” in the Salesforce Help.
From Setup, enter Sandboxes in the Quick Find box, then select Sandboxes to view and
manage your existing sandboxes or create new ones. For instructions, see “Managing Sandboxes”
in the Salesforce Help.
EDITIONS
Available in: both Salesforce
Classic and Lightning
Experience
Available in: Enterprise,
Performance, Unlimited,
and Database.com Editions
Available for purchase in
Professional Edition.
Sandbox Types
USER PERMISSIONS
Developer Sandbox
Developer sandboxes are intended for coding and testing in an isolated environment. These
environments include a copy of your production organization’s configuration (metadata).
To view a sandbox:
• “View Setup and
Configuration”
Developer Pro Sandbox
Developer Pro sandboxes are intended for coding and testing in an isolated environment. These
environments include a copy of your production organization’s configuration (metadata). They
have a larger storage limit than Developer sandboxes. The larger limit allows for more robust
test data sets and enables this environment to handle more development and quality assurance
tasks.
To create, refresh, activate,
and delete a sandbox:
• “Modify All Data” OR
“Manage Sandbox”
Partial Copy Sandbox
Partial Copy sandboxes are intended to be used as testing environments. These environments can be used for quality assurance
tasks such as user acceptance testing, integration testing, and training. These environments include a copy of your production
organization’s configuration (metadata), and a subset of your production data as defined by a sandbox template.
Full Sandbox
Full sandboxes are intended to be used as testing environments. Only Full sandboxes support performance testing, load testing,
and staging. These environments are a replica of your production organization, including all data—for example, object records and
attachments—and metadata. The length of the refresh interval makes it difficult to use Full sandboxes for development.
When you create a Full sandbox, you also have to decide how much field tracking history and Chatter activity to include.
• The default is to omit field tracking, but you can include up to 180 days of field tracking. Specify fewer days to avoid generating
an excessive amount of data if you track field history for many objects in your production organization.
• Chatter activity data can be extensive, which can add a significant amount of time to your Full sandbox copy.
Limit the amount of field history that you copy, and copy your Chatter data only if you need it for your testing use cases.
Sandbox Templates Tab
If you have purchased a license for Partial Copy or Full sandboxes, this tab lists any templates you have created.
Create a Sandbox Data Template, create a sandbox from an existing template, edit or delete a template, or click the template name for
more information. For more information about creating a Sandbox Data Template, see “Creating or Editing Sandbox Templates” in the
Salesforce Help.
7
Prerequisites for Enabling Territory Management
Sandbox Overview
Sandbox History Tab
This tab displays a log of your sandbox creation and a history of refreshes, including when sandboxes were created and who created
them. This tab provides information only. To view or edit an existing sandbox, use the Sandbox tab.
Sandbox Licenses
You purchase licenses for each sandbox type, and can purchase multiple licenses of each type. Sandbox licenses are hierarchical.
Specifically, the following table shows the type of sandbox you can create with each license:
Full Sandbox
license
Partial Copy
Sandbox
Developer Pro
Sandbox license
Developer
Sandbox license
Allows you to create:
Developer sandbox type
Developer Pro sandbox type
Partial Copy sandbox type
Full sandbox type
License stages are:
Available
The displayed value represents the number of sandboxes that you’ve purchased but haven’t used.
In use
The displayed value represents the number of sandboxes that you’ve purchased and used.
Note: If you don’t see a sandbox option or need licenses for more sandboxes, contact Salesforce to order sandboxes for your
organization.
When your sandbox licenses expire, your existing sandboxes are subject to certain restrictions. See “Understanding Sandbox License
Expiration” in the Salesforce Help for resolution of license expiration issues.
Understanding Sandbox Refresh Intervals
The refresh interval for each sandbox environment is calculated from when the actual sandbox copying process begins. The sandbox
status changes from Pending to Processing at the start of copying.
If other sandbox copy requests were made before yours, your sandbox sometimes remains in the Pending status for some time. The
refresh interval timer for your sandbox doesn’t start until your request leaves this state.
8
ENABLING TERRITORY MANAGEMENT
Enable territory management for your organization using the following steps:
1. Request territory management from Salesforce.
2. Set organization-wide territory management options.
3. Click the appropriate enable option for your implementation.
Requesting Territory Management for Your Organization
Territory management is only available upon request. Please contact your sales representative or log a case from the Help & Training
window to submit your request to Salesforce.
Configuring Territory Management Settings
Note: This information applies to the original Territory Management feature only, and not
to Enterprise Territory Management.
You can set default account, contact, opportunity, and case access levels for new territories, as well
as whether forecast managers can administer the territories located below them in the territory
hierarchy.
1. From Setup, enter Territory in the Quick Find box, then select Territory Settings.
2. Choose default access levels for accounts, contacts (depending on your organization-wide
default setting), opportunities, and cases. These are the access levels that will be selected by
default when a new territory is created. For descriptions of these fields, see “Territory Fields” in
the Salesforce Help.
Note: These settings are not retroactive and do not affect territories that already exist.
When creating or editing an individual territory, you can override these default access
levels. See “Creating Territories” in the Salesforce Help.
EDITIONS
Available in: Salesforce
Classic
Available in: Enterprise,
Performance, Unlimited,
and Developer Editions
USER PERMISSIONS
To configure territory
settings:
• “Manage Territories”
3. Optionally, check Forecast managers can manage territories. When this box is checked, forecast managers can
administer subordinate territories: they can manage users, manually add accounts, and manage account assignment rules for
territories that are below their immediate territory. Also, they can add child territories to both their immediate territory and lower
territories. To learn more about forecast managers, see “Assigning Forecast Managers in Your Forecast Hierarchy” in the Salesforce
Help.
Choosing an Enable Option
Review these steps to determine the best enable option for your organization:
1. In Salesforce, from Setup, enter Territory in the Quick Find box, then select Territory Settings.
9
Enabling Territory Management
Choosing an Enable Option
2. There are two different options for enabling territory management, which depend on your preference to retain or purge pre-existing
forecast data. Click either Enable Territory Management or Enable Territory Management from Scratch.
What the Enable Territory Management Button Does
When you click this button, your organization’s current forecast hierarchy and forecast data are automatically copied to the
territory hierarchy as follows:
• The name of your organization is set as the top of the territory hierarchy.
• For each role in the forecast hierarchy, a corresponding territory is created in the new territory hierarchy.
• Manual forecast sharing settings on the roles are copied to the new territory. For more information on manual forecast
sharing, see “Manually Sharing a Forecast” in the Salesforce Help.
• Active Salesforce users are added to territories based on their roles.
• Opportunities are assigned to the opportunity owner’s territory.
• Accounts are not assigned anywhere in the territory hierarchy.
• Until you add or edit territories, your forecasts work the same as they did before you enabled territory management.
What the Enable Territory Management from Scratch Button Does
When you click this button, the following occurs:
• All pre-existing forecast data is deleted.
• An empty territory hierarchy is created.
Using this button is only recommended when you are setting up a brand new organization in Salesforce that does not have an
existing forecast hierarchy.
Warning: Irreversible data loss can result from clicking Enable Territory Management from Scratch.
3. Click the appropriate enable option.
After enabling territory management, the following options are available in Setup:
• Manage Territories
• Object management settings for Territories
10
CONFIGURING TERRITORY-RELATED SETTINGS
After enabling territory management, make the following setup changes:
Accounts
• From the object management settings for accounts, go to Page Layouts and add the Territories and Exclude from
territory assignment rules fields to account page layouts. For each account page layout, you can set whether
users can choose to run account assignment rules when they save accounts. You can also set whether account assignment rules
run by default whenever accounts are saved.:
Opportunities
• From the object management settings for opportunities, go to Page Layouts and add the Territory field to opportunity
page layouts.
User Permissions
• To allow a user to be an administrator of the territory hierarchy, grant them the “Manage Territories” permission using permission
sets or profiles. Users that had the “Customize Application” permission before you enabled territory management are automatically
given the “Manage Territories” permission.
Custom Fields
Add custom fields to territories. For more information, see “Create Custom Territory Fields” in the Salesforce Help.
Reports
Modify and recreate reports as necessary. See “Territory Reports” in the Salesforce Help and “Creating a Custom Report” in the
Salesforce Help.
Sharing Rules
Modify sharing rules as necessary to include users in territories. See “Sharing Rules” in the Salesforce Help.
Set Up Public Groups and Queues
Configure public groups and queues as necessary to include users in territories. See “What Is a Group?” in the Salesforce Help and
“Create Queues” in the Salesforce Help.
Folders
Configure folder visibility options as necessary to include users in territories. See “Creating and Editing Folders” in the Salesforce
Help.
List Views
Configure account, contact, opportunity, case, and other custom list views as necessary. Remember to set the appropriate public
visibility option for any new list views you create. See “Create Custom List Views in Salesforce Classic” in the Salesforce Help.
11
Configuring Territory-Related Settings
Create Custom Territory Fields
Create Custom Territory Fields
You can add up to 500 custom territory fields to tailor territories for your company's unique
requirements.
Note: This information applies to the original Territory Management feature only, and not
to Enterprise Territory Management.
From the object management settings for territories, go to the fields area. From this area, you can
view details of standard fields, create or edit custom fields, or define field dependencies.
Note: Territories don’t have customizable page layouts. New custom fields are added in
alphabetical order at the bottom of the territory detail page.
EDITIONS
Available in: Salesforce
Classic
Available in: Enterprise,
Performance, Unlimited,
and Developer Editions
USER PERMISSIONS
To create or edit custom
territory fields:
• “Manage Territories”
OR
You are a forecast
manager. Forecast
managers can manage
territories of those users
working below them in
territory hierarchy.
12
BUILDING A TERRITORY HIERARCHY
Building Your Territory Hierarchy
Note: This information applies to the original Territory Management feature only, and not
to Enterprise Territory Management.
Note: If you clicked the Enable Territory Management button to enable territory
management, your existing forecast hierarchy was used as the basis of the territory hierarchy.
To work with your organization’s territory hierarchy, from Setup, enter Hierarchy in the Quick
Find box, then select Territory Hierarchy. The following terms are used when referring to
territories in the hierarchy.
Parent Territory
A territory that is located immediately above another territory in the hierarchy. A territory has
exactly one parent territory in the hierarchy, except for the top-level territory which does not
have a parent.
Child Territory
A territory that is immediately below another territory in the hierarchy. A parent territory can
have an unlimited number of child territories.
EDITIONS
Available in: Salesforce
Classic
Available in: Enterprise,
Performance, Unlimited,
and Developer Editions
USER PERMISSIONS
To view territories:
• “View Setup and
Configuration”
To edit territories:
• “Manage Territories”
OR
Sibling Territory
Child territories that share the same parent territory.
Choose an option from the drop-down list to change how the territory hierarchy is displayed:
Show in tree view
See a visual representation of the parent-child relationships between your territories. Click
Expand All to see all territories, or Collapse All to see only top-level territories. To expand or
collapse an individual node, click the plus (+) or minus (-) icon.
You are a forecast
manager. Forecast
managers can manage
territories of those users
working below them in
territory hierarchy.
Show in sorted list view
See a territory list that you can sort alphabetically by territory name, parent territory (Reports to), or description.
To show a filtered list of items, select a predefined list from the View drop-down list, or click Create New View to define your own
custom views.To edit or delete any view you created, select it from the View drop-down list and click Edit.
Show in list view
See a list of territories and their children, grouped alphabetically by the name of the top-level territory. The columns are not sortable.
This view is not available for hierarchies with more than 1,000 territories.
Each view provides links for you to create, edit, and delete territories.
13
Building a Territory Hierarchy
Creating Territories
Creating Territories
Note: This information applies to the original Territory Management feature only, and not
to Enterprise Territory Management.
You can create up to 500 territories for your organization. To create a new territory:
1. From Setup, enter Hierarchy in the Quick Find box, then select Territory Hierarchy.
2. Click Add Territory. You can also click Add Territory from the Child Territories related list of
a territory detail page.
3. Define the new territory by entering or changing fields. For descriptions of territory fields, see
“Territory Fields” in the Salesforce Help.
The required standard fields for territories are Label, Territory Name, and Parent
Territory. Territories can also have custom fields. For more information, see “Create Custom
Territory Fields” in the Salesforce Help.
EDITIONS
Available in: Salesforce
Classic
Available in: Enterprise,
Performance, Unlimited,
and Developer Editions
USER PERMISSIONS
To create territories:
• “Manage Territories”
OR
4. Click Save to finish or Save & New to create more territories.
You are a forecast
manager. Forecast
managers can manage
territories of those users
working below them in
territory hierarchy.
14
ASSIGNING USERS TO TERRITORIES
Managing Users in Territories
Note: This information applies to the original Territory Management feature only, and not
to Enterprise Territory Management.
EDITIONS
A territory can have an unlimited number of users, and a user can be assigned to an unlimited
number of territories.
Available in: Salesforce
Classic
In the context of a specific territory, users have both an Active status and an Active in
Territory status:
Available in: Enterprise,
Performance, Unlimited,
and Developer Editions
Active
An active user is able to log in to Salesforce.
Deactivated users, such as employees who are no longer with your company, are disabled from
logging in to Salesforce. Deactivated users continue to own opportunities and appear in forecasts
and territories. When users are deactivated, their opportunity forecast overrides, adjusted total
overrides, and manager's choice overrides on subordinates' forecasts are frozen. However, the
manager of a deactivated user can apply manager's choice overrides to that user's forecasts.
Rollup amounts are kept current. If a deactivated user is later reactivated, the user can resume
normal work as before. If “Allow Forecasting” is disabled for a user who is deactivated, the user
is removed from any territories her or she is assigned to.
USER PERMISSIONS
To assign users to territories:
• “Manage Territories”
AND
“Manage Users”
Users can set their active status by modifying their personal information page in their personal settings.
Active in Territory
Users with Active in Territory checked on the territory detail page have open opportunities, closed opportunities, or no
opportunities at all in that territory. Users with Active in Territory deselected have been transferred out of or removed
from the territory, but retain ownership of opportunities in the old territory.
To view the territories to which you belong, view the Territories related list on your personal information page. To view this related list
for any user, from Setup, enter Users in the Quick Find box, then select Users.
Adding Users to Territories
To add users to a territory:
1. From a territory detail page, click Add Users.
2. To show a filtered list of items, select a predefined list from the View drop-down list, or click Create New View to define your own
custom views.
3. Select and deselect checkboxes in the Action column to move users between the Available and Selected areas. Also, you can:
• Click a letter to view users who correspond to that letter.
• Click All to display all users who match the criteria of the current view.
• Click select shown to move all users that are shown on the current list page to the Selected area below.
• Click deselect shown or deselect all to move users from the Selected area to the Available area.
15
Assigning Users to Territories
Managing Users in Territories
Note: Users already assigned to the territory will not appear in the Available users list even if they meet the list view criteria.
4. When the Selected area includes all users that you want to assign to the territory, click Assign.
Removing Users from Territories
You can remove a user from a territory and choose who will receive his or her open opportunities:
1. In the Assigned Users related list on the territory detail page, click Remove next to the user's name.
2. Click the New Owner lookup icon (
) to select a recipient for any open opportunities the user may have.
3. Alternatively, leave the New Owner field blank. One of the following results will occur:
• If the parent territory has a forecast manager, then that forecast manager takes ownership of the user's open opportunities. Also,
the forecast manager is assigned to the territory with Active in Territory unchecked.
• If the parent territory does not have a forecast manager, then the user remains in the territory with Active in Territory
unchecked.
4. Click Save.
If very large amounts of data are affected, you will be sent a confirmation email when the operation has completed.
Transferring Users Between Territories
The user transfer wizard allows you to move a user from one territory to another, choose which open opportunities the user will continue
to own, and designate a recipient for open opportunities the user leaves behind.
To transfer a user to another territory:
1. In the Assigned Users related list on the territory detail page, click Transfer next to the user's name.
2. Click Select next to the territory to which you are transferring the user. If necessary, expand or collapse nodes in the territory hierarchy
to display the desired destination territory.
3. Click the New Owner lookup icon ( ) to select the user who will take ownership of the open opportunities that the transferred
user does not keep. Click Next to proceed.
If you skip this step and choose not to select a recipient, the forecast manager of the parent territory of the user's former territory
automatically receives the open opportunities that the user does not keep. If there is no forecast manager in the parent territory of
the user's former territory, then the user being moved retains ownership of his or her opportunities.
4. Choose a list view of the user's open opportunities.
5. Click Select and Deselect to move opportunities between the Available and Selected areas. Also, you can:
• Click a letter to view opportunities that correspond to that letter.
• Click All to display all opportunities that match the criteria of the current view.
• Click select shown to move all opportunities that are shown on the current list page to the Selected area below.
• Click deselect shown or deselect all to move opportunities from the Selected area to the Available area.
6. When the Selected area shows the opportunities that you want the user to retain after the transfer, click Transfer.
If very large amounts of data are affected, you will be sent a confirmation email when the operation has completed.
16
Assigning Users to Territories
Adding Forecast Managers to Territories
Note: If you transfer the forecast manager out of a territory, that territory will no longer have a forecast and any opportunity
overrides for that territory that were created by forecast managers above it in the territory hierarchy will be deleted. See “Overriding
Customizable Forecasts” in the Salesforce Help.
Adding Forecast Managers to Territories
Note: This information applies to the original Territory Management feature only, and not
to Enterprise Territory Management.
Consider the following before assigning the forecast manager for a territory:
• A territory can have only one forecast manager. See “Assigning Forecast Managers in Your
Forecast Hierarchy” in the Salesforce Help.
• Forecasts from child and lower-level territories roll up to forecast managers.
• If a territory has no forecast manager, there is no forecast for that territory.
• Forecast managers can receive opportunities when users are transferred out of or removed
from a territory.
• Forecast managers can receive opportunities when account assignment rules are run.
• On the territory settings page, you can enable forecast managers to act as delegated
administrators for territories below them in the hierarchy.
EDITIONS
Available in: Salesforce
Classic
Available in: Enterprise,
Performance, Unlimited,
and Developer Editions
USER PERMISSIONS
To assign forecast
managers to territories:
• “Manage Users”
AND
To assign or change the forecast manager for a territory:
1. On the territory detail page, click Change next to the Forecast Manager field.
2. Select a name from the drop-down list to specify the territory's forecast manager.
On the right, a tree view of the territory hierarchy allows you to see the child and lower-level
territories whose forecasts will roll up to the forecast manager.
3. Click Save to finish.
17
“Manage Territories”
AND
“Customize Application”
ASSIGNING ACCOUNTS TO TERRITORIES
Managing Account Assignment Rules
Note: This information applies to the original Territory Management feature only, and not
to Enterprise Territory Management.
You can create account assignment rules that automatically move accounts and their associated
opportunities and cases into territories based on any standard or custom account field, such as zip
code, state, industry, revenue, or number of employees. Each rule consists of multiple rows of criteria
that specify exactly how the accounts are assigned.
EDITIONS
Available in: Salesforce
Classic
Account assignment rules are governed by the following:
Available in: Enterprise,
Performance, Unlimited,
and Developer Editions
• A territory can have inherited account assignment rules, meaning that the rules were created
somewhere higher in the territory hierarchy and consequently also impact the given territory.
USER PERMISSIONS
• A territory can have locally defined account assignment rules, meaning that the rule was created
at the given territory.
• If a territory doesn't have any inherited or locally-defined account assignment rules, then it only
contains accounts that were manually added.
• If an account matches all inherited and locally-defined account assignment rules for multiple
territories on the same branch of the hierarchy, then the account is assigned to the lowest
matching territory.
• If an account matches a territory's inherited account assignment rules but not all of the territory's
locally-defined rules, then the account isn't assigned to the territory, but is evaluated for child
territories.
To manage account
assignment rules:
• “Manage Territories”
OR
You are a forecast
manager. Forecast
managers can manage
territories of those users
working below them in
territory hierarchy.
For example, you have three territories:
• Territory A has four rules marked “Apply to child territories“, and is a parent of territory B.
– Territory B has three rules not marked “Apply to child territories”, and is a parent of territory C.
• Territory C has two rules.
If you assign an account that matches all of territory A’s and territory C’s rules but only one of territory B’s rules, then the account is
assigned to territory C. However, if territory B's rules are marked “Apply to child territories,” then the account is assigned only to territory
A.
Working with Account Assignment Rules
Click Run Rules on the territory detail page to evaluate the active inherited, locally defined rules shown on the page against all existing
accounts in your organization. The rules for all subordinate territories are also evaluated—that is, when you run rules on the top-level
territory, all rules in the entire hierarchy are evaluated. When you click Run Rules, an icon (
) displays next to the button for all
affected territories to indicate that rules are being processed. An email confirmation is sent when processing is complete.
Note: To protect data quality, you can't modify a territory while the processing icon displays.
18
Assigning Accounts to Territories
Managing Account Assignment Rules
Click Manage Rules on the territory detail page to access the Manage Account Assignment Rules page, where you can create, edit,
preview, and run account assignment rules:
• Click New to create a new rule, or Edit to edit an existing rule. See “Creating and Editing Account Assignment Rules” in the Salesforce
Help.
• Use the Active checkbox to set a locally-defined rule as active or inactive.
Active account assignment rules automatically evaluate accounts and assign them to territories when:
– An account is created using the Salesforce user interface, the Force.com API, or a client such as Connect Offline.
– An account is imported using an import wizard.
– An account is created by the conversion of a lead.
– An account is edited and saved if the Select by default checkbox is selected for the “Evaluate this account
against territory rules on save” checkbox option under Layout Properties. If the account assignment
rule initiates an opportunity ownership change, you must have transfer access on the opportunity.
– An account is edited and saved via the Force.com API.
– Run Rules is clicked on a territory detail page, provided the Exclude from territory assignment rules
checkbox on the account is deselected.
– Save & Run Rules is clicked on the manage account assignment rules page for a territory, provided the Exclude from
territory assignment rules checkbox on the account is deselected.
– Duplicate accounts are merged.
• Click a rule name to see the details of that rule, including its active status and criteria. From a rule detail page you can edit, delete,
or clone a rule.
• Click Preview to see the accounts that would be assigned to this territory and its child territories if the rules currently marked active
were run. See “Previewing Account Assignments” in the Salesforce Help.
• Click Save to save the current active status of locally-defined rules.
• Click Save & Run Rules to save the current active status of locally-defined rules and evaluate the inherited and locally-defined rules
shown on the page against all existing accounts in your organization. Running account assignment rules affects accounts in the
Recycle Bin.
Click Edit on the territory detail page to toggle the Confine Opportunity Assignment checkbox. When it is selected, the
territory's opportunities remain in the territory or its child territories when you run account assignment rules. The following exceptions
apply:
• If an opportunity's account moves to only one of the territory's children, then the opportunity follows the account and is reassigned
to the account's new territory. This includes when an account moves to multiple territories and only one of the new territories is a
child of the original territory.
• If an opportunity's account moves to more than one of the territory's children, then the opportunity's territory field is set to blank.
• If an opportunity's account moves completely out of the territory and its children, then the opportunity's territory field is set to blank.
Tip: You can also manage account assignment rules using the Data Loader or the Web services API.
Account Assignment Rules and Opportunities
Several factors determine how account assignment rules assign opportunities to territories, including:
• Whether the account associated with the opportunity is assigned to one or more territories
• Whether the opportunity owner is a member of the same territory as the account
• The number of users assigned to the territory
19
Assigning Accounts to Territories
Managing Account Assignment Rules
• Whether a forecast manager is assigned to the territory
Note: If you’re updating an account which triggers an account assignment rule that is part of territory management, you must
have transfer access on the opportunity if the account assignment rule initiates a change in the opportunity ownership.
Accounts with One Territory
If the account associated with the opportunity is assigned to only one territory, use the following table to determine how the opportunity's
territory is assigned:
Opportunity
Number of Users
A Forecast Manager is Results
Owner Belongs to Assigned to Territory Assigned to the Territory
Same Territory as
Account
Yes
1
N/A
The opportunity is assigned to the same territory as
the account. The opportunity owner is unchanged.
No
1
N/A
The opportunity is assigned to the same territory as
the account and the opportunity owner is the sole
member of the territory.
No
0
N/A
The opportunity is assigned to the same territory as
the account and the opportunity owner is added as
an inactive member of the territory. The owner of the
opportunity remains unchanged.
Yes
>1
Yes
The opportunity is assigned to the same territory as
the account and the forecast manager becomes the
opportunity owner.
Yes
>1
No
The opportunity is assigned to the same territory as
the account. The owner of the opportunity remains
unchanged if the opportunity owner has Active
in Territory selected on the territory detail
page.
No
>1
Yes
The opportunity is assigned to the forecast manager
of the territory.
No
>1
No
The opportunity is assigned to the same territory as
the account and the opportunity owner is added as
an inactive member of the territory. The owner of the
opportunity remains unchanged.
Accounts with Multiple Territories
If the account associated with the opportunity is assigned to more than one territory, use the following table to determine how the
opportunity's territory is assigned:
Opportunity Owner's Territory Membership
Results
Opportunity owner has one territory in common with the account
The opportunity is not assigned to any territories. The
opportunity owner can assign the opportunity to the
20
Assigning Accounts to Territories
Managing Account Assignment Rules
Opportunity Owner's Territory Membership
Results
territory that he or she has in common with the
account.
Opportunity owner has more than one territory in common with the account
The opportunity is not assigned to any territories. The
opportunity owner can assign the opportunity to any
territory that he or she has in common with the
account.
Opportunity owner has no territories in common with the account
The opportunity is not assigned to any territories. The
opportunity owner cannot assign the opportunity to
any territories.
Territory Assignments for Standard Users
If the user creating the opportunity is a standard user, Salesforce automatically assigns a territory to a new opportunity only if the user
and account have exactly one territory in common. For example, James, who is a standard user assigned to the Westlake territory only,
creates an opportunity on the Filmore, Inc. account. Filmore, Inc. belongs to the Westlake territory and one other territory. Because James
and Filmore, Inc., have exactly one territory in common, the new opportunity is assigned to the Westlake territory. If James belonged to
the account's other territory, the opportunity would not be assigned to a territory.
Use the following table to determine when a territory will be assigned to an opportunity created by a standard user.
Number of Territories
Assigned to User
Number of
Territories
Assigned to
Account
Opportunity
Results
Owner Belongs
to Same Territory
as Account
1
1
Yes
The opportunity is assigned to the territory in
common.
>1
1
Yes
The opportunity is assigned to the account's territory
if the user belongs to that same territory.
1
>1
Yes
The opportunity is assigned to the user's territory if
the account is associated with that same territory.
>1
>1
Yes
The opportunity is not assigned to any territories. The
opportunity owner can assign the opportunity to any
territory that he or she has in common with the
account.
N/A
N/A
No
The opportunity is not assigned to any territories.
Territory Assignments for Administrators
A user who is an administrator or has “Manage Territories” permission can view all territories.
If the user is an administrator, a territory-delegated administrator, or a user with the “Manage Territories” permission, Salesforce automatically
assigns a territory to a new opportunity only if the administrator, the account, and the account's parent accounts have exactly one
territory in common. For example, Jennifer is an administrator who manages the Northlake and Westlake territories. She creates an
opportunity on the Richmond Brothers account. Richmond Brothers is associated with the Northlake and Southlake territories. Richmond
21
Assigning Accounts to Territories
Managing Account Assignment Rules
Brothers has one parent account, Zyman Products, which is assigned to the Northlake and Eastlake territories. Because Jennifer, Richmond
Brothers, and Zyman Products have only the Northlake territory in common, the new opportunity is assigned to the Northwest territory.
If Richmond Brothers or Zyman Products also belonged to the Westlake territory, the opportunity would not be assigned to a territory.
Use the following table to determine when a territory will be assigned to an opportunity created by an administrator.
Number of
Territories
Administrator
Manages
Number of
Territories
Assigned to
Account
Number of
Territories
Assigned to
Account's Parent
Account(s)
Opportunity
Results
Owner Manages
Same Territory
as Account and
Parent
Account(s)
1
1
1
Yes
The opportunity is assigned to the territory in
common.
>1
1
1
Yes
The opportunity is assigned to the territory in
common.
1
>1
1
Yes
The opportunity is assigned to the territory in
common.
1
1
>1
Yes
The opportunity is assigned to the territory in
common.
>1
>1
1
Yes
The opportunity is assigned to the parent account's
territory if the administrator and the account have
no other territories in common. The opportunity
owner can manually assign the opportunity to any
territory that he or she has in common with the
account
1
>1
>1
Yes
The opportunity is assigned to the administrator's
territory if the account and the account's parent
account(s) have no other territories in common.
The opportunity owner can manually assign the
opportunity to any territory that he or she has in
common with the account
>1
1
>1
Yes
The opportunity is assigned to the account's
territory if the administrator and the account's
parent account(s) have no other territories in
common. The opportunity owner can manually
assign the opportunity to any territory that he or
she has in common with the account
>1
>1
>1
Yes
The opportunity is assigned to the administrator's
territory if the administrator, the account, and the
account's parent account(s) have no other
territories in common. The opportunity owner can
manually assign the opportunity to any territory
that he or she has in common with the account.
N/A
N/A
N/A
No
The opportunity is not assigned to any territories.
22
Assigning Accounts to Territories
Assigning Opportunities to Territories
Assigning Opportunities to Territories
Note: This information applies to the original Territory Management feature only, and not
to Enterprise Territory Management.
An opportunity can be assigned to a territory when the opportunity is created—either manually
or during lead conversion—or when account assignment rules run that affect existing opportunities.
This topic includes the following sections:
• Territory Assignment for Manually Created Opportunities
• Territory Assignment for Converted Leads
• Notes About Territory Assignment for Opportunities
EDITIONS
Available in: Salesforce
Classic
Available in: Enterprise,
Performance, Unlimited,
and Developer Editions
USER PERMISSIONS
Territory Assignment for Manually Created
Opportunities
To create opportunities:
• “Create” on
Opportunities
When an opportunity is created from the Opportunities tab or from the Quick Create area on the
sidebar, Salesforce compares the territories associated with the opportunity's account to the territories that the opportunity owner is a
member of:
• If there is a single territory that both the account and the opportunity owner belong to, the opportunity is assigned to that territory
if “Evaluate this account against territory rules on save” is selected.
• If more than one territory is common to both the account and the opportunity owner, the opportunity is not automatically assigned
to any territory. The opportunity owner must manually assign a territory to the opportunity.
• If no territory is common to both the account and the opportunity owner, the opportunity owner cannot assign the opportunity to
a territory.
Territory Assignment for Converted Leads
When a lead is converted to an opportunity, that opportunity's territory assignment depends on several factors, including:
• Whether the account associated with the opportunity is assigned to one or more territories
• Whether the lead owner is a member of the same territory as the account
• The number of users assigned to a territory
• Whether a forecast manager is assigned to the territory
If the account associated with the opportunity is assigned to only one territory, use the following table to determine how the opportunity's
territory is assigned:
Lead Owner
Belongs to Same
Territory as
Account
Number of Users
A Forecast Manager is Results
Assigned to Territory Assigned to the Territory
Yes
1
N/A
The opportunity is assigned to the same territory as
the account and the lead owner becomes the
opportunity owner.
23
Assigning Accounts to Territories
Assigning Opportunities to Territories
Lead Owner
Belongs to Same
Territory as
Account
Number of Users
A Forecast Manager is Results
Assigned to Territory Assigned to the Territory
No
1
N/A
The opportunity is assigned to the same territory as
the account and the opportunity owner is the sole
member of the territory.
No
0
N/A
The opportunity is assigned to the same territory as
the account and the lead owner becomes the
opportunity owner. The lead owner is added as an
inactive member of the territory.
Yes
>1
Yes
The opportunity is assigned to the same territory as
the account and the forecast manager becomes the
opportunity owner.
Yes
>1
No
The opportunity is assigned to the same territory as
the account and the lead owner becomes the
opportunity owner.
No
>1
Yes
The opportunity is assigned to the forecast manager
of the territory.
No
>1
No
The opportunity is assigned to the same territory as
the account and the lead owner becomes the
opportunity owner. The lead owner is added as an
inactive member of the territory.
If the account associated with the opportunity is assigned to more than one territory, use the following table to determine how the
opportunity's territory is assigned:
Lead Owner's Territory Membership
Results
Lead owner has one territory in common with the account
The opportunity is not assigned to any territories and
the lead owner becomes the opportunity owner. The
opportunity owner can assign the opportunity to the
account's territory.
Lead owner has more than one territory in common with the account
The opportunity is not assigned to any territories and
the lead owner becomes the opportunity owner. The
opportunity owner can assign the opportunity to any
territory that he or she has in common with the
account.
Lead owner has no territories in common with the account
The opportunity is not assigned to any territories and
the lead owner becomes the opportunity owner. The
opportunity owner cannot assign the opportunity to
any territories.
24
Assigning Accounts to Territories
Assigning Opportunities to Territories
Notes About Territory Assignment for Opportunities
• The following actions do not change an opportunity's territory:
– Manually assigning the opportunity's account to a territory
– Changing which account is associated with the opportunity
– Changing the account's territory as a result of account assignment rules if the opportunity and its account are in different territories
– Transferring the opportunity to a new owner
• Territory assignment rules do not update an opportunity if the opportunity's Close Date is before the current date and the
opportunity's Stage is Closed Won or Closed Lost.
• When an opportunity is not automatically assigned to a territory, we recommend that users be notified if the opportunity is not
assigned to a territory manually within one day. You can set up time-based workflow to notify users about unassigned opportunities.
• Restoring an account or opportunity from the Recycle Bin restores the territory assignment, but it does not trigger the evaluation of
account assignment rules. If account assignment rules changed while the record was in the Recycle Bin, the restored record may
have territories that are inconsistent with the new rules.
• When opportunities are transferred from one user to another, whether individually or as a group, the territory assignment on the
opportunities is unaffected. However, if the opportunities are assigned to a user who is not already a member of the opportunity’s
territory, that user is added as an inactive member of the territory.
• When users are removed from a territory, you can specify who should receive their open opportunities. Also, when users are transferred
from one territory to another, you can specify which opportunities the users should continue to own and select a recipient for any
remaining opportunities. If you do not specify a recipient:
– If the parent territory has a forecast manager, the forecast manager takes ownership of the user's open opportunities. The forecast
manager is assigned to the territory and Active in Territory is unchecked.
– If the parent territory does not have a forecast manager, the user remains in the territory and Active in Territory is
unchecked.
25
Assigning Accounts to Territories
Creating and Editing Account Assignment Rules
Creating and Editing Account Assignment Rules
Note: This information applies to the original Territory Management feature only, and not
to Enterprise Territory Management.
EDITIONS
A territory can have a maximum of 15 account assignment rules, including both active and inactive
rules. To create or edit an account assignment rule:
Available in: Salesforce
Classic
1. From Setup, enter Hierarchy in the Quick Find box, then select Territory Hierarchy.
Available in: Enterprise,
Performance, Unlimited,
and Developer Editions
2. Select the territory you want to modify.
3. Click Manage Rules in the Account Assignment Rules related list.
4. Click New to create a new account assignment rule. To edit an existing account assignment
rule, click Edit.
5. Enter a name for the rule. Rule names must be unique and can have a maximum of 80 characters.
6. Define filter criteria that accounts must match to be included in the territory.
USER PERMISSIONS
To create or edit account
assignment rules:
• “Manage Territories”
If your organization uses multiple languages, use your organization's default language when
specifying your criteria. When you use picklists to specify filter criteria, the selected values are
stored in the organization's default language. If you edit or clone existing filter criteria, first set
the Default Language on the Company Information page to the same language that
was used to set the original filter criteria. Otherwise, the filter criteria may not be evaluated as
expected.
OR
You are a forecast
manager. Forecast
managers can manage
territories of those users
working below them in
territory hierarchy.
7. Optionally, check the Apply to child territories box that makes the rule
applicable to child territories
8. Optionally, check the Active box to activate the rule. Inactive rules never run.
Active account assignment rules automatically evaluate accounts and assign them to territories when:
• An account is created using the Salesforce user interface, the Force.com API, or a client such as Connect Offline.
• An account is imported using an import wizard.
• An account is created by the conversion of a lead.
• An account is edited and saved if the Select by default checkbox is selected for the “Evaluate this account
against territory rules on save” checkbox option under Layout Properties. If the account assignment
rule initiates an opportunity ownership change, you must have transfer access on the opportunity.
• An account is edited and saved via the Force.com API.
• Run Rules is clicked on a territory detail page, provided the Exclude from territory assignment rules
checkbox on the account is deselected.
• Save & Run Rules is clicked on the manage account assignment rules page for a territory, provided the Exclude from
territory assignment rules checkbox on the account is deselected.
• Duplicate accounts are merged.
9. Click Save to finish, or Save & New to save the rule and begin defining another rule.
Tip: By creating at least one account assignment rule at the top of your territory hierarchy that applies to child territories, you can
build a hierarchy where all accounts match the top-level criteria and subordinate territories differentiate accounts by more specific
criteria.
Similarly, if your organization uses divisions, create a rule at the top of your territory hierarchy that filters accounts by division and
applies to child territories.
26
Assigning Accounts to Territories
Previewing Account Assignments
Previewing Account Assignments
Note: This information applies to the original Territory Management feature only, and not
to Enterprise Territory Management.
Before running account assignment rules, preview a list of the accounts that would be assigned to
the territory and territories below it in the territory hierarchy if the rules currently marked active
were run:
1. From the territory detail page, click Manage Rules > Preview.
2. Click Save to save the active status of the rules. Click Save & Run Rules to save the active status
of the rules and evaluate the rules against all existing accounts in your organization.
Note: Running account assignment rules affects accounts in the Recycle Bin.
EDITIONS
Available in: Salesforce
Classic
Available in: Enterprise,
Performance, Unlimited,
and Developer Editions
USER PERMISSIONS
To preview account
assignments in territories:
• “Manage Territories”
OR
You are a forecast
manager. Forecast
managers can manage
territories of those users
working below them in
territory hierarchy.
27
Assigning Accounts to Territories
Manually Assigning Accounts to Territories
Manually Assigning Accounts to Territories
Note: This information applies to the original Territory Management feature only, and not
to Enterprise Territory Management.
EDITIONS
As an alternative to creating and running account assignment rules, you can add accounts to
territories manually:
Available in: Salesforce
Classic
1. On the territory detail page, click Add Accounts on the Manually Assigned Accounts related
list.
Available in: Enterprise,
Performance, Unlimited,
and Developer Editions
2. Choose a view from the drop-down list, or click Create New View to build a new custom view.
3. Click Select and Deselect to move accounts between the Available and Selected areas. Also,
you can:
• Click a letter to view accounts that correspond to that letter.
• Click All to display all accounts that match the criteria of the current view.
• Click select shown to move all accounts that are shown on the current list page to the
Selected area below.
• Click deselect shown or deselect all to move accounts from the Selected area to the
Available area.
4. When the accounts in the Selected area includes all accounts that you want to manually add
to the territory, click Assign.
Note: Manually adding accounts and running account assignment rules are completely
independent. A manually added account remains in a territory until it is manually removed.
There is nothing to prevent assignment rules also adding the account to the territory.
28
USER PERMISSIONS
To manually add accounts
to territories:
• “Manage Territories”
AND
“Edit” on accounts
OR
You are a forecast
manager, Forecast
managers can
manage
territories is
selected, you are
working below your
position in the territory
hierarchy, and you have
“Edit” on accounts.
TERRITORY MANAGEMENT FAQ
Note: This information applies to the original Territory Management feature only, and not
to Enterprise Territory Management.
• How does Salesforce handle territory management?
• Are opportunities transferred to different users when account assignment rules are run?
EDITIONS
Available in: Salesforce
Classic
Available in: Enterprise,
Performance, Unlimited,
and Developer Editions
• Are the territory hierarchy and the role hierarchy different?
• How are opportunities assigned to territories?
• How do manually assigned accounts differ from those assigned by account assignment rules?
• How does opportunity confinement work?
• Must I be assigned to the same territories as the opportunities I own?
• What happens when I undelete an account or opportunity that was assigned to a territory?
• What kinds of records have territories?
• When do account assignment rules evaluate accounts?
What kinds of records have territories?
Note: This information applies to the original Territory Management feature only, and not to Enterprise Territory Management.
Accounts, opportunities, and users have territory fields. Accounts and users can be associated with multiple territories. An opportunity
can be associated with only one territory.
Are the territory hierarchy and the role hierarchy different?
Note: This information applies to the original Territory Management feature only, and not to Enterprise Territory Management.
Yes. The territory hierarchy and the role hierarchy are independent. See the following comparison:
Territory Hierarchy
Role Hierarchy
Is available by contacting Salesforce
Is available by default
Determines forecasts
Has no impact on forecasting when territory management is
enabled
Supports assigning a user to multiple territories
Supports assigning a user to only one role
Affects account and opportunity reports
Affects all other reports
Grants access to records regardless of ownership. Users receive
whatever access is most permissive across both hierarchies.
Grants access to records based on ownership. Users receive
whatever access is most permissive across both hierarchies.
29
Territory Management FAQ
How do manually assigned accounts differ from those
assigned by account assignment rules?
How do manually assigned accounts differ from those assigned by
account assignment rules?
Note: This information applies to the original Territory Management feature only, and not to Enterprise Territory Management.
Manually assigned accounts are not evaluated when running account assignment rules. After they have been manually assigned to a
territory, they remain there until they are manually removed from the territory.
When do account assignment rules evaluate accounts?
Note: This information applies to the original Territory Management feature only, and not to Enterprise Territory Management.
Active account assignment rules automatically evaluate accounts and assign them to territories when:
• An account is created using the Salesforce user interface, the Force.com API, or a client such as Connect Offline.
• An account is imported using an import wizard.
• An account is created by the conversion of a lead.
• An account is edited and saved if the Select by default checkbox is selected for the “Evaluate this account
against territory rules on save” checkbox option under Layout Properties. If the account assignment rule
initiates an opportunity ownership change, you must have transfer access on the opportunity.
• An account is edited and saved via the Force.com API.
• Run Rules is clicked on a territory detail page, provided the Exclude from territory assignment rules checkbox
on the account is deselected.
• Save & Run Rules is clicked on the manage account assignment rules page for a territory, provided the Exclude from
territory assignment rules checkbox on the account is deselected.
• Duplicate accounts are merged.
How are opportunities assigned to territories?
Note: This information applies to the original Territory Management feature only, and not to Enterprise Territory Management.
Opportunities are automatically assigned to territories based on the following actions.
• Creating a new opportunity
• Running account assignment rules
When account assignment rules are run, opportunities are automatically assigned to the same territory as the account when:
– An opportunity does not have a territory and its account is added to a territory.
– An account moves from one territory to another. However, if an account assignment rule prohibits opportunities from moving
outside a given part of the territory hierarchy, the opportunities do not move and no longer belong to any territories.
Opportunities are not automatically assigned to the same territory as the account when:
– An account is removed from a territory and not reassigned to a new territory in the same operation. The account's opportunities
from the original territory no longer belong to any territories.
– An account is reassigned to multiple territories in one operation. The account's opportunities from the original territory no longer
belong to any territories, unless the Confine Opportunity Assignment checkbox is checked.
30
Territory Management FAQ
Must I be assigned to the same territories as the opportunities
I own?
Note: If the opportunity owner is not part of the new territory, he or she is added as an inactive member of the territory.
The following actions do not change an opportunity's territory.
• Manually assigning the opportunity's account to a territory
• Changing which account is associated with the opportunity
• Changing the account's territory as a result of account assignment rules if the opportunity and its account are in different territories
• Transferring the opportunity to a new owner.
Must I be assigned to the same territories as the opportunities I own?
Note: This information applies to the original Territory Management feature only, and not to Enterprise Territory Management.
When an open opportunity is assigned to you and you do not belong to that opportunity's territory, you are assigned to the territory
with Active in Territory unchecked in the Assigned Users related list of the territory.
Are opportunities transferred to different users when account
assignment rules are run?
Note: This information applies to the original Territory Management feature only, and not to Enterprise Territory Management.
When account assignment rules cause an opportunity to be reassigned to a territory to which you already belong, you automatically
become the owner of that opportunity when you meet any of the following criteria:
• You are the only member of the territory.
• You are the only forecast manager in the territory.
• You are the only territory member enabled for forecasting.
If none of these criteria are met, the original opportunity owner is added to the territory as an inactive member.
How does opportunity confinement work?
Note: This information applies to the original Territory Management feature only, and not to Enterprise Territory Management.
If the Confine Opportunity Assignment checkbox is selected for a territory, the territory's opportunities remain in the
territory or its child territories when you run account assignment rules. The following exceptions apply:
• If an opportunity's account moves to only one of the territory's children, then the opportunity follows the account and is reassigned
to the account's new territory. This includes when an account moves to multiple territories and only one of the new territories is a
child of the original territory.
• If an opportunity's account moves to more than one of the territory's children, then the opportunity's territory field is set to blank.
• If an opportunity's account moves completely out of the territory and its children, then the opportunity's territory field is set to blank.
31
Territory Management FAQ
What happens when I undelete an account or opportunity
that was assigned to a territory?
What happens when I undelete an account or opportunity that was
assigned to a territory?
Note: This information applies to the original Territory Management feature only, and not to Enterprise Territory Management.
Undeleting an account or opportunity restores the territory assignment, but does not trigger the evaluation of account assignment rules.
If account assignment rules changed while the record was in the Recycle Bin, the restored record may have territories that are not
consistent with the new rules.
Why can’t I use territory management?
Note: This information applies to Collaborative Forecasts and not to Customizable Forecasts.
Territory Management is available for Customizable Forecasting and not Collaborative Forecasts.
32
INDEX
C
T
Copy
organization 7
Customizable forecasts
setting up 6
Territories
account assignment rules 18
adding forecast managers 15
adding users 15
assigning territories 23
creating 14
creating account assignment rules 26
custom fields 12
editing account assignment rules 26
fields 2
forecast managers 17
hierarchies 13
manually assigning accounts 28
previewing account assignments 27
removing users 15
settings 9
transferring users 15
Territory management
overview 1
F
FAQ
assigning territories 31
manually assigned accounts 30
Forecasts
FAQ 32
See also Customizable forecasts 6
view opportunities 32
O
Organization
copy 7
S
Sandbox 7
33