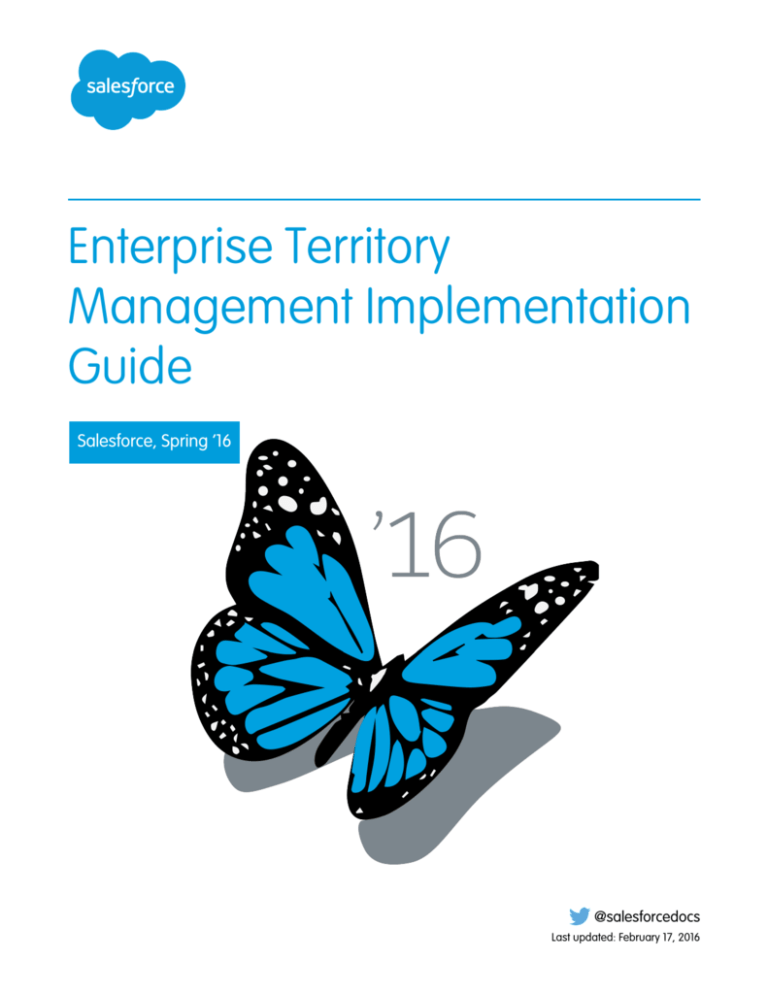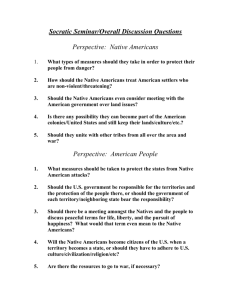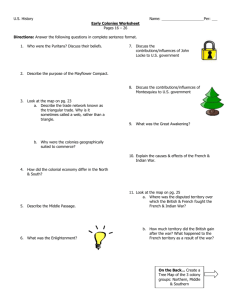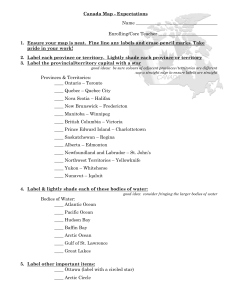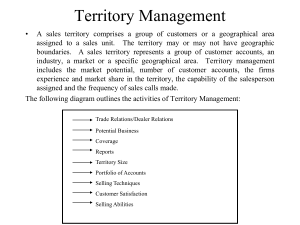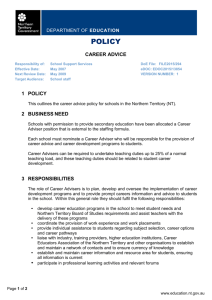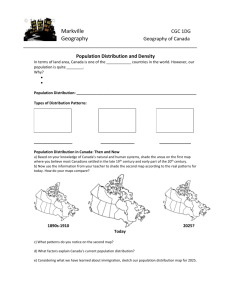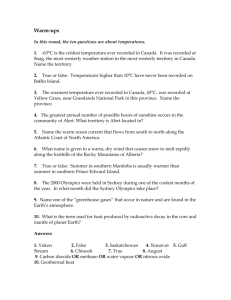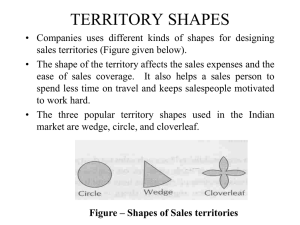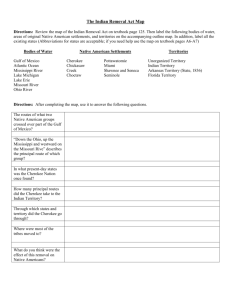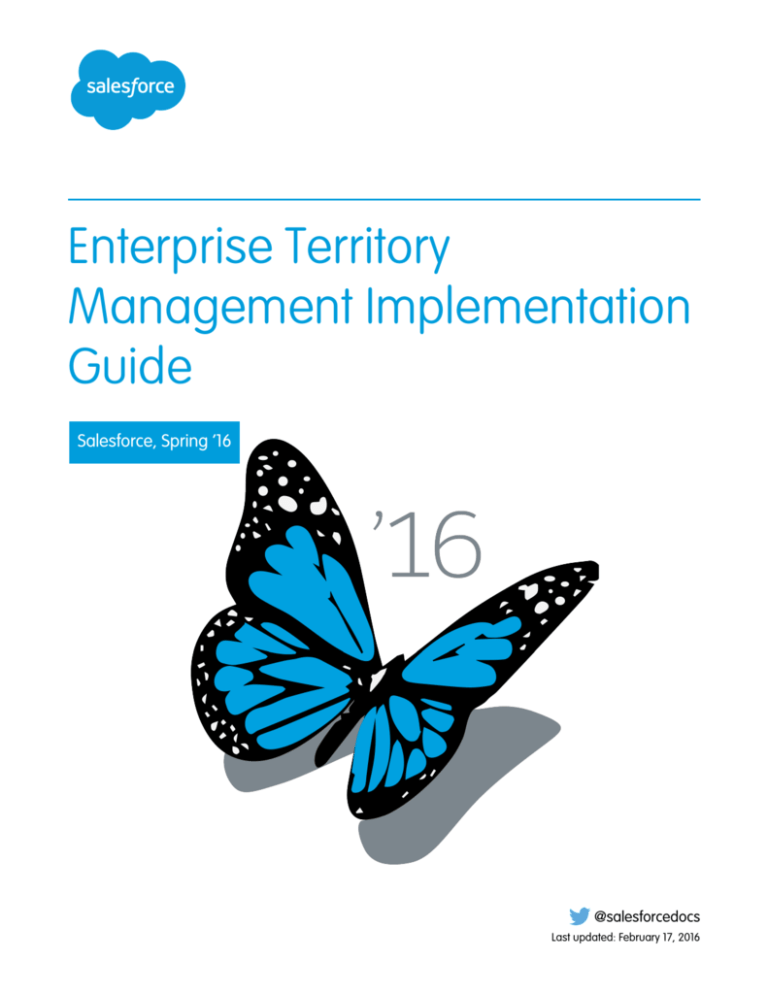
Enterprise Territory
Management Implementation
Guide
Salesforce, Spring ’16
@salesforcedocs
Last updated: February 17, 2016
© Copyright 2000–2016 salesforce.com, inc. All rights reserved. Salesforce is a registered trademark of salesforce.com, inc.,
as are other names and marks. Other marks appearing herein may be trademarks of their respective owners.
CONTENTS
Enterprise Territory Management . . . . . . . . . . . . . . . . . . . . . . . . . . . . . . . . . . . . . . . . . 1
Enterprise Territory Management Concepts . . . . . . . . . . . . . . . . . . . . . . . . . . . . . . . . . 2
Manage Your Organization's Sales Territories . . . . . . . . . . . . . . . . . . . . . . . . . . . . . . . 8
Define Enterprise Territory Management Settings . . . . . . . . . . . . . . . . . . . . . . . . . . . . . . . . 10
Enable Filter-Based Opportunity Territory Assignment . . . . . . . . . . . . . . . . . . . . . . . . . . 11
Manually Assign a Territory to an Opportunity . . . . . . . . . . . . . . . . . . . . . . . . . . . . . . . . . . 18
Set Up and Deploy Filter-Based Opportunity Territory Assignment . . . . . . . . . . . . . . . . . . . . . 19
Identify Users in Territories Assigned to an Account . . . . . . . . . . . . . . . . . . . . . . . . . . . . . . 24
Identify Territory Users by Territory Role . . . . . . . . . . . . . . . . . . . . . . . . . . . . . . . . . . . . . . 24
Define a Picklist for Territory User Roles . . . . . . . . . . . . . . . . . . . . . . . . . . . . . . . . . . . 25
Assign Territory Roles to Users . . . . . . . . . . . . . . . . . . . . . . . . . . . . . . . . . . . . . . . . 25
Use Chatter to Collaborate on Territory Models . . . . . . . . . . . . . . . . . . . . . . . . . . . . . . . . . 26
Run Assignment Rules for a Territory . . . . . . . . . . . . . . . . . . . . . . . . . . . . . . . . . . . . . . . . 27
Find Out Which Territories an Assignment Rule Applies To . . . . . . . . . . . . . . . . . . . . . . . . . 28
Create Custom Report Types for Enterprise Territory Management Reports . . . . . . . . . 29
ENTERPRISE TERRITORY MANAGEMENT
Enterprise Territory Management helps you model your sales territories into a logical but flexible
structure that connects sales reps to the accounts they sell to.
Note: This information applies to Enterprise Territory Management only, not to previous
versions of Territory Management. Enterprise Territory Management and Collaborative
Forecasts can both be enabled and used at the same time in your Salesforce organization,
but the two features are not currently integrated to work together.
EDITIONS
Available in: Salesforce
Classic
Available in: Enterprise,
Performance, Unlimited,
and Developer Editions
Salesforce’s original territory management feature lets you grant users access to accounts based
on criteria such as postal code, industry, revenue, or a custom field relevant to your business.
Enterprise Territory Management builds upon the original feature by introducing territory types,
territory models, and territory model states. These components let you create and preview multiple territory structures and strategies
before you activate and implement the one that works best. Enterprise Territory Management also offers easier assignments between
territories, accounts, and opportunities. Custom reports help you organize your territory model for optimum coverage, assess territory
effectiveness, and modify your model if necessary. Your team can use Chatter to collaborate as you design and build your territory model.
For comprehensive instructions for implementing this feature, see the Enterprise Territory Management Implementation Guide.
1
ENTERPRISE TERRITORY MANAGEMENT CONCEPTS
Learn about the features and related concepts that make Enterprise Territory Management so
powerful and easy to use. Understanding these concepts will help you model your territories more
effectively.
Note: This information applies to Enterprise Territory Management only, not to previous
versions of Territory Management.
IN THIS SECTION:
EDITIONS
Available in: Salesforce
Classic
Available in: Enterprise,
Performance, Unlimited,
and Developer Editions
Territory Type
Territory types help you organize your territories by key characteristics important to your company. Every territory you create must
have a territory type. Territory types are used for organizing and creating territories only: they do not appear on territory model
hierarchies.
Territory
Territories organize groups of accounts and the Salesforce users who work with those accounts. Territories are created based on
territory types.
Territory Type Priority
Specifying and managing territory type priority information helps you choose the appropriate territory type for territories you create
or edit. There are no predefined priority options, so your organization should create its own priority scheme. For example, 001 may
indicate that a territory type is the highest priority or the lowest. Make sure your scheme can scale as you add more territory types.
Territory Model
A territory model represents a complete territory management system for your organization. Modeling lets you create and preview
multiple territory structures and different account and user assignments before you activate the model that works best.
Territory Hierarchy
The territory hierarchy shows a model’s territory structure and serves as its main interaction point. Start from the hierarchy to create,
edit, and delete territories; run assignment rules for territories, and navigate to territory detail pages for more information. From the
hierarchy, you can also assign territories to opportunities, run assignment rules at the model level, and activate or archive the model.
Territory Model State
Territory model state indicates whether a territory is in the planning stage, in active use, or archived. Your organization can have
only one active territory model at a time, but you can create and maintain multiple models in planning or archived
state to use for additional modeling or reference.
How do Permissions Affect Feature and Data Access in Enterprise Territory Management?
When implementing Enterprise Territory Management, make sure you understand how the feature’s permissions affect administration
and provide access to records and data.
How Does Filter-Based Opportunity Territory Assignment Work?
Filter-Based Opportunity Territory Assignment lets you use a simple job to assign territories to opportunities. We provide code for
an Apex class that you can use as-is or modify as needed based on our guidelines. After you create and deploy the class, run the job
to complete the assignment process. Job options include making assignments within date ranges and assigning territories to open
opportunities only. You can also configure your settings to run the job every time an opportunity is created.
2
Enterprise Territory Management Concepts
Territory Type
Territory Type
Territory types help you organize your territories by key characteristics important to your company.
Every territory you create must have a territory type. Territory types are used for organizing and
creating territories only: they do not appear on territory model hierarchies.
Note: This information applies to Enterprise Territory Management only, not to previous
versions of Territory Management.
For example, you might create a territory type called Universal Telco Named Accounts,
then from that type, create territories that include named accounts. Or you might create a territory
type called US Geographic, and from that type create territories based on states or regions.
EDITIONS
Available in: Salesforce
Classic
Available in: Enterprise,
Performance, Unlimited,
and Developer Editions
When you create a territory type, make sure the label and description clearly indicate what kinds of territories should belong to that type.
Territory
Territories organize groups of accounts and the Salesforce users who work with those accounts.
Territories are created based on territory types.
Note: This information applies to Enterprise Territory Management only, not to previous
versions of Territory Management.
The territory record shows you assigned users, manually assigned accounts, and rules that assign
accounts automatically. A territory can have both parent and child territories. Depending on how
your organization assigns accounts, an account may be assigned to more than one territory.
EDITIONS
Available in: Salesforce
Classic
Available in: Enterprise,
Performance, Unlimited,
and Developer Editions
Territory Type Priority
Specifying and managing territory type priority information helps you choose the appropriate
territory type for territories you create or edit. There are no predefined priority options, so your
organization should create its own priority scheme. For example, 001 may indicate that a territory
type is the highest priority or the lowest. Make sure your scheme can scale as you add more territory
types.
When you create a new territory, you select a territory type from the Territory Type lookup
field. From the lookup, you can view the territory type’s assigned priority.
Example: Your organization uses territory type priority to reflect your sales strategy for the
year. Your organization expects more opportunities within the US east coast than the US west
coast in the coming year, so the East Coast territory type is assigned priority 001 and the
West Coast territory type is assigned 005. These priority assignments help those creating
territory records make the right territory type choice. At mid-year, you project unexpected
growth opportunities in the Great Lakes region, so you create a new territory type called Great
Lakes and assign it priority 003 to reflect the change in your sales strategy.
3
EDITIONS
Available in: Salesforce
Classic
Available in: Enterprise,
Performance, Unlimited,
and Developer Editions
Enterprise Territory Management Concepts
Territory Model
Territory Model
A territory model represents a complete territory management system for your organization.
Modeling lets you create and preview multiple territory structures and different account and user
assignments before you activate the model that works best.
Note: This information applies to Enterprise Territory Management only, not to previous
versions of Territory Management.
Each territory model features a graphical hierarchy. The hierarchy shows your model’s territory
structure (including parent and child territories) and lets you create, edit, and delete territories and
view their detail pages. Your organization can create and modify up to four different territory models
at a time, but only one model can be active at any time. Activate the model you want to use to
finalize its user and account assignments.
EDITIONS
Available in: Salesforce
Classic
Available in: Enterprise,
Performance, Unlimited,
and Developer Editions
Territory Hierarchy
The territory hierarchy shows a model’s territory structure and serves as its main interaction point.
Start from the hierarchy to create, edit, and delete territories; run assignment rules for territories,
and navigate to territory detail pages for more information. From the hierarchy, you can also assign
territories to opportunities, run assignment rules at the model level, and activate or archive the
model.
Note: This information applies to Enterprise Territory Management only, not to previous
versions of Territory Management.
EDITIONS
Available in: Salesforce
Classic
Available in: Enterprise,
Performance, Unlimited,
and Developer Editions
The name and state of the territory model appear at the top node of the hierarchy (1). Parent and child territories are nested beneath
the model name (2). Create or edit new child territories or run their assignment rules (3). Run the filter that assigns territories to opportunities
4
Enterprise Territory Management Concepts
Territory Model State
(4). Run assignment rules for all territories in the model (5). Hover to learn when rules were last run (6). Set the model’s state to Active
or Archive (7). Toggle to a sorted list view and back to tree view (8).
Territory Model State
Territory model state indicates whether a territory is in the planning stage, in active use, or archived.
Your organization can have only one active territory model at a time, but you can create and
maintain multiple models in planning or archived state to use for additional modeling or
reference.
Note: This information applies to Enterprise Territory Management only, not to previous
versions of Territory Management.
Some states reflect a territory model’s lifecycle and others indicate errors in processing when states
are changed.
EDITIONS
Available in: Salesforce
Classic
Available in: Enterprise,
Performance, Unlimited,
and Developer Editions
Lifecycle State
Definition
Planning
The default state for every new territory model you create. The
Planning state lets you preview a model’s territory hierarchy
before deploying it. Users have no territory-related access to
accounts in models that are in the Planning state.
Active
The state of a territory model after you activate it and all processing
is complete. Only one model in your Salesforce organization can
be active at a time.
A model in Active state lets users view model details, including
hierarchies, territories, and all assigned accounts and users. Users
assigned to territories within an active model can access and modify
accounts they are assigned to within that model.
The state of a territory model after you archive it and all processing
is complete. An archived model no longer provides account access
to users, but it does let administrators view hierarchy and rule
assignments as they were configured when the model was active.
Only the active model can be archived, and archived models cannot
be reactivated.
Archived
When you archive a territory model or delete a territory on an active
model, the Territory field is reset to a blank value on
opportunity records with those territories assigned.
Error State
Definition
Activation Failed
An error occurred during activation. Check your email for more
information from Salesforce.
Archiving Failed
An error occurred during activation. Check your email for more
information from Salesforce.
5
Enterprise Territory Management Concepts
How do Permissions Affect Feature and Data Access in
Enterprise Territory Management?
How do Permissions Affect Feature and Data Access in Enterprise
Territory Management?
When implementing Enterprise Territory Management, make sure you understand how the feature’s
permissions affect administration and provide access to records and data.
Note: This information applies to Enterprise Territory Management only, not to previous
versions of Territory Management.
Make sure user permissions provide the appropriate level of access for users. For example, you
might want Sales Operations managers and selected Sales managers to be able to manage territories.
If so, assign them the “Manage Territories” permission. Anyone who will also create account
assignment rules also needs the “View All” permission on Accounts.
Users who need to:
EDITIONS
Available in: Salesforce
Classic
Available in: Enterprise,
Performance, Unlimited,
and Developer Editions
Require these permissions, roles, or ownership:
• Create territory models and all related records (such as territory Manage Territories
types)
• View and manage territory models in all states: Planning,
Active, and Archived
• Activate, archive, delete, or clone territory models
• View territory information on territory-assigned account
records for territories in models in all states (Planning,
Active, and Archived)
• Create or edit account assignment rules
Manage Territories AND View All on Accounts
Note: Which fields are available for account assignment
rules depends on account field-level security settings, if any.
For example, a user has the appropriate permissions for
creating account assignment rules, but her profile prevents
her from viewing the Account object’s Annual Revenue
field. She will not be able to create account assignment rules
that include that field.
• View the Salesforce Setup tree, including territories settings
View Setup and Configuration
Note: View Setup and Configuration is enabled by default
for the Standard User profile.
• View the territory model in Active state, including its
related records (such as territory types and assignment rules)
and other elements (such as the territory hierarchy)
• View the names of all account records assigned to territories
in the Active territory model
• View territory information on territory-assigned account
records for territories in models in the Active state only
View data for models in Planning and Archived states on Manage Territories
reports that include territories, assigned records, or rules
6
Enterprise Territory Management Concepts
How Does Filter-Based Opportunity Territory Assignment
Work?
Users who need to:
Require these permissions, roles, or ownership:
Manually assign a territory to an opportunity
Sharing access for the opportunity’s account. Users who have
sharing access to the account can assign any active territory to the
opportunity. Those who do not can assign only a territory that is
also assigned to the opportunity’s account.
Note: For manual territory assignments, Salesforce suggests
opportunities assigned to the territory’s account, but those
with sharing access can search for and assign any territory
in the active territory model.
When a territory is assigned to an opportunity, that opportunity is
shared with all Salesforce users assigned to that territory’s parent
in the territory model hierarchy.
How Does Filter-Based Opportunity Territory Assignment Work?
Filter-Based Opportunity Territory Assignment lets you use a simple job to assign territories to
opportunities. We provide code for an Apex class that you can use as-is or modify as needed based
on our guidelines. After you create and deploy the class, run the job to complete the assignment
process. Job options include making assignments within date ranges and assigning territories to
open opportunities only. You can also configure your settings to run the job every time an
opportunity is created.
The Apex class code Salesforce provides assigns territories to opportunities based on a number of
factors.
EDITIONS
Available in: Salesforce
Classic
Available in: Enterprise,
Performance, Unlimited,
and Developer Editions
• Is the opportunity excluded from filter-based territory assignment? If so, no territory is assigned.
• Does the opportunity have an account assigned and does that account have a territory assigned from the active territory model? If
so, the account’s territory is assigned to the opportunity. If not, no territory is assigned.
• Does the opportunity’s assigned account have multiple territories from the active model assigned? If so, the job can use a priority
value from the Territory2type object or other criteria to determine which territory (if any) to assign to the opportunity.
To create your Apex class for filter-based opportunity territory assignment, you can use the sample code we provide in the Force.com
Apex Code Developer’s Guide guide. Our code uses the priority value to assign opportunities when an account has multiple territories
from the active model assigned. Or you can create your own Apex class based on our sample code, using the priority value or other
criteria you define.
SEE ALSO:
Territory Type Priority
7
MANAGE YOUR ORGANIZATION'S SALES TERRITORIES
Use Enterprise Territory Management to manage and maintain your organization’s sales territories.
Create territory types, build a model, and then add and test your account assignment rules. When
you’re satisfied with your model, activate it, then assign users and accounts. Roll it out to your
organization, and then run reports to assess its impact and make adjustments if necessary.
Note: This information applies to Enterprise Territory Management only, not to previous
versions of Territory Management.
Before you begin building your territory model, plan your approach. Choose organizing characteristics
such as industry, annual revenue, or location information to divide your organization’s accounts
into logical segments that work for the way you do business.
EDITIONS
Available in: Salesforce
Classic
Available in: Enterprise,
Performance, Unlimited,
and Developer Editions
USER PERMISSIONS
To manage territories:
• “Manage Territories”
IN THIS SECTION:
Enable Enterprise Territory Management
Starting with Winter ’15, Enterprise Territory Management is ready to be enabled by
administrators in new Salesforce organizations.Organizations created before Winter ’15 need to call salesforce.com to enable the
feature. Enterprise Territory Management cannot be enabled in existing organizations that have Customizable Forecasting enabled.
Define Enterprise Territory Management Settings
Define and configure settings for Enterprise Territory Management.
Build a Territory Model
A territory model organizes all the elements of your organization’s territory management plan, including a territory hierarchy, account
assignments, and user assignments. Keep your model in the planning state as you build your hierarchy, define assignment rules
for territories, add users to territories, and run your rules to see the resulting account assignments.
Manually Assign One or More Territories to an Account
Assign one or more territories to an account directly from the account record. Only territories that belong to models in Planning
or Active state can be assigned to accounts.
Manually Assign One or More Assignment Rules to a Territory
Assign one or more object assignment rules to a territory directly from the territory record. Available rules come from the territory
model the territory belongs to.
Manually Assign a Territory to an Opportunity
On an opportunity record, you can assign and track the territory whose assigned sales reps work that opportunity. Manual territory
assignments are controlled by your sharing access to the opportunity’s assigned (parent) account. When you assign a territory to
an opportunity, that opportunity is shared with all Salesforce users assigned to that territory's parent in the territory model's hierarchy.
Set Up and Deploy Filter-Based Opportunity Territory Assignment
To set up filter-based opportunity territory assignment, first familiarize yourself with how it works. Then enable the feature. Next,
you’ll define the Apex class that supplies the filter logic—using either our code or your own. If you are using our code, you assign
priority values to territory types and run the job that executes the Apex class.
Manually Exclude an Opportunity from Filter-Based Territory Assignment
Opportunities can be excluded from filter-based territory assignment via the API or manually, on the opportunity record.
8
Manage Your Organization's Sales Territories
Clone a Territory Model
Cloning lets you make a copy of a territory model that you can use to test out different territory characteristics. The new model
includes the original’s territories, assignment rules, users, and manually assigned accounts. Only models in Planning, Active,
or Archived state can be cloned. When cloning is complete, the new model is in Planning state.
Assign Users to Territories
Assign users to the territories they will operate in to sell products and services. You can assign users to territories that belong to
models in Active or Planning state, though assignments made within Planning state models are for planning purposes
only: they do not affect user access to records.
Identify Users in Territories Assigned to an Account
Accounts and users are assigned to territories independently, but when an account is assigned to a territory, that territory’s users
have access to the account. It’s easy to find out who those users are by looking at the account record.
Identify Territory Users by Territory Role
Keep track of user functions within territories by creating territory roles and assigning them to territory users as needed. Users can
even have different roles in different territories.
Use Chatter to Collaborate on Territory Models
Enable Chatter Feed Tracking on the Territory Model object to collaborate on model development directly within model records.
Your team can post and respond to comments, attach files, and get notifications when model states change or key fields are updated.
Activate a Territory Model
When you’re satisfied with the structure of your territory model and its territory account assignments, you’re ready to activate it.
Remember that you can also maintain models in Planning and Archived states for further modeling and reference.
Configure Enterprise Territory Management Permissions and Access for Administrators and Users
An important step in implementing Enterprise Territory Management is making sure the right users can access the right territory
model elements, records, and record elements.
Run Assignment Rules for a Territory
Run account assignment rules for any territory that has rules defined and belongs to a territory model in Planning or Active
state. If your territory is in Planning state, running rules lets you preview account assignments. If your territory is in Active
state when you run rules, accounts are assigned to territories according to your rules.
Find Out Which Territories an Assignment Rule Applies To
If you use rules to assign accounts to territories, it can be helpful to find out which territories a single rule applies to.
9
Manage Your Organization's Sales Territories
Enable Enterprise Territory Management
Enable Enterprise Territory Management
Starting with Winter ’15, Enterprise Territory Management is ready to be enabled by administrators
in new Salesforce organizations.Organizations created before Winter ’15 need to call salesforce.com
to enable the feature. Enterprise Territory Management cannot be enabled in existing organizations
that have Customizable Forecasting enabled.
Note: This information applies to Enterprise Territory Management only, not to previous
versions of Territory Management. Enterprise Territory Management and Collaborative
Forecasts can both be enabled and used at the same time in your Salesforce organization,
but the two features are not currently integrated to work together.
1. From Setup, enter Territories in the Quick Find box, then select Settings.
2. Click Enable Enterprise Territory Management.
EDITIONS
Available in: Salesforce
Classic
Available in: Enterprise,
Performance, Unlimited,
and Developer Editions
USER PERMISSIONS
To enable Enterprise
Territory Management:
• “Customize Application”
Define Enterprise Territory Management Settings
Define and configure settings for Enterprise Territory Management.
Note: This information applies to Enterprise Territory Management only, not to previous
versions of Territory Management.
IN THIS SECTION:
Define Default User Access for Territory Records
Specify the default settings for how users can access and modify records associated with the
sales territories you set up. The access provided by default settings can be modified when you
create or edit an individual territory.
Enable Filter-Based Opportunity Territory Assignment
Enable and configure filter-based assignment of territories to opportunities..
EDITIONS
Available in: Salesforce
Classic
Available in: Enterprise,
Performance, Unlimited,
and Developer Editions
USER PERMISSIONS
To set up Enterprise Territory
Management:
• “View Setup and
Configuration”
AND
“Manage Territories”
10
Manage Your Organization's Sales Territories
Define Default User Access for Territory Records
Define Default User Access for Territory Records
Specify the default settings for how users can access and modify records associated with the sales
territories you set up. The access provided by default settings can be modified when you create or
edit an individual territory.
Note: This information applies to Enterprise Territory Management only, not to previous
versions of Territory Management.
The standard record access settings apply to accounts and opportunities. If your organization uses
Private default internal access for contacts or cases, you can also set access for those records.
EDITIONS
Available in: Salesforce
Classic
Available in: Enterprise,
Performance, Unlimited,
and Developer Editions
1. From Setup, enter Territories in the Quick Find box, then select Settings.
2. Select the default access levels you want for accounts and opportunities.
3. If applicable, select the default access levels for contacts and cases.
4. Click Save.
USER PERMISSIONS
To create a territory model:
• “View Setup and
Configuration”
AND
“Manage Territories”
Enable Filter-Based Opportunity Territory Assignment
Enable and configure filter-based assignment of territories to opportunities..
Note: This information applies to Enterprise Territory Management only, not to previous
versions of Territory Management.
1. From Setup, enter Territories in the Quick Find box, then select Settings.
2. Enable Filter-Based Opportunity Territory Assignment.
3. If your organization is using the Apex code Salesforce provides, first create the class and then
return to this Settings page and enter the class name:
OppTerrAssignDefaultLogicFilter. If you opt to use your own code for the Apex
class, you’ll come back and enter the name of the class that you create.
4. If you want to run the filter-based opportunity territory assignment job when opportunities are
created, select that option.
5. Save your settings.
11
EDITIONS
Available in: Salesforce
Classic
Available in: Enterprise,
Performance, Unlimited,
and Developer Editions
USER PERMISSIONS
To enable Enterprise
Territory Management:
• “Customize Application”
Manage Your Organization's Sales Territories
Build a Territory Model
Build a Territory Model
A territory model organizes all the elements of your organization’s territory management plan,
including a territory hierarchy, account assignments, and user assignments. Keep your model in
the planning state as you build your hierarchy, define assignment rules for territories, add users
to territories, and run your rules to see the resulting account assignments.
Note: This information applies to Enterprise Territory Management only, not to previous
versions of Territory Management. Enterprise Territory Management and Collaborative
Forecasts can both be enabled and used at the same time in your Salesforce organization,
but the two features are not currently integrated to work together.
EDITIONS
Available in: Salesforce
Classic
Available in: Enterprise,
Performance, Unlimited,
and Developer Editions
USER PERMISSIONS
IN THIS SECTION:
1. Create Territory Types
Territory types help you categorize and define individual territories. Creating territory types is
the first step in building your territory model in Salesforce.
2. Create a Territory Model Record
The first step in building your territory model is creating the record that connects the other
elements, including territories, user assignments, and account assignments. When you create
a territory model record, Salesforce generates a territory hierarchy for it.
To build a territory model:
• “View Setup and
Configuration”
AND
“Manage Territories”
3. Create Territories
Create territories as you build your organization’s territory model. When you create a territory, it appears on the model’s territory
hierarchy.
4. Create and Preview Territory Account Assignments
You assign accounts to territories by either creating rules that assign them automatically or adding them manually. Rules can be
configured to apply to both parent territories and their descendents. Manual assignments apply only to the territory where they are
made.
Create Territory Types
Territory types help you categorize and define individual territories. Creating territory types is the
first step in building your territory model in Salesforce.
Note: This information applies to Enterprise Territory Management only, not to previous
versions of Territory Management.
Examples of territory types you might create include Named Accounts, Direct Accounts,
and Overlay Sales.
1. From Setup, enter Territory Types in the Quick Find box, then select Territory
Types.
EDITIONS
Available in: Salesforce
Classic
Available in: Enterprise,
Performance, Unlimited,
and Developer Editions
USER PERMISSIONS
2. Click New Territory Type.
3. Enter a label and a description. In your description, make sure you clearly indicate what kinds
of territories should belong to that type.
4. Specify a territory type priority.
To create a territory type:
• “View Setup and
Configuration”
AND
“Manage Territories”
12
Manage Your Organization's Sales Territories
Create a Territory Model Record
5. Click Save.
SEE ALSO:
Territory Type Priority
Create a Territory Model Record
The first step in building your territory model is creating the record that connects the other elements,
including territories, user assignments, and account assignments. When you create a territory model
record, Salesforce generates a territory hierarchy for it.
Note: This information applies to Enterprise Territory Management only, not to previous
versions of Territory Management.
Your organization’s Salesforce edition determines the number of territory models you can create
in production and sandbox orgs. This limit includes models created by cloning.
EDITIONS
Available in: Salesforce
Classic
Available in: Enterprise,
Performance, Unlimited,
and Developer Editions
Edition
Number of Models in
Production Orgs
Number of Models in
Sandbox Orgs
Developer
4
4
Enterprise
2
2
Performance
4
4
AND
Unlimited
4
4
“Manage Territories”
USER PERMISSIONS
To create a territory model
record:
• “View Setup and
Configuration”
1. From Setup, enter Territory Models in the Quick Find box, then select Territory Models.
2. Click New Territory Model.
3. Define the label and description fields.
4. Click Save.
13
Manage Your Organization's Sales Territories
Create Territories
Create Territories
Create territories as you build your organization’s territory model. When you create a territory, it
appears on the model’s territory hierarchy.
Note: This information applies to Enterprise Territory Management only, not to previous
versions of Territory Management.
By default, each territory model can have up to 1,000 territories.
1. Open the territory model where you want to create the territory.
2. If you need to, select Tree View from the drop-down to show the model’s territory hierarchy,
including any existing territories.
3. To create a top-level territory, hover over the territory model name and click Create Territory.
To create a child territory from an existing territory, hover over the territory name and click
Create Territory.
4. On the New Territory page, define the territory: give it a meaningful label, choose its territory
type. If the territory requires different user access for accounts and opportunities than the default
user access for those records, define the territory’s user access levels.
EDITIONS
Available in: Salesforce
Classic
Available in: Enterprise,
Performance, Unlimited,
and Developer Editions
USER PERMISSIONS
To create territories:
• “View Setup and
Configuration”
AND
“Manage Territories”
5. Click Save.
SEE ALSO:
Territory Type Priority
Create and Preview Territory Account Assignments
You assign accounts to territories by either creating rules that assign them automatically or adding
them manually. Rules can be configured to apply to both parent territories and their descendents.
Manual assignments apply only to the territory where they are made.
Note: This information applies to Enterprise Territory Management only, not to previous
versions of Territory Management.
Before you commit to your model’s account assignments, you should preview them by running
assignment rules and related reports while the model is in Planning state. When you’re satisfied
with your planned account assignments, change the model to Active state. Then, run assignment
rules again so that your territories include affected accounts that were created or updated during
the activation process.
EDITIONS
Available in: Salesforce
Classic
Available in: Enterprise,
Performance, Unlimited,
and Developer Editions
IN THIS SECTION:
Use Rules to Assign Accounts to Territories
Create and run rules that automatically assign new or edited accounts to territories. A rule identifies one or more characteristics you
use to define that territory, and tells Enterprise Territory Management to assign accounts with those characteristics to that territory
automatically. If your territory is in Planning state, running rules lets you preview account assignments. If your territory is in
Active state when you run rules, accounts are assigned to territories according to your rules.
Manually Assign Accounts to a Territory
Accounts that are not assigned to territories by rules can be assigned manually to more or more territories, one territory at a time.
Manual assignment is useful for accounts that have unique characteristics and therefore can’t be assigned by rules.
14
Manage Your Organization's Sales Territories
Create and Preview Territory Account Assignments
Preview Territory Account Assignments
Before you activate a territory model, you should preview and validate its territory account assignments. Preview assignments by
running assignment rules when the model is in Planning state. Also verify your manual assignments.
Use Rules to Assign Accounts to Territories
Create and run rules that automatically assign new or edited accounts to territories. A rule identifies
one or more characteristics you use to define that territory, and tells Enterprise Territory Management
to assign accounts with those characteristics to that territory automatically. If your territory is in
Planning state, running rules lets you preview account assignments. If your territory is in Active
state when you run rules, accounts are assigned to territories according to your rules.
Note: This information applies to Enterprise Territory Management only, not to previous
versions of Territory Management.
Tip: It’s a best practice not to assign a rule to a territory if that rule is a child of another rule
already assigned to the territory. To find out what rules apply to a territory, just open the
territory’s record detail page and look at the Assignment Rules Assigned to this Territory
related list. If a rule has Apply to Child Territories selected, do not assign the
rule separately to child territories.
1. From the territory model hierarchy, open the territory where you want to create a rule.
EDITIONS
Available in: Salesforce
Classic
Available in: Enterprise,
Performance, Unlimited,
and Developer Editions
USER PERMISSIONS
To create rules within your
territories:
• “Customize Application”
“Manage Territories”
2. On the detail page, in the Assignment Rules Defined in this Territory related list, click New.
3.
Note: If your org has enabled state and country picklists, territory assignment rules using
states as a criteria must use contains matching instead of equals matching.
On the rule edit page, enter a name for the new rule and define selection criteria.
4. If you want the rule to also apply to the current territory’s descendents, select the Apply to child territories checkbox.
5. If you want the rule to run automatically whenever a user creates or edits an account, select the Active checkbox.
6. Click Save to save the rule and return to the territory detail page.
7. (Optional) In the Assignment Rules Defined in This Territory related list, click Run Rules.
You’ll receive an email when the process is complete.
Example: Rules can work together within territories and child territories. For example, you create a territory called Western States,
with child territories Washington, Oregon, and California. From the Western States territory record, you create a rule that assigns
accounts in Washington, Oregon, and California to that territory. You apply that rule to child territories and then, from the California
territory record, you create a rule that assigns accounts in California to the California territory.
For any child territories for the California territory, you don’t need to specify the state in the criteria if you mark the California territory
rule as inheritable to child territories. Instead, you can use more specific criteria, such as ZIP code or industry.
15
Manage Your Organization's Sales Territories
Create and Preview Territory Account Assignments
Manually Assign Accounts to a Territory
Accounts that are not assigned to territories by rules can be assigned manually to more or more
territories, one territory at a time. Manual assignment is useful for accounts that have unique
characteristics and therefore can’t be assigned by rules.
Note: This information applies to Enterprise Territory Management only, not to previous
versions of Territory Management.
EDITIONS
Available in: Salesforce
Classic
1. From the territory model hierarchy, open the territory where you want to assign one or more
accounts.
Available in: Enterprise,
Performance, Unlimited,
and Developer Editions
2. On the territory’s detail page, in the Manually Assigned Accounts related list, click Add Accounts
to see a list of your organization’s accounts. Adjust the list view if you need to.
USER PERMISSIONS
3. In the Available related list, select the checkbox for each account you want to assign. If
you need to view more records, click More beneath the list.
Each selected account appears in the Selected related list.
4. Click Assign.
To assign accounts
manually within your
territories:
• “View Setup and
Configuration”
AND
“Manage Territories”
Preview Territory Account Assignments
Before you activate a territory model, you should preview and validate its territory account
assignments. Preview assignments by running assignment rules when the model is in Planning
state. Also verify your manual assignments.
Note: This information applies to Enterprise Territory Management only, not to previous
versions of Territory Management.
Important: To protect data quality, you cannot modify a territory until you receive the email
confirming that the rules have been run successfully. If rules do not run successfully, follow
instructions provided in the email for troubleshooting specific issues.
1. Open the record for the territory model whose assigned accounts you want to preview and
click View Hierarchy.
2. Verify that the model is in Planning state.
3. Click Run All Rules.
When rules are finished running, we’ll send an email to let you know. Processing may take some
time, depending on the size and complexity of your organization.
4. From the territory model hierarchy, open each territory and descendent affected assignment
rules. Also open territories that have manual account assignments.
EDITIONS
Available in: Salesforce
Classic
Available in: Enterprise,
Performance, Unlimited,
and Developer Editions
USER PERMISSIONS
To preview territory model
account assignments:
• “View Setup and
Configuration”
AND
“Manage Territories”
5. On the territory detail page, click View Accounts to see assigned accounts. The Method column indicates how each account was
assigned: by a rule or manually.
Note: If you make changes to the rules for a territory, you must run rules again to view those changes. In this case, you may want
to run rules on that territory only. To do so, navigate to the territory’s detail page, scroll to the Assignment Rules Defined in this
Territory related list, and click Run Rules.
16
Manage Your Organization's Sales Territories
Manually Assign One or More Territories to an Account
Manually Assign One or More Territories to an Account
Assign one or more territories to an account directly from the account record. Only territories that
belong to models in Planning or Active state can be assigned to accounts.
Note: This information applies to Enterprise Territory Management only, not to previous
versions of Territory Management.
1. Open the account you want to assign territories to.
2. On the account’s detail page, in the Assigned Territories related list, click Assign Territories
to see a list of your organization’s territories. Adjust the list view if you need to.
3. Select the territory model that contains the territories you want to associate.
4. In the Available related list, select the checkbox for each territory you want to assign. If
you need to view more records, click More beneath the list.
Each selected territory appears in the Selected related list.
5. Click Assign.
EDITIONS
Available in: Salesforce
Classic
Available in: Enterprise,
Performance, Unlimited,
and Developer Editions
USER PERMISSIONS
To assign territories
manually within your
accounts:
• “View Setup and
Configuration”
AND
“Manage Territories”
To view territories from
Active, Planning, or
Archived territory models
that are assigned to an
account:
• “View Setup and
Configuration”
AND
“Manage Territories”
To view territories assigned
from the Active territory
model that are assigned to
an account:
• “View Setup and
Configuration”
17
Manage Your Organization's Sales Territories
Manually Assign One or More Assignment Rules to a Territory
Manually Assign One or More Assignment Rules to a Territory
Assign one or more object assignment rules to a territory directly from the territory record. Available
rules come from the territory model the territory belongs to.
Note: This information applies to Enterprise Territory Management only, not to previous
versions of Territory Management.
EDITIONS
Available in: Salesforce
Classic
Available in: Enterprise,
Performance, Unlimited,
and Developer Editions
Territories can have up to 15 assignment rules each.
1. Open the territory you want to assign rules to.
2. On the territory’s detail page, in the Assignment Rules Assigned to This Territory related
list, click Assign Rules to see a list of rules available in the model.
3. In the Available related list, hover over the names of available rules to view the details of
their criteria. Select the checkbox for each rule you want to assign to the territory. If you need
to view more rules, click More beneath the list.
Each selected rule appears in the Selected related list.
USER PERMISSIONS
To assign rules to a territory:
• “View Setup and
Configuration”
AND
4. Apply selected rules to child territories as appropriate.
“Manage Territories”
5. Click Assign.
Manually Assign a Territory to an Opportunity
On an opportunity record, you can assign and track the territory whose assigned sales reps work
that opportunity. Manual territory assignments are controlled by your sharing access to the
opportunity’s assigned (parent) account. When you assign a territory to an opportunity, that
opportunity is shared with all Salesforce users assigned to that territory's parent in the territory
model's hierarchy.
Note: This information applies to Enterprise Territory Management only, not to previous
versions of Territory Management.
Users who have sharing access to the opportunity’s account can assign any territory from the active
model to the opportunity. Those who do not can assign only a territory that is also assigned to the
opportunity’s account. For manual territory assignments, Salesforce suggests opportunities assigned
to the territory’s account, but those with sharing access can search for and assign any territory in
the active territory model.
1. Open the opportunity record.
EDITIONS
Available in: Salesforce
Classic
Available in: Enterprise,
Performance, Unlimited,
and Developer Editions
USER PERMISSIONS
To manually assign
territories to opportunities:
• “View Setup and
Configuration”
2. In the Territory field, specify the territory you want to assign.
AND
3. Save the opportunity record.
“Manage Territories”
Example: The Utel.com account has six opportunities and two territories (East Coast and
West Coast). They can assign East Coast, West Coast, or any other territory within the active
model to any or all of those six opportunities. One of their sales reps has sharing access to
the account assigned to one of the opportunities, so she can assign any territory to that
opportunity. For the other five opportunities, she does not have sharing access to assigned
accounts, for each of those, she can only assign a territory that is already assigned to the
opportunity’s assigned account.
18
Manage Your Organization's Sales Territories
Set Up and Deploy Filter-Based Opportunity Territory
Assignment
Set Up and Deploy Filter-Based Opportunity Territory Assignment
To set up filter-based opportunity territory assignment, first familiarize yourself with how it works.
Then enable the feature. Next, you’ll define the Apex class that supplies the filter logic—using either
our code or your own. If you are using our code, you assign priority values to territory types and
run the job that executes the Apex class.
IN THIS SECTION:
1. Define the Apex Class for Filter-Based Opportunity Territory Assignment
Before enabling filter-based opportunity territory assignment, create an Apex class to define
logic for a job that assigns territories to opportunities.
2. Enable Filter-Based Opportunity Territory Assignment
After you define the Apex class, enable and configure filter-based assignment of territories to
opportunities.
3. Determine Your Organization’s Territory Priority Values
The sample Apex code Salesforce provides uses territory type priority values to assign territories
to opportunities. If you’re using our Apex code or creating a class of your own that uses priority
values, your organization should determine a scalable priority value scheme that works for you.
It’s important to let those assigning priorities know the scheme you have determined.
EDITIONS
Available in: Salesforce
Classic
Available in: Enterprise,
Performance, Unlimited,
and Developer Editions
USER PERMISSIONS
To set up filter-based
opportunity territory
assignment:
• “View Setup and
Configuration”
AND
“Manage Territories”
4. Manually Assign Territory Type Priority
You can manually assign territory type priority for individual territory type records.
5. Run the Opportunity Territory Assignment Filter
The opportunity territory assignment filter automatically assigns territories to opportunities based on the filter logic in the Apex class.
SEE ALSO:
How Does Filter-Based Opportunity Territory Assignment Work?
19
Manage Your Organization's Sales Territories
Define the Apex Class for Filter-Based Opportunity Territory
Assignment
Define the Apex Class for Filter-Based Opportunity Territory Assignment
Before enabling filter-based opportunity territory assignment, create an Apex class to define logic
for a job that assigns territories to opportunities.
EDITIONS
1. From Setup, enter Apex Classes in the Quick Find box, then select Apex Classes
and click New.
Available in: Salesforce
Classic
2. In the field on the Apex Class tab, either paste our sample code or enter your own Apex filter
code. If you use your own code for the Apex class, it must implement the
OpportunityTerritory2AssignmentFilter interface. You can find our code in
the Apex Developer Guide.
Available in: Enterprise,
Performance, Unlimited,
and Developer Editions
3. Save the class.
USER PERMISSIONS
4. If you’re using your own Apex code, note the class name so you can enter it when you enable
filter-based opportunity territory assignment.
To set up filter-based
opportunity territory
assignment:
• “View Setup and
Configuration”
AND
“Manage Territories”
Enable Filter-Based Opportunity Territory Assignment
After you define the Apex class, enable and configure filter-based assignment of territories to
opportunities.
EDITIONS
1. From Setup, enter Territories in the Quick Find box, then select Settings.
Available in: Salesforce
Classic
2. Select the checkbox to enable filter-based opportunity territory assignment.
3. If your organization is using the Apex code Salesforce provides, enter the class name
OppTerrAssignDefaultLogicFilter. If your organization is using its own code for
the Apex class, enter the name of the class you created.
4.
Note: If your org has enabled state and country picklists, territory assignment rules using
states as a criteria must use contains matching instead of equals matching.
If you want to run the filter-based opportunity territory assignment job when opportunities are
created, select that option.
5. Save your settings.
Available in: Enterprise,
Performance, Unlimited,
and Developer Editions
USER PERMISSIONS
To set up filter-based
opportunity territory
assignment:
• “View Setup and
Configuration”
AND
“Manage Territories”
20
Manage Your Organization's Sales Territories
Determine Your Organization’s Territory Priority Values
Determine Your Organization’s Territory Priority Values
The sample Apex code Salesforce provides uses territory type priority values to assign territories to
opportunities. If you’re using our Apex code or creating a class of your own that uses priority values,
your organization should determine a scalable priority value scheme that works for you. It’s important
to let those assigning priorities know the scheme you have determined.
The Territory2Type object’s Priority field accepts numeric values only. If you are using the sample
Apex code Salesforce provides (for the OppTerrAssignDefaultLogicFilter class), the
higher the number, the higher the priority.
You can assign territory type priority via the API by updating the Territory2Type object’s Priority
field. Or you can manually assign priority for individual territory types from the territory type record.
Example: Your organization’s highest territory type priority might be 500, next might be
400, then 300, and so on, allowing for intervening values (like 350 or 375) if they’re needed
later.
SEE ALSO:
EDITIONS
Available in: Salesforce
Classic
Available in: Enterprise,
Performance, Unlimited,
and Developer Editions
USER PERMISSIONS
To set up filter-based
opportunity territory
assignment:
• “View Setup and
Configuration”
AND
Territory Type Priority
“Manage Territories”
Manually Assign Territory Type Priority
You can manually assign territory type priority for individual territory type records.
EDITIONS
1. Open the territory type record.
Available in: Salesforce
Classic
2. Enter the priority value in the Priority field.
3. Save the record.
Available in: Enterprise,
Performance, Unlimited,
and Developer Editions
USER PERMISSIONS
To set up filter-based
opportunity territory
assignment:
• “View Setup and
Configuration”
AND
“Manage Territories”
21
Manage Your Organization's Sales Territories
Run the Opportunity Territory Assignment Filter
Run the Opportunity Territory Assignment Filter
The opportunity territory assignment filter automatically assigns territories to opportunities based
on the filter logic in the Apex class.
EDITIONS
1. View the active territory model’s hierarchy.
Available in: Salesforce
Classic
2. Click Run Opportunity Filter to initiate the job that applies the filter. Select options for which
opportunities to include . Show more options to enter a date range.
3. Click Run Opportunity Filter.
You’ll receive an email when the job is complete.
Available in: Enterprise,
Performance, Unlimited,
and Developer Editions
USER PERMISSIONS
To set up filter-based
opportunity territory
assignment:
• “View Setup and
Configuration”
AND
“Manage Territories”
Manually Exclude an Opportunity from Filter-Based Territory Assignment
Opportunities can be excluded from filter-based territory assignment via the API or manually, on
the opportunity record.
EDITIONS
1. Open the opportunity record you want to exclude.
Available in: Salesforce
Classic
2. Select the Exclude from the territory assignment filter logic
checkbox.
3. Save the record.
Available in: Enterprise,
Performance, Unlimited,
and Developer Editions
USER PERMISSIONS
To set up filter-based
opportunity territory
assignment:
• “View Setup and
Configuration”
AND
“Manage Territories”
22
Manage Your Organization's Sales Territories
Clone a Territory Model
Clone a Territory Model
Cloning lets you make a copy of a territory model that you can use to test out different territory
characteristics. The new model includes the original’s territories, assignment rules, users, and
manually assigned accounts. Only models in Planning, Active, or Archived state can be
cloned. When cloning is complete, the new model is in Planning state.
Note: This information applies to Enterprise Territory Management only, not to previous
versions of Territory Management.
After the cloning process is complete, the new territory model it creates is in Planning state.
EDITIONS
Available in: Salesforce
Classic
Available in: Enterprise,
Performance, Unlimited,
and Developer Editions
1. Open the territory model you want to clone.
USER PERMISSIONS
2. Click Clone.
3. Define the label and description fields.
4. Click Save.
The model state changes to Cloning while Salesforce processes your request. Cloning may
take some time, depending on the size and complexity of your model. When the process is
complete, we’ll send you an email to let you know
To clone a territory model:
• “View Setup and
Configuration”
AND
“Manage Territories”
Assign Users to Territories
Assign users to the territories they will operate in to sell products and services. You can assign users
to territories that belong to models in Active or Planning state, though assignments made
within Planning state models are for planning purposes only: they do not affect user access to
records.
Note: This information applies to Enterprise Territory Management only, not to previous
versions of Territory Management.
1. From the territory model hierarchy, open the territory where you want to assign users.
EDITIONS
Available in: Salesforce
Classic
Available in: Enterprise,
Performance, Unlimited,
and Developer Editions
2. On the territory’s detail page, in the Assigned Users related list, click Manage Users.
3. On the Assign Users page, select or search for the user you want to add.
USER PERMISSIONS
To assign users to territories:
• “View Setup and
Configuration”
4. Click Save.
AND
“Manage Territories”
23
Manage Your Organization's Sales Territories
Identify Users in Territories Assigned to an Account
Identify Users in Territories Assigned to an Account
Accounts and users are assigned to territories independently, but when an account is assigned to
a territory, that territory’s users have access to the account. It’s easy to find out who those users are
by looking at the account record.
Note: This information applies to Enterprise Territory Management only, not to previous
versions of Territory Management.
1. Open the account record that has territories assigned.
2. Identify the users from the Users in Assigned Territories related list.
Note: The Modified Date field in this related list tells the last time the user territory
association record was modified. It may or may not indicate when the user was assigned
to the territory.
Example: Six sales reps are assigned to the East Coast territory. Because XYZ Publishing is
also assigned to the East Coast territory, the six sales reps in the territory appear in the Users
in Assigned Territories related list on the XYZ Publishing account record.
EDITIONS
Available in: Salesforce
Classic
Available in: Enterprise,
Performance, Unlimited,
and Developer Editions
USER PERMISSIONS
To view users in territories
from Active, Planning,
or Archived territory
models that are assigned to
an account:
• “View Setup and
Configuration”
AND
“Manage Territories”
To view users in territories in
the Active territory model
that are assigned to an
account:
• “View Setup and
Configuration”
Identify Territory Users by Territory Role
Keep track of user functions within territories by creating territory roles and assigning them to
territory users as needed. Users can even have different roles in different territories.
EDITIONS
Note: This information applies to Enterprise Territory Management only, not to previous
versions of Territory Management.
Available in: Salesforce
Classic
Example: For example, you might create roles like Territory Owner, Sales Manager, Product
Specialist, or Sales Representative.
Available in: Enterprise,
Performance, Unlimited,
and Developer Editions
IN THIS SECTION:
1. Define a Picklist for Territory User Roles
Add territory roles to the UserTerritoryAssociation object’s Role in Territory picklist so you can select roles for territory
users. The Role in Territory picklist you define can be used for all territories in Active or Planning state.
2. Assign Territory Roles to Users
Assign territory roles to identify the roles of users within territories.
24
Manage Your Organization's Sales Territories
Define a Picklist for Territory User Roles
Define a Picklist for Territory User Roles
Add territory roles to the UserTerritoryAssociation object’s Role in Territory picklist so
you can select roles for territory users. The Role in Territory picklist you define can be used for all
territories in Active or Planning state.
Note: This information applies to Enterprise Territory Management only, not to previous
versions of Territory Management.
1. From the object management settings for user territory associations, go to the fields area.
2. Click Role in Territory, and then click New.
3. Enter the picklist values you want and click Save.
The values you entered are now available for selection from the Role in Territory
picklist on the territory’s Users Assigned edit page.
EDITIONS
Available in: Salesforce
Classic
Available in: Enterprise,
Performance, Unlimited,
and Developer Editions
USER PERMISSIONS
To define picklists:
• “Customize Application”
Assign Territory Roles to Users
Assign territory roles to identify the roles of users within territories.
Note: This information applies to Enterprise Territory Management only, not to previous
versions of Territory Management.
1. Make sure you have created a Role in Territory picklist so you have some roles to select for users.
2. Open the record of the territory where you want to assign territory roles.
3. In the Assigned Users list, click Edit next to the name of a user to whom you’re assigning a
territory role.
4. From the Role in Territory picklist, select the user’s territory role.
5. Click Save.
EDITIONS
Available in: Salesforce
Classic
Available in: Enterprise,
Performance, Unlimited,
and Developer Editions
USER PERMISSIONS
To assign territory roles to
users:
• View Setup and
Configuration
AND
“Manage Territories”
25
Manage Your Organization's Sales Territories
Use Chatter to Collaborate on Territory Models
Use Chatter to Collaborate on Territory Models
Enable Chatter Feed Tracking on the Territory Model object to collaborate on model development
directly within model records. Your team can post and respond to comments, attach files, and get
notifications when model states change or key fields are updated.
Note: This information applies to Enterprise Territory Management only, not to previous
versions of Territory Management.
After you enable and configure Chatter Feed Tracking, anyone with access to a territory model
record can use Chatter to collaborate on that model. Those who follow the record will get updates
in their own Chatter feeds when tracked fields are updated.
EDITIONS
Available in: Salesforce
Classic
Available in: Enterprise,
Performance, Unlimited,
and Developer Editions
1. Make sure Chatter has been enabled for your organization.
USER PERMISSIONS
2. From Setup, enter Feed Tracking in the Quick Find box, then select Feed Tracking.
To enable Chatter Field
Tracking:
• “Customize Application”
3. Select the Territory Model object. Enable Feed Tracking, then select the territory model fields
you want to track.
4. Click Save.
The Chatter feed appears at the top of your organization’s territory model records.
5. Make sure to tell others who maintain territory models that they can now use Chatter to follow
and collaborate on territory models directly from model records.
To share a Chatter post on
a territory model record:
• “View Setup and
Configuration”
AND
“Manage Territories”
Activate a Territory Model
When you’re satisfied with the structure of your territory model and its territory account assignments,
you’re ready to activate it. Remember that you can also maintain models in Planning and
Archived states for further modeling and reference.
Note: This information applies to Enterprise Territory Management only, not to previous
versions of Territory Management.
Important: Only one model can be in the Active state at one time in your organization,
and you can only activate a model that is in the Planning state. After activating a model,
you cannot reset it to Planning state: you can only set it to Archived state.
1. If you need to, preview account assignments before activating the model.
2. Open the record for the territory model you want to activate and click View Hierarchy.
3. Click Activate.
The model state changes to Activating while Salesforce processes your request. Activation
may take some time, depending on the size and complexity of your model. When the process
is complete, we’ll send you an email to let you know.
26
EDITIONS
Available in: Salesforce
Classic
Available in: Enterprise,
Performance, Unlimited,
and Developer Editions
USER PERMISSIONS
To activate a territory model:
• “View Setup and
Configuration”
AND
“Manage Territories”
Manage Your Organization's Sales Territories
Configure Enterprise Territory Management Permissions and
Access for Administrators and Users
Configure Enterprise Territory Management Permissions and Access
for Administrators and Users
An important step in implementing Enterprise Territory Management is making sure the right users
can access the right territory model elements, records, and record elements.
Note: This information applies to Enterprise Territory Management only, not to previous
versions of Territory Management.
1. Make sure you understand how permissions affect territory model and record access in Enterprise
Territory Management.
2. Assign user permissions as needed.
3. Add the Assigned Territories related list to your account page layouts. This list lets administrators
manually assign territories to accounts and it lets users can identify which territories are assigned
to their accounts. Make sure the related list includes the standard and custom fields (if any) that
administrators and users need to view.
4. Add the Users in Assigned Territories related list to your account page layouts. This list lets
administrators and users see all users assigned to the territories that are assigned to an account,
according to their permissions. Make sure the related list includes the standard and custom
fields (if any) that administrators and users need to view.
EDITIONS
Available in: Salesforce
Classic
Available in: Enterprise,
Performance, Unlimited,
and Developer Editions
USER PERMISSIONS
To assign user permissions:
• “Manage Users”
To create, edit, and delete
page layouts:
• “Customize Application”
5. Add the Territory field to your Opportunity page layouts. This field lets administrators
and sales managers manually assign a territory to an opportunity from a list of the territories assigned to the opportunity’s account.
Add the Territory Name and Territory Description fields to Opportunity list views and reports so that users can
identify assigned territories there.
6. Add any custom buttons, links, or actions you’ve created to territory page layouts.
Run Assignment Rules for a Territory
Run account assignment rules for any territory that has rules defined and belongs to a territory
model in Planning or Active state. If your territory is in Planning state, running rules lets
you preview account assignments. If your territory is in Active state when you run rules, accounts
are assigned to territories according to your rules.
Note: This information applies to Enterprise Territory Management only, not to previous
versions of Territory Management.
1. Open the hierarchy for the territory model the territory model belongs to.
USER PERMISSIONS
To run rules within your
territories:
• “Customize Application”
AND
“Manage Territories”
2. In the tree view or list view, find the territory you want to run rules for.
3. In list view, click Run Rules. In tree view, hover over the territory name and then click Run Rules. If you want to view the territory
record’s details, including its assigned rules, before you run its rules, open the record and then click the Run Rules button in the
Assignment Rules Assigned to This Territory related list.
27
Manage Your Organization's Sales Territories
Find Out Which Territories an Assignment Rule Applies To
Find Out Which Territories an Assignment Rule Applies To
If you use rules to assign accounts to territories, it can be helpful to find out which territories a single
rule applies to.
Note: This information applies to Enterprise Territory Management only, not to previous
versions of Territory Management.
EDITIONS
Available in: Salesforce
Classic
1. From Setup, enter Territory Models in the Quick Find box, then select Territory
Models to view a list of your organization’s territory models.
Available in:
2. Find the model in which the rule operates and click View Rules to see a list of all the rules
associated to the model and its territories.
USER PERMISSIONS
3. Click the rule name and look for the territories it applies to in the Assigned Territories related
list.
To view assignment rule
details:
• “Customize Application”
AND
“Manage Territories”
28
CREATE CUSTOM REPORT TYPES FOR ENTERPRISE
TERRITORY MANAGEMENT REPORTS
Organizations using Enterprise Territory Management can run reports that show account
assignments, user assignments, and more. Set up custom report types so sales managers and other
users can create the reports they need.
Note: This information applies to Enterprise Territory Management only, not to previous
versions of Territory Management.
1. Make sure you’re familiar with custom report types and the general steps for creating and
maintaining them.
2. Create custom report types relating these objects and configuring them as necessary. Make all
fields available for reporting. Add each report to the Territory Management report type category.
Provide a clear name and description for each report type so users who create reports can
understand which one to use for their needs.
EDITIONS
Available in: Salesforce
Classic
Available in: Enterprise,
Performance, Unlimited,
and Developer Editions
USER PERMISSIONS
Report (Topics for A (Primary Object) B
selected reports
are linked)
C
To create or update custom
report types:
• “Manage Custom Report
Types”
Accounts assigned to Accounts
territories
Territories
–
To delete custom report
types:
• “Modify All Data”
Accounts not
Accounts
assigned to territories
Territories
Territories with
assigned accounts
Territories
Territory Models
Select “A” records
must have related
“B” records.
–
Select “A” records
may or may not
have related “B”
records.
Territory-Assigned
Records
Select “B” records
must have related
“C” records.
Territories without
assigned accounts
Territory Models
Territories
Territory-Assigned
Records
Select “B” records
may or may not
have related “C”
records.
29
Create Custom Report Types for Enterprise Territory
Management Reports
Report (Topics for selected A (Primary Object)
reports are linked)
B
C
Users assigned to territories
Territories
–
Users
Select “A” records must have
related “B” records.
Users not assigned to territories Users
Territories
–
Select “A” records may or
may not have related “B”
records.
Territories with assigned users Territory Models
Territories
Users
Select “B” records must have
related “C” records.
Territories without assigned
users
Territory Models
Summarizable account
information by territory
Accounts
Territories
Users
Select “B” records may or
may not have related “C”
records.
Territories
Select Each “A” record must
have at least one related “B”
record.
3. Deploy the report types you want to make available to users.
4. Let users know that they can create reports using these custom report types.
30
–
REPORT ON ACCOUNTS ASSIGNED TO TERRITORIES
Manage account assignments to sales territories by reporting on which accounts have been assigned
to territories. See which accounts belong to which territories.
Note: This information applies to Enterprise Territory Management only, not to previous
versions of Territory Management.
1. Make sure your organization has a custom report type that links the Accounts and Territories
objects. It should specify that the Accounts object must have related Territory records and it
should make all fields on these objects available for reporting.
EDITIONS
Available in: Salesforce
Classic
Available in: Enterprise,
Performance, Unlimited,
and Developer Editions
2. Create your report: click the Reports tab, then click New Report.
3. From the Territory Management category, select the custom report type created for this report.
4. Click Create.
5. Make sure that the Accounts field Account Name and the Territories field Label appear
on the report. If they do not, add them.
6. (Optional) Filter the report results. To show data from territory models in Active state only,
from the Filters drop-down list, select Field Filter. Configure the filter options to
show Territory Model: Label equals <name of active territory
model> and then click OK. From the Show field, to filter by account ownership, select My
accounts, My team’s accounts, or My territory teams’ accounts. To
filter by user territory assignment, select My territories’ accounts.
USER PERMISSIONS
To run reports:
• “Run Reports”
To schedule reports:
• “Schedule Reports”
To create, edit, and delete
reports:
• “Create and Customize
Reports”
AND
“Report Builder”
Important: If you later activate a different territory model, make sure you update the
territory model name variable in this report.
7. Add any other fields you find useful for this report.
8. Save the report and run it.
9. (Optional) Summarize information by Accounts field Account Name to show each account along with the number of territories
it’s assigned to.
31
REPORT ON TERRITORIES WITHOUT ASSIGNED ACCOUNTS
Manage account assignments to sales territories by reporting on which territory models’ territories
do not have assigned accounts.
Note: This information applies to Enterprise Territory Management only, not to previous
versions of Territory Management.
EDITIONS
Available in: Salesforce
Classic
1. Make sure your organization has a custom report type that links the Territory Models, Territories,
and Territory-Assigned Records objects. It should specify that the Territories object may or may
not have related Territory-Assigned records and should make all fields on these objects available
for reporting.
Available in: Enterprise,
Performance, Unlimited,
and Developer Editions
2. Create your report: click the Reports tab, then click New Report.
USER PERMISSIONS
3. From the Territory Management category, select the custom report type created for this report.
4. Click Create.
To run reports:
• “Run Reports”
5. Make sure that the Territory Models field Label and the Territories field Label appear on
the report. If they do not, add them.
To schedule reports:
• “Schedule Reports”
6. From the Filters drop-down list, select Cross Filter. Configure the filter options to
show Territories without Territory-Assigned Records and then click
OK. Configure the filter options to show Object equals Account.
To create, edit, and delete
reports:
• “Create and Customize
Reports”
7. If you want to show data from territory models in Active state only, from the Filters
drop-down list, select Field Filter. Configure the filter options to show State
equals Active and then click OK.
8. Add any other fields you find useful for this report.
9. Save the report and run it.
32
AND
“Report Builder”
REPORT ON USERS NOT ASSIGNED TO TERRITORIES
Manage user assignments to sales territories by reporting on which users have not been assigned
to territories.
Note: This information applies to Enterprise Territory Management only, not to previous
versions of Territory Management.
1. Make sure your organization has a custom report type that links the Users and Territories objects.
It should specify that the Users object may or may not have related Territories records and should
make all fields on these objects available for reporting.
EDITIONS
Available in: Salesforce
Classic
Available in: Enterprise,
Performance, Unlimited,
and Developer Editions
2. Create your report: click the Reports tab, then click New Report.
3. From the Territory Management category, select the custom report type created for this report.
4. Click Create.
5. Make sure that the Users field Full Name and the Territories field Label appear on the
report. If they do not, add them.
6. From the Filters drop-down list, select Cross Filter. Configure the filter options to
show Users without Territories and then click OK.
7. If you want to show data from territory models in Active state only, from the Filters
drop-down list, select Field Filter. Configure the filter options to show Territory
Model: Label equals <name of active territory model> and then
click OK.
Important: If you later activate a different territory model, make sure you update the
territory model name variable in this report.
8. Add any other fields you find useful for this report.
9. Save the report and run it.
33
USER PERMISSIONS
To run reports:
• “Run Reports”
To schedule reports:
• “Schedule Reports”
To create, edit, and delete
reports:
• “Create and Customize
Reports”
AND
“Report Builder”
REPORT ON TERRITORIES WITH ASSIGNED USERS
Manage user assignments to sales territories finding out which territory models’ territories have
users assigned. See which assigned users belong to which territories.
Note: This information applies to Enterprise Territory Management only, not to previous
versions of Territory Management.
1. Make sure your organization has a custom report type that links the Territory Models, Territories,
and Users objects. It should specify that the Territory object must have related Users records
and make all fields on these objects available for reporting.
EDITIONS
Available in: Salesforce
Classic
Available in: Enterprise,
Performance, Unlimited,
and Developer Editions
2. Create your report: click the Reports tab, then click New Report.
3. From the Territory Management category, select the custom report type created for this report.
4. Click Create.
5. Make sure that the Territory Models field Label, the Territories field Label , and the Users
field Full Name appear on the report. If they do not, add them.
6. If you want to show data from territory models in Active state only, from the Filters
drop-down list, select Field Filter. Configure the filter options to show State
equals Active and then click OK.
7. Add any other fields you find useful for this report.
USER PERMISSIONS
To run reports:
• “Run Reports”
To schedule reports:
• “Schedule Reports”
To create, edit, and delete
reports:
• “Create and Customize
Reports”
8. Save the report and run it.
AND
9. (Optional) Summarize information by Territory object field Label to show each territory with
the users assigned to it.
“Report Builder”
34
REPORT ON SUMMARIZABLE ACCOUNT FIELDS BY
TERRITORY
Gauge territory size by reporting on summarizable account data, such as annual revenue or number
of employees.
Note: This information applies to Enterprise Territory Management only, not to previous
versions of Territory Management.
1. Make sure your organization has a custom report type that links the Accounts and Territories
objects. It should specify that the Accounts object must have at least one Territory object record
and should make all fields on these objects available for reporting.
EDITIONS
Available in: Salesforce
Classic
Available in: Enterprise,
Performance, Unlimited,
and Developer Editions
2. Create your report: click the Reports tab, then click New Report.
3. From the Territory Management category, select the custom report type created for this report.
USER PERMISSIONS
To run reports:
• “Run Reports”
4. Click Create.
5. Select Matrix Format for the report.
6. From the Territories field list, select the Label field. Drag it to create a row grouping.
7. From the Accounts field list, select the Account Name field. Drag it to create a row grouping.
8. From the Accounts field list, select summarizable fields, such as Annual Revenue and
Employees, to show those totals. Drag them into the summarizable fields area. When
prompted, select the Sum checkbox.
9. (Optional) Filter the report results. From the Show field, to filter by account ownership, select
My accounts, My team’s accounts, or My territory teams’ accounts.
To filter by user territory assignment, select My territories’ accounts.
To schedule reports:
• “Schedule Reports”
To create, edit, and delete
reports:
• “Create and Customize
Reports”
AND
“Report Builder”
10. Add any other fields you find useful for this report.
11. Run the report and make sure it shows the data and the arrangement you want.
12. Summarize information by the Territories field Label to total all the summarizable field values by territory.
13. Save the report.
35
ARCHIVE A TERRITORY MODEL
Archiving a territory model deactivates it in your organization, but the model remains in your territory
model list, where you can reference its associated assignment rules and the resulting
account-to-territory assignments generated by the rules. You can only archive a model that is in
the Active state. After archiving a model, you cannot return it to the Active state or the
Planning state.
Note: This information applies to Enterprise Territory Management only, not to previous
versions of Territory Management.
1. From Setup, enter Territory Models in the Quick Find box, then select Territory
Models.
2. Click Edit next to the territory model you want to archive.
3. Choose Archiving from the State drop-down.
The model state changes to Archiving while Salesforce processes your request. When
processing is complete, the model state changes to Archived, and you receive a confirmation
via email. This may take some time, depending on the size and complexity of your organization.
36
EDITIONS
Available in: Salesforce
Classic
Available in: Enterprise,
Performance, Unlimited,
and Developer Editions
USER PERMISSIONS
To archive a territory model:
• “Manage Territories”
DELETE A TERRITORY MODEL
Delete a territory model if your organization no longer actively uses the model for territory
management or reference. You can’t delete an active territory: the model must be in Planning
or Archived state.
Note: This information applies to Enterprise Territory Management only, not to previous
versions of Territory Management.
Deleting a territory model also deletes all its associated territories and account assignments. You
can’t cancel the process or restore a deleted model. The process may take several hours, so we’ll
send you an email when it’s complete.
1. From Setup, enter Territory Models in the Quick Find box, then select Territory
Models.
2. Find the model in the list. Check the value in the State column to make sure the model is in
the Planning or Archived state.
3. Click Del.
4. Later, check your email for confirmation that the deletion process is complete.
37
EDITIONS
Available in: Salesforce
Classic
Available in: Enterprise,
Performance, Unlimited,
and Developer Editions
USER PERMISSIONS
To delete a territory model:
• “Manage Territories”
DISABLE ENTERPRISE TERRITORY MANAGEMENT
If you wish, you can disable Enterprise Territory Management for your organization and use another
means of record sharing.
EDITIONS
Note: This information applies to Enterprise Territory Management only, not to previous
versions of Territory Management.
Available in: Salesforce
Classic
Important: If you disable Enterprise Territory Management, your users lose record access
that's based on territory assignments, and your organization no longer has access to territory
management data. If you re-enable Enterprise Territory Management, you may lose data that
had previously been available through the feature.
Available in: Enterprise,
Performance, Unlimited,
and Developer Editions
1. If you haven’t already, archive your active territory model before disablingEnterprise Territory
Management.
2. From Setup, enter Territories in the Quick Find box, then select Settings.
3. Click Disable Territory Management 2.0.
38
USER PERMISSIONS
To disable Enterprise
Territory Management:
• “Customize Application”