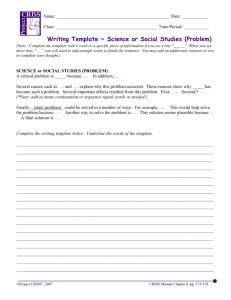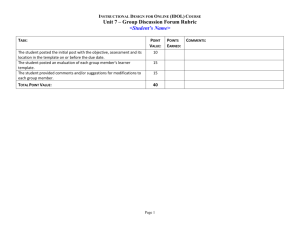Document Design: Templates for learning
advertisement

PREPARING GOOD LOOKING DOCUMENTS Document Design: Templates for learning Well prepared course materials and resources can not only look good but can also aid the effective comprehension and retention of information. Whether you are developing inclass handouts, supplementary information resources, reading lists, workshop or field work procedure sheets, or assessment task outlines, well presented documents can help to provide clarity and the reinforcement of key concepts. By using templates you can coordinate your resources and streamline their development. These notes are designed to raise a number of the issues you will need to consider and provide some tips for preparing clear, concise and good looking documents. Document design and layout When developing a basic design for your documents you will need to consider both their purpose and their function. What information is being presented, how will the documents be used, will they be provided in printed form or will they be accessed online? Purpose of document The purpose of a resource should inform what type of document to use and how to tackle its formatting—is it dense academic content, informational, conversational in style; is it static content or will students need to use or interact with the content. Consider how you might approach these differing requirements. Common traditional resources include such things as a course handbook, which can include reading lists and assessment tasks (or they may be made available separately), class handouts and information sheets. More specific resources include documents such as instructions for lab experiments, process steps for field work, topic factsheets, and assessment rubrics. Some of these may require very basic interactivity by students, e.g. providing written feedback or recording data on forms, or updating simple spreadsheet files. Providing resources that are to be accessed online introduces a range of new variables for consideration— what page orientation should you use, do you include navigation aids, what types of interaction are required in the document and how might they be achieved/accommodated, and what device/s will it be used on? Visual style and features of document What size and orientation will your document be—is a standard paper size like A4 or A3 appropriate or will you need to set a custom size; does your document layout require a portrait or landscape orientation? Is colour an important feature of the document or is black on white a better choice for printable documents. Colour, if used, can be chosen to suit the subject of the document; to add visual contrast, formality or informality; or to identify the structure of your information or highlight key concepts and important points. Will your document include any branding, labelling or copyright notices? Will you need to break your document into sections—how do you retain the feel that it is the same document? The University of Adelaide 1 Some basic principles of layout Document layout, in its most basic sense, is the art of arranging 'blocks' of content (text and images etc.) on a visual plane (the page/s). It includes making judgements about balance, dominance, order, flow, alignment and space. Well designed documents can make content easier to read and so enhance comprehension. Will a symmetrical (centred) layout suit your overall design or would an asymmetrical (non-centred) layout be more appropriate? An asymmetrical layout can be very useful for documents with navigation or side quotes. A common device used when designing a document is a layout grid—it is used to divide the page up into regular column and row divisions, which then act as guides for the arranging and alignment of objects. Dominant elements can be used to help guide the reader/viewer, highlighting key break points in the information and emphasising important concepts and ideas. Space is a handy tool in the layout arsenal—it can be used to open up very text dense documents to improve readability, to help provide visual balance on a page and to aid the flow of information. Setting up a template Putting some thought into the set up of your document template initially will ensure that you create an effective and flexible starting point for developing your course resources. Start by building a framework for your template, which can then be personalised to suit your particular needs. Develop some draft designs / specifications Write down your requirements/needs—what type/s of information do you want to include in your document, how might you present this information to maximise its readability/usability, will you use headers and footers—then sketch some rough layout options. Think about layout at the 'block' level; as a page design. What features will be common to your finished documents? Include them into your rough designs/specs. Another approach is to begin with a pre-defined template and then modify it to suit your particular needs. Document level considerations Set up the page size and the primary margins for your documents. Keep in mind that you may need to account for such things as printing limitations when establishing these settings. If your document will be produced in booklet format you will need to set appropriate internal margins. Is a 'different first page' required, e.g. for a title page or to carry a course banner in the heading? If your document is to be laid out in columns, do they need to be pre-set? Page level elements The next step is to set up the page-level, or structural, elements—where are the key text areas located, how many levels of heading do you need to include, will you need to allocate space for tables and images? You can add placeholder items into the document so that you can see the template design at a glance. The nonsense text 'Lorem ipsum' is used by designers to mimic paragraph text—it is good to use for these placeholders. You can find it easily by doing a web search. If you will use headers and footers in your documents, you can set placeholders for these in your template. Other items that may be part of your documents include corporate 'branding' elements and repeating elements like borders, rules and backgrounds. Adding styles and page elements Once your framework is in place you can then add some style to your template by modifying the look and feel of the various elements. Keep in mind that less is more—too much styling can make it difficult for the reader/viewer to engage with your information effectively. Creating and saving styles 2 Word may have 'Keep track of formatting' turned on—I recommend turning this off, particularly when developing templates. This will avoid you creating a new style for every action you take on a piece of text. Build your styles on the structural elements you defined in your page-level setup, then save them as your template specific styles, or base them on the default Word styles—modify them and then save as new styles to your own template. The University of Adelaide Font choice, colour selection, shading The typeface/s you choose to use can have an impact on the readability of your information—some studies suggest that serif fonts are easier to read for printed documents, but sans serif fonts are a popular choice for screen based documents. Decorative and specialised fonts should only be used where appropriate. A good rule of thumb is to restrict yourself to 2 or 3 fonts per document—you can then expand their range and add variety by using bold, italics and changes in size. Choose colours to suit the purpose of your document—you can use a restricted palette of black and greys (especially suitable for printing to standard laser printers and copiers); a contrast colour used with black can be used to highlight key information and also be used to provide visual interest for your reader/viewer. Restricting yourself to using only a few colours in a document will help you avoid potentially garish results. Different colours, or colour sets, can also be used to identify different documents or groups of documents. The overuse, or inappropriate use, of shading, 3D effects and coloured or pictorial backgrounds can make the reader's job difficult—limit their use to when they add value to your information. Recent versions of Word allow the easy creation of 'smart art' objects—again, use wisely, if the document is printed in black on white the contrast between colours may not reproduce very well. Formatting bullets, text boxes and tables Additional formatting, to add visual interest and help aid readability, can be achieved in your document by changing the type of bullets used, modifying the indenting/overhang of text, and by adjusting the spacing between items. The modest use of text boxes and borders can be to great effect, particularly to focus on key information or to set some information apart from the main body of text. You can modify the internal margins and offsets, borders, colours and backgrounds when formatting borders and text boxes for inclusion in your template. Table styles can be added to your template if needed—start with a basic table and adjust the cell spacing, borders and shading as appropriate. You can also start with a pre-defined Word style and modify it to suit. Using headers and footers Headers and footers can be very simple, repeating the same information on each page or just adding a running page number, but they can also be more complex, allowing for different header information in different sections of your document and for changing page numbering sequences. They can also be used to anchor static document elements. First page, odd/even, page numbering Use a page break to force a second page in your template, so you can see the first and subsequent page headers/footers and be able to edit them. You can use tabs to control the positioning and alignment of header/footer text and page numbering. If you are using odd and even page headers/footers in your documents remember to mirror the positioning of the text and page numbering. You can introduce and control different headers and footers by using section breaks within your document. When editing them, adding or removing section breaks, watch out for the 'same as previous' trap. Embedding elements in headers/footers Headers/footers can also be used as a place to anchor static document information, such as Faculty or School names or details, or common repeating elements like page borders, rules, banners or logos. By putting these elements in the header/footer you are then not able to accidentally change or misalign them while working on the main body of the document. The University of Adelaide 3 Installing and using the template Once you have your template in the shape you want it, you need to install it on your computer so that you can easily access and use it when you need to. Saving, installing and accessing the template Once you have your template the way you want it, save it as .dotx (or .dotm, if using interactive elements). Save a copy to the 'Templates' folder (on your user profile) or in a subfolder, if you have the appropriate permissions. I would also recommend saving a backup copy to your computer hard drive. To start using your template: Open Microsoft Word, select the Office Button, then click on New, select 'My templates...', and then choose the appropriate template from the list. An easy to understand filename, or the inclusion of a 'preview' image when saving the file, will make it easier to identify which template to choose. Using the template Import or paste the text into your new document and any related content such as image files, charts and/or graphs. If you are having trouble with formatting when loading the text, check the 'Pasting' options, under the Advanced tab in Word Options. Once the content is in your document you can then apply styles and format elements as required. Adjusting the document layout follows, refining the positioning of images and other elements as appropriate and checking for any spacing and indenting variations that are needed. Lastly, review the section headings and page numbering and adjust them as needed. Updating the template To include updates or modifications you can edit the original directly—use right click/Open to open the template itself, rather than a copy. You can also make style changes within a document based on the template and then, when you save the changes, choose to have them updated in the master template. Alternatively, you can save changes within a document based on the template and then overwrite the original template with this new version. Summary A thoughtfully constructed and well designed template will enable you to quickly prepare good looking and coordinated resources for your courses, while also providing course information in a format that can aid effective comprehension, the reinforcement of key concepts and the retention of information. Selected links Designing Business Documents. Adapted by Chris Burke from the Monotype Desktop Solutions series, viewed 5 March 2014 <http://www.textmatters.com/resources/pdfs/businessdocs.pdf> Guidelines for Typography in NBCS, viewed 5 March 2014 <http://www.nbcs.rutgers.edu/~hedrick/typography/typography.janson-syntax.107514.pdf> Style Manual for Authors, Editors and Printers 2002, 6th edn, John Wiley & Sons. University of Adelaide, Business School 2014, Communication Skills Guide, viewed 5 March 2014 <http://www.adelaide.edu.au/professions/hub/downloads/Communications-Skills-Guide.pdf> University of Adelaide, Brand standards [web page], viewed 5 March 2014 <http://www.adelaide.edu.au/brand/> Waller, R 2011, What makes a good document? The criteria we use, viewed 5 March 2014 <https://www.reading.ac.uk/web/FILES/simplification/SC2CriteriaGoodDoc-7.pdf> Wheildon, C 1990, Communicating or just making pretty shapes. 3rd ed. Newspaper Advertising Bureau of Australia Ltd., viewed 5 March 2014 <http://alexpoole.info/wp-content/uploads/2012/03/Wheildon-1990.pdf> CAST: Transforming education through universal design for learning [website], Center for Applied Special Technology, viewed 11 March 2014 <http://www.cast.org> © The University of Adelaide. Document Design: Templates for learning was prepared by Peter Murdoch, July 2011, updated March 2014. 4 The University of Adelaide