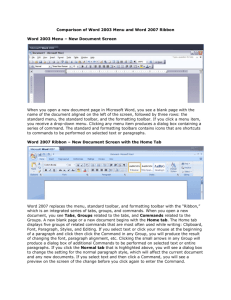How to Customize Word 2010 - Georgetown University Law Center
advertisement

WHAT’S NEW IN WORD 2010 & HOW TO CUSTOMIZE IT The Ribbon ...................................................................................................................................................................... 2 Default Tabs ................................................................................................................................................................. 2 Contextual Tabs ........................................................................................................................................................... 2 Minimizing and Restoring the Ribbon ........................................................................................................................... 3 Customizing the Ribbon ............................................................................................................................................... 3 A New Graphic Interface .................................................................................................................................................. 5 Live Preview ................................................................................................................................................................. 5 The Mini Toolbar .......................................................................................................................................................... 5 Galleries ....................................................................................................................................................................... 6 Dialog Box Launchers ................................................................................................................................................... 6 The Backstage View ......................................................................................................................................................... 7 Customizing the Quick Access Toolbar ............................................................................................................................. 9 Word Options - Changing Program Settings and Preferences ..........................................................................................10 The General Category..................................................................................................................................................10 The Display Category ...................................................................................................................................................10 The Proofing Category .................................................................................................................................................11 The Save Category .......................................................................................................................................................12 The Language Category ...............................................................................................................................................12 The Advanced Category...............................................................................................................................................13 The Customize Ribbon Category ..................................................................................................................................14 The Quick Access Toolbar Category .............................................................................................................................14 The Add-Ins Category ..................................................................................................................................................15 The Trust Center Category...........................................................................................................................................15 How to Access Microsoft Word’s Help Feature ................................................................................................................15 Browsing For Files ...........................................................................................................................................................16 The Navigation Pane Within Microsoft Word ..................................................................................................................17 Setting Default Fonts and Line Spacing ............................................................................................................................18 Changing Your Default Font .........................................................................................................................................18 Changing Your Default Line Spacing .............................................................................................................................19 Page Setup Options .........................................................................................................................................................20 Setting Default Margins ...............................................................................................................................................20 The Status Bar .................................................................................................................................................................21 The Zoom Feature .......................................................................................................................................................21 Document Viewing Options .........................................................................................................................................21 Customizing the Status Bar ..........................................................................................................................................21 Lists, Indentations, Tabs and the Ruler ............................................................................................................................22 Creating a Bulleted or Numbered List ..........................................................................................................................22 Indenting Paragraphs ..................................................................................................................................................22 Adding a Tab ...............................................................................................................................................................22 The Ruler ....................................................................................................................................................................23 Inserting Watermarks .....................................................................................................................................................24 © Dianne Harrison Ferro Mesarch The Ribbon The Ribbon replaces the traditional menu bars, toolbars, and some task panes. The Ribbon is made up of a series of tabs that contain commands and icons that are organized into groups. Default Tabs There are eight default tabs on the Ribbon. Each tab displays commands (icons) arranged in groups that are relevant to that particular module. For example, the Home tab provides access to Word’s most basic commands, such as cutting, copying, pasting, and formatting. Use the Insert tab to insert objects into a Word document, such as tables, headers and footers, page numbers and symbols. Use the Page Layout tab to determine how your document will appear when it is printed. You can set page margins, orientation and page size from this tab, along with formatting columns and adding a watermark. Use the References tab for creating table of contents, table of authorities, bibliographies, indexes and adding footnote and endnotes. Use the Mailing tab to set-up mail merges, create labels and print envelopes. Use the Review tab to access the Track Changes feature and insert comments. Use the View tab to determine how your document will appear on the screen. You can determine document views, display the ruler, gridlines, and Navigation Pane, and access the Zoom feature from this tab. The File tab is new to Word 2010, taking the place of the Office button. It displays the Backstage View of Word 2010. It also provides access to the commands that allow you to do things to your document, such as saving, printing, and emailing it. Your recent documents are listed under the File tab. Contextual Tabs Some tabs are contextual, which means that they are only visible when you are working with particular objects. Contextual tabs only appear when the particular objects are active (you are working on them and they are selected) and are usually displayed on the right-hand side of the Ribbon. In the example below, a table has been added to a document. So, the two Table Tools tabs, Design and Layout, which are contextual, have appeared. They will disappear once the table is deselected or deleted. 2 Minimizing and Restoring the Ribbon If you want more space on the screen, you can minimize the Ribbon. To do so, double-click on any tab. Once you have minimized the ribbon, you will just see the tab names. To use the Ribbon while it is minimized, click on the tab you want to use. All of that tab’s commands will appear. Select the command that you want to use. After selecting the command, the Ribbon will return to its minimized state. To restore the Ribbon to its full size, double-click on any tab. Double-clicking on tabs serves as a toggle for minimizing and maximizing the ribbon. Note: The File tab will always appear in a royal blue color, even though it is not selected. Customizing the Ribbon You can customize the Ribbon in Word 2010, by adding new tabs, groups, and icons to it. 1. 2. 3. 4. 5. Click on File tab. Click on the word Options that appears in the submenu. The Word Options window will open. Click on the Customize Ribbon option, located on the left-hand side of the window. The Word Options-Customize the Ribbon window will appear. A new group, with commands, on the Home tab The New Group and Rename buttons 6. All available commands are displayed in the Choose Commands From section, located on the left-hand side of the Customize the Ribbon window. All tabs and commands currently displayed in the Ribbon are visible in the Customize the Ribbon section, which is located on the right-hand side of the Customize the Ribbon window. You can expand each tab to see the groups and commands within. 7. To view all available commands, click on the downward pointing arrow to the right of the Choose Commands From section and choose the option All Commands. Use the scroll bar the browse through the commands, which are listed in alphabetical order. 3 8. When you find a command that you want to add to the Ribbon, you must first add a new group or a new tab to the Ribbon. 9. To add a new group to the Ribbon… a. Expand the tab where you want to new group to appear and click on the New Group button, located under the Customize the Ribbon section. b. A New Group (Custom) option will appear at the end of the tab’s group list. Making sure that the new group is still selected, click on the Rename button to give it a new name. c. Making sure that the new group is still selected, click once on the desired command in the Choose Commands From section and then click on the Add button. The command will be displayed in your new group. You can add as many commands as you want. d. To remove a command from your group, select the command in the Customize the Ribbon section and click on the Remove button. e. You can re-arrange the order of your commands in your group by using the Up and Down arrows to the right of the Customize the Ribbon section. f. When you have finished adding and arranging your commands, click on the OK button. Your new group will appear at the far right-hand side of the selected tab. g. You can delete your new group by selecting it and clicking on the Remove button. 10. To add a new tab to the Ribbon… a. Click on the New Tab button. b. A New Tab (Custom) option and a New Group (Custom) option will appear within the tab list. Select your new tab and click on the Rename button to give it a new name. (You can also rename the new group within it.) A new tab, with a group and some commands The New Tab and Rename buttons c. To add commands to your new tab, select its group, click once on the desired command in the Choose Commands From section and then click on the Add button. d. You can re-arrange the order of your commands, groups and tabs by using the Up and Down arrows to the right of the Customize the Ribbon section. e. When you have finished adding and arranging your commands, click on the OK button. Your new tab will appear in the Ribbon. f. You can delete your new tab by selecting it and clicking on the Remove button. g. If you want to reset the Ribbon to its default, click on the Reset button. You can reset a particular tab or the entire Ribbon. Note: You cannot add commands to default tabs nor can you remove them. Commands can only be added to new groups or new tabs. 4 A New Graphic Interface Live Preview The Live Preview feature lets you see how formatting options such as fonts and styles will look, before you apply them. 1. 2. 3. 4. 5. 6. 7. Open your document. Go to the Home tab. Select the text that you want to format. Click on the downward pointing arrow to the right of the Font icon. The Font menu will appear. Move your cursor over the different font names without clicking on any name. As your cursor moves down the list of fonts, the selected text will change font types. A Live Preview of the Broadway font. 8. To apply the previewed formatting, click on the selected font name. 9. To cancel live previewing without applying any changes, press the ESC key on your keyboard. Note: The Live Preview feature works for font type, font color, font size, bullets, numbers, shading, styles, picture formatting, and table formatting, to name a few. The Mini Toolbar The Mini Toolbar is a floating formatting toolbar that automatically appears when you select text. It will disappear when you move your cursor away from the selected text. 5 Galleries Galleries are sets of thumbnail graphics that represent various formatting options. Galleries are displayed by clicking on icons located within the Ribbon. Once displayed, users can simply "pick and click" from a gallery to achieve the desired formatting effect. The Shape icon’s Gallery Dialog Box Launchers Dialog boxes still exist in Office 2010. You access them from the Ribbon. As noted above, each tab contains separate groups of commands. Some of these sections have Dialog Box Launcher icons, located in the lower right-hand corner of the section. In the example below, clicking on the Font group’s dialog box launcher will display the Font dialog. A Dialog Box Launcher icon Note: Not every group on every tab will offer a dialog box, but those that do will have a Dialog Box Launcher icon. 6 The Backstage View The Backstage View is new to Microsoft Office 2010. It replaces the Office Button in Office 2007 and the File menu in previous versions of Word. You access the Backstage View by clicking on the File tab. As mentioned on Page 2, the Backstage View provides access to the commands that allow you to do things to your document, such as saving, opening, closing, printing, and emailing it. The Info Option The Info option window, displayed below, displays the open document’s properties on the far right-hand side of the window. From this window you can also set permissions, delete metadata and view various versions of your document, if you have enabled the AutoRecovery option. If the document that you are working on was created in a previous version of Word, the Info window will display a Compatibility Checker icon, which will convert the document to Word 2010. The Recent Option The Recent option displays your recent documents and your recent places. You can customize both menus by rightclicking the file or location you want to keep or remove. Select the option Pin to list to keep a document or location within the list; select the option Remove from List to remove document or location from the list; and select the option Clear Unpinned Documents (Places) to remove all unpinned documents or locations from the list. If you want a list of recent documents to appear in the Backstage file navigation bar, click on the Recent option and enable the Quickly Access This Number Of Recent Documents field. Choose how many files you want to display. Those files will appear above Info option in the navigation bar. Removing the checkmark from the Quickly Access This Number Of Recent Documents field removes the list from the Backstage file navigation bar. 7 The Print Option You preview and print your documents through the Print option window, displayed below. This Print window is divided into three sections. 1. On the right is your print preview pane. 2. The upper left section, entitled Print, lets you select the number of copies you want to print. 3. The Printer section, below the Print section, lets you select a printer and set printer properties. 2. The Print section 3. The Printer section 1. The Print Preview Pane The Save & Send Option You save or email your document through the Save & Send option. There is an option to save your document as a PDF file within this window. Returning to your document from the Backstage View To return to your document from the Backstage View, click the Home tab or press the ESC key on your keyboard. Quick Access to Backstage View Commands Please note that many of the commands found in the Backstage View can be attached to your Quick Access Toolbar for quicker access. 8 Customizing the Quick Access Toolbar The Quick Access Toolbar is located immediately above the Ribbon, in the upper left-hand corner of the screen. You can add icons to the Quick Access Toolbar, the benefit of which is that they will be constantly visible, no matter which Ribbon tab you are using. 1. Click on the small downward arrow located to the immediate right of the Quick Access Toolbar. 2. The Customize Quick Access Toolbar menu will appear. The More Commands option 3. Click on one of the commands listed to have the icon appear your Quick Access Toolbar. 4. You can also click on the More Commands option. 5. The Word Options - Customize the Quick Access Toolbar window will open. 6. To view all available commands, click on the downward pointing arrow to the right of the Choose Commands From section and choose the option All Commands. Use the scroll bar the browse through the commands, which are listed in alphabetical order. 7. Select the command you want from the Choose Commands From section, located on the left-hand side of the window, and click on the Add button. 8. The command will be displayed in the Customize Quick Access Toolbar section, located on the right-hand side of the window. You can add as many commands as you want. 9. You can re-arrange the order of your commands by using the Up and Down arrows to the right of the Customize Quick Access Toolbar section. 10. Click on the OK button and the new icons will display in the Quick Access Toolbar. 11. If you want to reset the Quick Access Toolbar to its default, click on the Reset button, located within the Word Options - Customize the Quick Access Toolbar window. Note: The Quick Access Toolbar can appear above or below the Ribbon by clicking on the Show Below (Above) the Ribbon command located at the bottom of the Customize Quick Access Toolbar menu. 9 Word Options - Changing Program Settings and Preferences You can select program settings and preferences through the Word Options dialog, accessible through the File tab. When you open the Word Options dialog, there will be ten categories displayed on the left. The General Category The General category dialog, displayed below, let’s you enable or disable the Mini Toolbar and/or the Live Preview feature, change your color scheme, change your user name, and enable or disable the Full Screen Reading view for email attachments. The Display Category The Display category lets you control how document content is displayed. It is also the location to set white space between pages and to ensure that all non-printing characters will display when you enable the Show/Hide icon. 10 The Proofing Category The Proofing category provides access to the AutoCorrect options and spelling and grammar control. Autocorrect Options within the Proofing Category The AutoCorrect option controls Word’s auto-formatting features, such as numbered and bulleted lists and fractions. It also allows you to create lists of words, symbols and acronyms that will be automatically inserted as you type. 11 The Save Category The Save category is where you can determine change how frequently Microsoft Word auto-saves your documents and in what format. You also set your Auto-Recover file location and set your default file location from within this window. (The auto-saved copies of your current document are visible through the Info option of the Backstage View.) . The Language Category The Language category lets you determine your language preference, including the setting your default language. You can add multiple languages for editing purposes; and change the language of your tabs, icons, buttons and Help feature. 12 The Advanced Category The Advanced category lets you determine how your editing functions will work, set your copying and pasting defaults, determine the recent number of documents listed, and adjust your printing options. 13 The Customize Ribbon Category As described on Page 3, the Customize Ribbon category lets you customize the Ribbon by adding tabs, groups, and icons. Note that you can import and export customized Ribbons. The Quick Access Toolbar Category As described on Page 9, the Quick Access Toolbar category lets you customize the Quick Access Toolbar by adding icons. Note that you can import and export customized Quick Access Toolbars. 14 The Add-Ins Category The Add-Ins category lets you view and manage those software programs that can be installed with Microsoft Word to enhance the application’s functionality. Most of these add-ins ship with Office 2010. The Trust Center Category The Trust Center category helps to protect your documents. Clicking on the Trust Center Settings button displays the Trust Center window, from where you can determine macro settings and other security measures to keep your document secure. How to Access Microsoft Word’s Help Feature The easiest way to access Word’s help feature is by pressing the F1 key on your keyboard. 15 Browsing For Files The browse window interface in Windows 7 and Microsoft Office 2010 is arranged differently from that of previous versions. The navigation pane is on the left-hand side and the area displaying your files and folders is on the right-hand side. The My Documents folder has been renamed Documents and can be found under the Libraries option. The Desktop option is now found under the Favorites options. Computer and network drives are available under the Computer option. You can map additional network drives by clicking on the Tools icon, located to the immediate left of the Open button. 16 The Navigation Pane Within Microsoft Word The Navigation Pane replaces the Find feature in previous versions of Word. Not only can you search for text, but you can use the Navigation Pane to go to sections or pages of a document. To display the Navigation Pane, go to the View tab and enable the Navigation Pane field, go to the Home tab and click on the Find button, or press the Ctrl + F keys on your keyboard. The Navigation Pane will display on the left-hand side of the screen. The Navigation Pane There are three view tabs in the Navigation Pane that determine what you see and how you search. The Search Document field The three View tabs 1. The first is the Browse The Headings In Your Document, which displays an outline of your document based on style headings. This view is displayed in the image above. 2. The second is the Browse The Pages In Your Document, which displays thumbnail images of all the pages in your document. 3. The third is the Browse The Results Of Your Current Search, which displays the highlighted results of searched for text, as displayed in the image below. Clicking on the downward pointing arrow to the right of the Search Document field provides advanced Find options. To close the Navigation Pane, click on the X in its upper right-hand corner. 17 Setting Default Fonts and Line Spacing The default font in Word 2010 is Calibri, 11 pt. The default line spacing in Word 2010 is 1.15 with a 10 pt space after each line. To change these settings, follow the instructions listed below. Changing Your Default Font 1. Go to the Home tab. 2. Click on the Font sections dialog box launcher. 3. The Font dialog will appear. 4. 5. 6. 7. 8. Choose your font type from the Font section. Choose your font size from the Size section. Make any other adjustments you would like. Click on the Set As Default button. A warning dialog will appear. 9. Choose whether you want to set the default font as the default for just the open document or for all documents. 10. Click on the OK button. 11. Your default font will be set accordingly. 18 Changing Your Default Line Spacing 1. 2. 3. 4. Go to the Home tab. Click on the Paragraph sections dialog box launcher. The Paragraph dialog will appear. Go to the Indents and Spacing tab. 5. 6. 7. 8. Type 0 in the After field in the Spacing section. Change the Line Spacing field to Single in the Spacing section. Click on the Default button. A warning dialog will appear. 9. Choose whether you want to set the line spacing as the default for just the open document or for all documents. 10. Click on the OK button. 11. Your default line spacing will be set accordingly. 19 Page Setup Options All of the page setup options have moved to the Page Layout tab. As with most of Word 2010, Microsoft has provided convenient pre-settings for you to choose from by clicking on the icons located in the Page Setup section. However, you can change your default settings by clicking on a section’s dialog box launcher. Setting Default Margins 1. 2. 3. 4. Go to the Page Layout tab. Click on the Page Setup section’s dialog box launcher. The Page Setup dialog will appear. Go to the Margins tab. 5. Set your page margins as desired. 6. Click on the Default button. 7. A warning dialog will appear. 8. Click on the Yes button. 9. All new documents that you open will have the new margins. 20 The Status Bar The Status Bar, located at the bottom of the Microsoft Word window has many new features. The Zoom Feature The Zoom feature is now conveniently located on the far right-hand side of the Status Bar. Drag the Zoom Slider to set the percentage zoom setting that you want. The Zoom Slider Document Viewing Options Document viewing options are also found on the Status Bar, to the immediate left of the Zoom feature. The default view is Print Layout, but you can switch to Full Screen, Web Layout, Outline or Draft view using the icons listed. Customizing the Status Bar You can customize the Status Bar to display the information that you want. Right-click on the Status Bar and a Customize Status Bar menu will appear. Enable the options that you want to appear. Most options will appear on the left side of the Status Bar. 21 Lists, Indentations, Tabs and the Ruler By default, indents and tabs move text within a paragraph half an inch to the right. The tab function only indents the first line of a paragraph by half an inch. The indent function indents all of the lines in a paragraph by half an inch. Bulleted and numbered lists are a form of hanging indents, which places bullets or numbers to the left of indented text. All of the indent icons are fond on the Home tab in the Paragraph section. Creating a Bulleted or Numbered List 1. Select the text to which you want to add bullets or numbers. 2. Click on the Bullets icon -or- 3. Click on the Numbering icon. 4. Click on the Multilevel List icon to start a multilevel list. Note: Each of the above icons has a small, dropdown arrow to its right. Click on the arrow to customize your numbering and bulleting formats. Note 2: If you want to get rid of your bullets or numbers, simply select the bulleted or numbered text and click on the Numbering or Bullets icon again. These icons are toggles: when illuminated, they are active; otherwise they are not. To remove a multilevel list, click on the dropdown arrow to the Multilevel List icon’s right and choose the option None. Indenting Paragraphs 1. Select the paragraph that you want to indent. 2. Click on the Increase Indent icon. 3. Your paragraph will be indented. 4. To get rid of your indent, click on the Decrease Indent icon. Adding a Tab 1. Click at the beginning of the paragraph to which you want to add a tab. 2. Press on the Tab key in the keyboard. 3. The first line of the paragraph will be indented half an inch and there will be a tab marker (that looks like a small L) placed on the half inch marker on your ruler. Note: If you want to change your tab alignment or add a leader, double click on the tab marker to display the Tabs dialog. 22 The Ruler You can use the Ruler to create and change tabs and indents. You can also use it to block text. To show or hide the horizontal and vertical rulers, click the View Ruler icon, located at the top of the vertical scroll bar. The View Ruler icon Note: The vertical ruler, which is located on the left-hand side of the Microsoft Word window, will not appear if it is turned off. To enable it, do the following: 1. Click on the File tab. 2. Click on the Options link. 3. Click on the Advanced category. 4. Enable the Show Vertical Ruler In Print Layout View field in the Display section. Creating a First-Line Indent (Tab) with the Ruler 1. Click at the beginning of the text to which you want to add a tab. 2. On the Ruler, drag the First Line Indent marker (the top triangle located on the left side of the ruler) to the position where you want the text to start. Creating a Hanging Indent with the Ruler 1. Select the paragraph in which you want to create a hanging indent. 2. On the horizontal ruler, drag the Hanging Indent marker (the bottom triangle located at the left side of the ruler – not the rectangle) to the position where you want the hanging indent to start. Changing the Left Margin of a Paragraph with the Ruler (To Block Text) 1. Select the paragraph that you want to indent. 2. On the horizontal ruler, drag the Left Indent marker (the bottom rectangle located on the left side of the ruler) to the position where you want the left margin to begin. Changing the Right Margin of a Paragraph with the Ruler (To Block Text) 1. Select the paragraph that you want to indent. 2. On the horizontal ruler, drag the Right Indent marker (the triangle located on the right side of the ruler) to the position where you want the right margin to begin. 23 Inserting Watermarks Watermarks are text or pictures that appear behind document text. They often identify the document status, such as marking a document as a Draft. You can see watermarks in the Print Layout view, the Full Screen Reading view or in a printed document. To insert a watermark, follow the instructions below. 1. Go to the Page Layout tab 2. Click on the Watermark icon. 3. The Watermarks Gallery will open. 4. Click a predesigned watermark, such as Confidential or Draft. 5. If you want a custom watermark, click on the Custom Watermark option. 6. The Printed Watermark dialog will appear. 7. You can browse to a picture or type text that you want to use as a watermark. 8. When done creating your watermark click on the OK button. Note: To remove a watermark, choose the Remove Watermark option from the Watermarks Gallery. 24