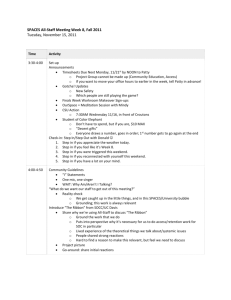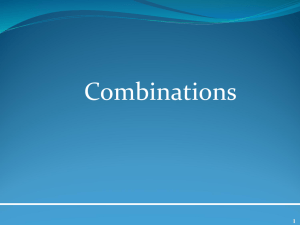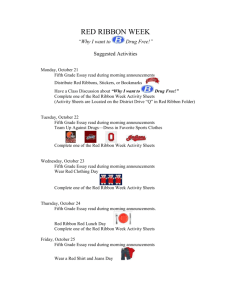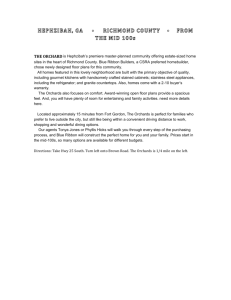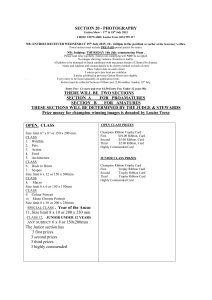The Ribbons - Binghamton
advertisement

The Ribbons The biggest and most obvious change in most of the Office 2007 products is the new toolbars which are now call Ribbons. This is definitely what will make transitioning from Word 2003 to Word 2007 the most difficult. Word 2007 still has all of the capabilities as the older versions of Word but now you just have to relearn where they are all located. There are tab names for each of the ribbons. The tabs look somewhat like the old menu bar. They are called: Home, Insert, Page Layout, References, Mailings, Review, View and Developer. You can actually turn the Developer tab off in the Options dialog box if you would like to. By clicking these tabs you then display the ribbon associated with that tab. Each ribbon contains tasks that are grouped together. Some groupings contain a small symbol in the lower right-hand corner of the group that when clicked opens up a familiar dialog box. Here my mouse pointer is pointing to the symbol that will open up the paragraph dialog box. The Home Ribbon This ribbon contains your most commonly used editing commands in Word. I find that I use the Home and Insert ribbon the most. The Insert Ribbon Insert page and sections breaks, tables, illustrations, links, headers & footers, text and symbols into your documents. The Page Layout Ribbon Use this ribbon to change the look of your pages by adding themes, using Page Setup, changing the background, setting paragraph spacing, and arranging the elements of your document. The References Ribbon When creating research papers it is necessary to use the correct referencing. This ribbon allows you to to create a table of contents, insert footnotes, create citations & bibliographies, insert captions, create indexes and add a table of authorities. The Mailings Ribbon Mail Merge is alive and well in Office 2007 and now it has its own ribbon. You can also create envelopes and labels using this ribbon as well. The Review Ribbon Used to proof read your documents, check spelling and grammar, add comments, track changes, compare versions and protect your document. The View Ribbon Change the way you see your document on the screen by switching between different document views. This group is also located on the status bar next to the zoom slide. You can show/hide parts of your screen, like your rulers, change the zoom of your document window, arrange your windows if you have more than one document open, and view a list of macros associated with this document. The Developers Ribbon This ribbon can be turned on and off by using the Word Options dialog box. If you do not use macros or program using VBA then you really do not need this ribbon to display. Contextual Ribbons Some Ribbons only appear when you have an object selected. These are called Contextual Ribbons. For example if you want to crop a picture you need to select it first so that n the Picture Tools Ribbons will appear The Picture Tools Format Ribbon This is similar to the old Picture toolbar that would appear when a picture was selected if you did not have it turned on permanently. You use this ribbon to adjust the picture’s settings, add shadow effects, add borders, arrange the picture with other elements on the page and change its size. The Drawing Tools Format Ribbon This ribbon is used to format any drawings that you have inserted into your documents. You can insert more shapes, change their colors and styles, add shadows and 3D effects, arrange the shapes on the page and change their size.