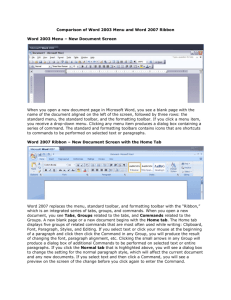1 CUSTOMIZING THE RIBBON
advertisement

Computer Classes at the Library East Brunswick Public Library CUSTOMIZING THE RIBBON It is now possible to customize the Ribbon in Office 2010 in much the same way as you were able to customize the Quick Access Toolbar. You can create your own tabs, rename existing tabs or move them around on the Ribbon. You can also create new groups for your tabs. Once a customized Ribbon is named, you also can export and import customized Ribbons within particular Office 2010 applications. To customize the Ribbon: Right click on the Ribbon and select Customize Ribbon - OR Go to the File tab. Click Options, and then click Customize Ribbon. A Customize the Ribbon dialog box will open. FIGURE 1 Page 1 FIGURE 1 - B Office 2010 Summer 2010 Computer Classes at the Library East Brunswick Public Library CHANGING THE DEFAULT TABS, GROUPS, OR COMMANDS You can only rename or change the order of the default tabs and groups that are built-in in Office 2010. You cannot rename default commands, change command icons, or change the order of the commands. See example from Office 2010 help right. 1. Default tab and group that has commands that cannot be changed. 2. A custom group that has new commands added in the order of use choice. FIGURE 2 ADDING A CUSTOM TAB 1. Click on New Tab in the Word Options dialog box [Figure 1 – B above and click OK. FIGURE 3 2. A New Tab will display in the ribbon. RENAME A TAB 1. 2. 3. 4. 5. 6. 7. 8. Go back to the Word Options dialog box [Figure 1] Click on a tab in the list on the right and Click on the Rename button. A Rename dialog box will open. Type in the name for the tab. Click OK. Click OK again to close the Word Options dialog box. The renamed tab will now be in your ribbon. ADDING CONTENT TO A TAB – GROUPS AND COMMANDS You can add a custom group to either a custom tab or a default tab. Office 2010 Page 2 1. Go back to the Word Options dialog box [Figure 1] from FIGURE 4 Customize the Ribbon. 2. Click on the tab that you want to add a group to. 3. Click the New Group button below in the dialog box. – OR – 4. Right click on the tab that you want to add a group to and select Add New Group 5. Rename the New Group (Custom). 6. Right click the Group 7. Click Rename 8. Then type in the name. Summer 2010 Computer Classes at the Library East Brunswick Public Library You can then add commands to your new group. * Please note that you can only add commands to a custom group that is under a custom or default tab. You cannot add commands to a default group. See Figure 2 above. * 1. Go back to Customize the Ribbon and the Word Options dialog box. 2. The commands are in the left column of the dialog box. 3. Click on the down arrow from Choose commands from: to choose the list you want to choose commands from. 4. Make sure you have the group in the tab that you want selected on the right. 5. Then click on a command in the list on the left. 6. Click the Add>> button. 7. Continue until you have added all of the commands you want added and then click OK. 1 2 4 3 Page 3 FIGURE 5 Office 2010 Summer 2010 Computer Classes at the Library East Brunswick Public Library FURTHER TAB OPTIONS Change tab or group order 1. 2. 3. 4. Go back to Customize the Ribbon and the Word Options dialog box. Click on the Tab that you want to move in the right column. Click on the up or down arrows in the margin until you get the tabs in the order that you want. Click OK. Hide a tab You can hide both custom and default tabs. However, you can only remove a custom tab. 1. Go back to Customize the Ribbon and the Word Options dialog box. 2. Remove the checkmark next to the tab in the list which you no longer want to see. 3. Click OK. Remove a Custom Tab 1. 2. 3. 4. Go back to Customize the Ribbon and the Word Options dialog box. Right click on the tab that you want to remove. Click on the Remove choice. Click OK. Reset your ribbons to the default settings You can choose to undo all of your customizations to the Ribbon to return it to its original state. However, please note that when you reset all of the tabs on the ribbon, you also undo all of your customizations to the Quick Access Toolbar. 1. Go back to Customize the Ribbon and the Word Options dialog box. 2. Click the down arrow next to Reset, then click Reset all customizations. Page 4 Use the Reset only selected ribbon tab to change a default tab back to its original settings, not the entire ribbon. Office 2010 Summer 2010