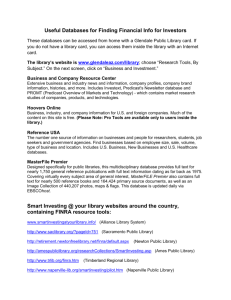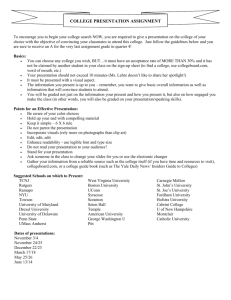Sage Pastel Partner Payroll PAYE Exception Report Guide
advertisement

Sage Pastel Partner Payroll PAYE Exception Report Guide Sage Pastel Payroll & HR August 2015 Sage Pastel Partner Payroll PAYE Exception Report Guide We understand your day-to-day challenges, that is why we want to try and make your business life easier. We’ve prepared this guide to help you work more smartly and efficiently, giving you more time to do what you do best - grow your business. And – if you get stuck, rest assured we always have real people to support you. Whenever you get stuck, there’s a knowledgeable person just a call or email away. This guide details the errors you may encounter on the IRP5 / IT3(a) Exception Report and provides solutions on how to clear the exceptions. If you get stuck we have your back Should you require further assistance you can contact our Support Team on +27 11 304 4300 or e-mail us at support@pastelpayroll.co.za Should you require an on-site Consultant, contact your Sage Pastel Payroll & HR Certified Installer or our Consulting Team on +27 11 304 4340. Alternatively, e-mail us at consulting@pastelpayroll.co.za Sage Pastel Payroll & HR Page 2 of 24 Sage Pastel Partner Payroll PAYE Exception Report Guide Please execute each step thoroughly. Error: Level 1 Exceptions Fix: Only Free Format characters as specified by SARS are allowed in Company Name. Certificates cannot be exported to e@syFile while Level 1 exceptions exist. Select Setup…Company Parameters and enter free format characters in the Company Name field. Only Free Format characters as specified by SARS are allowed in Trade Name. Select Setup…Company Parameters and enter free format characters in the Trade Name field. A valid postal code must be specified on the Setup…Company Parameters screen. Select Setup…Company Parameters and enter a valid Postal Code for the company address. Only 8 alphanumeric characters as specified by SARS are allowed in Physical Address Unit Number. Select Setup…Company Parameters and enter a Physical Address Unit Number that does not have more than 8 alphanumeric characters. Only 26 Free Format characters as specified by SARS are allowed in Physical Address Complex. Select Setup…Company Parameters and enter a maximum of 26 free format characters in the Physical Address Complex field. Only 8 alphanumeric characters as specified by SARS are allowed in Physical Address Street Number. Select Setup…Company Parameters and enter a Physical Address Street Number that does not have more than 8 alphanumeric characters. Only 26 Free Format characters as specified by SARS are allowed in Physical Address Street/Name of Farm. Select Setup…Company Parameters and enter a maximum of 26 free format characters in the Physical Address Street/Name of Farm field. Please enter Physical Address Street/Name of Farm. Select Setup…Company Parameters and enter a Physical Address Street/Name of Farm. Only 30 Free Format characters as specified by SARS are allowed in Physical Address Suburb/District. Select Setup…Company Parameters and enter 30 free format characters in the Physical Address Suburb/District field. Only 21 Free Format characters as specified by SARS are allowed in Physical Address City/Town. Select Setup…Company Parameters and enter 21 free format characters in the Physical Address City/Town field. Sage Pastel Payroll & HR Page 3 of 24 Physical Address Suburb/District or City/Town must be specified. Select Setup…Company Parameters and enter a Physical Address Suburb/District or City/Town. A valid PAYE Reference Number must be specified on the Setup…Company Parameters screen on the Statutory tab. Select Setup…Company Parameters…Statutory and enter the registered PAYE number of your company in the PAYE Reg. No. field. This is a compulsory field for tax certificate purposes. A valid SDL Reference Number must be specified on the Setup…Company Parameters screen on the Statutory tab. Select Setup…Company Parameters…Statutory and enter the SDL Reference Number. It should be the same number as the PAYE Reference Number but should begin with an L. A valid Income Tax Reference number must be specified on the Statutory Tab. Select Setup…Company Parameters…Statutory and enter the Income Tax Reference number. The UIF Reference Number must be specified. Select Setup…Company Parameters…Statutory and enter the UIF Reference Number. It should be the same number as the PAYE Reference Number but should begin with a U. A valid Employer Trade Classification Code must be specified on the Setup…Company Parameters screen on the Statutory tab. Select Setup…Company Parameters…Statutory and select the Trade Classification from the zoom. A company telephone number must be entered on the Setup…Company Parameters screen. Select Setup…Company Parameters…Company…Company Information and enter the company telephone number. The Telephone Number entered is invalid. The total length of the Telephone Area Code and the Telephone Number must be at least 9 characters and no spaces are allowed. Select Setup…Company Parameters and enter a valid Telephone Number and Area Code. The total length of both fields should be at least 9 characters. The E-mail Address specified is invalid. Select Setup…Company Parameters and enter a valid E-mail Address. A Contact Person must be entered on the Setup…Company Parameters screen. Select Setup…Company Parameters…Company…Company Information and enter the Contact Person’s name. The Employer SIC Code is mandatory. Select Setup…Company Parameters…Statutory and select the applicable Standard Industry Classification Code. Sage Pastel Payroll & HR Page 4 of 24 Level 2 Exceptions Negative Tax Totals detected. Level 2 Exceptions must be corrected before processing the final payroll run in August 2015. Employees with Level 2 Exceptions will be excluded from the CSV file exported for e@syFile. SARS will reject a tax certificate with negative totals for any certificate source code. A corrective transaction must be processed before printing the final payslip in August 2015 or the RFI setup must be checked. Please contact the Sage Pastel Payroll & HR Support Team on +27 11 304 4300 for assistance. Alternatively, e-mail your IRP5/IT3(a) Exceptions Report and a detailed 12 month Monthly Analysis report for this employee to support@pastelpayroll.co.za. The employee has a deduction for Retirement Annuity (Tax Total 4003), but no Non-Retirement Funding Income (Tax Total 3698). SARS will reject a tax certificate where a tax deduction for RA contributions was allowed against Retirement Funding Income only. A corrective transaction must be processed before printing the final payslip in August 2015 or the NRFI setup must be checked. Please contact the Sage Pastel Payroll & HR Support Team on +27 11 304 4300 for assistance. Alternatively e-mail your exceptions report to support@pastelpayroll.co.za. Tax totals 4024 (Medical Costs Direct Family) not equal to tax total 3813(Medical Costs Paid by company). SARS will reject a tax certificate where Medical Costs Fringe Benefit value is not equal to the actual costs incurred on behalf of the employee. A corrective transaction must be processed before printing the final payslip in August 2015. Please contact the Sage Pastel Payroll & HR Support Team on +27 11 304 4300 for assistance. Alternatively e-mail your exceptions report to support@pastelpayroll.co.za. Code 4005 (Medical Aid Contributions) is mandatory if a value for code 3810 (Medical Aid Benefit) is specified. SARS will reject a tax certificate where a Medical Aid Fringe Benefit was allowed without reporting the actual or deemed contribution made by the employee. A corrective transaction must be processed before printing the final payslip in August 2015. Please contact the Sage Pastel Payroll & HR Support Team on +27 11 304 4300 for assistance. Alternatively, e-mail your IRP5/IT3(a) Exceptions Report and a detailed 12 month Monthly Analysis report for this employee to support@pastelpayroll.co.za. The value for code 4475 + 4476 cannot be greater than the value of code 3808. SARS will reject a tax certificate where the value of an RA or Income Protection Policy contribution made by the employer is not reported against a Payment of Debt Fringe Benefit. A corrective transaction must be processed before printing the final payslip in August 2015.Please contact the Sage Pastel Payroll & HR Support Team on +27 11 304 4300 for assistance. Sage Pastel Payroll & HR Page 5 of 24 Alternatively, e-mail your IRP5/IT3(a) Exceptions Report and a detailed 12 month Monthly Analysis report for this employee to support@pastelpayroll.co.za. Code 3915 needs to have a value if code 4115 has a value. SARS will reject a tax certificate where Pension Fund or RA lump sum payment was made on retirement without deducting PAYE on the retirement benefit. A corrective transaction must be processed before printing the final payslip in August 2015. Please contact the Sage Pastel Payroll & HR Support Team on +27 11 304 4300 for assistance. Alternatively, e-mail your IRP5/IT3(a) Exceptions Report and a detailed 12 month Monthly Analysis report for this employee to support@pastelpayroll.co.za. Code 4474 (Medical Aid Contributions) is mandatory if a value for code 3810(Medical Aid Benefit) is specified. SARS will reject a tax certificate where a Medical Aid Fringe Benefit was allowed without reporting the value contributed by the employer. A corrective transaction must be processed before printing the final payslip in August 2015. Please contact the Sage Pastel Payroll & HR Support Team on +27 11 304 4300 for assistance. Alternatively, e-mail your IRP5/IT3(a) Exceptions Report and a detailed 12 month Monthly Analysis report for this employee to support@pastelpayroll.co.za. Tax Totals 4101 (SITE) and 4102 (PAYE) cannot have values if the Tax Method on the Tax Tab on Edit…Employee Masterfile is Exempt. SARS will reject a tax certificate where an employee is exempt from paying employee’s tax, but an amount for SITE and/or PAYE was deducted. A corrective transaction must be processed before printing the final payslip in August 2015 or the employee’s tax method must be changed. Please contact the Sage Pastel Payroll & HR Support Team on +27 11 304 4300 for assistance. Alternatively e-mail your exceptions report to support@pastelpayroll.co.za. Nature of Person is “C” Director, but no value has been processed against Tax Total 3615. SARS will reject a tax certificate where the employee’s Nature of Person is “C”, but no earnings are reported against Director’s Remuneration. A corrective transaction must be processed before printing the final payslip in August 2015 or the employee’s nature of person must be adjusted. Please contact the Sage Pastel Payroll & HR Support Team on +27 11 304 4300 for assistance. Alternatively e-mail your exceptions report to support@pastelpayroll.co.za. Sage Pastel Payroll & HR Page 6 of 24 If Tax Total 3922 has a value then the Tax Directive Value must be processed against Tax Total 4115. SARS will reject a tax certificate where the employee has a Death Lump Sum Benefit, but no value is reported against PAYE – Retirement Benefit. A corrective transaction must be processed before printing the final payslip in August 2015. Please contact the Sage Pastel Payroll & HR Support Team on +27 11 304 4300 for assistance. Alternatively, e-mail your IRP5/IT3(a) Exceptions Report and a detailed 12 month Monthly Analysis report for this employee to support@pastelpayroll.co.za. Tax Total 4116 (Medical Tax Credits) has a negative value. Transaction 8000 must be processed as a negative. SARS will reject a tax certificate where the employee has Medical Tax Credits with a negative value, but no value is reported against Med. Aid Tax Credit Applied. A corrective transaction must be processed before printing the final payslip in August 2015. Please contact the Sage Pastel Payroll & HR Support Team on +27 11 304 4300 for assistance. Alternatively, e-mail your IRP5/IT3(a) Exceptions Report and a detailed 12 month Monthly Analysis report for this employee to support@pastelpayroll.co.za. Negative tax totals detected. 3697 Gross Retirement-Funding Employment Income (Amount) SARS will reject a tax certificate where the employee has a Gross Retirement Funding Employment Income with a negative value. A corrective transaction must be processed before printing the final payslip in August 2015. Please contact the Sage Pastel Payroll & HR Support Team on +27 11 304 4300 for assistance. Alternatively, e-mail your IRP5/IT3(a) Exceptions Report and a detailed 12 month Monthly Analysis report for this employee to support@pastelpayroll.co.za. Negative tax totals detected. 3698 Gross NonRetirement-Funding Employment Income (Amount) SARS will reject a tax certificate where the employee has a Gross Non-Retirement Funding Employment Income with a negative value. A corrective transaction must be processed before printing the final payslip in August 2015. Please contact the Sage Pastel Payroll & HR Support Team on +27 11 304 4300 for assistance. Alternatively, e-mail your IRP5/IT3(a) Exceptions Report and a detailed 12 month Monthly Analysis report for this employee to support@pastelpayroll.co.za. Code 4474(Medical Aid Contributions) must equal the value for code 3810 (Medical Aid Benefit). SARS will reject a tax certificate where a Medical Aid Fringe Benefit value is not equal to the value contributed by the employer. A corrective transaction must be processed before printing the final payslip in August 2015. Please contact the Sage Pastel Payroll & HR Support Team on +27 11 304 4300 for assistance. Sage Pastel Payroll & HR Page 7 of 24 Alternatively, e-mail your IRP5/IT3(a) Exceptions Report and a detailed 12 month Monthly Analysis report for this employee to support@pastelpayroll.co.za. Tax Totals 3696 + 3699 must be equal to Income Sources SARS will reject a tax certificate where the total value of all Income Sources does not add up to the Gross Income Totals. Ensure that all other Level 2 exceptions have been cleared. Process the Payroll Run and Pay Period Update for the final processing period in August 2015. In the Year End period, ensure that any Transaction Templates have been allocated to the correct Tax Totals. Run a Rebuild Totals from the Utility menu. If the exception persists, please contact the Sage Pastel Payroll & HR Support Team on +27 11 304 4300 for assistance. Alternatively, e-mail a backup of your August 2015 data to support@pastelpayroll.co.za for further investigation. If employee is 65 or older and Tax Total 4005(Medical Aid Contributions) has a value then Tax Total 4116(Medical Tax Credits) must not have a value before 2015. SARS will reject a tax certificate where a Medical Aid Tax Credit has no value but there is a value contributed by the employer. A corrective transaction must be processed before printing the final payslip in August 2015. Please contact the Sage Pastel Payroll & HR Support Team on +27 11 304 4300 for assistance. Alternatively, e-mail your IRP5/IT3(a) Exceptions Report and a detailed 12 month Monthly Analysis report for this employee to support@pastelpayroll.co.za. If Tax Total 4116(Medical Tax Credits) has a value then 4005(Medical Aid Contributions) must have a value. SARS will reject a tax certificate where a Medical Aid Tax Credit has a value but there is no value for medical aid contributions. A corrective transaction must be processed before printing the final payslip in August 2015. Please contact the Sage Pastel Payroll & HR Support Team on +27 11 304 4300 for assistance. Alternatively, e-mail your IRP5/IT3(a) Exceptions Report and a detailed 12 month Monthly Analysis report for this employee to support@pastelpayroll.co.za. Tax Total 4142 (SDL Contribution) has a value, but SDL Exempt is checked under Setup...Company Parameters. Sage Pastel Payroll & HR SARS will reject a tax certificate where SDL Contributions were made but SDL Exempt is checked under Setup…Company Parameters. A corrective transaction must be processed before printing the final payslip in August 2015 or the option must be deselected. Please contact the Sage Pastel Payroll & HR Support Team on +27 11 304 4300 for assistance. Page 8 of 24 Alternatively, e-mail your IRP5/IT3(a) Exceptions Report and a detailed 12 month Monthly Analysis report for this employee to support@pastelpayroll.co.za. Tax Total 3615 (Director's Remuneration) has a value so Tax Method must be Directive Percentage, Directive Amount or Director. SARS will reject a tax certificate where Director’s Remuneration has a value but the Tax Method is not Directive Percentage, Directive Amount or Director. A corrective transaction must be processed before printing the final payslip in August 2015 or the correct option must be selected. Please contact the Sage Pastel Payroll & HR Support Team on +27 11 304 4300 for assistance. Alternatively, e-mail your IRP5/IT3(a) Exceptions Report and a detailed 12 month Monthly Analysis report for this employee to support@pastelpayroll.co.za. Income received for code 3703 may not be reflected on the IRP5/IT3(a)certificate together with code 3701 and/or 3702 from the 2014 year of assessment. The value of code 3703 must be included in the value for code 3702. SARS will reject a tax certificate where code 3703 appears with code 3701 and/or 3702. A corrective transaction must be processed before printing the final payslip in August 2015. Please contact the Sage Pastel Payroll & HR Support Team on +27 11 304 4300 for assistance. Alternatively, e-mail your IRP5/IT3(a) Exceptions Report and a detailed 12 month Monthly Analysis report for this employee to support@pastelpayroll.co.za. The employee has a deduction for retirement annuity (Tax Total 4006/4007), but no NonRetirement Funding Income (Tax Total 3698). SARS will reject a tax certificate where a retirement annuity has a value but Non-Retirement Funding Income does not have a value. A corrective transaction must be processed before printing the final payslip in August 2015. Please contact the Sage Pastel Payroll & HR Support Team on +27 11 304 4300 for assistance. Alternatively, e-mail your IRP5/IT3(a) Exceptions Report and a detailed 12 month Monthly Analysis report for this employee to support@pastelpayroll.co.za. Sage Pastel Payroll & HR Page 9 of 24 Level 3 Exceptions Valid postal codes for the Residential Address must be specified on Edit…Employee Masterfile screen. Level 3 Exceptions can be corrected before processing the final payroll run in August 2015. Employees with Level 3 Exceptions will be excluded from the CSV file exported for e@syFile. Go to Edit…Employee Masterfile and enter a valid postal code for the specific employee. Residential Address: The Street/Name of Farm and either the Suburb/District field or City/Town must be specified. Go to Edit…Employee Masterfile and enter a Street/Name of Farm and either the Suburb/District or City/Town for the specific employee on the Addresses tab on the Personal tab. Residential and Postal Address must be specified on the Edit…Employee Masterfile screen. Select Edit…Employee Masterfile…Personal…Addresses and enter the employee’s Residential and Postal Addresses. The bank account number and bank branch code must be entered for an employee that is paid by bank transfer on the Edit…Employee Masterfile screen. Select Edit…Employee Masterfile…Payment and enter the banking details for the employee that is paid by bank transfer. Only 8 alphanumeric characters as specified by SARS are allowed in Residential Address Unit Number. Go to Edit…Employee Masterfile and enter a Residential Address Unit Number for the specific employee that does not have more than 8 alphanumeric characters. Only 26 Free Format characters as specified by SARS are allowed in Residential Address Complex. Go to Edit…Employee Masterfile and enter a Residential Address Complex for the specific employee that does not have more than 26 Free Format characters. Only 8 alphanumeric characters as specified by SARS are allowed in Residential Address Street Number. Go to Edit…Employee Masterfile and enter a Residential Address Street Number for the specific employee that does not have more than 8 alphanumeric characters. Only 26 Free Format characters as specified by SARS are allowed in Residential Address Street/Name of Farm. Go to Edit…Employee Masterfile and enter a Residential Address Street/Name of Farm for the specific employee that does not have more than 26 Free Format characters. Only Free Format characters as specified by SARS are allowed in Residential Address Suburb/District. Go to Edit…Employee Masterfile and enter a Residential Address Suburb/District that only uses free format characters. Valid postal codes for the Postal Address must be specified on Edit…Employee Masterfile screen. Go to Edit…Employee Masterfile and enter valid Postal Codes for the Postal Address. Sage Pastel Payroll & HR Page 10 of 24 WARNING: Postal Address 1 may only contain 8 characters as specified by SARS if Postal Address is a PO Box. These are A to Z upper and lower case, dash, space and numbers 0 to 9. Go to Edit…Employee Masterfile and enter the Postal Address 1 for the specific employee that does not have more than 8 free format characters. WARNING: Postal Address 1 may only contain 8 characters as specified by SARS if Postal Address is a Street. These are A to Z upper and lower case, dash, space and numbers 0 to 9. Go to Edit…Employee Masterfile and enter the Postal Address 1 for the specific employee that does not have more than 8 free format characters. WARNING: Postal Address 1 may only contain 8 characters as specified by SARS if Postal Address is a Private Bag. These are A to Z upper and lower case, dash, space and numbers 0 to 9. Go to Edit…Employee Masterfile and enter the Postal Address 1 for the specific employee that does not have more than 8 free format characters. WARNING: Postal Address 1 may only contain 21 characters as specified by SARS if Postal Address is a Postal Agency. These are A to Z upper and lower case, dash, space and numbers 0 to 9. Go to Edit…Employee Masterfile and enter the Postal Address 1 for the specific employee that does not have more than 21 free format characters. WARNING: Postal Address 1 may only contain 10 characters as specified by SARS if Postal Address is Other. These are A to Z upper and lower case, dash, space and numbers 0 to 9. Go to Edit…Employee Masterfile and enter the Postal Address 1 for the specific employee that does not have more than 10 free format characters. WARNING: Postal Address 2 may only contain 22 characters as specified by SARS if Postal Address is a PO Box. These are A to Z upper and lower case, dash, space and numbers 0 to 9. Go to Edit…Employee Masterfile and enter the Postal Address 2 for the specific employee that does not have more than 22 free format characters. WARNING: Postal Address 2 may only contain 26 characters as specified by SARS if Postal Address is a Street. These are A to Z upper and lower case, dash, space and numbers 0 to 9. Go to Edit…Employee Masterfile and enter the Postal Address 2 for the specific employee that does not have more than 26 free format characters. WARNING: Postal Address 2 may only contain 22 characters as specified by SARS if Postal Address is a Private Bag. These are A to Z upper and lower case, dash, space and numbers 0 to 9. Go to Edit…Employee Masterfile and enter the Postal Address 2 for the specific employee that does not have more than 22 free format characters. Sage Pastel Payroll & HR Page 11 of 24 WARNING: Postal Address 2 may only contain 8 characters as specified by SARS if Postal Address is a Postal Agency. These are A to Z upper and lower case, dash, space and numbers 0 to 9. Go to Edit…Employee Masterfile and enter the Postal Address 2 for the specific employee that does not have more than 8 free format characters. WARNING: Postal Address 2 may only contain 8 characters as specified by SARS if Postal Address is Other. These are A to Z upper and lower case, dash, space and numbers 0 to 9. Go to Edit…Employee Masterfile and enter the Postal Address 2 for the specific employee that does not have more than 8 free format characters. WARNING: Postal Address 3 may only contain 30 characters as specified by SARS if Postal Address is a PO Box. These are A to Z upper and lower case, dash, space and numbers 0 to 9. Go to Edit…Employee Masterfile and enter the Postal Address 3 for the specific employee that does not have more than 30 free format characters. WARNING: Postal Address 3 may only contain 30 characters as specified by SARS if Postal Address is a Street. These are A to Z upper and lower case, dash, space and numbers 0 to 9. Go to Edit…Employee Masterfile and enter the Postal Address 3 for the specific employee that does not have more than 30 free format characters. WARNING: Postal Address 3 may only contain 30 characters as specified by SARS if Postal Address is a Private Bag. These are A to Z upper and lower case, dash, space and numbers 0 to 9. Go to Edit…Employee Masterfile and enter the Postal Address 3 for the specific employee that does not have more than 30 free format characters. WARNING: Postal Address 3 may only contain 22 characters as specified by SARS if Postal Address is a Postal Agency. These are A to Z upper and lower case, dash, space and numbers 0 to 9. Go to Edit…Employee Masterfile and enter the Postal Address 3 for the specific employee that does not have more than 22 free format characters. WARNING: Postal Address 3 may only contain 22 characters as specified by SARS if Postal Address is Other. These are A to Z upper and lower case, dash, space and numbers 0 to 9. Go to Edit…Employee Masterfile and enter the Postal Address 3 for the specific employee that does not have more than 22 free format characters. Sage Pastel Payroll & HR Page 12 of 24 WARNING: Postal Address 4 may only contain 30 characters as specified by SARS if Postal Address is a PO Box. These are A to Z upper and lower case, dash, space and numbers 0 to 9. Go to Edit…Employee Masterfile and enter the Postal Address 4 for the specific employee that does not have more than 30 free format characters. WARNING: Postal Address 4 may only contain 21 characters as specified by SARS if Postal Address is a Street. These are A to Z upper and lower case, dash, space and numbers 0 to 9. Go to Edit…Employee Masterfile and enter the Postal Address 4 for the specific employee that does not have more than 21 free format characters. WARNING: Postal Address 4 may only contain 30 characters as specified by SARS if Postal Address is a Private Bag. These are A to Z upper and lower case, dash, space and numbers 0 to 9. Go to Edit…Employee Masterfile and enter the Postal Address 4 for the specific employee that does not have more than 30 free format characters. WARNING: Postal Address 4 may only contain 30 characters as specified by SARS if Postal Address is a Postal Agency. These are A to Z upper and lower case, dash, space and numbers 0 to 9. Go to Edit…Employee Masterfile and enter the Postal Address 4 for the specific employee that does not have more than 30 free format characters. WARNING: Postal Address 4 may only contain 9 characters as specified by SARS if Postal Address is Other. These are A to Z upper and lower case, dash, space and numbers 0 to 9. Go to Edit…Employee Masterfile and enter the Postal Address 4 for the specific employee that does not have more than 9 free format characters. WARNING: The Residential Address Country Code has not been specified and will default to ZA. Go to Edit…Employee Masterfile and change the Residential Address Country Code for the specific employee if ZA is not correct. Sage Pastel Payroll & HR Page 13 of 24 WARNING: The Postal Address Country Code has not been specified and will default to ZA. Go to Edit…Employee Masterfile and change the Postal Address Country Code for the specific employee if ZA is not correct. Business Address: The Street/Name of Farm and either the Suburb/District field or City/Town must be specified. Carriage Return Line Feed characters that exist on the employee postal or residential address must be removed on Edit…Employee Masterfile screen. Go to Edit…Employee Masterfile and enter the Business Address Street/Name of Farm and either the Suburb/District or the City/Town for the specific employee. Go to Edit…Employee Masterfile and remove the Carriage Return Line Feed characters at the end of the postal or residential address fields for the specific employee. Employee initials are blank. Make a change on Edit…Employee Masterfile screen and save the record. Go to Edit…Employee Masterfile and change anything on the specific employee and save the record. The Home Telephone Number must be numeric, cannot contain any spaces and must be at least 9 characters long. Go to Edit…Employee Masterfile and enter a Home Telephone Number for the specific employee on the Contacts tab on the Personal tab that is numeric with no spaces and at least 9 characters long. The Work Telephone Number must be numeric, cannot contain any spaces and must be between 9 and 11 characters long. Go to Edit…Employee Masterfile and enter a Work Telephone Number for the specific employee on the Contacts tab on the Personal tab that is numeric with no spaces and between 9 and 11 characters long. The Fax Number must be numeric, cannot contain any spaces and must be at least 9 characters long. Go to Edit…Employee Masterfile and enter a Fax Number for the specific employee on the Contacts tab on the Personal tab that is numeric with no spaces and at least 9 characters long. The Cell Phone Number must be numeric, cannot contain any spaces and must be at least 10 characters long. Go to Edit…Employee Masterfile and enter a Cell Phone Number for the specific employee on the Contacts tab on the Personal tab that is numeric with no spaces and at least 10 characters long. Work Telephone Number must be completed. Go to Edit…Employee Masterfile and enter a Work Telephone Number for the specific employee on the Contacts tab on the Personal tab. The Passport Number must be at least 6 characters long. Go to Edit…Employee Masterfile and enter a Passport Number for the specific employee on the Details tab on the Personal tab that is at least 6 characters long. Sage Pastel Payroll & HR Page 14 of 24 The Passport number may not be longer than 18 characters. Go to Edit…Employee Masterfile and enter a Passport Number for the specific employee on the Details tab on the Personal tab that is not longer than 18 characters. Passport Country of Issue is mandatory if a Passport Number is selected. Go to Edit…Employee Masterfile and enter a Passport Country of Issue for the specific employee on the Details tab on the Personal tab. The Bank Account Number must be numeric and cannot be more than 16 characters. Go to Edit…Employee Masterfile and enter a Bank Account Number for the specific employee on the Payment tab that is not longer than 16 characters. Bank Account Type Other is not a valid Bank Account type. Go to Edit…Employee Masterfile and select a valid Bank Account Type for the specific employee on the Payment tab. The Bank/Branch Code does not exist. Go to Edit…Employee Masterfile and enter a Bank/Branch Code for the specific employee on the Payment tab. The Bank/Branch Code must be numeric and cannot be more than 6 characters. Go to Edit…Employee Masterfile and enter a Bank/Branch Code for the specific employee on the Payment tab that is numeric and not longer than 6 characters. Employee’s Tax Number must be specified on the Tax Tab on Edit…Employee Masterfile screen if the Nature of Person is not F and from 2013. Go to Edit…Employee Masterfile and enter the correct Tax Number on the Tax tab for the specific employee. Employee’s Tax Number specified on the Tax Tab on Edit…Employee Masterfile screen is invalid. If nature of Person is A, B, D or K then the first character cannot be greater than 4. Go to Edit…Employee Masterfile and enter the correct Tax Number on the Tax tab for the specific employee. Employee’s Tax Number specified on the Tax Tab on Edit…Employee Masterfile screen is invalid. If Nature of Person is N then the first character cannot be 9. Go to Edit…Employee Masterfile and enter the correct Tax Number on the Tax tab for the specific employee. Employee’s Tax Number specified on the Go to Edit…Employee Masterfile and enter the Tax Tab on Edit…Employee Masterfile correct Tax Number on the Tax tab for the specific screen is invalid. The Tax Number length employee. cannot be more than 10 characters. Employee’s Tax Number specified on the Tax Tab on Edit…Employee Masterfile screen is invalid. Sage Pastel Payroll & HR Go to Edit…Employee Masterfile and enter the correct Tax Number on the Tax tab for the specific employee. Page 15 of 24 The employee SIC Code is mandatory. Go to Edit...Employee Masterfile...Statutory...ETI and select the applicable Standard Industry Classification Code. Employee’s ID Number specified on the Personal Tab on Edit…Employee Masterfile screen is invalid. Select Edit…Employee Masterfile and make sure that the ID Number of the specified employee is entered correctly. If you do not have an ID Number, enter the Passport Number in the Passport Number Field. Employee’s Date of Birth and ID Number do not match. Select Edit…Employee Masterfile and correct the ID Number or Date of Birth on the Personal Tab for the specific employee. Ensure that the first 6 digits of the ID Number correspond with the Date of Birth. Nature of Person must be specified on the Tax Tab on Edit...Employee Masterfile screen. Select Edit…Employee Masterfile…Tax and select one of the following options from the Nature of Person field: A = Employee has a valid ID document or SA passport and the ID/passport Number was entered on the Personal tab of the Employee Masterfile. B = Employee does not have a valid ID document or SA passport and no ID/passport Number was entered on the Personal tab of the Employee Masterfile. C = Employee is a Director of a company or Member of a CC D = Employee is not an individual but registered as a Trust. E = Employee is not an individual but a Company or CC. F = Employee is not an individual but trades as a Partnership. G = Employee is not an individual but trades as a Corporation. H = Employee is not an individual but a Personal Service Provider M = Asylum Seeker N = Pensioner Specify a valid IT3(a) Reason Code on the Tax Tab on Edit…Employee Masterfile screen. When an employee does not pay tax, a valid IT3(a) Reason Code should be specified. Select Edit…Employee Masterfile and access the employee in question. Select the Tax tab. Select the reason why no employee’s tax was deducted Sage Pastel Payroll & HR Page 16 of 24 from the employee’s earnings from the IT3(a) Reason Code field: 1 = Not a valid option after the 2003 Tax Year. 2 = Employee’s annual earnings is less than the annual tax threshold (R70 700 per annum for employees younger than 65 years or R110 200 per annum for employees older than 65 years). 3 = Employee is an Independent Contractor not deemed to be an employee. 4 = Employee received only non-taxable earnings for the current tax year. 5 = Employee received income from a source outside South Africa which was exempt from employees tax. 6 = Employee is a Director of a company or Member of a CC and received additional earnings only taxable in the next tax year. 7 = Employee is not an individual but a Labour Broker in possession of an IRP30 tax exemption certificate issued by SARS for the current tax year. 8 = No tax to be withheld due to Medical Scheme Fees Tax Credit allowed. 9 = Par 11A(5) Fourth Schedule notification - No withholding possible. Note! Instead of setting each individual IT3(a) Reason Code on the Edit…Employee Masterfile screen, use the global IT3(a) Reason Code Setup screen that will be available after running the IRP5/IT3(a) Exceptions Report. If Tax Total 4116(Medical Tax Credits) has a value but 4103(Total Employee's Tax) is zero, then the Employee IT3(a) Reason Code must be 8. If an employee does not pay tax, but a value was calculated for Medical Tax Credits, the IT3(a) Reason Code should be 8. To correct this, select Edit…Employee Masterfile and select the correct option on the Tax tab. Tax Total 4116 (Medical Tax Credits) has a value so Nature of Person must be A, B, C or N. Select Edit…Employee Masterfile and access the employee in question. Select the Tax Tab. Select the Nature of Person option A, B, C or N. Employee’s ID or Passport Number must be specified on the Edit…Employee Masterfile screen. If you do not have an ID Number or Passport Number for an employee, you have to select Edit…Employee Masterfile and select the Nature of Person on the Tax Tab as B – Individual without ID. Alternatively, enter the ID Number or Passport Number of the employee on the Personal tab. Company/CC/Trust Number must be specified on the Tax Tab on Edit…Employee Masterfile screen. If the Nature of Person is D or E you will need to enter the Company/CC/Trust Number by selecting Sage Pastel Payroll & HR Page 17 of 24 Edit…Employee Masterfile and entering the Company/CC/Trust Number on the Tax tab. Directive Number must be specified on the Tax Tab on Edit…Employee Masterfile screen. If the Tax Method for an employee is Directive Percentage or Directive Amount you are required to enter the Directive Number by selecting Edit…Employee Masterfile and entering the directive number on the Tax Tab. A directive number is mandatory if a payment is allocated to Tax Total 3608. Select Edit…Employee Masterfile and access the employee in question. Select the Tax tab and enter the directive number. A directive number is mandatory if a payment is allocated to Tax Total 3614. Select Edit…Employee Masterfile and access the employee in question. Select the Tax tab and enter the directive number. A directive number is mandatory if a payment is allocated to Tax Total 3707. Select Edit…Employee Masterfile and access the employee in question. Select the Tax tab and enter the directive number. A directive number is mandatory if a payment is allocated to Tax Total 3718. Select Edit…Employee Masterfile and access the employee in question. Select the Tax tab and enter the directive number. A directive number is mandatory if a payment is allocated to Tax Total 3901. Select Edit…Employee Masterfile and access the employee in question. Select the Tax tab and enter the directive number. A directive number is mandatory if a payment is allocated to Tax Total 3902. Select Edit…Employee Masterfile and access the employee in question. Select the Tax tab and enter the directive number. A directive number is mandatory if a payment is allocated to Tax Total 3903. Select Edit…Employee Masterfile and access the employee in question. Select the Tax tab and enter the directive number. A directive number is mandatory if a payment is allocated to Tax Total 3904. Select Edit…Employee Masterfile and access the employee in question. Select the Tax tab and enter the directive number. A directive number is mandatory if a payment is allocated to Tax Total 3905. Select Edit…Employee Masterfile and access the employee in question. Select the Tax tab and enter the directive number. A directive number is mandatory if a payment is allocated to Tax Total 3909. Select Edit…Employee Masterfile and access the employee in question. Select the Tax tab and enter the directive number. Sage Pastel Payroll & HR Page 18 of 24 A directive number is mandatory if a payment is allocated to Tax Total 3915. Select Edit…Employee Masterfile and access the employee in question. Select the Tax tab and enter the directive number. A directive number is mandatory if a payment is allocated to Tax Total 3920. Select Edit…Employee Masterfile and access the employee in question. Select the Tax tab and enter the directive number. A directive number is mandatory if a payment is allocated to Tax Total 3921. Select Edit…Employee Masterfile and access the employee in question. Select the Tax tab and enter the directive number. A directive number is mandatory if a payment is allocated to Tax Total 3922. Select Edit…Employee Masterfile and access the employee in question. Select the Tax tab and enter the directive number. Specify a valid IT3(a) Reason Code on the Tax Tab on Edit…Employee Masterfile screen. Reason Code 1 is invalid for the current tax year. SARS will reject a tax certificate where IT3(a) reason code 1 is used after the 2003 tax year. Select Edit…Employee Masterfile and access the employee in question. Select the Tax tab. Select the reason why no employee’s tax was deducted from the employee’s earnings from the IT3(a) Reason Code field. Please specify Retirement Funding Income or Non-Retirement Funding Income. Indicate whether the value of the transaction in question was used in the calculation of pension/provident fund contributions. Use any one of the following methods: Select Setup…Transactions. Select the transaction in question. Click on Calculation Totals and select the Retirement Funding Income option if pension/provident fund contributions were based on the value of this taxable income/benefit. Select the Non Retirement Funding Income option if pension/provident fund contributions were not calculated on the value of this taxable income/benefit. Select Setup…RFI Profiles. Enter a code and description for the pension/provident fund contributions that were processed. Select whether the contributions were calculated on a Percentage of Package or Percentage of Income. If calculated on a Percentage of Package, specify the percentage in the field provided. If calculated on a Percentage of Income, select each applicable taxable income and/or benefit transaction and specify the percentage of the value on which the pension/provident fund contribution was based. Select the employees tab and add the employees Sage Pastel Payroll & HR Page 19 of 24 who are members of this specific pension/provident fund. Nature of Person should be “C” if the IT3(a) Reason Code is 6 on the Tax Tab on Edit…Employee Masterfile screen. If the employee is a Director and the Nature of Person is specified as C – Director on the Tax tab of the Employee Masterfile, the IT3(a) Reason Code should be 6-Directors Remuneration. To correct this, select Edit…Employee Masterfile and select the correct options on the Tax tab. Retirement Funding Income or NonRetirement Funding Income should not be specified if not Gross Remuneration. For the Transactions that are specified on the exception report, uncheck Retirement Funding Income or Non-Retirement Funding Income under Setup…Transactions…Calculation Totals. Double or Single quotes used on the Employee Surname, Name or Address must be removed on Edit…Employee Masterfile screen. Remove any ‘(Apostrophes) or “(Quotes) from the employee name, surname and address fields under Edit…Employee Masterfile on the Personal tab. Tax Totals 3697 (RFI) + 3698 (Non-RFI) not equal to tax total 3699 (Gross Remuneration). Check Calculation Total 11, 12 and Tax Total 3699. Ensure that all Transactions that are linked to tax total 3699 – Gross Remuneration are linked to either Calculation Total 11 – Retirement Funding Income or Calculation total 12 – Non-Retirement Funding Income under Setup…Transactions…Tax Totals. Nature of person "B" must not have an ID Number or a Passport number entered. Select Edit…Employee Masterfile and access the employee in question. Select the Tax Tab. Select the Nature of Person option A or C. Nature of Person M must have a Passport Number or an Asylum Seeker ID Number entered. Select Edit…Employee Masterfile and access the employee in question. Enter a valid Asylum Seeker ID Number or Passport Number. Nature of Person N must have an ID Number or Passport Number entered. Select Edit…Employee Masterfile and access the employee in question. Enter a valid ID Number or Passport Number. Tax Total 3615 (Director's Remuneration) Select Edit…Employee Masterfile and access the has a value so Nature of Person must be employee in question. Select the Tax Tab. Select "C" Director. the Nature of Person option C. Voluntary Additional Tax is selected on the Tax Tab of the Edit...Employee Masterfile screen but no value was processed against Tax Total 4102 (PAYE). Director's bonus transaction 5207 has been used, so the IT3(a) reason code on Sage Pastel Payroll & HR Select Edit…Employee Masterfile and access the employee in question. Select the Tax Tab. Deselect the Voluntary Additional Tax option. Select Edit…Employee Masterfile and access the employee in question. Select the Tax Tab. Select the IT3(a) Reason Code option 6. Page 20 of 24 the Tax Tab, Employee Masterfile screen must be a 6. Tax totals 3605 has been checked, so 3695 and 3699 must also be checked. Select Setup…Transactions. Select the transaction in question. Check which template code the transaction is linked to. Click the Cancel button. Go to Setup…Transaction Templates. Select the template the transaction is linked to. Click on Tax Totals. Select Tax Totals 3605, 3695 and 3699. Tax totals 3695 has been checked, so 3605 and 3699 must also be checked. Select Setup…Transactions. Select the transaction in question. Check which template code the transaction is linked to. Click the Cancel button. Select Setup…Transaction Templates. Select the template the transaction is linked to. Click on Tax Totals. Select Tax Totals 3605, 3695 and 3699. Tax Total 4001 has been checked so Tax Select Setup…Transactions. Select the Total 4497 must also be checked. transaction in question. Check which template code the transaction is linked to. Click the Cancel button. Select Setup…Transaction Templates. Select the template the transaction is linked to. Click on Tax Totals. Select Tax Total 4001 and 4497. Tax Total 4002 has been checked so Tax Total 4497 must also be checked. Select Setup…Transactions. Select the transaction in question. Check which template code the transaction is linked to. Click the Cancel button. Select Setup…Transaction Templates. Select the template the transaction is linked to. Click on Tax Totals. Select Tax Total 4002 and 4497. Tax Total 4003 has been checked so Tax Total 4497 must also be checked. Select Setup…Transactions. Select the transaction in question. Check which template code the transaction is linked to. Click the Cancel button. Select Setup…Transaction Templates. Select the template the transaction is linked to. Click on Tax Totals. Select Tax Total 4003 and 4497. Tax Total 4004 has been checked so Tax Total 4497 must also be checked. Select Setup…Transactions. Select the transaction in question. Check which template code the transaction is linked to. Click the Cancel button. Select Setup…Transaction Templates. Select the template the transaction is linked to. Click on Tax Totals. Select Tax Total 4004 and 4497. Sage Pastel Payroll & HR Page 21 of 24 Tax Total 4005 has been checked so Tax Total 4497 must also be checked. Select Setup…Transactions. Select the transaction in question. Check which template code the transaction is linked to. Click the Cancel button. Select Setup…Transaction Templates. Select the template the transaction is linked to. Click on Tax Totals. Select Tax Total 4005 and 4497. Tax Total 4006 has been checked so Tax Total 4497 must also be checked. Select Setup…Transactions. Select the transaction in question. Check which template code the transaction is linked to. Click the Cancel button. Select Setup…Transaction Templates. Select the template the transaction is linked to. Click on Tax Totals. Select Tax Total 4006 and 4497. Tax Total 4007 has been checked so Tax Total 4497 must also be checked. Select Setup…Transactions. Select the transaction in question. Check which template code the transaction is linked to. Click the Cancel button. Select Setup…Transaction Templates. Select the template the transaction is linked to. Click on Tax Totals. Select Tax Total 4007 and 4497. Tax Total 4024 has been checked so Tax Total 4497 must also be checked. Select Setup…Transactions. Select the transaction in question. Check which template code the transaction is linked to. Click the Cancel button. Select Setup…Transaction Templates. Select the template the transaction is linked to. Click on Tax Totals. Select Tax Total 4024 and 4497. Tax Total 4026 has been checked so Tax Total 4497 must also be checked. Select Setup…Transactions. Select the transaction in question. Check which template code the transaction is linked to. Click the Cancel button. Select Setup…Transaction Templates. Select the template the transaction is linked to. Click on Tax Totals. Select Tax Total 4026 and 4497. Tax Total 4030 has been checked so Tax Total 4497 must also be checked. Select Setup…Transactions. Select the transaction in question. Check which template code the transaction is linked to. Click the Cancel button. Select Setup…Transaction Templates. Select the template the transaction is linked to. Click on Tax Totals. Select Tax Total 4030 and 4497. Sage Pastel Payroll & HR Page 22 of 24 Tax Total 4474 has been checked so Tax Total 4497 must also be checked. Select Setup…Transactions. Select the transaction in question. Check which template code the transaction is linked to. Click the Cancel button. Select Setup…Transaction Templates. Select the template the transaction is linked to. Click on Tax Totals. Select Tax Total 4474 and 4497. Tax Total 4493 has been checked so Tax Total 4497 must also be checked. Select Setup…Transactions. Select the transaction in question. Check which template code the transaction is linked to. Click the Cancel button. Select Setup…Transaction Templates. Select the template the transaction is linked to. Click on Tax Totals. Select Tax Total 4493 and 4497. Sage Pastel Payroll & HR Page 23 of 24 PAYE Exception Report Guide Need more assistance? Important: Please ensure that you have downloaded the latest version of e@syFile from www.sarsefiling.co.za Step 1 – Visit website Visit www.pastelpayroll.co.za for practical problem solving tips, frequently asked questions, etc. Step 2 - E-mail us Due to the high call volumes we experience during the mid-year submission period, you can e-mail us at support@pastelpayroll.co.za. We will return your e-mail enquiry within 24 hours. Please include your company name, name and surname as well as contact details on all e-mails to ensure a prompt response. Step 3 – Contact us Contact your Sage Pastel Payroll & HR certified installer, alternatively contact us on +27 11 304 4300 during the following extended operating hours from the 14th of September 2015 till the close of the Bi-annual submission period: Mondays to Thursdays: 07h00 to 18h00 Fridays: 07h00 to 17h00 Saturdays: 09h00 to 13h00 Book a consultant: To book one of our Professional Services Consultants contact us on +27 11 304 4340. Alternatively, contact your Sage Pastel Payroll & HR Certified Installer directly. -sit Note: Book an on-site consultant online Call us. Email us. Chat to us today. Sage Pastel Payroll & HR Tel: +27 11 304 4300 Email: support@pastelpayroll.co.za Web: www.pastelpayroll.co.za Sage Pastel Payroll & HR Page 24 of 24