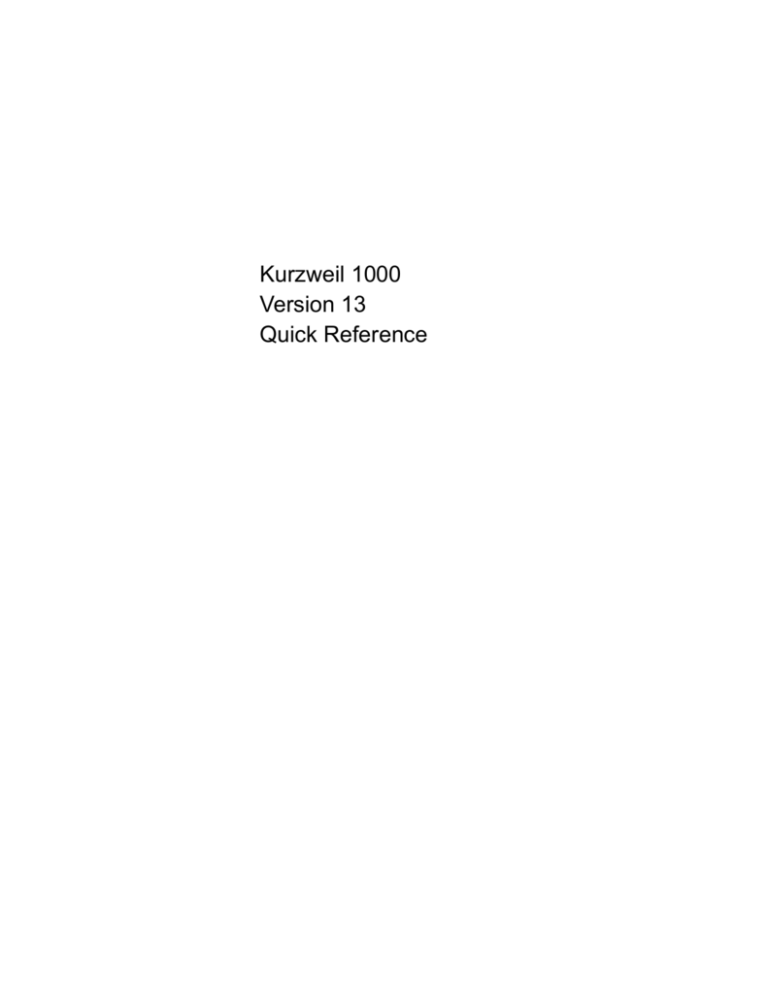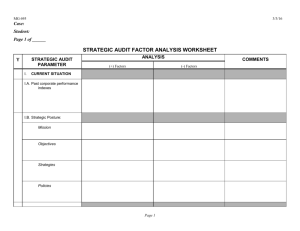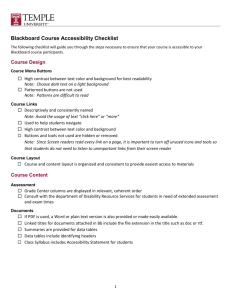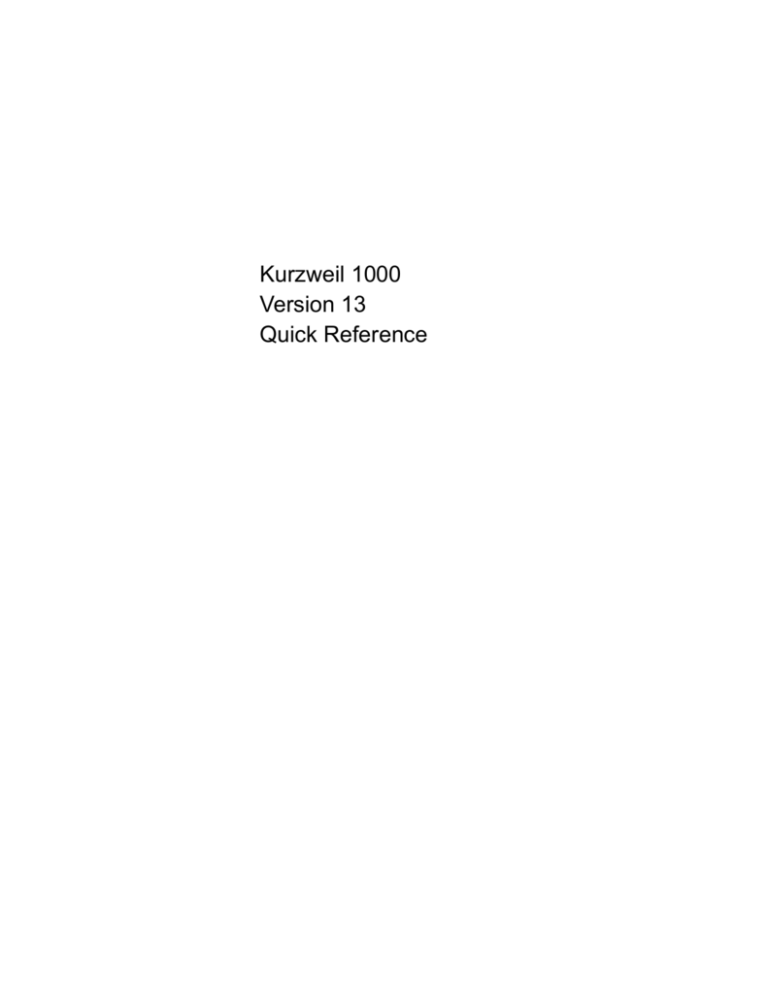
Kurzweil 1000
Version 13
Quick Reference
Copyright Information & Notices
Kurzweil 1000™ Version 13 Quick Reference Guide.
© Kurzweil Educational Systems, a Cambium Learning Technologies Company. All rights reserved. Kurzweil
Educational Systems is a registered trademark of, and Kurzweil 1000, Kurzweil 3000, and KESI Virtual Printer are
trademarks of Kurzweil Educational Systems.
Microsoft, Windows, Windows 2003, Windows Server 2008, Windows Vista, Windows XP, and Windows 7 are
trademarks or registered trademarks of Microsoft Corporation in the United States and/or other countries. All other
product or brand names are trademarks or registered trademarks of their respective holders.
Component Acknowledgments:
ABBYY® FineReader® Engine 10 © recognition technologies. ABBYY, FINEREADER, and ABBYY FineReader are
registered trademarks of ABBYY Software Ltd.
Nuance OCR Software © Nuance Communications, Inc. All rights reserved. © 2001 ParaType Inc., © 2003 ParaType
Inc.
ETI-Eloquence™ © 2005 Nuance Communications, Inc. All rights reserved.
VoiceText © 2002 and 2003 by NeoSpeech Software, Inc.
The American Heritage® Dictionary of the English Language, Fourth Edition. Copyright © 2000 by Houghton Mifflin
Company. Published by the Houghton Mifflin Company. No part of this database may be reproduced or otherwise
used without prior written permission from the publisher unless such use is expressly permitted by applicable law.
Words are included in this Dictionary on the basis of their usage. Words that are known to have current trademark
registration are shown with an initial capital and are also identified as trademarks. No investigation has been made of
common-law trademark rights in any word. The inclusion of any word in this dictionary is not, however, an expression
of the Publisher’s opinion as to whether or not it is subject to proprietary rights, nor is it to be regarded as affecting the
validity of any trademark.
American Heritage® is a registered trademark of Forbes Inc. Its use is pursuant to a license agreement with Forbes
Inc.
Roget’s II: The New Thesaurus, Third Edition by the Editors of the American Heritage® Dictionaries. Copyright © 1995
by Houghton Mifflin Company. Published by Houghton Mifflin Company. No part of this database may be reproduced
or otherwise used without prior written permission from the publisher unless such use is expressly permitted by
applicable law.
No investigation has been made of common-law trademark rights in any word. Words that are known to have current
trademark registration are shown with an initial capital and are also identified as trademarks. The inclusion or
exclusion of any word, or its capitalization in this dictionary is not, however, an expression of the Publisher’s opinion
as to whether or not it is subject to proprietary rights, nor is it to be regarded as affecting the validity of any trademark.
Concise Oxford English Dictionary 11th edition ISBN 0198608640 © Oxford University Press 2004.
Additional product components are licensed from Bennet-Tec Information Systems, Inc.; DIRAC Time Stretch/Pitch
Shift technology © Stephen M. Bernsee.
24 Prime Park Way • Natick, MA 01760 • 800-894-5374 • Outside US and Canada: +1-508-315-6600 • www.kurzweiledu.com
Table of Contents
Shortcuts for Basic Kurzweil 1000 Functions. ................................2
Starting and Shutting Down Kurzweil 1000. ...................................2
Turning Off the Computer. .............................................................2
System Messages and Help. .........................................................2
What Time or Date is it? ................................................................2
Basic Scanning. .............................................................................3
Basic Reading. ...............................................................................3
Recognizing and Reading Currency. .............................................3
Working with Forms. ......................................................................4
Playing Audio Files. .......................................................................4
Shortcuts for Dialog Boxes. ..............................................................6
General Dialog Box Navigation. .....................................................6
Treeview Navigation. .....................................................................6
Shortcuts for Reading. ......................................................................7
Reading Contextual Text. ..............................................................7
Reading Selected Text. .................................................................7
Moving in and Reading Text. .........................................................8
Reading by Alternate Unit. .............................................................9
Reading Tables. .............................................................................9
Finding Tables. ............................................................................11
Document Overview Shortcuts. ......................................................12
Shortcuts for Document Navigation. .............................................13
Page Navigation. .........................................................................13
Cursor Navigation. .......................................................................13
Bookmark Navigation. ..................................................................13
Link Navigation. ...........................................................................14
Creating Document Navigation. ...................................................14
Going from Open Document to Open Document. ........................14
1
Shortcuts for Reference Tools and Online Searches. ..................15
Spelling. .......................................................................................15
Definition and Synonym Lookup. .................................................15
Online Searches. .........................................................................16
Annotation Shortcuts. .....................................................................17
Shortcuts for Editing. ......................................................................18
Selecting Text. .............................................................................18
Editing Text. .................................................................................18
Finding and Replacing Text. ........................................................19
Proofreading. ...............................................................................20
Formatting Text. ...........................................................................21
File Management Shortcuts. ...........................................................22
Opening and Closing Files. ..........................................................22
Saving Files. ................................................................................22
Printing Files. ...............................................................................23
Creating Files. ..............................................................................23
Deleting Files. ..............................................................................23
Converting Files. ..........................................................................24
Shortcuts for Miscellaneous Tools. ...............................................25
Function Keys. .................................................................................25
Kurzweil 1000 Menus. ......................................................................27
File Menu. ........................................................................................27
Finding and Opening a File. .........................................................28
Saving File to Another Folder or Changing File Name or Format.29
Saving Partial Document or Range of Pages. .............................29
Launching Applications. ...............................................................30
Working with File Utilities. ............................................................30
Creating a WAV, MP3 or DAISY File. ..........................................31
Monitoring the Audio File Creation Process. ...............................31
Adding WAV or MP3 Files to iTunes or Windows Media Playlist. 32
Converting WAV or MP3 File to DAISY 2.02. ..............................32
Sending Files. ..............................................................................32
Finding Recently Opened Files. ...................................................32
Edit menu. .......................................................................................32
Using Regular Expressions with Find and Replace. ....................33
Creating and Editing Tables. .......................................................34
Converting Text to a Table. .........................................................34
Converting a Table to Text. .........................................................34
2
Kurzweil 1000 Quick Reference
Table of Contents
Filling in a Form. ..........................................................................35
Inserting a Signature File. ............................................................36
Folder menu. ...................................................................................36
Scan menu. .....................................................................................37
Flipping Sides for Double-Sided Pages. ......................................37
Optimizing Scanner Settings. ......................................................38
Interrupting and Saving Recognition.............................................38
Optimizing Recognition Settings. .................................................38
Creating a Signature File. ............................................................38
Read menu. .....................................................................................39
Navigation menu. .........................................................................40
Settings menu. .............................................................................40
Saving Partial Settings. ................................................................41
Linking Documents and Settings. ................................................42
Tools menu. .....................................................................................42
Creating a New Corrections List. .................................................44
Editing a Corrections List. ............................................................44
Applying Corrections to a Document. ..........................................45
Obtaining Recognition Statistics. .................................................45
Exploring Layout. .........................................................................45
Using Ranked Spelling. ...............................................................45
Writing Files to a CD. ...................................................................46
Online menu. ...................................................................................47
Window menu. .................................................................................48
Help menu. ......................................................................................48
Kurzweil 1000 Settings Tabs (From the Settings Menu) ..............50
The Voices Settings Tab. .............................................................50
The Scanning Settings Tab. ........................................................51
The Recognition Settings Tab. ....................................................52
The Reading Settings Tab. ..........................................................52
The General Settings Tab. ...........................................................53
The Display Settings Tab. ............................................................54
The Scanner Margins Settings Tab. ............................................54
The Configuration Settings Tab. ..................................................55
The Verbosity Settings Tab. ........................................................56
The Conversion Settings. ............................................................56
3
The Kurzweil 1000 Keypad Layers. ................................................57
Reading (Kurzweil 1000) Keypad. ...............................................57
Reading (Kurzweil 1000) Keypad Shifted. ...................................58
Reading (Screen Reader) Keypad. ..............................................58
Reading (Screen Reader) Keypad Shifted. .................................59
File Management Keypad. ...........................................................59
File Management Keypad Shifted. ...............................................60
Settings Keypad. ..........................................................................60
Settings Keypad Shifted. .............................................................61
Keypad Maps ...............................................................................62
Contacting Kurzweil 1000. ..............................................................70
4
Kurzweil 1000 Quick Reference
Kurzweil 1000 Quick
Reference
All Kurzweil 1000 features and settings are accessible from the
menu system. For most of the frequently used features, there are
shortcut keys from the keyboard. In addition, many of the basic
functions are accessible from keypad keys. This Quick Reference
presents shortcut keys, menu mnemonics, and keyboard keys, as
well as information about important features and settings.
For detailed information about any function or feature, press Alt+H,
then O to Open the Manual from the Help menu. Note that this
Quick Reference is also available from the Help menu by pressing
Alt+H, then Q.
1
Section 1. Shortcuts for Basic Kurzweil 1000
Functions.
1.1. Starting and Shutting Down Kurzweil 1000.
Start Kurzweil 1000: Control+Alt+K. Note: For this shortcut to work,
you must restart Windows after installing Kurzweil 1000.
Shut down Kurzweil 1000 using the keyboard: Alt+F+X.
Shut down Kurzweil 1000 using keypad keys: Cancel key twice,
then the Accept key.
1.2. Turning Off the Computer.
Power off the computer using keypad keys: Cancel key three times,
then the Accept key.
1.3. System Messages and Help.
Repeat the last system message: Shift+F2.
Help: F1.
Help for a dialog box: F2.
Open the Manual: Alt+H, then O.
Open the Quick Reference: Alt+H, then Q.
Version information for Kurzweil 1000: Alt+H, then A.
1.4. What Time or Date is it?
Control+T. Press once for time. Press again for date. To copy and
paste time and/or date, use Control+C and Control+V.
2
Quick Reference
1.5. Basic Scanning.
Start and Stop Scanning: F9.
Scan Repeatedly: Control+F9.
For additional Scanning features, go to section 12.4 Scan Menu; for
Scanning Settings, go to section 13.2 Scanning Settings.
1.6. Basic Reading.
Start and stop reading: F5.
Read slower: F11.
Read faster: F12.
Lower Volume: Shift+F11.
Increase Volume: Shift+F12.
For more Reading shortcuts, go to section 3 Shortcuts for Reading.
For Reading features from the menu, go to section 12.5 Read
Menu, and for Reading settings, go to 13.4 Reading Settings.
1.7. Recognizing and Reading Currency.
Note: Recognizing currency requires a color scanner.
Recognize and read currency: Shift+F9; opens a dialog. To select a
country press Alt+R to go to the Currency list. To scan again, press
Alt+S.
3
1.8. Working with Forms.
Scan a form, choose Scan as a Form from the Scan menu
(Alt+S+M).
Note: scanning a page as a form affects one page at a time. This is
true even when using a document feeder, in which case, only place
one page at a time in the feeder when scanning forms.
Rerecognize a form, be sure you have the desired page open, then
choose Rerecognize a Form from the Scan menu (Alt+S+E).
Note: this function will not work if the document you have open does
not have an associated image.
If you plan on reusing the form, remember to save a copy.
Read a form: F5.
Move in text: use arrow keys and other navigation functions found
in the section entitled, Moving in and Reading Text.
For details on filling out a form, go to section 12.2.4 Filling in a Form.
1.9. Playing Audio Files.
Open and play DAISY Audio 2.02 books, MP3 and Windows Media
(WMA) files.
Stop and restart, press F5 or Right Control key.
Rewind, F6 or Left Arrow.
Repeat Current Unit, F7.
Fast Forward, F8 or Right Arrow.
Go to start of file, Control+Home. Go to end of file, Control+End.
Report current position in the file and time remaining, Shift+F1.
4
Quick Reference
Change reading speed, F11 and F12. To save a desired speed, use
Speech Speed in the Voice Settings tab.
If the DAISY audio book has page numbers, use Page keys to
navigate.
5
Section 2. Shortcuts for Dialog Boxes.
2.1. General Dialog Box Navigation.
Help for any control: with the cursor in the control, press F1.
Go to the next control: Tab key.
Go to previous control: Shift+Tab key.
Go to a specific control: use the control's mnemonic keys, usually
Alt+ a letter key.
Go through a list: Up and Down Arrow keys.
Apply changes without closing the dialog when there is an Apply
button: Alt+Enter.
OK to apply changes and close the dialog: Enter key.
Cancel and close the dialog: Escape key.
2.2. Treeview Navigation.
Move among items at the same level or in the same directory: Up
and Down Arrow keys.
Move to a sub-level of a directory: Right Arrow key.
Move to the level or directory above: Left Arrow key.
Read continuously through the list of items: F5.
Go to first item at same level: Home.
Go to last item at same level: End.
Go to first item in treeview: Control+Home.
Go to last item in treeview: Control+End.
6
Quick Reference
Section 3. Shortcuts for Reading.
Read virtually any type of material in Kurzweil 1000, including,
scanned documents, files imported or opened from other
applications, downloaded electronic files from online sources, and
documents created in Kurzweil 1000.
3.1. Reading Contextual Text.
Previous line: Control+Shift+U.
Current line: Control+Shift+I.
Next line: Control+Shift+P.
Previous word: Control+Shift+J.
Current word: Control+Shift+K.
Next word: Control+Shift+Semicolon.
Previous Reading Unit: F6.
Repeat Current Reading Unit: F7.
Next Reading Unit: F8.
3.2. Reading Selected Text.
First select text by placing the cursor at the starting point for the
selection. Hold down the Shift key and use the Arrow keys to move
over the text; stop where you want to end the selection. Then use
the shortcut for any of the following options:
Say selected text: Control+Y.
Spell selected text: Control+Shift+Y.
7
3.3. Moving in and Reading Text.
Use any of the following shortcuts to move the cursor to a specific
spot in the text and read from that position.
Word before the cursor: Control+Left Arrow.
Word after the cursor: Control+Right Arrow.
Line before the cursor: Up Arrow.
Line after the cursor: Down Arrow.
Start of current line: Home.
End of current line: End.
Start of current paragraph: Control+Up Arrow.
Start of next paragraph: Control+Down Arrow.
Move by screen forward: Control+Page Up.
Move by screen backward: Control+Page Down.
Previous page: Page Up.
Next page: Page Down.
Top of current page: Shift+Page Up.
Bottom of current page: Shift+Page Down.
Previous character: Control+Shift+M.
Current character: Control+Shift+Comma.
Next character: Control+Shift+Period.
Previous screen: Control+Page Up.
Next screen: Control+Page Down.
Beginning of document: Control+Home.
End of document: Control+End.
8
Quick Reference
3.4. Reading by Alternate Unit.
Whatever your Reading Unit is set to, pressing the Reading by
Alternate Unit shortcut keys reads text using the alternate unit. For
example, if the Reading Unit is set to Paragraph, Alt+F8 forwards
by and reads the next Sentence unit.
Move cursor forward to and read by Alternate Unit: Alt+F8 or
Alt+Right Shift key.
Move cursor backward to and read by Alternate Unit: Alt+F6 or
Alt+Left Shift key.
Reread the current Alternate Unit: Alt+F7.
Note: to select a Reading Unit, use the Reading Settings from the
Settings menu. Go to section 13.4 Reading Settings for more
information.
3.5. Reading Tables.
For best results, ensure that:
•
The table has been recognized with the Table Recognition
setting enabled in the Recognition Settings dialog.
•
When you are ready to read the table, you enable the Table
Reading setting in the Reading Settings dialog.
•
The cursor is positioned in the table when using any of the
following table reading shortcuts.
Help while in a table: F1.
Skip past a table: Control+Shift+Right Square Bracket.
Move cursor to just above the current table: Control+Shift+Left
Square Bracket.
Report the size of the table: Shift+F1 twice.
9
Read row by row: F5.
Read column by column: Shift+F5.
Read first row without moving the cursor: Alt+ the Grave Accent
key.
Read current row without moving the cursor: Control+Shift+W.
Read current column without moving the cursor: Control+Shift+C.
Move cursor to next row and read the contents: Control+Alt+Down
Arrow.
Move cursor to previous row and read the contents: Control+Alt+Up
Arrow.
Move to and read next cell in the current row: Tab key.
Move to and read previous cell in the current row: Shift+Tab key.
Read the contents of the current cell: F7.
Report the position of the current cell: Shift+F1.
Read the contents of the first cell in the current row: Alt+Left Arrow
key.
Read the contents of the last cell in the current row: Alt+Right Arrow
key.
Read the contents of the first cell in the current column: Alt+Up
Arrow key.
Read the contents of the last cell in the current column: Alt+Down
Arrow key.
Read the current cell preceded by its row and column headings:
Shift+F1.
10
Quick Reference
3.6. Finding Tables.
Open the Find dialog, Control+F. In the Find box, type backslash
plus the letter L, or press the Up/Down Arrow key until Kurzweil
1000 announces "Tables."
11
Section 4. Document Overview Shortcuts.
There are three document overview methods: Browsing,
Summarization, and Layout Exploration. There are no shortcuts for
Summarization and there are Layout Exploration shortcuts once
you choose the Explore Layout command from the Tools menu. Go
to Section 12.8.5, Exploring Layout, for menu access information;
and to the Online Help Manual for details.
Start browsing: Shift+F5. By default, Kurzweil 1000 browses the
first sentence in each paragraph. To change browse method, use
the Browse Method list in Reading Settings. For more on Reading
settings, go to section 13.4.
Skim forward: Right Shift key while reading continuously.
Skim backward: Left Shift key while reading continuously.
12
Quick Reference
Section 5. Shortcuts for Document Navigation.
5.1. Page Navigation.
Go to a specific page: Control+G, then enter the page number. If
there are user-defined Preliminary pages, type letter "P" before the
page number. For more on setting User Page Number, go to section
12.6 Navigation Menu.
5.2. Cursor Navigation.
Return to and report last cursor position: Control+F5.
For additional cursor navigation while reading in text, go to section
3.3. Moving in and Reading Text.
5.3. Bookmark Navigation.
Go to a bookmark: Control+R; opens the Bookmark dialog. (If
shortcuts emphasize Format Editing, use Control+Shift+R.)
The following are shortcuts you can use while in the Bookmark
dialog:
Search for a specific bookmark description: Control+F, then enter a
word or phrase from the description you would like to find.
Search forward for the next bookmark description that matches
your search: F3.
Search backwards for the bookmark description that matches your
search: Shift+F3.
Sort bookmarks list: Control+S; sort by Page Number, Subject,
Page Number and Level.
13
5.4. Link Navigation.
Select a link to go to: Control+F7; opens the Link dialog. Choose a
link from the Select a link list. Press the Enter key to go to the link.
Activate a nearby link and go to the destination text: Shift+Enter.
5.5. Creating Document Navigation.
Create a single bookmark: Control+B. (If shortcuts emphasize
Format Editing, use Control+Shift+B.)
Create multi-level bookmark: Control+B+B; opens a dialog. (If
shortcuts emphasize Format Editing, use Control+Shift+B+B. If
shortcuts emphasize Format Editing, use Control+Shift+R+R.) In
the dialog, enter the description. To select a Chime for the
bookmark: Alt+C. To select a Level: Alt+L.
Edit or delete bookmark: Control+R; opens the Bookmark dialog. In
the Bookmark dialog, select the bookmark by using list or treeview
navigation to find it (Control+F also works). To delete the bookmark:
Press letter D key. To edit the description: Alt+P. To change the
Chime: Alt+C. To change the Level Alt+L.
Create an internal link: Control+Shift+F7, then follow the voiced
instruction.
Edit a link: Control+F7; opens the Link dialog. In the dialog, select
the link. To edit the description: Alt+P. To delete a link: Alt+D.
5.6. Going from Open Document to Open Document.
Previous document: Control+Shift+Tab.
Next document: Control+Tab.
14
Quick Reference
Section 6. Shortcuts for Reference Tools and
Online Searches.
6.1. Spelling.
Spell the word: Control+L. (If shortcuts emphasize Format Editing,
use Control+F12.)
Spell using word alphabet: Control+Shift+L. (If shortcuts emphasize
Format Editing, use Control+Shift+F12.)
6.2. Definition and Synonym Lookup.
To define a Word: Control+D; opens the Lookup dialog. Enter a
word or phrase (Alt+W) or use the Up/Down Arrow keys to select
from your previously searched words. To select from the Part of
Speech list, press Alt+S. To select another Dictionary, including
bilingual dictionaries: Alt+I. To hear the Next definition: Alt+N. To
hear the previous definition: Alt+P.
To hear human pronunciation of the word: In the Lookup dialog,
press ALT+O for Pronounce. To find and hear anagrams for a word:
In the Lookup dialog, press ALT+A for Anagrams. If anagrams exist
for the word, Kurzweil 1000 tells you how many matches were
found. Press TAB to go to the Anagrams list. If you select an
anagram, Kurzweil 1000 presents its definition. Note: Pronounce
and Anagrams require the installation of the American Heritage
Dictionary Pronunciation WAV files included in the Kurzweil 1000
product CD.
To copy the entire definition to the clipboard for pasting into another
document, even in one that is in another application, Control+W.
Use the Thesaurus: Shift+F7; opens the Lookup dialog. Enter a
word (Alt+W) or use the Up/Down Arrow keys to select from your
15
previously searched words. To select from the Part of Speech list,
press Alt+S. To hear the Thesaurus source: Alt+T. To hear the Next
synonym: Alt+N. To hear the previous synonym: Alt+P.
Switch between Definitions and Synonyms. To find the word's
synonym while in the definition lookup: Shift+F7. To find the word's
definition while in the synonym lookup: Control+D.
6.3. Online Searches.
Open the Online menu: Alt+N.
Search for Books: S.
Search for Magazines: M.
Use an Encyclopedia: E.
16
Quick Reference
Section 7. Annotation Shortcuts.
There are two features you can use for annotations: Notes and
Bookmarks. For more on Bookmarks, go to sections 5.3 Bookmark
Navigation and 5.5 Creating Document Navigation. It is also
possible to convert Bookmarks to Notes, accessible from the File
Utilities submenu.
Create a Note: Control+Shift+Q. Opens a dialog; type your note.
Read a Note: Control+Q; opens the Note dialog. In the dialog,
select and hear notes in the list by using the Up/Down Arrow keys.
To change the sort order: Control+S. To search Note descriptions:
Control+F.
Edit a note: in the Note dialog, select a note, press Alt+P to go to
the Description text box, then edit.
Delete the selected note: in the Note dialog, select a note, then
press Alt+D.
You can also use bookmarks and Notes in conjunction with the
Summarize feature from the File menu to extract annotations into a
study guide, outline or table of contents.
17
Section 8. Shortcuts for Editing.
When editing, text navigation can be handy; go to 3.3 Moving and
Reading Text for text navigation shortcuts.
8.1. Selecting Text.
Select a character to the left or the right: Shift+Left or Right Arrow.
Select a word to the left or the right: Control+Shift+Left or Right
Arrow.
Select a line above or below: Shift+Up or Down Arrow.
Select to beginning of current line: Shift+Home.
Select to end of current line: Shift+End.
Select paragraph from cursor position up or down:
Control+Shift+Up or Down Arrow.
Expand amount of selected text: Control+F8.
Contract amount of selected text: Control+Shift+F8.
Select all text in a document: Control+A.
Select text for copying/cutting/pasting: place cursor at the
beginning of the selection. Press Control+M to mark the position,
move cursor to the end of the selection.
Say selected text: Control+Y.
Spell selected text: Control+Shift+Y.
8.2. Editing Text.
Erase character to left of cursor: Backspace key.
Erase character to right of cursor or selected text: Delete key.
18
Quick Reference
Erase word to left of cursor: Control+Backspace key.
Erase word to the right of cursor: Control+Delete.
Undo: Control+Z.
Cut: Control+X.
Copy: Control+C.
Paste: Control+V.
Delete next word: Control+Delete.
Delete last word: Control+Backspace.
Change pronunciation for a word: Control+Shift+N; opens the
Pronunciation dialog. Enter the word, then TAB to enter the
pronunciation.
8.3. Finding and Replacing Text.
Control+F opens the Find dialog. In the dialog, type the text you
want to find, then specify any of the following options:
To find text by its Format: press Alt+O, then select the desired
format from the list.
To find text by its exact match: press Alt+W, then select Enabled
from the list.
To find text by the exact case, press Alt+S and select Enabled from
the list.
You can also find text by using Regular Expressions. In the Find
dialog, Tab until you hear Use Regular Expression or press Alt+U;
enter the desired regular expression.
Additional features and options in the Find dialog are:
Read context: press Alt+X.
19
Replace: press Alt+R, then type the replacement text or if you used
Regular Expression
Find blank pages: press Alt+O to go to the Format list, then either
use the Down arrow or type letter B until you hear Blank Pages.
Find next: F3.
Find previous: Shift+F3.
To Find and Replace: Control+H; opens the Find and Replace
dialog. Refer to the Find description above.
To replace text throughout the entire document: Control+H to open
the Find and Replace. Specify the text to find and to replace, then
press Alt+A.
To permanently replace text throughout Kurzweil 1000: Control+H
to open the Find and Replace. Specify the text to find and to
replace, then press Alt+P.
8.4. Proofreading.
Check Spelling from cursor position or for selected text: Control+K;
opens the Spell Checker dialog. In the dialog, to replace a word,
press Alt+R. To replace the word throughout the entire document,
press Alt+A. To hear the context of the word: Alt+X. To hear the
word spelled out: Alt+S. To ignore the word: Alt+I. To ignore all
instances of the word: Alt+L. To add the word to the Spell Checker
Word list: Alt+D.
Change Spell Check properties: Control+K to open the Spell
Checker dialog, then press Alt+P to open the Properties dialog. To
ignore Capitalization: Alt+Z, then select Ignore from the list. To
ignore All Caps: Alt+P. To ignore Partial Numbers: Alt+N. To ignore
user-specified prefixes and suffixes: Alt+Shift+P for Prefixes and
Alt+S for Suffixes.
20
Quick Reference
Move forward word by word and hear full punctuation and
capitalization: Control+Alt+Right Arrow.
Move backward word by word and hear full punctuation and
capitalization: Control+Alt+Left Arrow.
8.5. Formatting Text.
Report format: Control+Shift+F.
Center paragraph: Control+E.
Justify paragraph: Control+J.
Right align: Control+Shift+R. (If shortcuts emphasize Format
Editing, use Control+R.)
Left align: Control+F12. (If shortcuts emphasize Format Editing,
use Control+L.)
Bold: Control+Shift+B. (If shortcuts emphasize Format Editing, use
Control+B.)
Italicize: Control+I.
Underline: Control+U.
Decrease font size by one point: Control+Left Bracket.
Increase font size by one point: Control+Right Bracket.
Insert page break: Control+Enter.
There are additional Font and Paragraph changes available from
the Edit menu.
21
Section 9. File Management Shortcuts.
This section lists general File Management functions accessible by
shortcut keys. For additional file functions such as changing File
Properties, Copying, Moving, Merging, Creating Audio File, and
Sending files To, use the File menu; go to section 12.1 File Menu
for details.
For Folder functions, such as changing folders, use the Folder
menu; go to section 12.3 Folder Menu for details.
9.1. Opening and Closing Files.
Kurzweil 1000 opens virtually any file, including PDF, Microsoft
Word, Grade 2 Braille and image files.
Open file: Control+O; opens the File dialog; the cursor is in the File
list. Select the file to open, then press Enter. If the file has
bookmarks, use the arrow keys to navigate the bookmarks. Stop
when you hear the bookmark you want, then press Enter.
Open text file from floppy disk: Control+Shift+O.
Open KES file from current folder: Control+Shift+A.
Close file: F4.
Notes: When opening a non-encrypted PDF file, Kurzweil 1000
collects the file’s bookmarks, allowing you to go to the bookmarked
page. When opening a multipage image file, Kurzweil 1000 allows
you to recognize a subset of the file.
9.2. Saving Files.
Save file: Control+S. If it's a new document, the File dialog opens.
Save as text file to floppy disk: Control+Shift+S.
22
Quick Reference
Save as KES file to current folder: Control+Shift+H.
Save file to another folder or change file name or format: use the
Save As feature from the File menu; go to section 12.1.2 for details.
Save partial document or range of pages: use Save Partially from
the File menu; go to 12.1.3 for details.
9.3. Printing Files.
Print: Control+P; opens the Print dialog; the cursor is in the Printer
list.
Print range of pages: in the Print dialog, press Alt+G, then select the
Pages option, TAB to the From box to specify first page, TAB to the
To box and specify the last page.
Print selected pages: select text, then in the Print dialog, press
Alt+G, select the Selection option.
Print multiple copies: in the Print dialog, press Alt+C to go to the
Number of Copies text box, then type a number from 1-99.
Change Print properties: in the Print dialog, press Alt+B. Set font,
magnification, orientation Paper Source and Size, and/or line
spacing.
9.4. Creating Files.
Create new file: Control+N.
9.5. Deleting Files.
Delete selected file(s) or folder(s) in File dialog: Shift+Delete.
Delete text file from floppy disk: Control+Shift+D.
Delete KES file from current folder: Control+Shift+E.
23
9.6. Converting Files.
Braille conversion: Control+P to open the Print dialog; Alt+B to go
to the Braille Conversion list, select Enabled.
24
Quick Reference
Section 10. Shortcuts for Miscellaneous Tools.
What Time is it? Control+T. What’s the Date? Control+T twice.
Show Image: Control+W.
Section 11. Function Keys.
F1. Help for control.
Shift+F1. Report line and page number.
Control+F1. Report Position of word on scanner.
F2. Help for dialog box.
F3. Find next.
Shift+F3. Find Previous.
F4. Close document.
F5. Start reading.
Shift+F5. Start browsing.
Control+F5. Go to last position.
F6. Rewind.
Shift+F6. Previous region.
Control+F6. Next document.
Control+Shift+F6. Previous document.
F7. Read current unit.
Shift+F7. Use Thesaurus.
F8. Forward to next unit.
Shift+F8. Next region.
25
Control+F8. Expand selection.
Control+Shift+F8. Shrink selection.
F9. Start new scan.
Shift+F9. Recognize currency.
Control+F9. Scan repeatedly.
F10. Access menus.
Shift+F10. Access context menu.
F11. Read slower.
F12. Read faster.
26
Quick Reference
Section 12. Kurzweil 1000 Menus.
This section presents menus and their content. Additional
information is included for certain advanced functions and features.
To access the Kurzweil 1000 menus, press Alt, then the mnemonic
for the menu name and item. For example, Alt+F for the File menu.
Some items have keyboard shortcuts and a number of items open
dialog boxes.
Note: To hear a menu item spelled aloud, press Control+L or
Control+Shift+L.
12.1. File Menu.
Press Alt+F to go to the File menu, then use the mnemonic for the
operation you want to perform:
N. for New. The keyboard shortcut is Control+N.
O. for Open. The keyboard shortcut is Control+O. Opens the File
dialog.
C. for Close. (Visible only if file is open.) The keyboard shortcut is
F4.
S. for Save. (Visible only if file is open.) The keyboard shortcut is
Control+S.
A. for Save As. (Visible only if file is open.) Opens the File dialog.
Go to subsection 12.1.2 for additional details.
T. for Save Partially (Visible only if file is open.) Opens a dialog. Go
to subsection 12.1.3 for additional details.
D. for Delete. Opens the File dialog.
F. for Favorites. Opens the Favorites dialog.
V. for Add to Favorites. (Visible only if file is open.)
27
P. for Print. (Visible only if file is open.) The keyboard shortcut is
Control+P.
I. for Find and Open. Go to subsection 12.1.1 for additional details.
M. for Summarize. (Visible only if file is open.) Opens a dialog; type
the subject or subjects.
L. for Launch. Has a submenu. Go to subsection 12.1.4 for
additional details.
U. for Utilities. Has a submenu. Go to subsection 12.1.5 for
additional details.
E. for Send To. Has a submenu. Go to subsection 12.1.7 for
additional details.
R. for Properties. (Visible only if file is open.) Opens the File
Properties dialog.
Y. Recently Opened. Has a submenu. Go to subsection 12.1.8 for
additional details.
X. for Exit.
12.1.1. Finding and Opening a File.
Alt+F, then letter I opens the Find and Open dialog. In the dialog,
type the word or words to search for. To change the directory, go to
the Look under list, Alt+L.
To use bookmarks to open a file, select the file and press Right
arrow. In the Bookmark window that opens, use bookmark
navigation to go to the desired one, then press Enter.
Other options in the File Open dialog include: Look at List, Alt+K, to
search for File Name or Contents of a file. The Case Sensitivity list,
Alt+S and the Match Requirements list, Alt+M. To go to the results
list, press Alt+R.
28
Quick Reference
12.1.2. Saving File to Another Folder or Changing File Name or
Format.
Alt+F, then A opens the file dialog. To save the file to another folder,
type the entire path name in the File Name text box. To change the
file name, type the new name in the File Name text box. To save the
file in another format: press the Tab key to go to the Format list and
select the desired format.
Kurzweil 1000 supports the following file formats: text, WordPerfect
for Windows, Braille Grade 2, Daisy, HTML, HTML 3, KES, MS
Excel, Microsoft Word for Windows, and RTF. Select the Other
option for other file formats.
12.1.3. Saving Partial Document or Range of Pages.
Alt+F, then T opens the Save Partially dialog. There are two ways
to save partial documents: by selected text or by a range of pages.
To save selected text as a new document, select the text, then in
the Save Partially dialog, press Enter to open the File dialog. Type
a new name.
To save a range of pages to a new document, in the Save Partially
dialog, type the first page to print. Press Tab, then type the last page
to print. Press Enter to open the File dialog. Type a new name.
29
12.1.4. Launching Applications.
Alt+F, then L displays the Launch submenu, which contains the
following items:
Add, mnemonic A.
Change, C.
Delete, D.
Appointment Calendar, M.
Calculator, L.
Photocopier, P.
FAX, X.
Applications that you add also appear in this menu. Alt+H in any
Kurzweil 1000 application provides online Help.
12.1.5. Working with File Utilities.
Alt+F, then U displays the Utilities submenu which has three items
when no file is open: Copy, mnemonic C. Move, M. Merge and
Open, G. If a file is open, it contains the following additions:
Extract Image, E.
Extract All Images, X.
Remove Image from Page, R.
Remove All Images from File, I.
Remove Layout Information from File, L.
Remove Page Headers and Footers, H.
30
Quick Reference
Create Audio Files, T.
Audio Spooler Monitor, O.
Convert Bookmarks to Notes, mnemonic V.
12.1.6. Creating a WAV, MP3 or DAISY File.
Have the file you want converted open. Next, open the Audio File
Creation dialog by pressing Alt+F, then U, then T.
If Kurzweil 1000 tells you that your system does not have an MP3
Encoder, Tab until you hear "Get MP3 Encoder," then press Enter
to activate an MP3 Encoder via the Internet.
All the following options are in the Audio File Creation dialog.
By default Kurzweil 1000 creates an audio file from the entire
document. To specify a range of pages to process, in the Range list
(Alt+G), use the Up/Down Arrow to select the Pages option, then
use Tab to go to the From and To fields and enter the desired From
and To pages.
To choose the Audio Format, press Alt+R and use the Up/Down
Arrow key. To specify the Destination Folder: Alt+D. To Browse for
the Destination Folder: press Alt+B, which opens the File dialog.
To specify Bookmarks as Separators, press Alt+B. To specify the
Bookmark Level to use: Alt+V. To specify Pages per Audio File:
Alt+P. For Audio Quality: Alt+A. For Bit Rate: Alt+I and for Sample
Rate, press Alt+S.
12.1.7. Monitoring the Audio File Creation Process.
Start Audio Spooler: Press Alt+F+U+O. Opens a dialog with
information about Current, Pending and Completed Jobs. You can
delete Current and Pending Jobs.
31
12.1.8. Adding WAV or MP3 Files to iTunes or Windows Media
Playlist.
You must have the player on your system to use this feature.
Open the Audio File dialog. To add a WAV or MP3 file to iTunes
Playlist, press Alt+T. To add to the Windows Media Player Playlist,
press Alt+W.
12.1.9. Converting WAV or MP3 File to DAISY 2.02.
Open the file. Press Alt+F+A to open the File Save As dialog. Tab
to the File Format List and type or arrow down to DAISY 2.02.
12.1.10. Sending Files.
Alt+F, then E displays the Send To submenu. When a file is open,
the submenu contains: Send Current Document, mnemonic C and
Send Other Document, O. When no file is open, the File dialog
appears. Select a file, then in the Devices list, select Send To.
Note: You can set up any device that emulates a PC disk drive. For
details, go to the online Help Manual, and search for User Device.
12.1.11. Finding Recently Opened Files.
Alt+F, then Y displays the Recently Opened submenu, which may
contain names of up to 10 files you recently opened. Use
mnemonics 1 through 9 to select which you want to open, 1 being
the most recent.
12.2. Edit menu.
The Edit menu is visible only if a file is open.
32
Quick Reference
Press Alt+E, then one of the following mnemonics:
U. for Undo. The keyboard shortcut is Control+Z.
T. for Cut. The keyboard shortcut is Control+X.
C. for Copy. The keyboard shortcut is Control+C.
P. for Paste. The keyboard shortcut is Control+V.
G. for Cut Page.
S. for Paste Page.
A. for Select All. The keyboard shortcut is Control+A.
F. for Find. The keyboard shortcut is Control+F.
N. for Find Next. The keyboard shortcut is F3.
V. for Find Previous. The keyboard shortcut is Shift+F3.
R. for Replace. The keyboard shortcut is Control+H.
M. for Mark a Position. The keyboard shortcut is Control+M.
O. for Format. Has a submenu that contains Font, mnemonic F, and
Paragraph, P.
E. for Create a Note. Keyboard shortcut, Control+Shift+Q.
B. for Table. Has a submenu.
L. for Fill a Field. Keyboard shortcut, Control+F3. Opens one or
more in a series of forms fill-out dialogs.
I. for Insert a Signature.
12.2.1. Using Regular Expressions with Find and Replace.
In either the Find or Replace dialog, you can use regular
expressions. Press Tab to go to "Use Regular Expressions," press
33
the Down Arrow key to Enable the feature. In the Find and/or
Replace With text box, enter your regular expression.
12.2.2. Creating and Editing Tables.
Alt+E, then B displays the Table submenu. To create a table, press
mnemonic I for Insert a Table. Type the number of columns, press
Tab and type the number of rows.
Table editing functions on the Table submenu are: Insert a Row
Above, mnemonic A. Insert a row Below, B. Insert a Column to the
Left, L. Insert a Column to the Right, R. Delete Entire Row, O.
Delete Entire Column, C. Delete Entire Table, D. Select Entire
Table, S.
12.2.3. Converting Text to a Table.
Each row that you want for the resulting table must be a separate
paragraph with a hard return. Indicate columns by inserting tabs.
Select the text to be included in the table by using the Shift+Right
and Down arrow key method. Then press Alt+E, then B, then T to
Convert to Table.
12.2.4. Converting a Table to Text.
With the cursor in the table, press Alt+E, then B, then V.
34
Quick Reference
12.2.5. Filling in a Form.
There are two ways to fill out a form after you have scanned as a
form, by choosing Fill a Field from the Edit menu, Alt+E, then L, or
Control+F3, or, if you have some vision, by choosing Show Image
from the Tools Image Display submenu; the shortcut is Control+W.
When using Show Image, you can magnify the image, invert it, read
the recognized text, move among the form fields and select or type
in responses as you would in when using Fill a Field.
When using Fill a Field, and there are more than five fields, Kurzweil
1000 presents multiple dialogs. To go to the Next dialog: Alt+N. To
go Back to the previous dialog: Alt+B. Note: both these actions save
any changes you have made in the current dialog.
To move among the fields in the dialogs: Tab and Shift+Tab.
To hear the state of a field: F7. For additional information: press
Shift+F7.
To hear the recognized text found near the field: Control+F7.
In a checkbox field, use the Up or Down arrow to select the desired
choice.
To find out if a text field contains multiple lines: Shift+F7. To end a
line and begin another: Control+Enter.
To save edits in the Form Fill dialog and close the dialog, press
Enter. Your cursor returns to the open document.
To close the dialog without saving edits, press the Escape.
To add a signature file, ensure that your cursor is in the desired field
and that the field is a text box, then press Control+Up or Down
arrow until you reach the desired signature file. Go to the section
entitled, Creating a Signature File for additional details.
35
When you have completed filling in a form, use the Save function to
save the document.
To print the image file containing the contents of the fields you have
filled out, select Yes for the Use Images option in the Print dialog.
12.2.6. Inserting a Signature File.
You can insert a signature in any document or in any form field. For
details on adding a signature to a form field, go to the section
entitled, Filling in a Form.
To insert a signature file into a document, place the cursor where
you want to insert the signature, then choose Insert Signature from
the Edit menu (Alt+E, then I).
12.3. Folder menu.
Press Alt+L, then one of the following mnemonics:
N. for New. Opens a dialog.
C. for Change. Opens a dialog. The cursor is in the Folder tree.
D. for Delete. Opens a dialog. The cursor is in the Folder tree.
F. for Favorites. Opens a dialog.
A. for Add current folder to Favorites List.
H. for Document Home. (Available only if no file is open.)
R. for Properties. Opens Folder Properties dialog.
36
Quick Reference
12.4. Scan menu.
Press Alt+S, then one of the following mnemonics:
S. for Start New Scan. The keyboard shortcut is F9.
P. for Scan Repeatedly. The keyboard shortcut is Control+F9.
M. for Scan as a Form.
R. for Rescan Page. (Available only if file is open.)
I. for Insert Scan. (Available only if file is open.)
C. for Rerecognize Page. (Available only if file is open.)
U. for Rerecognize Multiple Pages. (Available only if file is open.)
E. for Rerecognize as a Form. (Available only if file is open.)
F. for Flip Sides. Opens a dialog.
O. for Optimize Scanning. Opens a dialog.
G. for Optimize Recognition. Opens a dialog.
C. for Create a Signature File.
12.4.1. Flipping Sides for Double-Sided Pages.
This is necessary when using the automatic document feeder but
can also be an option when not using one. Scan odd numbered
pages first in ascending order. Then flip sides and scan the
matching even numbered pages in descending order. Note: the
Scanning Mode on the Scanning Settings must be set to Scan and
Recognize or Image Scanning Only.
37
12.4.2. Optimizing Scanner Settings.
Alt+S, then O opens the Optimize Scanner Settings dialog. Settings
include the following which are all lists with the options Optimize
and Do Not Optimize: Thresholding: Alt+T; Brightness: Alt+B;
Resolution: Alt+R; Speckle Removal: Alt+K; Text Quality: Alt+Q;
Engine: Alt+N.
12.4.3. Interrupting and Saving Recognition of a Multi-Page Image or PDF File.
To interrupt recognition, press Escape. At this point, you can Save
and Close the file if you want to later resume the recognition
process. Note: if you want to later resume recognition, do not
remove the original image file.
To later resume recognition, open the file if it isn’t already, then
press F9 or Start New Scan key.
12.4.4. Optimizing Recognition Settings.
Alt+S, then O opens the Optimize Recognition Settings dialog. By
default, Kurzweil 1000 finds the best Text Quality and Engine
settings. When optimization is complete, press Enter to keep the
newly recognized page or Escape to discard it.
Note: Keep Images setting in General Settings must be enabled.
12.4.5. Creating a Signature File.
First, write your signature in the upper left portion of a blank piece
of paper, making sure it is not too close to the edges.
Choose Create a Signature File from the Scan menu (Alt+S, then
C).
38
Quick Reference
Place the paper on the scanner following directions from Kurzweil
1000, and press Enter to start the scan.
A dialog appears displaying the signature. Increase or decrease
magnification in this dialog by using Control+Up or Down arrow. To
accept a signature, press Enter. To discard the current signature,
press Escape.
Next, name the signature file. If you would rather overwrite an
existing signature file, use the Up/Down arrows to select the desired
one.
For information on inserting a signature file into a document, go to
section 12.2.5 Inserting a Signature File. For details on adding a
signature to a form field, go to the section entitled, Filling in a Form.
12.5. Read menu.
The Read menu is visible only if a file is open.
Press Alt R, then one of the following mnemonics:
S. for Start Reading. The keyboard shortcut is F5.
W. for Start Browsing. The keyboard shortcut is Shift+F5.
R. for Rewind by Unit. The keyboard shortcut is F6.
C. for Read Current Unit. The keyboard shortcut is F7.
F. for Forward by Unit. The keyboard shortcut is F8.
L. for Spell. The keyboard shortcut is Control+L.
I. for Increase Reading Speed. The keyboard shortcut is F12.
E. for Decrease Reading Speed. The keyboard shortcut is F11.
Y. Say Selection. The keyboard shortcut is Control+Y.
N. Read a Note. The keyboard shortcut is Control+Q.
39
12.6. Navigation menu.
Press ALT+T, then one of the following mnemonics:
G. for Go to Page. The keyboard shortcut is Control+G.
B. for Go to Bookmark. The keyboard shortcut is Control+R. Opens
the Bookmark dialog. Additional details are in section 5.3.
L. for Select a Link. The keyboard shortcut is Control+F7. Opens
the Link dialog. Additional details are in section 5.4.
A. for Activate a Link. The keyboard shortcut is Shift+Enter.
P. for Go to Last Position. The keyboard shortcut is Control+F5.
E. for Set User Page Number. Opens the Set Page Number dialog.
Type the new page number for the current page.
U. for Unset User Page Number.
K. for Create a Bookmark. The keyboard shortcut is Control+B.
Additional details are in section 5.5.
L. Create a Link. The keyboard shortcut is Control+Shift+F7.
Additional details are in section 5.5.
12.7. Settings menu.
Press ALT+T, then one of the following mnemonics. Additional
details are available in Section 13, Kurzweil 1000 Settings.
E. for Voices Settings dialog.
S. for Scanning Settings dialog.
C. for Recognition Settings dialog.
R. for Reading Settings dialog.
G. for General Settings dialog.
40
Quick Reference
D. for Display Settings dialog.
M. for Scanner Margins Settings dialog.
F. for Configuration Settings dialog.
Y. for Verbosity Settings dialog.
N. for Conversion Settings dialog.
V. for Save Settings. Opens the Settings File Name dialog. Type the
name of the file to which you want to save the settings. You can also
select the name from the File Name list
P. for Save Partial Settings. Opens the Save Partial Settings dialog.
More details follow in section 12.7.1, Saving Partial Settings.
L. for Load Settings. Opens the Settings Files dialog, Use the list to
select the file to load.
T. for Delete Settings. Opens the Settings Files dialog, Use the list
to select the file to delete.
B. for Backup Settings. Opens the File dialog. Select the desired
folder and file or type a new file name.
O. for Restore Settings. Opens the File dialog. Select the desired
folder and file.
12.7.1. Saving Partial Settings.
The Save Partial Settings feature makes certain settings available
throughout Kurzweil 1000.
After making changes to settings, press Alt+T, then P to open the
Save Partial Settings dialog. From the Category to Save list, select
one of the settings categories: Miscellaneous, Conversion, Voices,
Scanning, Recognition, Reading, General, Display, Scanner
Margins, Configuration, Verbosity, and Launch Items. Press the Tab
41
key to go to the Settings Files list and select one or more files to
which you want to save the settings.
12.7.2. Linking Documents and Settings.
Link Documents and Settings is in the Configuration Settings dialog
(Alt+T, then F). You can reach its list by pressing Alt+I in the dialog.
The options are as follows:
Disabled, which is the default.
Scanning Settings Only, which links scanning, recognition and
scanner margin settings to documents.
Most Settings, which links the settings associated with the
Scanning Settings Only option, in addition to Voice, Reading,
General and Verbosity settings.
12.8. Tools menu.
Press ALT+O, then one of the following mnemonics:
A. for Apply Corrections. (Available only if file is open.) More details
are in section 12.8.3 below.
K. for Check Spelling. (Available only if file is open.) The keyboard
shortcut is Control+K. Go to section 8.4 Proofreading.
E. for Edit Corrections. Opens the Edit Corrections dialog. More
details are in section 12.8.2 below.
S. for Edit Spell Checker Word List. Opens a dialog. The cursor is
in the word list. To add a new word: Alt+A. To delete a word, select
it from the list, then Alt+D.
P. for Edit Pronunciations. Opens a dialog. The cursor is in the word
list. To add a new word: Alt+A. To test the pronunciation: Alt+T. To
delete a word, select it from the list, then Alt+D.
42
Quick Reference
N. for New Pronunciation. The keyboard shortcut is
Control+Shift+N. Opens a dialog. The cursor is in the Word to be
spoken box; type the word or phrase. Press Tab to go to the
Pronunciation box and type the new pronunciation. To test the
pronunciation: Alt+T.
R. for Recognize Currency. The keyboard shortcut is Shift+F9.
Opens a dialog. Alt+R to go to select from the Country list. To scan
again, Alt+S.
G. for Generate Bookmarks. (Available only if file is open.) Opens a
dialog. Type the subject, press Enter.
T. for What Time is it. The keyboard shortcut is Control+T.
F. for Select Corrections File. Opens the Select Corrections List
dialog. More details are in section 12.8.1 below.
D. for Define a Word. The keyboard shortcut is Control+D. To hear
the word pronounced using a human voice, press Alt+O (this
requires installed Pronunciation WAV files; for more information, go
to the online Help manual.) To find anagrams, press Alt+A.
U. for Use the Thesaurus. The keyboard shortcut is Shift+F7.
O. for Recognition Statistics. (Has a submenu when a file is open.)
More details are in section 12.8.4 below.
L. for Explore Layout. (Available only if file is open.) Opens a dialog.
More details are in section 12.8.5.
Y. for Image Display. (Available only if file is open.) Has a submenu
with three items: Show Image to display maximized image, Show
Both Image and Text to display split screen of the image and the
text, and Hide Image to show only the text. Press the keyboard
shortcut Control+W to access the Image Display submenu and to
cycle through the three options. To use this feature, the Keep
Images option must be enabled in the General Settings. Press F1
43
for Help. Use F5 to start and stop reading. Use Page Up, Page
Down, continuous reading and Go to Page in the image view. When
showing both image and text, use Control+Tab to move between
the two views.
I. for Ranked Spelling. (Available only if file is open.) Opens the
Ranked Spelling dialog. More details are in section 12.8.6.
C. CD Writing Tasks. (Available only if your system has a CD burner
and is running Windows 2003, Windows XP or more recent
operating system.)
12.8.1. Creating a New Corrections List.
Corrections lists let you apply pre-defined corrections throughout a
document.
Alt+O, then F opens the Select a Corrections File dialog. Type the
name of the new file you want. Press Enter. Next, press Alt+O, then
E to open the Edit Corrections dialog. Press Alt+A to Add a new
word or phrase to be corrected. Press Enter. Type the replacement.
12.8.2. Editing a Corrections List.
Alt+O, then E opens the Edit Corrections dialog. Select a word or
phrase from the Find list (Alt+F) then type its replacement in the
Replace With box (Alt+H). You can also enable Case Sensitivity
(Alt+S). Alt+A lets you add a new word and replacement. To delete
a word and its replacement, select it from the Find list then press
Alt+D.
44
Quick Reference
12.8.3. Applying Corrections to a Document.
To apply a corrections list to a document, open the document,
Select a Corrections File (Alt+O, then F), then choose Apply
Corrections (Alt+O, then A).
12.8.4. Obtaining Recognition Statistics.
Recognition Statistics provide reports on the performance of the
character recognition process. The statistics can help inform
scanning settings and optimization decisions.
When a file is open, the Recognition Statistics submenu contains
the following items, each of which opens a dialog:
Last Page, mnemonic L, for statistics on the last page.
Cumulative, C, for statistics about all the pages.
Poorly Recognized Pages, P, for a list of those pages in the
document that were poorly recognized.
Use the Tab and Shift+Tab keys to navigate the statistics.
12.8.5. Exploring Layout.
Be sure Keep Layout Information setting in the General Settings
dialog is enabled. In the Explore Layout dialog, a text box contains
a brief summary of the page's regions. Press Tab to go to the data
table that describes the regions in detail. Use Table reading
commands.
12.8.6. Using Ranked Spelling.
Ranked spelling provides statistics that help you assess how much
of a file, particularly a large one, is correctly spelled. Alt+O, then I
opens the Ranked Spelling dialog. After the message indicating the
45
percentage of the words spelled correctly, use the Tab key to go to
the list of misspelled words.
To correct a word, select it from the list. Press Tab then type your
correction.
It's also possible to: hear the word's spelling: Control+L; Ignore the
word Alt+I; Add it as is to the Word list: Alt+D; Replace All, Alt+A;
Search for a word in the list: Control+F; set Properties such as
capitalization, partial numbers, and prefixes and suffixes by
pressing Alt+P.
To copy the list of misspelled words for pasting into another
document, even in another application: press Control+C while in the
Ranked Spelling list.
Press F1 for Help.
12.8.7. Writing Files to a CD.
If your system has a CD burner and is running Windows 2003,
Windows XP or a more recent operating system, you can find the
CD Writing Tasks submenu from the Tools menu by pressing Alt+O,
then C. The general procedure follows:
Be sure you have a writable CD in the CD burner.
If you have multiple CD drives that can write CDs, press L from the
CD Writing Tasks submenu to Select a Drive, otherwise go to the
next step.
Add Files to the queue by pressing A from the CD Writing Tasks
submenu. In the File dialog, select the desired folder, file or files.
Lastly, Start Writing the files to the CD by pressing W from the CD
Writing Tasks submenu.
46
Quick Reference
To directly write the contents of a folder onto a CD without first
adding those contents to a queue, press D.
To obtain status before you begin writing to CD, press S from the
CD Writing Tasks submenu. You may hear some or all of the
following information: total size of the files, whether or not a CD is
in the drive, and how much free space is available on the CD.
To remove files from the queue, press R from the CD Writing Tasks
submenu. To erase all the files from a CD, press E.
Note: the selected drive is a saveable setting. For information on
Saving Settings, go to the subsection entitled Settings Menu in this
guide.
12.9. Online Menu.
Press Alt+N, then one of the following mnemonics. Once Kurzweil
1000 returns results, select the file or files you want to download. All
of the features on the Online menu require Internet connection.
S. for Search for Books. Opens a dialog. Alt+S to specify what to
search by: Title or Author. Alt+C to type in contents to search for.
Alt+T to select and deselect Web sites to search.
L. for Look through the Bookshelves. Go to the description for
Search for Books.
M. Search for Magazines. Opens a dialog. Alt+C to type in contents
to search for. Alt+F to select beginning month, then Tab to type in
the year. Alt+O to select ending month, then Tab to type in the year.
Alt+T to select and deselect Web sites to search.
C. for Search the Classic Literature CD. Go to the description for
Search for Books above.
E. for Use an Encyclopedia. Opens a dialog. Type in a keyword or
phrase. Press Tab to select an Encyclopedia from the list.
47
N. for News from KESI. Opens a dialog. Kurzweil 1000 searches for
items from Kurzweil Educational System, Inc. Press Tab to go to the
Items for Download list and make a selection.
T. for Translation. Opens a dialog. Specify the source language,
enter text to be translated, specify the translation language, then
press Enter. When translation is completed, Kurzweil 1000 reads
the translated text passage. You can also Escape or Tab to the
status textbox.
U. for Updates. Go to the description for News from KESI.
12.10. Window menu.
The Window menu is visible only if a file is open.
Press Alt+W, then one of the following mnemonics:
N. for Next Document. The keyboard shortcut is Control+F6.
P. for Previous Document. The keyboard shortcut is
Control+Shift+F6.
A list of the open documents follows.
12.11. Help menu.
Press Alt H, then one of the following mnemonics:
G. for Register.
R. for Reading Status.
F. for File Management Status.
S. for Settings Status.
O. for Open the Manual. Use document navigation and reading
features.
48
Quick Reference
Q. for Quick Reference. Use document navigation and reading
features.
N. for New Features. Use document navigation and reading
features.
W. for New User Wizard. In the Wizard topic list, use the Up/Down
arrow keys to hear the topics. Stop at the desired topic, press Enter
to select it. In the topic window that opens, some document
navigation and reading features are available. Press Escape to
return to the topic list. If a topic has additional options that you want
to explore, press Enter.
A. for About.
49
Section 13. Kurzweil 1000 Settings Tabs (From
the Settings Menu)
There are nine Settings tabs. All of them contain Apply (Alt+A), OK
and Cancel buttons. It's possible to use the Enter key for OK and
the Escape key for Cancel.
Once you open one tab, you can open any of the other ones by
pressing the Alt key and the mnemonic for the desired tab.
Use the Tab key to go forward through the controls. Press Shift+Tab
to go backward. Or press the mnemonic for the desired control.
Note: Depending on the type of the current control, you may have
to press Alt before using the mnemonic of the control to which you
want go.
To hear help for any control, press the F1 key.
13.1. The Voices Settings Tab.
The mnemonic for the Voices Tab is E.
The following controls are in the Voices Tab; associated mnemonic
follows the name:
Role, R.
Language, L.
Engine, N.
Voice, V.
Pitch, P.
Speech Speed, S.
50
Quick Reference
Volume, O.
Emphasis Method, M.
Emphasis Pitch, H.
Emphasis Voice, C.
Test, T.
13.2. The Scanning Settings Tab.
The mnemonic for the Scanning Tab is S.
The following controls are in the Scanning Tab; associated
mnemonic follows the name:
Mode, M.
Page Orientation, O.
Thresholding, T.
Brightness, B.
Delay Between Scans, A.
Resolution, R.
Scanner Source, S.
Batch Scanning Prefix, P.
Document Feeder, F.
Duplex Scanning, X.
Hold Scanner, H.
Brightness Uses Threshold, U.
51
13.3. The Recognition Settings Tab.
The mnemonic for the Recognition Tab is C.
It contains the following controls; associated mnemonic follows the
name:
Identify Columns, C.
Two Pages, T.
Speckle Removal, K.
Text Quality, Q.
Illegible Character, I.
Partial Columns, P.
Suspicious Regions, S.
Blank Pages, B.
Engine, N.
Language, L.
Table Recognition, R. Enabled by default for table recognition.
13.4. The Reading Settings Tab.
The mnemonic for this tab is R.
The following controls are in the Reading Tab; associated
mnemonic follows the name:
Reading Unit, U.
Echo, E.
Header Avoidance, A.
Punctuation Level, P.
52
Quick Reference
Numbers, N.
Language Identification, L.
Duration, D.
Table Reading, T. Enable if you want to read a table in a file.
Line Endings, I.
Emphasized Text, M.
Browse Method, B.
Pause for Paragraphs, S.
13.5. The General Settings Tab.
The mnemonic for the General Tab is G.
The following controls are in this Tab; associated mnemonic follows
the name:
Page Numbers, B.
Automatic Corrections, C.
Fix Hyphens, Y.
Keep Images, I.
Keep Layout Information, O.
Confidence Threshold, T.
Read Newly Recognized Pages, R.
53
13.6. The Display Settings Tab.
The mnemonic for this tab is D.
It includes the following controls; associated mnemonic follows the
name:
Tracking, T.
Color. (Text, mnemonic X. Highlight, H. Background, B. Block
Highlight, K).
Single Font, S.
Font. (Name, mnemonic N. Size, Z. Bold, L., Italic, I).
Magnification, M.
Word Spacing, W.
13.7. The Scanner Margins Settings Tab.
The mnemonic for the Margins Tab is M.
The following controls are in this Tab; associated mnemonic follow
the name:
State, S.
Back margin, mnemonic B. Front, F. Left, L. Right, R.
54
Quick Reference
13.8. The Configuration Settings Tab.
The mnemonic for the Configuration Tab is F.
It contains the following controls; associated mnemonic follows the
name:
File Dialog, F.
Online Cache, C.
Units, U.
Shortcuts, S.
Keypad Commands, K.
Numeric Keypad Layout, N.
Hot Key for Scanning, H.
AutoLoad, L.
Active Speech, A.
Hot Key to Start K1000, Y.
Start K1000 Automatically, T.
Link Documents and Settings, I.
Grayscale Images, G.
55
13.9. The Verbosity Settings Tab.
The mnemonic for the Verbosity Tab is Y.
In this tab, you'll find the following controls and their associated
mnemonics:
Event, E.
Signal, G.
Message, M. (If Signal is Message, this box contains message text
and the Restore Default option, mnemonic R.)
Sound, S. (If Signal is Chime, this box contains path and file name
of the current sound file, as well as the Browse and Test options,
mnemonics B and T, respectively.)
13.10. The Conversion Settings.
To open the Conversion Settings, press Alt+T, then N.
This dialog contains settings for how you want files in particular
formats to open and/or to be saved. There are two main controls:
Action, mnemonic A and Format, mnemonic F. In the Action list,
select Opening Documents or Saving Documents. In the Format
list, the selections for Opening Documents are Text, Braille, RTF,
PDF, Other, and for Saving Documents, the list consists of Text,
Braille and Other.
Subsequent controls depend on the selections you make for the
Action and Format.
56
Quick Reference
Section 14. The Kurzweil 1000 Keypad Layers.
There are three main keypad layers in Kurzweil 1000: Reading
Keypad (which you can set for Kurzweil 1000 or Screen Reader in
the Keypad Commands list in the Configuration Settings tab pane).
File Management Keypad and Settings Keypad.
Additional functions for each main layer are available when you
hold down the Shift key and press another keypad key. The Shift
key is the key in the lower-left corner of the keypad.
14.1. Reading (Kurzweil 1000) Keypad.
The keys for the Reading (Kurzweil 1000) Keypad are as follows,
from left to right key, and top to bottom row:
Row one. Cancel. Erase Text. Dictionary. Accept.
Row Two. Volume Up. Speed Up. Reading Mode. Start and Stop
Scanning.
Row Three. Volume Down. Speed Down. Multiple Columns. Start
and Stop Scanning.
Row four. Rewind. Fast Forward. Go To Page. Help and Status.
Bottom Row. Start and Stop Reading. Spell. Help and Status.
57
14.2. Reading (Kurzweil 1000) Keypad Shifted.
The keys for the Reading (Kurzweil 1000) Keypad when used with
the Shift key are as follows:
Row one. No Function. Paste Page. Thesaurus. Change Keypads.
Row two. Recognize Currency. No Function. Accuracy or Speed of
Recognition Engine. Rescan or Insert Scan.
Row three. No Function. Create Bookmark. Two Pages. Rescan or
Insert Scan.
Row four. Rewind by Unit. Forward by Unit. Go To Bookmark. Help
and Status.
Bottom Row. (Shift key). Spell with Alpha. Help and Status.
14.3. Reading (Screen Reader) Keypad.
To use the Screen Reader keypad, select the ScreenReader option
for Keypad Commands in the Configuration Settings. The keys for
this Keypad are as follows:
Row one. Cancel. Erase Text. Dictionary. Accept.
Row two. Home. Up Key. Page Up. Start and Stop Scanning.
Row three. Previous Character. Current Character. Next Character.
Row four. End. Down Key. Page Down. Help and Status.
Bottom Row. Start and Stop Reading. Delete. Help and Status.
58
Quick Reference
14.4. Reading (Screen Reader) Keypad Shifted.
To use the Screen Reader keypad, select the ScreenReader option
for Keypad Commands in the Configuration Settings. The keys for
this Keypad when used with the Shift key are as follows:
Row one. No Function. Paste Page. Thesaurus. Change Keypads
Row two. Speak from Start of Line. Speak Line. Speak End of Line.
Rescan or Insert Scan.
Row three. Previous Word. Current Word. Next Word. Rescan or
Insert Scan.
Row four. End. Down Key. Page Down. Help and Status.
Bottom Row. (Shift key). Delete. Help and Status.
14.5. File Management Keypad.
Row one, from left to right. Cancel. Favorite Folders. Favorite Files.
Accept.
Row two. Change Folder. Make New Folder. Delete Folder. Start
and Stop Scanning.
Row three. Open File. Close File. Delete File. Start and Stop
Scanning.
Row four. Save File. Save As. Export File Format. Help and Status.
Bottom Row. Start and Stop Reading. No Function. Help and Status.
59
14.6. File Management Keypad Shifted.
Row one, left to right. No Function. Delete Favorite Folder. Delete
Favorite File. Change Keypads.
Row two. Folder under Current. The next two keys have no
functions. Rescan or Insert Scan.
Row three. First three keys have no functions. The last key is
Rescan or Insert Scan.
Row four. No Function. Save in Export Format. No Function. Help
and Status.
Last row. (Shift key). No Function. Help and Status.
14.7. Settings Keypad.
Row one, left to right. Cancel. Page Orientation. Number Layout.
Accept.
Row two. Reading Voice. System Voice. Scan/Recognition
Progress. Start and Stop Scanning.
Row three. Dynamic Thresholding. Scanning Mode. Partial
Columns. Start and Stop Scanning.
Row four. Punctuation Level. Language. AutoLoad. Help and
Status.
Bottom Row. Start and Stop Reading. Save/Restore Settings. Help
and Status.
60
Quick Reference
14.8. Settings Keypad Shifted.
Row one. The first three keys have no functions. The last key is
Changes Keypads.
The first three keys in the second row have no functions. The
Rescan or Insert Scan is the last key in this row.
Row three keys are Brightness followed by two with no functions,
then the Rescan or Insert Scan.
Row four has the Number Pronunciation key followed by two with
no functions; then Help and Status.
Bottom row keys are: (Shift key). No Function. Help and Status.
61
Section 15. Keypad Maps
This section provides "maps" of the keys and their functions for the
Kurzweil 1000 keypad layers and Shifted layers.
To switch between layers, hold down the Shift key and tap the
Accept key until you hear the name of the layer you want.
To access a Shifted keypad layer, hold down the Shift key and a key
on the keypad. For instance, after you press the Shift Accept
combination to get to the File Management main keypad press the
Shift and number 2 keys to get to its sublayer; this key combination
saves your file in export format.
Reading Keypad
Cancel
Erase Text
Dictionary
Volume Up
Speed Up
Reading
Mode
Volume
Down
Speed Down
Multiple
Column
Rewind
Fast
Forward
Go To Page
Accept
Start and
Stop
Scanning
Help and
Status
Start and Stop Reading
62
Spell
Quick Reference
Keypad Maps continued: Reading Keypad, Shifted
The Shift key is the key in the lower left corner of the keypad, or the
Control key on the keyboard.
No Function Paste Page
Recognize
Currency
Thesaurus
Accuracy or
Speed of
No Function Recognition
Engine
No Function
Create
Bookmark
Two Pages
Rewind by
Unit
Forward by
Unit
Go To
Bookmark
Change
Keypads
Rescan or
Insert Scan
Help and
Status
(Shift key)
Spell with
Alpha
63
Keypad Maps continued: Screen Reader Keypad
To use this keypad, select the ScreenReader option for Keypad
Commands in the Configuration Settings.
Cancel
Erase Text
Dictionary
Home
Up Key
Page Up
Previous
Character
Current
Character
Next
Character
End
Down Key
Page Down
Accept
Start and
Stop
Scanning
Help and
Status
Start and Stop Reading
64
Delete
Quick Reference
Keypad Maps continued: Screen Reader Keypad, Shifted
No Function Paste Page
Thesaurus
Speak from
Start of Line Speak Line
Speak End
of Line
Change
Keypads
Rescan or
Insert Scan
Previous
Word
Current
Word
Next Word
End
Down Key
Page Down
Help and
Status
(Shift key)
Delete
65
Keypad Maps continued: File Management Keypad
Cancel
Favorite
Folders
Favorite
Files
Change
Folder
Make New
Folder
Delete
Folder
Open File
Close File
Delete File
Save File
Save As
Export File
Format
Accept
Start and
Stop
Scanning
Help and
Status
Start and Stop Reading
66
No Function
Quick Reference
Keypad Maps continued: File Management Keypad, Shifted
No Function
Delete
Favorite
Folder
Delete
Favorite File
Change
Keypads
Folder under No Function No Function
Current
Rescan or
Insert Scan
No Function No Function No Function
No Function
Save in
Export
Format
(Shift key)
No Function
Help and
Status
No Function
67
Keypad Maps continued: Settings Keypad
Cancel
Page
Orientation
Number
Layout
Reading
Voice
System
Voice
Scan/Recog.
Progress
Dynamic
Thresholding
Scanning
Mode
Partial
Columns
Punct. Level
Language
AutoLoad
Start and Stop Reading
68
Save/
Restore
Settings
Accept
Start and
Stop
Scanning
Help and
Status
Quick Reference
Keypad Maps continued: Settings Keypad, Shifted
No Function No Function No Function
Change
Keypads
No Function No Function No Function
Rescan or
Insert Scan
Brightness No Function No Function
Number
Pronun.
No Function No Function
Help and
Status
(Shift key)
No Function
69
Section 16. Contacting Kurzweil 1000.
Kurzweil 1000 Support: Toll-free (888) 995-9905 or (800) 894-5374.
Fax: (781) 276-0650
International: (781) 276-0600.
Email: info@kurzweiledu.com
World Wide Web: www.kurzweiledu.com
To subscribe to the Kurzweil 1000 listserv, send an e-mail message
to imailsrv@kurzweiledu.com.
The body of the message should contain one line. If you are
sending the message from the e-mail account that you wish to use
for the list, the message should simply read as follows: subscribe
K1000.
If you intend to use a different e-mail address for the list, then the
message should read as follows: subscribe K1000 followed by the
e-mail address.
70