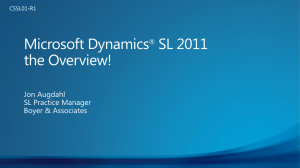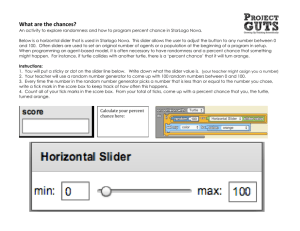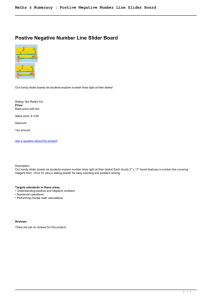Capture NX 2 Quick Start Guide
advertisement

Installing Capture NX 2 Thank you for your purchase of Capture NX 2. This Quick Start Guide takes first-time users through the steps of installing Capture NX 2 and introduces some of the program’s core features. Follow along using the files on the supplied CD to experience how Capture NX 2 can improve your images. Notes • In addition to being licensed for use in this guide, the images on the supplied CD are available for personal use. They cannot be otherwise used, copied, or distributed without permission of the copyright holder. • Save where otherwise noted, the illustrations in this guide are from Windows Vista Ultimate but the instructions apply to both Windows and Mac OS. Installing Capture NX 2 Step 1 Windows Insert the Capture NX 2 installer CD into a CDROM drive. The installer will start automatically (A). A Mac OS Insert the Capture NX 2 installer CD into a CDROM drive and doubleclick the CD icon on the desktop (B). Doubleclick the Capture NX 2 Setup icon to start the installer (C). B C Step 2 Follow the on-screen instructions to complete installation, using the default installer options where applicable. Windows In the last dialog (D), confirm that Run Capture NX 2 is selected and click Finish. D Mac OS When the dialog shown at right (E) is displayed, confirm that Run Capture NX 2 is selected and click Continue. E Capture NX 2 will now start. Proceed to “A First Look at Capture NX 2” on the following page. Note When Capture NX 2 starts, click Enter Product Key and enter your name, the name of your organization (optional), and the product key, which may be found on the CD case. Do not lose the product key. It is required when installing or upgrading Capture NX 2 and cannot be replaced if lost. For More Information For more information on installing Capture NX 2, see page 12 of the User’s Manual. 2 Capture NX 2 Quick Start Guide A First Look at Capture NX 2 A First Look at Capture NX 2 Have you ever found that a photograph looks slightly different than you imagined? The color control point feature in Capture NX 2 makes getting the results you imagined a snap. In this example, we will enhance the blues in the sky without affecting the other colors in the image. Follow along using the sample images on the supplied CD. 01 Click Open Image. The “Welcome” dialog shown at right is displayed when Capture NX 2 starts. Click Open Image in the “New” section. Tip To start Capture NX 2: • Windows: Double-click the Capture NX 2 shortcut on the desktop. • Mac OS: Click the Capture NX 2 icon in the Dock. For More Information For more information on starting Capture NX 2 and opening images, see pages 15 and 16 of the User’s Manual. Note If you removed the Capture NX 2 installer CD after installation, you will need to re-insert the disk to access the images on the CD. If the installer starts when the disk is inserted, click Cancel to exit. 02 Select an image. Navigate to the “NX2_samples“ folder on the CD and select “sample_01”. Click Open to open the image in Capture NX 2. Windows Mac OS Capture NX 2 Quick Start Guide 3 A First Look at Capture NX 2 03 Place a color control point. In this example, we will use a color control point to make the sky more vivid without affecting the colors in the rest of the image. 03-1: Click the color control point tool in the toolbar. 03-2: Click a point in the sky. Click a point in the sky A color control point is added to the image Note Selected control points can be moved by dragging them to a new position or deleted by pressing the Delete key. For More Information For more information on color control points, see page 103 of the User’s Manual. 4 Capture NX 2 Quick Start Guide A First Look at Capture NX 2 Tip Colors in an area centered around the control point can be adjusted by dragging the handles ( or ■) of its four sliders. Changes to color and tonality apply to the area or object identified by this point. Size slider Controls the size of the area affected. Brightness slider Controls brightness. Contrast slider Controls contrast. Saturation slider Controls saturation (vividness). Hide or display all sliders other than the seHide/display triangle lected slider. 쐃 Color control point 쐇 쐋 쐏 쐄 쐂 04 Size the control point. Adjust the size of the control point by dragging the handle of the size slider. The area of influence is shown by a black-and-white dotted line. Click size slider. Area of influence is indicated by circle with dotted border Drag handle outwards until control point covers entire sky Note: Dotted border is exaggerated for illustrative purposes. Tip Choose Show Selection in the edit list to view the area affected by the color control point. The area in which the effects are most noticeable is shown in white; unaffected areas are shown in black. Capture NX 2 Quick Start Guide 5 A First Look at Capture NX 2 05 Adjust color. Use the brightness, contrast, and saturation sliders to adjust the selected color. In this example, we will adjust the sliders to increase the vividness of the blues in the sky; feel free to experiment with other values. Before 05-1: Reduce brightness (B) to –40. Sky assumes a darker hue Drag inwards –40 Brightness 05-2: Increase saturation (S) to +40. Vividness of blues has increased, reducing effects of haze without affecting other colors in area Drag outwards +40 Saturation After 6 Capture NX 2 Quick Start Guide A First Look at Capture NX 2 06 Save the image. Open the File menu in the menu bar and choose Save As… to save the image when editing is complete. The following example uses the default file location (in Windows Vista and Mac OS X, the “Pictures” folder; in Windows XP, “My Pictures”) and file type (NEF, or Nikon Electronic Format). 06-1: Open the File menu and choose Save As…. 06-2: Click Save. Windows Macintosh 06-3: The “Save Options Dialog” will be displayed. Click Save. The edited image has now been saved. Tip Images can also be saved in JPEG and TIFF formats. For More Information For more information on the Save As… option, see page 161 of the User’s Manual. Capture NX 2 Quick Start Guide 7 Image Enhancements Image Enhancements Capture NX 2 boasts a host of easy-to-use image enhancement tools, a few of which are introduced below. Follow along using the sample images on the installer CD. Q. How do I remove unwanted details? A. Just use the auto retouch brush ( )! Unwanted blemishes can simply be painted out with the auto retouch brush. The retouched areas blend seamlessly into the background. Before… The image is marred by dust. After… The dust has disappeared. 8 Capture NX 2 Quick Start Guide Image Enhancements Open the image. Open “sample_02.jpg”. 01 Zoom in on the affected area and select the auto retouch brush. Select the tool and click the affected area to zoom in. Select the auto retouch brush and choose the brush size using the Size slider in the tool options bar. Here we will choose a size of 50, slightly larger than the object we wish to remove. Tool options bar Auto retouch brush 02 Drag the mouse over the unwanted object. Drag the mouse to paint over the object you wish to remove. The path of the brush is shown by a translucent red overlay. 03 Release the mouse button. The image will automatically be retouched to remove the unwanted object. Repeat steps 2 and 3 until all the unwanted objects have been removed. Tip If you are not pleased with the results, undo the change and repeat the process using a larger brush size. For More Information For more information on the auto retouch brush, see page 108 of the User’s Manual. Save the image. Save the image using the Save As… option in the File menu. Capture NX 2 Quick Start Guide 9 Image Enhancements Q. How do I crop images? A. Use the crop tool ( )! Use the crop tool to remove unwanted areas from the image. Before… This photo is mostly sky. After… The empty area of the image has been cropped out, leaving only the gull and the clouds. 10 Capture NX 2 Quick Start Guide Image Enhancements Open the image. Open “sample_03.jpg”. 01 Select a crop. Click the button in the toolbar to select the crop tool and drag the mouse to select a crop. Crop tool 02 Adjust the crop. Drag the handles (■) to resize the crop, or position the cursor inside the crop and drag it to a different area of the image. Tip The cursor changes when the mouse is over a handle. Handle 03 Crop the image. To crop the image, double-click inside the crop or press the Enter (return) key. Tip To exit without cropping the image, click outside the crop or perform another operation. Save the image. Save the image using the Save As… option in the File menu. For More Information For more information on the crop tool, see page 93 of the User’s Manual. Capture NX 2 Quick Start Guide 11 Image Enhancements Q. Is there a quick way to remove a color cast from an image? A. “Auto Levels” optimizes colors instantly. The “Auto Levels” tool instantly adjusts tone levels to restore natural colors in photographs taken under unusual lighting. Before… The white doors have a yellow cast. After… Levels adjusted automatically with the “Auto Levels” tool. 12 Capture NX 2 Quick Start Guide Image Enhancements Open the image. Open “sample_04.jpg”. 01 Select Auto Levels…. Open the Adjust menu in the menu bar and select Light > Auto Levels…. Levels are adjusted automatically. Tip To display the unmodified image, remove the check from the box to the right of Auto Levels in the edit list. Placing a check in the box restores auto levels. Auto levels not applied Auto levels applied Save the image. Save the image using the Save As… option in the File menu. For More Information For more information on auto levels, see page 187 of the User’s Manual. Capture NX 2 Quick Start Guide 13 Image Enhancements Q. Can I restore details lost in glare or shadow? A. D-Lighting improves backlit and washed-out scenes. Use D-Lighting to bring out details in “washed out” or overexposed areas of the image or in backlit or under-lit subjects. Before… The area visible at upper left is brightly lit, but the main subject is dark. After… D-Lighting brightens the main subject and brings out details. 14 Capture NX 2 Quick Start Guide Image Enhancements Open the image. Open “sample_05.jpg”. 01 Select D-Lighting…. Open the Adjust menu in the menu bar and select Light > D-Lighting…. 02 Adjust settings in the edit list. Drag the Adjustment slider to the right to bring out details in shadows. Use the Color Boost slider to adjust colors in the areas affected by D-Lighting. In this example, Adjustment is set to 40 and Color Boost to 80; feel free to experiment with other values, but be aware that noise will become more obvious if the sliders are set too high. Save the image. Save the image using the Save As… option in the File menu. For More Information For more information on D-Lighting, see page 188 of the User’s Manual. Capture NX 2 Quick Start Guide 15 Image Enhancements Q. Is there an easy way to improve dull, flat images? A. “Quick Fix” gives quick access to the tools you need. The “Quick Fix” section in the edit list can be used to modify brightness, contrast, and saturation for the entire image. Before… Some details are lost in shadow. After… “Quick Fix” tools have improved brightness and contrast throughout the image 16 Capture NX 2 Quick Start Guide Image Enhancements Open the image. Open “sample_06.jpg”. 01 Open the “Quick Fix” section. The “Quick Fix” section is displayed in the edit list when an image is opened in Capture NX 2. It contains a “Levels & Curves” tool for adjusting the overall tone range, an “Exposure Compensation” tool for adjusting exposure (NEF/RAW images only), and a set of Contrast, Highlight Protection, Shadow Protection, and Saturation sliders (see below). 02 Adjust the “Quick Fix” sliders. Use the Highlight Protection and Shadow Protection sliders to bring out details in highlights and shadows. Use Contrast slider to adjust contrast and the Saturation slider to make colors more vivid. Moving the sliders to the right increases the effect, while moving them to the left decreases the effect. To view all the sliders, it may be necessary to scroll the edit list. The results on the opposite page were obtained with the following values: • Contrast: 10 • Highlight Protection: 0 • Shadow Protection: 40 • Saturation: 30 Save the image. Save the image using the Save As… option in the File menu. For More Information For more information on the tools in the “Quick Fix” section, see page 137 of the User’s Manual. Capture NX 2 Quick Start Guide 17 Image Enhancements Q. Can I compare the edited image with the original? A. Use “Compare Images” for before-and-after comparisons. To determine whether changes are having the desired effect, use the Compare with Original option to compare the image with the unmodified original. Here we will use the image we edited on page 15 for a before-and-after comparison. 01 Select Compare with Original. After displaying the image you wish to compare, open the View menu in the menu bar and select Compare Images > Compare with Original. 02 Compare the images. The original is displayed above or to the left of the modified image. Close either panel to end the comparison and view only the modified image. For More Information For more information on the tools in the Compare with Original option, see page 234 of the User’s Manual. 18 Capture NX 2 Quick Start Guide Image Enhancements Q. How do I print my images? A. Use the options in the “Print layout” dialog. Capture NX 2 makes it easy to print images to fill the page. Here we will print the image we edited on page 16. 01 Click the button in the activity toolbar. The “Print layout” dialog will be displayed. Print button 02 Click Page Setup…. The options displayed vary with your printer and operating system. Choose the page size (“Letter” in this example) and orientation and click OK. Capture NX 2 Quick Start Guide 19 Image Enhancements 03 Adjust print layout options. In this example, we will print the image at the largest possible size by selecting Rotate to Fit, which automatically rotates images to match page orientation. 04 Click Print. The print dialog for your printer and operating system will be displayed; click OK to start printing. For More Information For more information on printing, see page 164 of the User’s Manual. This completes the Capture NX 2 Quick Start Guide. To learn more about the many other advanced editing options available in Capture NX 2, including sharpening and blur, see the Capture NX 2 User’s Manual. Printed in Europe SB8D02(11) 6MS55211-02