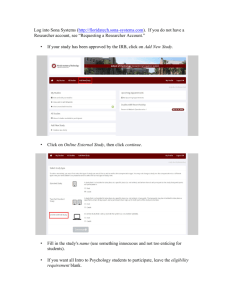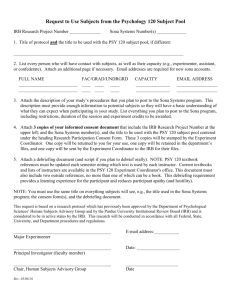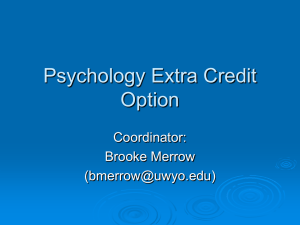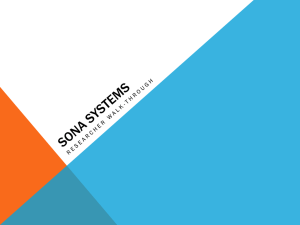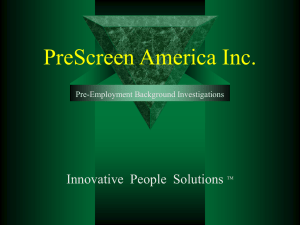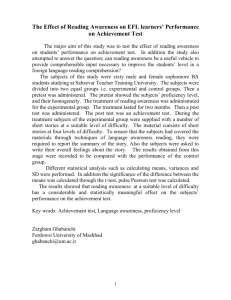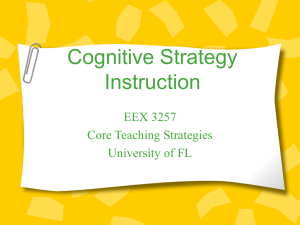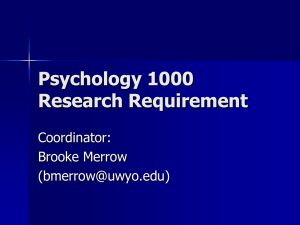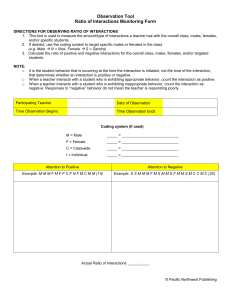Prescreen Procedures for Researchers_2012
advertisement

Information and Guidelines on Pretesting Background Information • Pretesting is useful if you need to select participants based on specific criteria (e.g., seniors only). • Pretest occurs during the first 2 weeks of the semester. You can begin recruitment during or after this period of time. Important Deadlines – please note that these are cut-off dates. You should plan to submit earlier than these dates, if at all possible. Late submissions may not be honored. 3 weeks before the first day of classes – Declare intent to use prescreen Provide Dr. Shih (jshih@sju.edu) with 1. your planned prescreen questions in electronic format 2. estimate of how long it takes to complete your questions. Wed before the first day of classes at 9am - Submit IRB for the pretest items The protocol goes to Jena Fiorvante-Burkett at the IRB office. Thursday before the first day of classes at 5pm – Prescreen must be ready in Sona Email Dr. Shih (jshih@sju.edu) to indicate that your pretest questions have been uploaded to Sona. The instructions on how the items should be uploaded are outlined below. Guidelines • If you and your faculty mentor decide that pretesting is appropriate for your study, you need to submit an IRB protocol for your study listing the following protocol ID code: 2009-13 (Shih) under question 5 of your protocol. • You should request a Sona Systems Researcher account with Dr. Shih and set up an “Online Survey Study” in this system. Do not use Survey Monkey for the pretest questions. Dr. Shih will compile the online survey questions from all interested experimenters and put them into a single pretest. • Both your IRB approval and the “online survey” must be submitted to Dr. Shih by the deadlines outlined above to ensure that it is included in the pretest. You should also indicate to her whether you will need participants’ email addresses (see next bullet point). • For IRB purposes, you need to know that the nature of your pretest questions will determine whether you will need to ask participants for their email address (never their name). o If your scale requires simple reverse-coding and summing, your pretesting procedure is completely anonymous and you can note this in your IRB protocol. At no point will you have access to participant’s identifying information, only their unique CEP ID# generated by Sona Systems. o If your scale requires you to calculate subscale scores within a questionnaire, Sona Systems will not do this for you. As a result, you will need to get a copy of the dataset and calculate this yourself. Thus, you will need to ask participants for their email addresses in order to contact them. The data will thus have identifying information on it and you need to address issues of confidentiality and how you will protect it in your IRB application. Please also consider at this juncture whether the RAs working on this study or yourself may know the participants and whether the pretest questions are sensitive and what measures you should take to ensure the privacy and comfort of the research participants. This is another point that should be addressed in the IRB protocol. Prescreening Procedures on Sona Systems Entering Prescreen Questions 1. Log onto Sona Systems 2. Select Add New Study from the researcher toolbar. 3. Select Online Survey Study, the third study type. 4. Read the notice, then select Continue. 5. In “Study Name” under “Basic Information,” enter Your Name Prescreen (e.g., Shih Prescreen). Then click Add This Study at the bottom of the page. No other information needs to be filled in because you are only creating the section(s) of this survey to be copied by the administrator, who will then paste it(them) into the final prescreen survey. 6. Click Update Online Survey, then Save and Continue. Again, you do not need to enter or change any of the default settings. 7. On this page, “Survey Section List,” you will begin adding your prescreening information. Under “Add Section,” select if you want your questions displayed in a random order (yes/no), computed in any way (no sum/average/sum), and enter any applicable instructions into the text box. (Note: The computation feature does not compute subscores within a section. You will have to do that on your own after the prescreening is over and the administrator downloads all responses. Select “No Sum” in that case. You will, however, be able to reverse score questions. See Step 8, part c) When you are finished, click Add Section. 8. Under “Question Information” enter the question and its abbreviated name, which will be the column heading when the data is downloaded. Select other appropriate choices. Some suggestions: a. Use a “horizontal” display if you have participants answering on a Likert scale. b. Select “No” for “Display numeric value?” c. If you are using multiple choice questions, under “Choices” in each “New Choice” line, type the value of the response, a space, and then the answer in words. This is when you can reverse score items. Simply value the responses differently. As long as you selected “No” for “Display numeric value,” participants will not be able to view this score. Below is a regularly scored and reversed scored example. i. Regular Scoring New Choice 1: 1 strongly disagree New Choice 2: 2 disagree New Choice 3: 3 agree New Choice 4: 4 strongly agree ii. Reverse Scoring New Choice 1: 4 strongly disagree New Choice 2: 3 disagree New Choice 3: 2 agree New Choice 4: 1 strongly agree 9. Select Save Changes. a. If you have more questions to enter in the same section, select Add A Question under “Questions Information” at the bottom of the page. Then repeat Steps 8 and 9 until you are finished entering all your questions for that section. b. If you have questions to add in a different section (i.e., you are using two different questionnaires in the prescreen), select Update Section. Repeat Steps 7, 8, and 9 until you have added all your sections and questions. 10. When you are finished inputting your questions, double check them for errors and then email Dr. Shih so she knows to copy your questions into the pretest students will see. 11. Participants will be prescreened during the first 2 weeks of classes. At the end of that period, if your questions require subscale scores, contact Dr. Shih to get an Excel file of the pretest responses. See option 3 in the following section for instructions on how to contact participants in that specific instance. Using Prescreen Participant Responses There are 3 options available to you. It is recommended that you go with option 1 and only use options 2 and 3 if you have to. Option 1: Setting Restrictions Within Your Sona Systems Study 1. Log on and go to your study, and under “Study Information,” go to “Prescreen Restrictions,” and select View/Modify Restrictions. 2. Check the boxes by the questions whose participants responses you want to set restrictions for or by the section sum/average you wish to view, and select Set Restrictions. 3. Check the specific responses to the questions you want. Participants whose responses correspond to your checks will be able to view your study on their homepage. a. Checks are OR within a single question, but AND between questions. For example, if I checked the responses below, first year males, senior males, first year females, and senior females would be able to view my study on their homepage. Background Information What is your gender? Choices: √ Male √ Female Background Information Which of the following best describes you? Choices: √ First Year Sophomore Junior √ Senior Other b. If you want different quotas set for the number of participants in each group within your study, you should create separate studies, each with one group’s restrictions. For the study above, I would create four studies: one for first year males, one fore senior males, one for first year females, and one for senior females. 4. Select Save Changes. Option 2: Inviting Participants Through Sona Systems Who Meet Your Restrictions 1. Log on and go to your study. a. Under “Study Information,” go to “Prescreen Restrictions,” and select View/Modify Restrictions. OR b. Select Prescreen Results from the researcher toolbar. 2. Select Prescreen Qualification Analysis. 3. Check the boxes by the questions whose participants responses you want to set restrictions for or by the section sum/average you wish to view, and select View Question Response Data. 4. Check the specific responses to the questions you want. Participants whose responses correspond to your checks will be able to view your study on their homepage. a. Checks are OR within a single question, but AND between questions. For example, if I checked the responses below, first year males, senior males, first year females, and senior females would be able to view my study on their homepage. Background Information What is your gender? Choices: √ Male √ Female Background Information Which of the following best describes you? Choices: √ First Year Sophomore Junior √ Senior Other b. If you want different quotas set for the number of participants in each group within your study, you should create separate studies, each with one group’s restrictions. For the study above, I would create four studies: one for first year males, one fore senior males, one for first year females, and one for senior females. 5. Select Analyze. 6. Fill in the appropriate information under “Participant Contact.” (Note: The “Percentage to Mail” is a random percentage of those participants who meet the restrictions of your study. If you send 50% out now then wait a month and send 25% more out, it is likely that some participants will be emailed twice.) 7. Select Send Messages. Option 3: Inviting Participants With Outside Email Who Meet Your Restrictions This option is for researchers whose prescreen questions are too complex for Sona Systems. For example, they have subscales of a section that need calculation, or they are conducting a longitudinal survey that requires future contact of participants who are no longer in the subject pool. This option does not guarantee participant anonymity, as do the first two options. 1. When entering your prescreen questions, be sure to include one with a “Free-Entry field” that asks for willing participants to type in their email addresses. 2. After prescreening is completed, the administrator will download all participant responses in Excel, and send you the database. 3. You can then perform whatever calculations are necessary, and manually email all participants who meet your study restrictions. Remember the email addresses of all willing participants will be included in the database because you originally requested them in the prescreen. You need to address in your IRB protocol how you will maintain confidentiality of the results. Furthermore, if your research assistants are undergraduates, you will need to address whether they have access to this pretest information and whether access is appropriate.