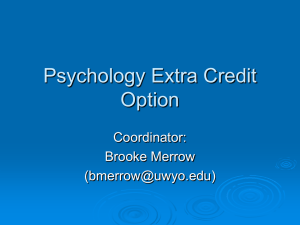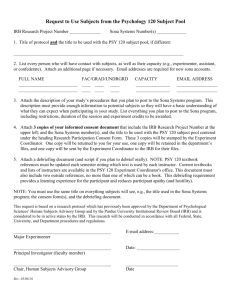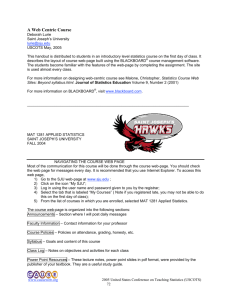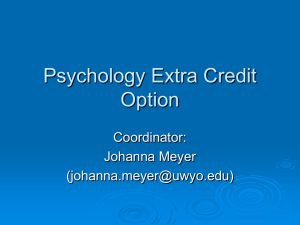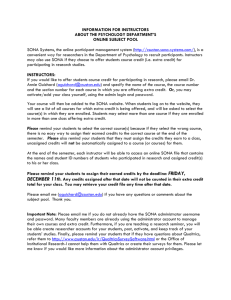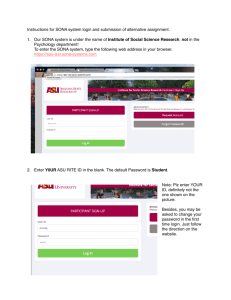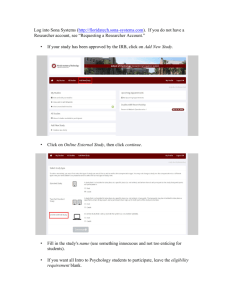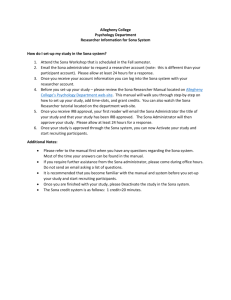1 Procedures for using the SJU Survey Tool with Sona Systems
advertisement

Procedures for using the SJU Survey Tool with Sona Systems Overview of Steps 1. Request an account to use SJU Survey 2. You need to create a survey in SJU Survey with a hidden item called identity 3. You need to activate your survey and copy it’s Survey URL 4. Add a special string to the study URL when you input it into Sona Systems 5. Using the email invitation function 6. Manually enrolling students to your Sona Systems 7. When you download data from SJU Survey, the Sona System ID number for each participant will be listed in the data 8. Take this list of ID numbers and use them to credit participants in the Sona Systems website Requesting an account to use SJU Survey 1. Send an email to Karl Platzer (kplatzer@sju.edu) with the following information: a. First Name b. Last Name c. SJU ID Number d. Account termination date (i.e. when you will have completed your project) e. Related Course and Section Number f. Instructor 2. Shortly after receiving and verifying your request, Karl will e-mail your User Name and Password to you. It is highly advised that you change your password shortly after logging in for the first time Create a survey in SJU Survey and add hidden item called identity 1. Click the Surveys button 2. Click the New Survey button to launch the survey editor 3. Enter the desired name of your survey in the Survey Name field and click Submit 4. On the Hidden Items page, click Add Item 5. Fill out the following information and click OK a. Choose Text Input (instead of the default HTML Editor) b. Question Text: Identity Code c. Variable Name: identity d. Hidden Field Type: Query String 6. Make Page 1 the Consent Form a. On Page 1 click Add Item b. Under Display Items select Message c. Under Question Text paste your consent form and click OK 7. Add new page (Page 2) and select Add Item a. Click Radio Buttons b. Type “Have you read and agreed to the consent form?” in the question text box c. Under Answer is Required choose “YES” 1 d. Under option text type your answer choices 8. Input your survey questions on additional pages in the format you wish Activate your survey and copy it’s Survey URL 1. In the Survey Editor screen, click the Activation link on the survey header 2. Click Activate 3. Click OK to confirm 4. If desired, choose a Start Date and End Date and click Update Dates (no dates entered means that the survey will be available indefinitely if Activated) 5. Copy the link located under the Survey URL heading Putting your SJU Survey URL into your existing Sona Systems Study 1. Log into Sona Systems (http://sju.sona-systems.com/) 2. Click My Studies 3. Click on the Study that you would like to insert the Survey URL into a. Make sure your study is an “Online External Study” 4. Click Change Study Information at the bottom of the page. 5. Scroll down to the Advanced Settings section where you will find a Study URL text field 6. In the Study URL text field, paste the link you copied from SJU Survey 7. At the end of the URL link you pasted, type the following: &identity=%SURVEY_CODE% a. Type the above text exactly as you see it here. b. This code gives each participant a unique ID number that can be read and maintained in both Sona Systems and SJU Survey, ensuring participant anonymity through all steps of the experiment. c. For example: i. If this is the link I created in SJU Survey: http://survey.sju.edu/checkbox/Survey.aspx?s=abe3ff10a2d740f18 a5d9ecba0362df9 ii. Then this is the URL I post on Sona Systems: http://survey.sju.edu/checkbox/Survey.aspx?s=abe3ff10a2d740f18 a5d9ecba0362df9&identity=%SURVEY_CODE% 8. Click Save Changes. 9. Test your survey by clicking Sample Link with Embedded ID Code a. You will be redirected to your study website, and you will also see that the %SURVEY_CODE% in the URL has been replaced with a unique ID number. This is how your survey will look to a participant with that ID number. Using the email invitations function of SJU Survey 1. You can use this function to send invitations to particular participants based on some criteria (i.e. prescreen results) requesting their participation in your study. 2. Note: This function should not be used to send links to your survey, because participants’ CEP numbers will not be extracted. For CEP numbers to be extracted participants must access the link to your survey through Sona Systems. 2 Rather, use the email function to inform participants that they qualify for your study, and ask that they respond if they are interested. You can later manually enroll them in your Sona Systems study. 3. Click the Invitations button and select the survey for which you would like to send invitations. 4. From the “New Invitation” drop-down menu, choose Text and click the green plus icon 5. Choose Email Addresses and click Add button 6. To send a generic message to a group of potential participants, enter one email per line and click Add Addresses button a. Note: The ability to personalize emails sent to groups of participants (i.e. with CEP ID number) is not currently available. To do so, you need to send personalized messages one-at-a-time (i.e. one email address per invitation). This process is suggested for researchers who are recruiting participants for their study so that keeping track of CEP ID numbers is easier. 7. Click the Edit Message button 8. Enter the following information a. From Address: leave as is (surveyinvitation@sju.edu) to remain anonymous or enter your personal e-mail address if you want any replies to come to you b. From Name: leave as is to remain anonymous or enter your name c. Subject: enter the name of your survey d. Do not check either of the boxes “Allow Opt Out” or “Link Automatically Logs User In” e. In the body section: Explain to they participant that he/she is eligible for your particular study, and ask that if they are interested in participating to please respond so that you may manually enroll them in the study on Sona Systems. 9. Click Review and Send button 10. Verify that everything is correct and click Send button Manually enrolling participants in a study on Sona Systems 1. Log on to Sona Systems. Click “My Studies” and then the name of your study. 2. Scroll down and click “View/Administer Time Slots” 3. Click “Add A Timeslot” and enter your desired timeslot information 4. Once the timeslot is created, click the “Modify” button located in the top, right corner of the “Future Timeslots” box 5. Scroll all the way to the bottom of the page and you will find the “Manual SignUp” option. You can enter participants by either Username or ID Code. Use the ID Code (5-digit Sona ID) 6. Enter participants one at a time. Assigning CEP Credit on Sona Systems for Completing SJU Survey Studies 1. Generate a CSV file that opens in Microsoft Excel and contains the Identity Codes of survey respondents. You will essentially be matching these Identity 3 2. 3. 4. 5. 6. 7. Codes with those on Sona Systems. a. Log into SJU Survey and click on the Survey button to view all your surveys b. Click on the Actions icon next to the appropriate survey and click Export Responses c. For Export Mode, choose Standard CSV d. Check the box labeled Export Hidden Items e. Click Export button f. Follow your browser’s directions to save the file g. Double-click the CSV file you downloaded to open it in Excel h. You will now see the 5-digit Identity Codes Log into Sona Systems (http://sju.sona-systems.com/) Click My Studies Click on the appropriate Study Click on View/Administer Timeslots at the bottom of the page Click the Modify button next to the appropriate timeslot Follow directions from the Sona Systems manual to complete the crediting process. Last Updated October 11, 2011 4