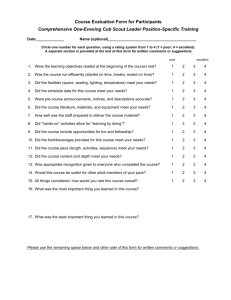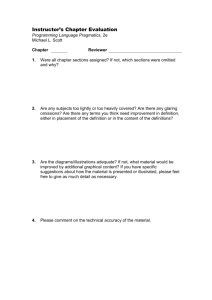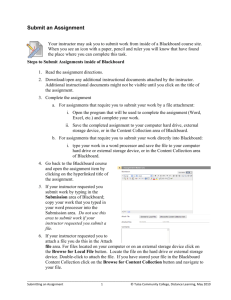Bluepulse Instructor Guide (January 2016)
advertisement

Bluepulse Instructor Guide1 Click on the topic to navigate to the section of interest. 1- Accessing Bluepulse 2- Adding Bluepulse Link into Blackboard 3- Reviewing Students’ Suggestions 4- Creating Teaching Initiatives 5- Reviewing Teaching Initiative Results 6- Changing Bluepulse Course Setting 7- Disabling Courses from Bluepulse Home Page 8- Finding Bluepulse Help (This final section includes a few Bluepulse video tutorials and other information.) _______________________ 1 These guidelines have been created by the Academic Information Technologies group, Brooklyn College Library. The written documentation on these pages includes information from various Explorance and Bluepulse sources. 1- Accessing Bluepulse You will be using your Brooklyn College WebCentral ID and password to log into Bluepulse. Please note WebCentral (Brooklyn College portal) and the CUNY Portal are different sites. 1. From any computer visit Bluepulse at https://cuny.bluepulsehub.com 2. The WebCental (Brooklyn College) login window will open. Enter your WebCentral username and password. 3. Press the Sign in button to access Bluepulse. 2 3 Note: Bluepulse will take few seconds to show up. Also, the instructor interface has been designed to work best on a full-size screen. You may find it difficult on a small mobile device. 4. Tiles for all courses using Bluepulse will show in the Home page. To open a full course view, click on the course ID/title bar. 4 4 Note: Each tile presented on the Bluepulse Home page offers different type of information. Page 2 The Main Menu is available everywhere in Bluepulse. a. Notifications b. Home c. Instructor Space d. One-on-one conversation e. Settings f. a Sign out b c d e f Page 3 2- Adding Bluepulse Link into Blackboard If you use Blackboard for your course, you can customize the Blackboard navigation menu to create a tool link and make it easier for students to Bluepulse. 1. Log in to CUNY Blackboard at <https://cunyportal.cuny.edu/>. Enter your CUNY portal username and password. 2. Open the Blackboard course site to which you will add the Bluepulse link. 3. Ensure that the Edit Mode is ON. 4. Click on the Add button in the Navigation Menu. 5. Choose the Web Link option from the list. 4 5 6. Enter the web link name: Bluepulse and the URL https://cuny.bluepulsehub.com 7. Select the Available to Users checkbox. 8. Click Submit. 6 7 8 Note: To change the order of items in the course menu, move the mouse over Bluepulse link, click on the handle button (the vertical double headed arrow) and drag it up or down to the desired place. Page 4 Starting the Conversation with Your Students 3- Reviewing Students’ Suggestions 1. Click on the Instructor Space button. 1 2. Instructor Space always opens to the Suggestions page. Click on the course drop-down list to navigate to the desired course. 3. Or press the Notifications button to review student’s new suggestions. 3 2 Page 5 4. Enter the keyword to search for suggestions. 5. Select filters and sort drop-down options to organize or review the course suggestion list. 6. Click on icons near to each suggestion to link initiative, open discussion, mark read, block user, or delete the student’s comment. 4 5 6 Link to a Teaching Initiative An instructor can link one or more suggestions to a Teaching Initiative. Students receive a notification when one of their suggestions has been linked to a Teaching Initiative. Open discussion Direct a Broadcast Message to the student that submitted the suggestion. Messages are anonymous and private. Broadcast Messages appear in a pop-up message box when the student logs on so that they are encouraged to reply promptly. Mark suggestion read Once a suggestion has been reviewed, it can be marked as read. Block user Block a student who is making inappropriate or unhelpful suggestions. Students won't know that they are blocked while instructors won't have to waste their time weeding through them. Delete suggestions At times, it may be necessary to delete suggestions that are old, irrelevant, or are no longer needed. These can be easily deleted, but once deleted there is no way to restore them. Page 6 4- Creating Teaching Initiatives Base on previous student feedback or other areas you’d like to learn about, create and publish “Teaching Initiatives” to collect data for course improvement over a longer period of time. 1. Navigate to the Teaching Initiatives button. 2. Click on the course drop-down list to select to the desired course. 3. Enter the initiative in the box provided. 4. Press the Create button. 2 3 1 4 5. Click on the publish icon next to the initiative to make the initiatives available for students. Note: Only seven initiatives can be published at any one point during the semester. Simply click on the publish icon again to ‘deactivate’ the initiative. 6. Choose the delete icon to remove initiatives. Note: You can’t delete published initiative. In order to remove an initiative, you will need to click the publish icon again to unpublished it. Unpublished Initiatives won’t show up in Bluepulse for students, but can be republished at any time. Deleted initiatives will be removed completely. 7. An instructor can link one or more suggestions to a Teaching Initiative. Students receive a notification when one of their suggestions has been linked to a Teaching Initiative. 5 6 7 Page 7 8. Click on the course drop-down list to navigate to the next Teaching Initiatives page for your other classes. 9. Enter the keyword to search for initiatives. 10. Select filters and sort drop-down options to organize or review the course initiatives list. 8 9 1 0 Page 8 5- Reviewing Teaching Initiative Results Teaching Initiatives results are available in Bubble and Line Chart graphs. Bubbles provide a quick snapshot of the student feedback – larger bubbles represent a larger number of students’ participating. Line Chart graphs offer student feedback on details. 1. Click on the arrow icon in the corner of the upper right site of the course tile to go back to the main Bluepulse page. 2. Open the course to which you want to see students’ feedback by clicking the course ID/title bar. It will present the initiatives results in the Line Chart graph. 3. Click on the initiatives listed under the Initiative List to review each one. 4. Press the Bubble Chart icon to see the Bubble Chart graph. 4 1 3 2 Page 9 5. Alternatively you can move the cursor over each bubble to review the initiative rating and score. 6. Click on the list icon to go back to the Initiatives List. 7. Press the arrow icon in the corner of the upper right site of the course tile to go back to the main Bluepulse page. 6 7 5 Learning Polls Your may also wish to use Learning Polls for your course. Unlike Teaching Initiatives, students will only be able to respond once to the question asked and the response choices may be more customized than the standardized scale of Initiatives or may simply be a text box. Learning Polls are meant to be a “snapshot” in contrast to the feedback over time garnered through Teaching Initiatives. Learning Polls are created, published and reviewed in a similar way. Simply click on the icon instead. Page 10 6- Changing Bluepulse Course Setting 1. Click on the Settings icon. 1 2. Press the Image box and upload an image to provide a quick, visual way to identify small tiles. It will replace the course ID/title tile for an image. 3. Press the hide/show box to disable or enable the course. 4. Select the desired color in each of the courses’ rows. 5. Choose the course size: small, medium, large or extra-large. 6. Click on the Home button to go back to the main Bluepulse page. 6 2 3 4 5 Page 11 7- Disabling Courses from Bluepulse Home Page If necessary, you may disable your Bluepulse courses at any time. 1. Click on the Instructor Space icon. 2. Press the Courses button. 3. Toggle courses on or off. Courses that are turned off will not be available in Bluepulse for any students or instructors. A course can be turned on or off at any time and all data is securely stored even after a course has been turned off. 1 2 3 Page 12 8- Finding Bluepulse Help Bluepulse v.1.5 User Guide http://www.bluepulsehub.com/wp-content/uploads/2015/04/BP_UserGuide_1.5_opt3.pdf 3 Real-World Scenarios Using Bluepulse (pdf) & Bluepulse Demo/Q&A Webinar Recording (January 2016) Watch the “Bluepulse Suggest, Rate and Improve” Video Tutorials. Live Chat function is included. http://www.bluepulsehub.com/ Walkthrough Bluepulse - Instructor Experience Video. Live Chat function is included. http://www.bluepulsehub.com/walkthrough/ Page 13