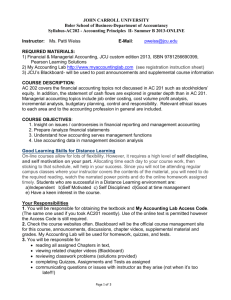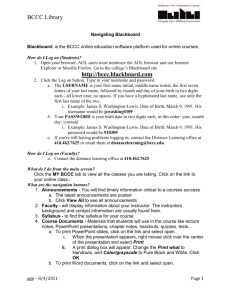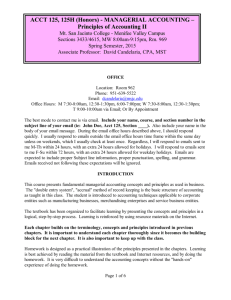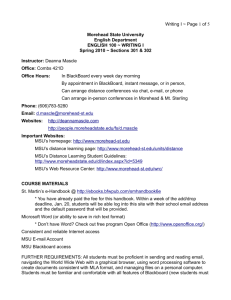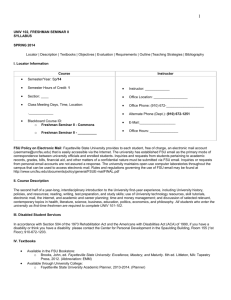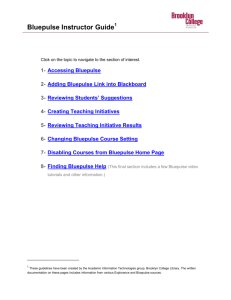Submit an Assignment - Blackboard Learn
advertisement
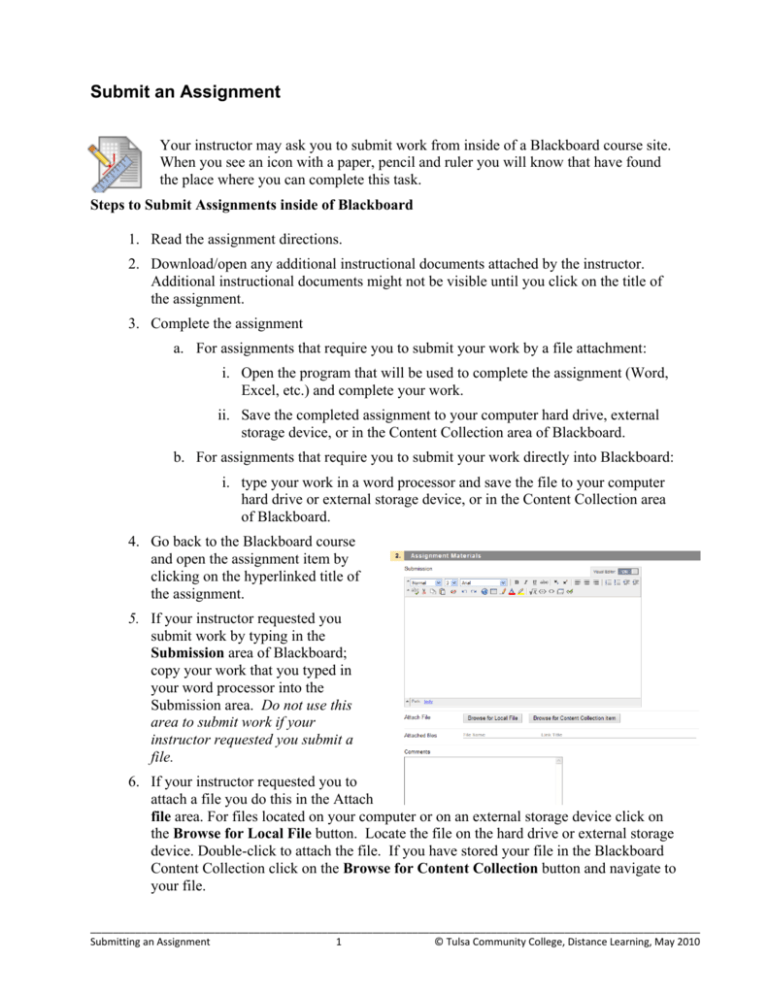
Submit an Assignment Your instructor may ask you to submit work from inside of a Blackboard course site. When you see an icon with a paper, pencil and ruler you will know that have found the place where you can complete this task. Steps to Submit Assignments inside of Blackboard 1. Read the assignment directions. 2. Download/open any additional instructional documents attached by the instructor. Additional instructional documents might not be visible until you click on the title of the assignment. 3. Complete the assignment a. For assignments that require you to submit your work by a file attachment: i. Open the program that will be used to complete the assignment (Word, Excel, etc.) and complete your work. ii. Save the completed assignment to your computer hard drive, external storage device, or in the Content Collection area of Blackboard. b. For assignments that require you to submit your work directly into Blackboard: i. type your work in a word processor and save the file to your computer hard drive or external storage device, or in the Content Collection area of Blackboard. 4. Go back to the Blackboard course and open the assignment item by clicking on the hyperlinked title of the assignment. 5. If your instructor requested you submit work by typing in the Submission area of Blackboard; copy your work that you typed in your word processor into the Submission area. Do not use this area to submit work if your instructor requested you submit a file. 6. If your instructor requested you to attach a file you do this in the Attach file area. For files located on your computer or on an external storage device click on the Browse for Local File button. Locate the file on the hard drive or external storage device. Double-click to attach the file. If you have stored your file in the Blackboard Content Collection click on the Browse for Content Collection button and navigate to your file. ____________________________________________________________________________________________________________ Submitting an Assignment 1 © Tulsa Community College, Distance Learning, May 2010 7. If you need to provide your instructor with information about the assignment you can make type comments in the Comments textbox. 8. Click the Submit button to submit the assignment. Clicking the Save as Draft button will save the work completed so far and allows you to complete and submit the assignment at a later time. Your instructor will not be able to see your work until you click the Submit button. 9. After you submit you will be directed to a screen titled Submission History. Look for a receipt at the top of the screen that lets you know your work was submitted successfully. 10. Go to the MyGrades area of your course. In this view you will see an exclamation point when you submit work that lets you know your work has been submitted and needs grading. If you do not see this exclamation point your work was not successfully submitted. Once the work is graded your assignment will have a hyperlinked point score. Click on this hyperlinked point score to view your instructor’s comments and to access files your instructor submits back to you with feedback about your work. ____________________________________________________________________________________________________________ Submitting an Assignment 2 © Tulsa Community College, Distance Learning, May 2010