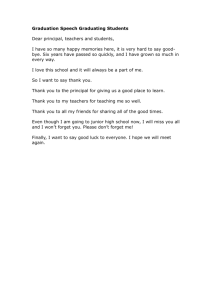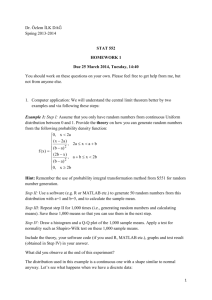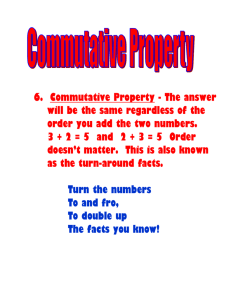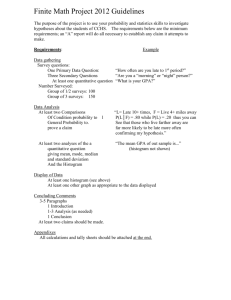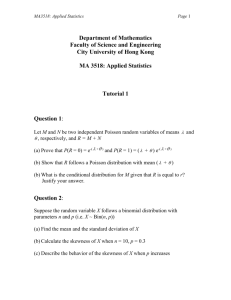Describing Data Numerically and Graphically
advertisement

42
Chapter 3
Describing Data Numerically and Graphically
3.1 Obtaining Numerical Summaries
Follow along with me in this section by importing the SPSS file LarsonHall.Forgotten.sav
into R. Make sure that it is the active data set in R Commander. The data set should have 44
rows and 12 columns. I have named it forget.
In R Commander, choose STATISTICS > SUMMARIES > NUMERICAL SUMMARIES. This will let
you make a summary of one variable with all cases lumped together, or you can also
summarize the variable by groups.
For this particular data set, I want to see summaries of my data divided into the groups that I
created, and I will look at summaries for the listening test variable only (RLWTEST).
The choice of N (number of items or
participants) is not listed but included
when you use this function
Figure 3.1 Inside the “Numerical Summaries” box in R.
R Commander uses the numSummary command to produce the summary.
numSummary(forget[,"RLWtest"], groups= Status, statistics=c("mean", "sd",
"quantiles"))
© Taylor & Francis
43
First we see the mean, then the standard deviation, then the scores corresponding to the
various percentiles, and finally the number (N) of items evaluated. If there are missing values
they will be counted in a column at the end of the output as well.
To get other types of statistical summaries using R Commander, choose STATISTICS >
SUMMARIES > TABLE OF STATISTICS and enter the function in the “Other(specify)” box (a list
of other summary statistics can be found in the table below). This particular command runs
only when you have factors to split the data into groups.
To obtain the same results as the numerical summary in R, albeit one test at a time, use the
tapply() command as shown below:
attach(forget)
tapply(RLWtest, list(Status=forget$Status), mean, na.rm=T)
The attach command means the current
attach(forget)
data set is attached high in the search path,
and thus the names of the variables in the
set can be used alone instead of specifying
them with their data set (such as
forget$RLWTEST).
tapply is a command that creates a table
tapply (data, indices, function, . . .)
for the function defined inside of it.
The data in this case is the RLWtest
RLWtest
column of the data frame forget; since
forget is already attached, we can just type
the variable name (otherwise, type
forget$RLWtest)
This is the index that splits the RLWtest
list(Status=forget$Status)
variable; more categorical factors could be
listed here if one wanted to split the scores
even further, for example:
list(Status=forget$Status,
sex=forget$sex)
This is the function applied:
mean
standard deviation
sd
variance
var
median
median
quantile points
quantile
range
range
minimum value
min
maximum value
max
trimmed means (here 20%).
mean, tr=.2
Removes any values which are not defined.
na.rm=T
Here is the output for the tapply() command using the function to obtain the average score:
You will also want to obtain a count of the number of observations of a variable or, if you
have groups, the number of participants in each group. The following command will
© Taylor & Francis
44
summarize the entire number of observations in a variable and remove any NAs for that
variable:
sum(!is.na(RLWtest)) #overall N for the variable
[1] 44
To get a count of the number of participants in each group for a certain variable, making sure
to exclude NAs, use the following command:
table(Status[!is.na(RLWtest)]) #N count for each group
This command counts all of the entries which are not NAs divided up by the categorizing
factor, in this case Status. To split by more than one variable, just add a comma, as in this
example from the .csv file writing:
table(writing$L1,writing$condition[!is.na(writing$score)])
Tip: Another way to obtain the entire number of participants in a study is to use the
length(forget$RLWtest) command, but the na.rm=T argument cannot be used
with this command.
A quick step to get the mean, median, minimum, maximum, and Q 1 and Q3 for all numeric
variables in the set (not split by groups, however) and counts of participants in each level of a
factor variable is in R Commander. Choose STATISTICS > SUMMARIES > ACTIVE DATA SET.
The R syntax for this command is:
summary(writing)
Another method of obtaining the number of observations, minimum and maximum scores,
mean, median, variance, standard deviation, and skewness and kurtosis numbers is the
basicStats() function from the fBasics library.
basicStats(forget$RLWtest[1:15]) #chooses just rows 1–15, which are the “non” group
© Taylor & Francis
Deleted: ¶
45
Obtaining the Mean, Standard Deviation, and Quantiles with R
Formatted: Font: Not Bold, Italic
1. Import your data set and make sure it is active in R Commander, or attach() it in R Console.
Formatted: Font: Not Bold, Italic
Deleted: Quartiles
2. Choose STATISTICS > SUMMARIES > NUMERICAL SUMMARIES.
3. Open the “Summarize by groups . . .” button if you have categorical groups. Press OK, and
then OK again.
Formatted: Font: Not Bold, Italic
Deleted:
Formatted: Not Small caps
Deleted:
The basic R code for this command is:
numSummary(forget[,"RLWtest"], groups= Status, statistics=c("mean", "sd",
"quantiles"))
Formatted: Indent: Left: 0"
4. Another method that produces a large number of summary items is to use the basicStats()
command from the fBasics library.
Deleted:
Deleted:
Deleted: ¶
¶
3.1.1 Skewness, Kurtosis, and Normality Tests with R
To get a numerical measure of skewness and kurtosis using R, use the fBasics library. If you
want to calculate the skewness and kurtosis levels in data that has groups, you must first
subset the data into those groups. The following commands show how this was accomplished
with the RLWtest variable and only the Non-immersionists group
(LarsonHall.forgotten.sav SPSS data set).
library(fBasics)
non=forget$RLWtest[1:15]
#chooses rows 1–15 of the variable to subset and names them “non”
skewness(non, na.rm=T)
kurtosis(non, na.rm=T)
Note that I basically manually subsetted my file above by choosing rows 1–15, but you could
also use the subset() command (through either DATA > ACTIVE DATA SET > SUBSET ACTIVE
DATA SET in R Commander or the R code).
The skewness help file states that the default method of computing skewness is the
“moment” method. Another possible method, that of “fisher” (method=c("fisher")) should
be used when resampling with a bootstrap.
A variety of numerical tests of normality are available, including the Shapiro–Wilk and
Kolmogorov–Smirnoff tests. The Shapiro-Wilk test needs essentially only one argument.
This test for normality is appropriately used with group sizes under 50.
shapiro.test(non)
If the p-value is above p=.05, the data is considered to be normally distributed. The
Kolmogorov–Smirnoff test needs two arguments. To use a one-sided test to assess whether
© Taylor & Francis
46
the data comes from a normal distribution, the second argument needs to be specified as the
pnorm distribution (the normal distribution).
ks.test(non,"pnorm")
The print-out warns that there are ties in the data. It gives a very small p-value (1.872e-13
means you would move the decimal point 12 places to the left of the number), indicating that
the non-immersionists’ data is not normally distributed.
The nortest library provides five more tests of normality. Ricci (2005) states that the
Lilliefors test is especially useful with small group sizes, and is an adjustment of the
Kolmogorov–Smirnoff test.
library(nortest)
lillie.test(non)
I want to warn my readers here that just because a numerical normality test does not find a pvalue less than .05 it does not necessarily mean your distribution is normal. If your data set is
small, these kinds of tests do not have enough power to find deviations from the normal
distribution. Graphical tools are just as important as these numerical tests.
To Obtain Skewness, Kurtosis, and Normality Tests to Assess Normality in R
Deleted: &
1. If needed, first subset data into groups by creating a new object that specifies the
rows you want. One way of doing so is to specify the column you want with the rows
that pertain to the group you want, like this:
Formatted: Font: Not Bold, Italic
non= forget$RLWTEST[1:15]
Formatted: Font: Not Bold, Italic
Deleted: :
Formatted: Font: Not Bold, Italic
Formatted: Font: Not Bold, Italic
Deleted:
2. Use these commands from the fBasics library:
skewness(non)
kurtosis(non)
Alternately, the basicStats() command will give a number of descriptive statistics
including the skewness and kurtosis numbers.
shapiro.test(non)
© Taylor & Francis
Deleted:
Deleted:
Formatted: Indent: Left: 0"
Deleted: *
Deleted:
Deleted: ¶
¶
47
3.2 Application Activities with Numerical Summaries
1. Import the SPSS file DeKeyser2000.sav and name it dekeyser. Summarize scores for the
GJT grouped by the Status variable. Make sure you have data for the number of participants,
the mean, and the standard deviation. By just eyeballing the statistics, does it look as though
the groups have similar mean scores (maximum possible score was 200)? What about the
standard deviation?
2. Import the SPSS file Obarow.sav and call it obarow (it has 81 rows and 35 columns).
Summarize scores for the gain score in the immediate post-test (gnsc1.1) grouped according
to the four experimental groups (trtmnt1). Each group was tested on 20 vocabulary words,
but most knew at least 15 of the words in the pre-test. Obtain summaries for number of
participants, mean scores, and standard deviations. Do the groups appear to have similar
mean scores and standard deviations?
3.3 Generating Histograms, Stem and Leaf Plots, and Q-Q Plots
3.3.1 Creating Histograms with R
If you want a histogram of an entire variable (not split by groups), it is easy to use R
Commander to do this. Go to GRAPHS > HISTOGRAM.
Pick one variable. You can also
decide how many bins you want
your histogram to have, or leave
it on auto. You can choose to
have scaling by frequency
counts, percentages, or densities.
The look of the histogram will
not change, just the choice of
scales printed along the y-axis.
Figure 3.2 Obtaining a histogram in R Commander.
There are many ways you might want to change the histogram that R Commander generates,
especially as to the labels it automatically prints out. You can use R Commander to see the
code that generates a histogram, and then take that code and play with it in R Console until
you get the look you like. The commands used to generate the three histograms with the
Larson-Hall and Connell (2005) data in Figure 3.14 of the SPSS book (A Guide to Doing
Statistics in Second Language Research Using SPSS, p. 81) are given below. Note that the
first histogram leaves the y axis label in, but the second and third histograms get rid of the y
label by putting nothing between the parentheses.
par(mfrow=c(1,3)) #sets the graphics display to 1 row, 3 columns
Hist(forget$RLWtest[1:15], col="gray", border="darkgray", xlab="", main="Nonimmersionists")
© Taylor & Francis
Deleted: e
48
Hist(forget$RLWtest[16:30], col="gray", border="darkgray", xlab="", ylab="",
main="Late immersionists")
Hist(forget$RLWtest[31:44], col="gray", border="darkgray", xlab="", ylab="",
main="Early immersionists")
The code below generates a histogram of 50 samples of the normal distribution (as seen in
multiples in Figure 3.11 of the SPSS book (A Guide to Doing Statistics in Second Language
Research Using SPSS, p. 79) and singly in Figure 3.3).
hist(rnorm(50,0,1),xlab="", main="", col="lightgray", border="darkgray",prob=T)
The command for a histogram; many other general graphics
hist(x, . . . )
parameters can be added.
Generates 50 samples of a normal distribution with mean=0
rnorm(50,0,1)
and s=1
Deletes the generic x label and main title that R would
xlab="", main=""
automatically print.
Colors the inside of the histogram bins.
col="lightgray"
Changes the color of the bin borders.
border="darkgray"
Changes the scaling to density; can also use
prob=T
scale="density" (also "percent" or "frequency")
To overlay the histogram with a density plot of the normal distribution (Figure 3.3) I used the
following code:
norm.x=rnorm(50,0,1)
x=seq(-3.5, 3.5, .1)
dn=dnorm(x)
hist(norm.x, xlab="", main="50 samples", col="lightgray", border="darkgray", prob=T)
lines(x, dn, col="red", lwd=2)
Note that in R you could use the command Hist or hist. Hist is specific to R Commander and
is set up to call the hist command, but adds a couple of default arguments that hist doesn’t
have.
© Taylor & Francis
0.2
0.0
0.1
Density
0.3
0.4
49
-3
-2
-1
0
1
2
3
Figure 3.3 Histogram with overlaid normal distribution.
To create histograms of separate groups, you must subset the data into groups or specify
certain rows in one vector of data, as was shown above in this section.
To Obtain Histograms in R
Formatted: Font: Not Bold, Italic
Formatted: Font: Not Bold, Italic
1. If needed, first subset data into groups by creating a new object that specifies the
rows you want, like this:
Deleted: :
non= forget$RLWTEST[1:15]
2. Use the hist command:
Hist(non) OR hist(non)
3.3.2 Creating Stem and Leaf Plots with R
© Taylor & Francis
Deleted: ¶
¶
50
Creating a Stem and Leaf Plot with R Commander
Formatted: Font: Not Bold, Italic
Formatted: Font: Not Bold, Italic
1. If needed, first subset data into groups.
Formatted: Font: Not Bold, Italic
2. From the menu, choose GRAPHS > STEM AND LEAF DISPLAY. Pick the variable you want
to graph. If using R Console, the command stem.leaf() creates the plot.
Deleted: ( )
3. There are options to specify how to divide up stems if you have large data files (Leaf
Digit, Parts Per Stem, Style of Divided Stems). Use the Help button if you’d like more
information about these options.
4. The option of “Trim outliers” is self-explanatory, but I do not recommend this option
for most data sets, as it is not a diagnostic. Uncheck this box, but leave the others checked.
The option “Show depths” prints counts of each line. The option “Reverse negative
leaves” concerns when numbers are negative.
3.3.3. Creating Q-Q Plots with R
To create a Q-Q plot for an entire variable, use R Commander. Go to GRAPHS > QUANTILECOMPARISON PLOT.
If you tick this box, you will
be able to click on points that
will be identified by their row
number in the data set (this is
usually done to identify
outliers).
Notice that you can plot your distribution against a variety of different
distributions. For purposes of determining whether your data are normally
distributed, keep the radio button for Normal ticked.
Figure 3.4 Obtaining a Q-Q plot in R Commander.
© Taylor & Francis
Deleted: s
Formatted: Font: Not Bold
70
60
40
50
lh.forgotten$RLWTEST
80
90
51
-2
-1
0
1
2
norm quantiles
Figure 3.5 A Q-Q plot with 95% confidence intervals.
In the Q-Q plot in Figure 3.5, the dotted lines contain a simulated 95% confidence interval
envelope. Maronna, Martin, and Yohai (2006, p. 10) say that if no points fall outside the
confidence interval we may be “moderately sure that the data are normally distributed.” For
this data set, however, we do have one point which falls outside the envelope (top right-hand
side) and several points which are right on the border. Thus it would be hard to conclude that
these data are exactly normally distributed.
To analyze a Q-Q plot for different groups, first split the variable into different subsets. The
command detailed below produces a Q-Q plot for the RLWtest data for just the nonimmersionist group (non).
qq.plot (x, . . . )
dist="norm"
labels=F
qq.plot(non, dist="norm", labels=F)
Performs quantile-comparisons plots; the command qqnorm also
performs a Q-Q plot against the normal distribution.
qq.plot can plot data against several different distributions: “t,”
“f,” and “chisq.”
If set to TRUE, will allow identification of outliers with the
mouse.
To produce a set of Q-Q plots for a variable split into groups without manually subsetting the
data yourself, you can use the Lattice graphics library. The following commands produced
Figure 3.6.
© Taylor & Francis
52
-2
Non
-1
0
1
2
Late
Early
RLWTEST
90
80
70
60
50
40
-2
-1
0
1
2
-2
-1
0
1
2
Q-Q plot
Figure 3.6 Q-Q plots for the LarsonHall.forgotten data.
library(lattice)
qqmath(~RLWtest|Status, aspect="xy", data=forget,layout=c(3,1), xlab="Q-Q
plot",
prepanel=prepanel.qqmathline,
panel=function(x, ...){
panel.qqmathline(x,...)
panel.qqmath(x,...)
})
The commands following the bolded command are used to insert the reference line into the
graphic and were taken from the example found in the help(qqmath) page. If the bolded
command is used by itself, it will produce the three Q-Q plots without the reference line. This
bolded command is analyzed below:
qqmath(~RLWtest|Status, aspect="xy", data=forget, layout=c(3,1), xlab="Q-Q
plot")
Performs a Q-Q plot on the data split by the
qqmath (~RLWtest|Status, . . . )
second argument (Status).
This argument controls the physical aspect
aspect="xy"
ratio of the panels; “xy” keeps a certain
aspect ratio; alternatively, aspect="fill"
makes the panels as large as possible.
Specifies the data set.
data=forget
Specifies there should be 3 columns and 1
layout=c(3,1)
row; if not specified, the layout will be
automatically plotted.
Gives x label.
xlab="Q-Q plot"
To learn more about both traditional graphics and lattice graphics in R, see the indispensable
book by Paul Murrell (2006).
3.4 Application Activities for Exploring Assumptions
© Taylor & Francis
53
Note: Keep your output from the activities in Checking Normality, as you will use some of
the same output for the activities in Checking Homogeneity of Variance as well.
3.4.1 Checking Normality
1. Chapter 6 on correlation will feature data from Flege, Yeni-Komshian, and Liu (1999).
Import the SPSS file FlegeYKLiu.sav file and name it FYL (it has 264 rows and 3 columns).
Examine the data for pronunciation divided according to groups by using Q-Q plots. From
the available evidence, does the data appear to be normally distributed?
2. Create a histogram with the GJT variable for each of the two groups in the SPSS file
DeKeyser2000.sav file (imported as dekeyser). To make the groups, specify the row
numbers. The “Under 15 group” is found in rows 1–15 and the “Over 15” group is found in
rows 16–57. What is the shape of the histograms? Describe them in terms of skewness and
normality. Look at stem and leaf plots for the same groups. Do you see the same trends?
3. Chapter 12 on repeated-measures ANOVA will feature data from Lyster (2004). Import the
SPSS file Lyster.written.sav and name it lyster (it has 180 rows and 12 columns). Examine
the gain scores for the comprehension task (CompGain1,CompGain2) divided according to
groups (Cond for condition). From the available evidence, does the data appear to be
normally distributed? Look at Q-Q plots only.
3.4.2 Checking Homogeneity of Variance
1. Check the homogeneity of variance assumption for pronunciation for the groups in the
Flege, Yeni-Komshian, and Liu (1999) study (see activity 1 under “Checking Normality”
above) by looking at standard deviations for each group. The maximum number of points on
this test was 9. What do you conclude about the equality of variances?
2. Check the homogeneity of variance assumption for the GJTScore variable for the two
groups in the DeKeyser (2000) study (use the DeKeyser2000.sav file) by looking at standard
deviations for each group. The maximum number of points on this test was 200. What do you
conclude about the equality of variances?
3. Check the homogeneity of variance assumption for the CompGain2 variable for the four
groups in the Lyster (2004) study (use the Lyster.Written.sav file) by looking at standard
deviations for each group. The maximum number of points any person gained was 21. What
do you conclude about the equality of variances?
3.5 Imputing Missing Data
It is a very common occurrence, especially in research designs where data is collected at
different time periods, to be missing data for some participants. The question of what to do
with missing data is a rich one and cannot be fully explored here, but see Tabachnick and
Fidell (2001) and Little and Rubin (1987) for more detailed information. I will merely give a
short summary of what can be done when the missing data points do not follow any kind of
pattern and make up less than 5% of the data, a situation that Tabachnick and Fidell (2001)
assert can be handled equally well with almost any method for handling missing data. An
example of a pattern of missing data would be that in administering a questionnaire you
found that all respondents from a particular first language background would not answer a
certain question. If this whole group is left out of a summary of the data, this distorts the
findings. In this case, it may be best to delete the entire question or variable.
© Taylor & Francis
54
It is up to the user to explicitly specify what to do with missing values. I would like to point
out, however, that Wilkinson and the Task Force on Statistical Inference (1999) assert that
the worst way to deal with missing data is listwise and pairwise deletion. If you delete an
entire case because a value in one variable is missing (listwise deletion), this of course means
that all the work you went to in obtaining data from that participant is wasted, and of course
with a smaller sample size your power to find results is reduced. Pairwise deletion is when
you omit data for those cases where the variable you are examining doesn’t have data, but
you don’t omit the whole case from your data set. Doing this may result in different Ns for
different comparisons in the data set.
Two methods that Howell (n.d.) recommends are maximum likelihood and multiple
imputation. The details of how these methods work are beyond the scope of this book, but
Howell provides a comprehensible summary at
http://www.uvm.edu/~dhowell/StatPages/More_Stuff/ Missing_Data/Missing.html#Return1.
A free program called NORM, available at www.stat.psu.edu/~jls/misoftwa.html, will
perform both maximum likelihood and multiple imputation, and it also available as an R
library, also called norm.
However, for imputation I prefer the mice library. It is quite easy to impute values using this
library and the function of the same name. The default method of imputation depends on the
measurement level of the column, according to the mice help file. For an interval-level
variable, the default will be predictive mean matching. Below is an example of how I
imputed missing variables for the Lafrance and Gottardo (2005) data (imported as lafrance).
library(mice)
imp<-mice(lafrance)
complete(imp) #shows the completed data matrix
implafrance<-complete(imp) #name the new file to work with
A very cool function in R will create a graph of the observations of the data, leaving white
lines where data is missing, as well as list the number of missing values and the percentage of
your data that represents. It is a quick way to get a look at what is missing in your data set.
library(dprep)
imagmiss(lafrance, name="Lafrance")
With the imputed data file (the right-hand graph in Figure 3.7) we no longer have the missing
values.
imagmiss(implafrance, name="Lafrance imputed")
© Taylor & Francis
55
Figure 3.7 Original Lafrance and Gottardo (2005) data and with missing values imputed.
3.6 Transformations
Tabachnick and Fidell (2001) have a very useful table which gives recommendations for
what kinds of transformations to use when data appears in various shapes. These
transformations are simple to do. If you do decide to transform your data, you should check
all of the indicators of normality and homogeneity of variances (as well as other assumptions
that apply only in certain tests, such as the linearity assumption in correlation) with the
transformed data to see whether any improvement has been achieved. Tabachnick and
Fidell’s recommendations are gathered into Table 3.1.
Table 3.1 Recommended transformations for data problems
Distributional Shape
Recommended
Transformation if Any
Transformation
Zeros Found in Data
(X=Column You Want to
Transform)
Moderate positive skewness
sqrt(X)
Substantial positive skewness log10(X)
log10(X + C*)
Severe positive skewness
1/X
1/(X + C)
Moderate negative skewness
sqrt(Z**-X)
Substantial negative skewness log10(Z**-X)
Severe negative skewness
log10(Z((-X)
*C is a constant that is added so that the smallest value will equal 1.
**Z is a constant that is added such that (Z-X) does not equal 0.
To perform transformations of the data in R Commander choose DATA > MANAGE ACTIVE
VARIABLES IN DATA SET > COMPUTE NEW VARIABLE. The commands for transformations are
not listed in the dialogue box itself. You will also have to add your own parentheses to the
variable to show that the function, whether it be the logarithm or square root, is applying to
the data. This procedure will produce a new column in your data set that you can then work
with.
Throughout the exercises in this chapter we have seen that the GJTSCORE variable in
DeKeyser (2000) is negatively skewed. I will walk the reader through an example of
© Taylor & Francis
56
transforming this data using R. Tabachnick and Fidell (2001) recommend using a reflect and
square root transformation for moderately negatively skewed data. To determine the Z
constant, we first find that the largest value in the data set is 199. We will add 1, so that
Z=200. In R, I used R Commander’s “Compute new variable” command and it filled it in like
this:
Figure 3.8 Computing a square root transformation in R.
The expression I write in the box is sqrt(200-GJTScore). After obtaining this new column, I
need to check on the distribution of this new variable, which I will do by looking at a
histogram.
0.00
0.06
0.12
Transformed
Density
0.010
0.000
Density
Non-Transformed
60 100
160
DeKeyser GJT Score
0 2 4 6 8
12
DeKeyser GJT Score
Figure 3.9 Checking the GJTScore variable with and without transformation for skewness.
Although the histogram in Figure 3.9 seems to show less skewness in the transformed
variable, the skewness value of the non-transformed variable is −.3 while the skewness of the
transformed variable is −.4, a little worse but really not much of a difference. It’s probably
not worthwhile to transform this variable, given that interpreting the scale of the transformed
variable is difficult.
3.7 Application Activity for Transformations
© Taylor & Francis
57
In previous exercises (from the online document “Describing data.Application
activity_Exploring assumptions,” items 1 and 4) we have seen that the distribution of data for
group 11 in the Flege, Yeni-Komshian, and Liu (1999) data is positively skewed. Perform the
appropriate transformation on the data and look at the new histogram for this group. What is
your conclusion about using a transformation for this variable?
© Taylor & Francis