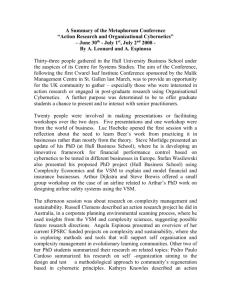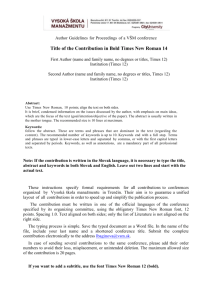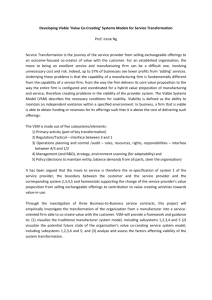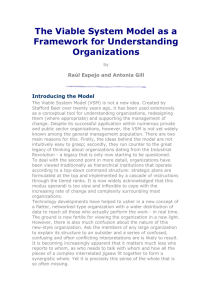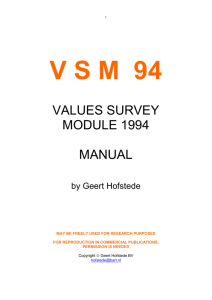Standard VSM program manual
advertisement

Virtual Scoring Machine July 29, 2014 Version 2.0 Release J3 Program Manual VirtualScoringMachineprogrammanual Page1 Table of Contents Contents VSM Overview ...........................................................................................................................5 Features...................................................................................................................................5 Software Installation ...............................................................................................................5 Hardware installation ..............................................................................................................6 Notes on the VSM Design Philosophy .........................................................................................7 Operating System Specifics .........................................................................................................7 ALL OPERATING SYSTEMS................................................................................................7 Control Options...........................................................................................................................8 Point-And-Click ......................................................................................................................8 Keyboard ................................................................................................................................8 Media Center Remote Controllers ...........................................................................................8 The XP Media Center Remote .............................................................................................9 The Vista Media Center Remote ..........................................................................................9 Gamepad as Remote ................................................................................................................9 The VSM Custom Remote..................................................................................................... 10 The VSM Android Remote App, Version 1.0 ......................................................................... 10 Buttons .............................................................................................................................. 10 Getting Connected ............................................................................................................. 11 Touch Pad ......................................................................................................................... 12 About Button..................................................................................................................... 13 Fat Fingers ........................................................................................................................ 13 Reset or Next, Go, etc........................................................................................................ 13 Resetting the Clock ........................................................................................................... 14 More Buttons List.............................................................................................................. 14 No Remote Options ............................................................................................................... 15 Display Resolution Options ....................................................................................................... 15 Program Defaults ...................................................................................................................... 16 Normal Scoring Operation: ....................................................................................................... 17 Top to Bottom Tour of VSM .................................................................................................. 17 Overview of the Scoring Display ........................................................................................... 17 The Main Scoring "Lights" .................................................................................................... 17 VirtualScoringMachineprogrammanual Page2 Yellow Warning Lights .......................................................................................................... 18 The Enhanced Information Displays (EID) ............................................................................ 18 EID in Foil ........................................................................................................................ 18 EID in Epee ....................................................................................................................... 19 EID in Saber ...................................................................................................................... 19 Clock and Scoreboard ........................................................................................................... 19 The Program Controls ........................................................................................................... 20 Periods of Fencing................................................................................................................. 20 Auto Options ......................................................................................................................... 21 Self-Start ........................................................................................................................... 21 Epee Auto Score ................................................................................................................ 21 Auto Weapon..................................................................................................................... 22 The Main Controls ................................................................................................................ 23 The Rest of the Program Controls .......................................................................................... 23 On Using VSM ......................................................................................................................... 24 Keyboard Command Summary ................................................................................................. 25 XP Media Center Remote Summary .......................................................................................... 26 Vista Media Center Remote Command Summary ...................................................................... 27 Game Pad Control Summary ..................................................................................................... 28 Using the VSM “Custom” Remote ............................................................................................ 29 Time Sampling .......................................................................................................................... 30 FIE Timing Parameters.............................................................................................................. 30 Sounds ...................................................................................................................................... 30 Scoring Points ........................................................................................................................... 31 Reset All ................................................................................................................................... 31 Reset Time ................................................................................................................................ 31 Clock ........................................................................................................................................ 31 Rest Periods .............................................................................................................................. 32 Priority...................................................................................................................................... 32 Replay Mode............................................................................................................................. 33 Team Mode ............................................................................................................................... 34 Customization of VSM .............................................................................................................. 35 Sound Configuration ................................................................................................................. 36 External Hardware Repeaters .................................................................................................... 37 VirtualScoringMachineprogrammanual Page3 DIY Repeater Lights ................................................................................................................. 38 Data Exporting .......................................................................................................................... 38 Weapons Parameters, Start Up Defaults, and Manual Timers ..................................................... 38 “Interface Disabled” check box ............................................................................................. 40 1 Min, 3 Min, and 10 Min Timers .......................................................................................... 40 The VSM Hardware Interface.................................................................................................... 40 Dry Fencing .............................................................................................................................. 41 Using the Advanced Features .................................................................................................... 41 Help .......................................................................................................................................... 41 Reset to Factory Defaults .......................................................................................................... 42 Diagnostic View ........................................................................................................................ 42 Future Direction ........................................................................................................................ 43 Addendum – Bonus Feature: Melee!, Quick Foil, and Epee-Lite. .............................................. 44 Overview .............................................................................................................................. 44 Quick Foil ............................................................................................................................. 45 Epee-Lite .............................................................................................................................. 45 Melee! ................................................................................................................................... 46 How it works......................................................................................................................... 46 Setting the Parameters: .......................................................................................................... 47 Custom VSM Remote and Melee! ......................................................................................... 48 Other Miscellany ................................................................................................................... 48 Rule Summary ...................................................................................................................... 49 Note: On the cover is a photo from a 2009 USFA tournament that used a VSM system to provide a “high-visibility” gold-medal-strip scoring display. This system used an EeePc 8.9” netbook to run the VSM software. The video output from the netbook went first to a vga splitter, and then to both a 32” flat panel TV and a LCD projector which was projected onto a portable elevated 6’ screen. VirtualScoringMachineprogrammanual Page4 VSMOverview The Virtual Scoring Machine project was something I first began to consider after the rule changes for foil were introduced in 2005. I was rather stunned and surprised when the FIE decided that all existing scoring machines must be updated to a new set of rules. This required that the newer machines be returned to their manufacturers and updated or at least have their internal program chips returned to be reprogrammed. And any older non-updateable machines would just no longer be usable in sanctioned tournaments. At that time, I thought how much easier it was in the world of computers and software to just download a new program version from home and be done with it. This led me to wonder if it could be possible to build a small, relatively simple and inexpensive electrical interface of some kind to communicate fencing events to a computer and then let the computer program do most of the work of emulating a scoring machine. So I built one. It was a hobby project based on a converted gamepad, and it had some limitations, but eventually it was quite successful. In fact, I had enough success and encouragement from it that I became convinced that the Virtual Scoring Machine idea would be the future of the sport; so I committed to refining the idea into a commercial-grade product. The result is now VSM 2.0. Features Today, with VSM 2.0, all “normal” scoring machine features are available, plus many more. It is 100% FIE compliant. It is scalable to almost any size, from a tiny “netbook” to a whole wallsized projection. All the timing parameters (buried in the back part of the rule book that only armorers ever read) are modifiable by the User (aka: you.) SoftwareInstallation Using this CD, there are two ways to install the VSM V2.0 application software package. 1) The file called "VSMSetup X plus Melee X.exe" contains a standard "setup" program that will install VSM onto the drive/folder of your choice. It will also install and register several system files to your system directory, and make an entry into your computer's "Start -> "All Programs" menu called "VSM2.0", and put a shortcut on your desktop. Then all you have to do is click that entry and VSM will run. 2) If you wish to make your VSM installation portable by placing it on removable media, just install it (as above) but choose a directory on a USB thumb drive/memory stick /whatever. This will allow you to run VSM from another PC. However, this assumes that all required system files (.ocx, .dll, .tlb files) are already installed on the PC from which you plan to run. Since this may not be true, you should also copy the VSM Setup program to your removable media. Then, if it proves necessary to install system files to the target system, just re-install VSM to the same removable media directory, but while using the new host PC. This will make sure all the required system files are also installed onto the target/host PC. VirtualScoringMachineprogrammanual Page5 Hardwareinstallation Plug the adapter into a USB port. Wait for Windows to (automatically) build a driver, and say that it's ready. Should take less than a minute. That's it, you're done. Windows 98SE sometimes needs your Windows 98 CD to build the driver. THE PROGRAM WON'T WORK WITHOUT THE ADAPTER PLUGGED IN. Duh. VirtualScoringMachineprogrammanual Page6 NotesontheVSMDesignPhilosophy VSM was written using Windows XP, but with the intent of staying “backwards compatible” with Windows 98SE. The idea was for VSM to work perfectly well even on older “orphaned” computer systems -- systems that are gathering dust in closets, or being sold in yard sales, so that the cost of the computer is not a factor in setting up a scoring machine. My objective in this and in the low price of VSM is to make a “World Cup quality” scoring system affordable to every high school, college, or small fencing club in the world. It is also to make the scoring system scalable to any size (via a larger monitor or projector), and also portable (via low cost netbooks and laptops.) OperatingSystemSpecifics Windows 98SE: Windows 98SE was the first version of Windows to completely support USB 1.1. Don’t use anything earlier. When you first plug in the VSM adapter, IR remote receiver, or a gamepad, you may have to insert your Windows 98SE CD in order for the operating system to automatically build its driver. Some of the remote control functions are not supported by Windows 98SE. In particular, some of the multimedia type buttons (like the volume buttons) may not work. But most do. The nonfunctional buttons on the remote have alternate buttons that can replace the non-supported ones. Screen-savers and such should be manually disabled in the W98SE control panel. Windows XP and Windows 7, 8. 8.1: Nothing comes to mind. VSM seems to be bullet-proof. Windows Vista: In general, I’m not a big fan of Vista. It’s like a Swiss Army Knife with a few too many tools. Vista has many flavors. I have tested under the “most common denominator,” which in my opinion is Vista Home Premium. Some features of Vista may be an annoyance. For example, Windows Media Center will run if you have a “Vista” Media Center remote and you press the green “Start” button. Windows 7 also may have Media Center, but Windows 7 allows you to uninstall it. ALLOPERATINGSYSTEMS You may wish to disable any screen saver and/or any password required to unlock your screen saver. VSM includes code that should disable screen savers from kicking in, but future operating systems and other environments can respond differently. Important: • Make sure your computer is not set to “sleep” after any number of minutes; • Set the sleep options (both battery and powered) to “Never”. • If you are using an IR remote that has a “power” button, you may want to set your system VirtualScoringMachineprogrammanual Page7 to “do nothing” when the power button is pushed, as the remote’s button will also shut down the computer. ControlOptions VSM was designed (by a fencer) to be used by fencers in all the common ways we normally use scoring machines. To this end, I have incorporated 5 different control mechanisms. Point-And-Click This is the way most “Windows” users expect a program to be controlled. Hopefully it requires no detailed explanation; you move the mouse pointer to the control you want to operate and click. This is not the way any other scoring machine works, though; nor is it usually convenient unless you have a dedicated scorekeeper. As an added convenience, a “Right Click” will always start or stop the clock. Keyboard The computer’s keyboard can also be used to control VSM. All of the commands buttons have a keyboard key associated that when pressed executes that function. A keyboard is not required, however. MediaCenterRemoteControllers There exist a number of generally available remote controllers that are normally used to operate a Media Center PC. In order to easily incorporate the use of these commonly available and relatively inexpensive devices, VSM has the ability to translate the keystrokes produced by these “off-the-shelf” controllers into the keyboard commands that VSM uses. I have tested and evaluated two of these. There are likely to be many more types that I have not tested. I expect that any remote that produces the same “Media Center” key commands will also work with VSM. The two types I have tested (one designed for Windows XP Media Center PCs, and one designed for Windows Vista Media Center) are both Infra-Red (IR) devices, meaning that (like most TV remotes) they have limitations on range and angle of use. They also can be blocked by people or things that are between the remote and its receiver. You can use any of these remotes under any of the various versions of Windows (98SE, XP, Vista, 7, 8, 8.1) Note: Most of these remotes have buttons you may not want pushed. Like the “off” button. Specifically you may want to disable the off button. To do this, go to Windows “Control Panel”, and look under “Power Options” for your other choices. VirtualScoringMachineprogrammanual Page8 TheXPMediaCenterRemote This remote was chosen because of its small size, light weight, uncrowded buttons, and low cost. It is fairly limited in range and angle, though. The limited range can be a positive quality, however, if there are multiple receivers in a room (as in a big competition.) Then the range limitation will help prevent interference with other strips. TheVistaMediaCenterRemote This remote was chosen for its greater range, and better off-angle capability; as well as its larger beam size which requires less accurate pointing. But these same qualities can be problematic if there are multiple receivers in close proximity. The remote’s buttons are also small and somewhat crowded together, but there is good tactile feedback. The biggest problem found during testing with this remote is that if you are using VSM on a computer running the Vista (Premium or Ultimate) Operating System, and you press the green “Start” button on the remote, then the built in “Windows Media Center” application will run. Also, if you press the (top, left) ‘e’ button, Internet Explorer will run. These other programs will run on top of VSM and obscure your scoring machine. No Bueno. GamepadasRemote Any 10-button type game controller can also be used as a remote. It can be a wire-connected or (preferably) a “wireless” gamepad. This control option is especially useful as the wireless gamepads use radio waves instead of IR so that the remote does not need to be pointed at its receiver, and cannot be blocked. The limitation of the gamepad is that with only 10 buttons, sometimes multiple buttons need to be pushed to affect a command and not every function is available. It’s best to plug in the gamepad prior to running VSM. If you elect to add a gamepad controller while already running VSM you will need to click on the “clock” icon at the bottom of the screen and then click the “scan for gamepad” button. The gamepad I prefer to use is the Saitek P2900 wireless gamepad. They have multiple “channels” and I have seen four or more operating simultaneously (I don’t know how many possible channels exist.) The range is excellent. VirtualScoringMachineprogrammanual Page9 TheVSMCustomRemote This is the “Cadillac” of remotes. It is the best fencing IR remote I've ever used in terms of range and angle-of-use. The receiver incorporates two independent sensors inside a curved window for better angle-of-view. Unlike some of the other remote choices, this one can be specifically “paired” to a VSM system by screening for its specific code. 255 different codes exist that can be programmed into any remote. All the main functions are set and clearly labeled for instant usability with no learning curve required. Functionally, the buttons on this remote have been arranged for fencing use. They are grouped into three sections. The top group are the primary buttons used in every bout. The bottom group of buttons are used to setup the bout or for starting a timer-clock or making manual clock adjustments. The middle group of buttons are “Assignable” keys that can be programmed by you to implement some of VSM's unique functions. Or, if desired they can be left unused. These buttons are also used in changing the remote's “ID code”. TheVSMAndroidRemoteApp,Version1.0 Now you can remote control your VSM systems from your phone. Control all the setup and referee functions of VSM and VSM Tournament Version over your Wi-Fi network. What you need: An Android smart phone (Android 2.3 or later) VSM (Release J) or VSM-TV (Release C) or later. A Wi-Fi router and a local area network to connect your Android phone via Wi-Fi to your VSM fencing strip PCs. The VSM PCs can be connected with cables or via Wi-Fi (best if they are cable connected.) Internet access is not needed; just a local network to provide the data connectivity between your phone and the scoring machine. And the app installed on your phone (the VSM Wi-Fi Remote App.) Available on Google Play for $4.99. There is also a 10-Day free trial version. Buttons There are two types of controls on this app: simple click-tooperate, and long-press controls. These most commonly used functions are simply “clicked:” the “Go” button, the “+/-“ and “Card” buttons, and the “Reset or Next” button. The “Volume” button is clicked to mute, and long-pressed to set the volume level. The other four main controls (“Strip #,” “Touch Pad,” “More Buttons,” and “About” are VirtualScoringMachineprogrammanual Page10 operated by long-press (about a one second press.) This is to reduce the likelihood of inadvertent actuation. GettingConnected After you have made sure that your phone is on the same network as your VSM scoring machines, just long-press the “Strip??” button and a scrollable list of strip numbers will be shown (#1-128.) Each of your VSM Strips needs to have been assigned a strip number (now true for the Standard Version of VSM as well as for VSM-Tournament Version.) Just long-press the strip number corresponding to the VSM strip you want use your phone to control. The connection process takes about 20 seconds, and you should see a series of bubble messages as the process takes place. First you should see “connecting,” then “connected” (maybe several times) followed finally by the “Remote Authorized” message. If you see a “Remote Not Authorized” message, it most likely means that another phone has already been connected to this strip. Only one phone app at a time may control a strip. But others can repeat the information on an Android device. If you have trouble connecting, please check to make sure that the check box on the VSM strip has been set to allow Wi-Fi Network remote control. This setting is found at the bottom of the VSM Remote Configuration settings. (On VSM-TV: “Settings”, then click the “Clock” icon, followed by the “VSM Remote” button to access this configuration page. On Standard VSM: click the “Clock” icon, then the “VSM Remote” button.) Save if desired to make this setting the default. If this box is not checked, you will not get any “authorization” messages, and you will only be able to get a “repeater” display of the strip selected. If you want to prevent any phone apps from connecting to your strip (because you are using another remote) then un-check this box. (Graphic to left is from the VSM Tournament Version.) Note that there is now an “assignable” command in VSM that allows the IR VSM Custom Remote to select and deselect Wi-Fi Remote authorization. This makes the possessor of the paired and dedicated VSM Custom Remote able to insure that only it can control the scoring machine if desired. Once the Android Wi-Fi remote app has connected to the desired strip, the data on the scoring machine (scores, time, cards, etc.) will appear on the phone app. Hits will also be shown, and if your phone is capable, a vibration will be felt with each hit. There is also vibration feedback when the buttons are clicked. Along the bottom of the VSM Remote App are three white-labeled buttons that can be actuated with a long-press. The center of these is labeled “More Buttons,” and as you might expect there VirtualScoringMachineprogrammanual Page11 are a host of other buttons that appear in a horizontally scrolling control that will let you operate almost every other feature available in either Standard VSM, or VSMTournament version. If your VSM Remote App is not yet connected to a VSM strip, the complete set of additional buttons and functions will be presented within this control. They are color coded for simplicity. The Gray buttons and Red buttons are applicable to both versions of VSM. The magenta colored buttons are specific to VSM-Tournament Version only, while the Cyan colored buttons are for Standard VSM only. Once your VSM Remote App gets connected to a VSM strip, it will detect which version of VSM is running and only display the appropriate buttons. The Red colored buttons are controls which cause VSM program to exit or clear the bout data. There is an addition confirmation step prior to the action taking place as a safety precaution. TouchPad Long pressing the “Touch Pad” button will alter the display to look like this: Dragging your finger over the blue tinted overlay will allow you to move the mouse cursor on your VSM display via remote control over Wi-Fi. Tapping the screen or pressing the “Click” bottom at the bottom will generate a mouse click where ever the mouse pointer is on your VSM system. This feature allows you to change any of the settings or controls that do not have a dedicated VSM Remote App button (there aren’t many.) Note that while occasionally useful especially at clubs that have inaccessible VSM pcs or systems without a keyboard and mouse, this remote-controlled mouse is not as accurate and smooth as a normal directly connected mouse. The four “Mouse Rate” radio buttons allows for different movement rates. Find the one that works best for your combination of hardware. Press the “Hide” button when done. VirtualScoringMachineprogrammanual Page12 AboutButton The “About” button contains the current version number of the app, a few basic setup reminders, and a button at the bottom right that lets you select audio feedback for starting and stopping the clock. Pressing the “Go” button already provides feedback in the form of a vibration, letting you know that you did, in fact, press “Go.” If “Beeps” is selected, then the Android device will also give you a “Beep” to confirm that the command was received by the VSM system and echoed back to the Android. Press “OK” to exit the “About” screen. FatFingers The VSM Remote App can be run on hundreds of different Android devices, all with various sizes and aspect ratios. Some may have the main active-boutcontrol buttons spaced rather closely. And some referees prefer to be able to start and stop the clock without looking. Just long-press the VSM logo and get the “Big Go” button. Note that even though the big button covers up the +/- and card buttons, the scores can still be incremented and decremented by clicking or long-pressing the Score numbers as well. To issue a warning card you must momentarily return to the normal “go” button to click the “Card” button. On the subject of operating the “Go” button (and all the simple “Click” buttons,) note that placing your finger on the button will cause it turn blue, but it is not actually “Clicked” till you remove your finger. This lets you look at the “Go” button, place your finger on it, look up at the bout and say “Allez” when you lift your finger to start the clock. ResetorNext,Go,etc Just like with the (IR) VSM Custom Remote when using VSM-Tournament Version, when a Pool/DE/Team has been set up, to proceed to the next pair of fencers you press the ”Reset/Next” button. In fact, all the Android VSM Remote App does is to send commands to VSM that either duplicate an existing keystroke or button push, or select a setting. But the beauty of the App is that there is no limit to the number of buttons, and they can be re-organized or revised anytime. VirtualScoringMachineprogrammanual Page13 ResettingtheClock To set the time remaining to any value (to 1/100 of a second,) long-press the clock. You’ll see something like this: To set the clock to 15 seconds, click the 15 seconds selection and then click “OK” and the clock will be set. You only have to select the numbers you actually need. My coach suggested that it would be nice to be able to rapidly repeat a clock setting in the course of doing time-limited drills, say for example score is tied in priority with 15 seconds to go. So if you have use the time setting clock already, the time is preserved so you can just re-enter it. In that case, the next time you long-press the clock display, it will come up like this with the previous time already set. All you have to do to re-enter it is click “OK.” MoreButtonsList These are the buttons that are (in general) used to set-up a bout, or to take an infrequent administrative action. Here’s the list (as of Release 1.0): All VSM Versions: Foil Epee Sabre 1 Min Rest 3 Min Rest 10 Min Rest Set to 1 Period Set to 2 Periods Set to 3 Periods VirtualScoringMachineprogrammanual Page14 Flip Sides Reset Clock to Default (Normally 3:00) Toggle Epee Auto Score On/Off Force Priority to be Set or Canceled Force VSM to Advance to the Next Period Turn on/off Diagnostic View Switch from VSM to VSM-TV or back Shut down the PC Exit VSM to Windows VSM-Tournament Version only buttons: Clear all Bout data Show Score Sheet Shoe Configuration Settings Skip This Bout Apply Non-Combativity Rules Standard VSM only buttons: Turn On Self-Start mode Toggle Auto Weapon On/Off Toggle Big/Small Light Size Turn EIDs On/Off Select Team Mode Reset Team to Round 1 Toggle Auto-Mute on/off NoRemoteOptions Remote controls are very convenient, but not strictly necessary. If you don’t have one you could substitute a so-called “air mouse”, a wireless keyboard, mouse, or touch pad, or simply not use a remote at all. There is also an “advanced” option called “Self-Start” that allows the fencers to start and stop the clock and add points to the score using just their fencing weapons. More on that later. DisplayResolutionOptions Opinion: the Windows-based PC is not a simple platform for developing products. That is because it is not just one holistic piece; rather it is more like a herd of technology that is traveling (more-or-less) together, but only as a temporary convenience. Specifically as to monitors, there are multiple sizes and resolutions available ranging from older and smaller (640x480) to newer and larger (no upper bound). On top of that, the user has several options that allow him to give up part of the screen to task bars (or not) and these task bars can be anywhere and any size. VirtualScoringMachineprogrammanual Page15 VSM attempts to live within these confines by sampling for the available screen, and then choosing the largest/best resolution screen that will fit in it. VSM does not have a single screen that is scaled to fit your system. Rather it has individually designed screens for each of the targeted resolutions. Generally, I have made the assumption that most people will have a singlerow task bar, usually at the bottom of the screen. I have designed the individual VSM screens around those facts and built a screen for the most common resolution monitors. They are: 640x480, 800x600, 1024x768, 1280x768, 1280x1024, 1440x900, 1680x1050, 1024x600, 1360x768 (720p), and 1920x1080 (1080p). VSM (at runtime) checks the available screen space, and then picks the biggest resolution that fits. It centers itself in that space. So if you run VSM and there is some black space around VSM, that’s why. If you want to try to get a bigger scoring machine display, you may want to try “auto hiding” your task bar, which will release its screen area. The idea is to get the biggest, most visible display possible on your machine using a finite number of screen designs. If you aren’t satisfied by the resolution/screen design automatically chosen by VSM, it is possible to manually choose which screen is loaded. To do this, hold down the “Shift” key while starting VSM. You will get a screen that allows you to manually choose the resolution/screendesign to be used. ProgramDefaults Once run, VSM will load and start-up using its own predetermined default parameters, or using any previously saved (user chosen) defaults. These defaults are set via controls that will be covered in a later section of this manual. VirtualScoringMachineprogrammanual Page16 NormalScoringOperation: ToptoBottomTourofVSM Note: Some Controls Only Operate During a “Halt” (clock stopped.) OverviewoftheScoringDisplay VSM is a scoring machine. It scores fencing according to a set of rules that determine when a "hit" (either on-target or off-target) is detected and then signals it to the fencers, the referee, and the spectators -- just like any other scoring machine. However, VSM can do more than that. With VSM, the rule-book's parameters are visible and changeable by the user. Since VSM is not limited to simple LED lights and buzzers it can provide more information to you than just the minimum score-box functions. It can include features a traditional scoring machine can't match, and be customized to your desires. It’s also scalable: from a very small "netbook" screen to a wall-mounted wide screen monitor; you can even use a projector. But under all that, it is still just a scoring machine. Here's how to operate it... TheMainScoring"Lights" “Big” Lights At the top of the display are the "scoring lights". These graphic boxes can be optionally set to either "big" lights or "small" lights. With the "big" light display selected you will see two doubleVirtualScoringMachineprogrammanual Page17 sized graphics that can be either colored green/red, or be white depending on whether the hit is on-target or off-target. With the "small" lights (a more traditional display) there are four graphic squares, with two for each side as though they were different physical lights. Big lights give you twice the screen size and make for a brighter, more eye-catching display. In saber, you may prefer the small light display in order to have white-light warnings when a connection in the saber is faulty (with big lights, you will not get the white-light warning but you still get the audible warning.) YellowWarningLights The Yellow Warning Lights The yellow warning lights are a hold-over from older generations of scoring machines. They are intended to warn a fencer when he has developed a relatively low electrical resistance path between his weapon and his lamé in foil and saber. If this resistance get too low (usually by sweating) it can affect the scoring. In practice, modern scoring boxes (including VSM) are "antiblocking" machines which means that even with a dead-short between your own weapon and your lamé, valid hits made against you still register. A dead-short also illuminates the yellow warning light. The way scoring gets affected is to make hits that arrive on your bell-guard register as valid hits. In practice, it is virtually impossible to lower your glove/jacket/body resistance to this point without a dead-short… but that's what the yellow warning lights are signaling. TheEnhancedInformationDisplays(EID) The Four Enhanced Information Displays (EID) Just beneath the yellow warning lights are four smaller rectangles, which are unique features of VSM. These boxes can display information that ordinary scoring machines never show you: hitsthat-almost-were. EIDinFoil In foil, the EID boxes show hits that failed to last for the required duration (under the current rules: less than 13 to 15 milliseconds; VSM defaults to 14 milliseconds.) Hits that last less than this value are (by the rulebook) disregarded and not displayed. With VSM you can now see when this happens. It helps to explain why a hit that you were sure arrived didn't score. It can show when a hit “bounced off” a plastic chest protector. It is also very useful for training to "flick" as you get direct feedback as to how long your flicks stick. In foil, the outside two boxes will appear in purple colored boxes and correspond to valid targets; they show the number of milliseconds the failed-valid-hit lasted. The inside two boxes show the same information, but correspond to non-valid target hits; these are in white boxes. VirtualScoringMachineprogrammanual Page18 EIDinEpee The EID boxes show "double hit" separation times in the outer (purple) boxes. Normally, the time allowed before a "double" is no longer allowed (by the rulebook) is 1/20 to 1/25 of a second (that's 40-50 milliseconds; VSM defaults to 45 milliseconds.) If the second hit arrives more than that number of milliseconds after the first hit, the second hit is not displayed. With the EID boxes turned on, you will see the number of milliseconds that elapsed before the second hit arrived. This can be very useful in training to "double-out". The inner boxes will show too-short-toregister hits just like in foil. EIDinSaber In Saber, the EID boxes similarly show when you have been "timed-out" (the default in Saber is 120 milliseconds) using the outer purple-colored EID boxes. The white inner boxes are used to show when "whip-over blocking" has prevented a hit. Whip-over blocking defaults to a 4-15 millisecond window. If your cut is parried but it still whips over and arrives on the opponent’s lamé within this time window, the rulebook says to disallow that hit. In this case, the inner EID boxes show the number of milliseconds after the parry that the hit arrived. Sometimes you can get both a whip-over blocking EID indication and a valid hit. This happens with hits that initially are discounted as whip-overs, but persist past the end of the blocking window and are then considered valid again. ClockandScoreboard Clock and Scoreboard with controls Each fencer has an associated scoring display with clickable controls for adding or subtracting a point, as well as a control for displaying a warning card (just click to cycle through yellow-redoff). Also, each side has a “priority” indicator, which is used in the event that priority rules are invoked. In the center of the screen is the time-remaining clock. When halted it is white; when running it is yellow. This clock can be set (under Weapons Parameters, covered later) with any number of seconds as the initial clock value, and then it counts down from there to zero. When the clock reaches zero; it will trigger an audible warning and automatically cut-off scoring. When this happens, in big yellow letters across the scoring lights, the display will read: “Scoring Disarmed”. VirtualScoringMachineprogrammanual Page19 This means that scoring has been disarmed. It lasts for a preset number of seconds (VSM defaults to 5 seconds) and then scoring is automatically rearmed, at which time the “Scoring Disarmed” warning will go away. To recap: If it says “Scoring Disarmed”, then scoring is disarmed. If it doesn’t say this, then scoring is armed. Automatically. No buttons to push. By the way, time is internally kept to half-millisecond accuracy, but normally only displayed on the clock to the second. Additionally, the clock can be manually adjusted by clicking on the minute, the tens-of-seconds, and the second digits. TheProgramControls The main control panel and configuration display At the bottom of the scoring display are all the configuration-and-setup-type controls. Here is where you select the options you want for both the current bout and for overall VSM operation. PeriodsofFencing At the far left is the control for selecting the number of periods in the current bout. You can select 1, 2 or 3 periods, and the small “radio dot” will move to indicate the number of periods selected. The bigger (white or gray) numeral 1, 2 or 3, starts out with the “1” in bright-white indicating that the bout is currently in the first period. After that period is finished, the “1” will gray-out and the “2” will become bright-white, etc. When you have selected 2 or 3 periods, the color of future periods will turn blue to show that they have been enabled, and will be fenced in order, assuming the bout is not won prior to that period becoming active. Note: There are now (as of Release J3) two slightly different 2period formats: The normal two, 3-minute periods format used in foil and epee veteran competitions, and a new “Youth” two-period format. Selecting “2” a second time will result in the “2” changing to a “Y” for “youth”. In this format the only difference is that the first period ends either with the expiration of the first 3 minute period or when one fencer attains a score of “5”. In this case, any remaining time in the first period is lost and a one-minute rest period automatically begins. If you select “Team” mode, periods no longer apply and the period indicator numeral will be VirtualScoringMachineprogrammanual Page20 ‘grayed out’. Additionally, a team “Rounds Indicator” will appear when the Team mode is first checked, and as each team round is reset prior to the next round beginning. Normally, team rounds will proceed in order, but you can also modify the order if you wish. AutoOptions Self-Start Next from left to right are the “Auto Options”. “Self-Start” is a feature that allows fencers to start and stop their own bout more easily without a referee and without any of the remote controls. With this option selected “on”, you will see that the clock’s “:” has become blue-colored. In foil and saber the scoring control “+” marks will also start pulsing. To arm VSM to automatically start the clock, in all three weapons, you “test valid”. This double-hit action is the program’s signal to arm the clock for self starting. In foil and saber, you can also touch bell-guards together for 1/5th of a second to arm self-start. You will know that it is armed when the entire clock display turns blue. At this point the fencers should “come engarde” at their respective lines. After a slightly variable delay, VSM will start the bout: the clock display will turn yellow, and the “start” audible signal will be heard. After any hit, a “halt” will automatically be signaled. In foil and saber, if the fencers so desire, they can acknowledge touches and put points on the scoreboard like this: The fencer who is conceding the point places his bell-guard against his own lamé for 3 seconds or more. His opponent’s score will automatically increment. To reset the Self-Start, just initiate another double-touch or touch bells (except epee). EpeeAutoScore In Epee, Self-Start works the same; however, there is no need to acknowledge touches (and no lamés to do it with anyway). Instead, you can enable “Epee Auto Score”. Like many other scoring machines, VSM allows the automatic adding of points for each hit. VSM does allow you to turn this feature off if you wish, although it defaults to “on”. It is normally configured to only VirtualScoringMachineprogrammanual Page21 add a point if the clock was in use for the hit, but you have the option to auto-score without running the clock, too. (See the Start-Up defaults.) Note: If Self-Start is used with Epee Auto Score, VSM will not increment the scores when the “double touch” is used to arm Self-Start. When fencing Epee using Epee Auto Score and without a grounded metal strip, hits that arrive to the floor will get awarded in error, since there is no way to distinguish floor from target. When using Self-Start in Epee and Foil, errant touches can be easily removed by the fencer who's score needs to be decremented while on strip. All he needs to do is to hit his opponent's bell-guard (slowly and deliberately) and his score will be reduced by one touch. This “Bell-Hit Score Decrement” function only works for Epee and Foil and when the clock is halted, Self-Start is enabled, no scoring lights are currently illuminated, and requires the bell-test-hit to last 100 milliseconds. AutoWeapon With Auto Weapon “on” (VSM defaults to on) VSM will eliminate one of the long standing annoyances of electric fencing. How many times at your club or a meet have you seen an unused strip with a box left to buzz or blink it’s lights forever because it was set to foil or saber, and the fencers just walked away? VSM can (obviously) tell the difference between epees being plugged in verses sabers or foils since the B/C lines are electrically connected together (normally) for foil and saber, but not connected for epee. It works like this: if two foil fencers unplug and walk away from the strip, the scoring machine will see both sides as having no B/C connections and start buzzing away with two off-targets being displayed. (To the box, this looks the same as when two epees are plugged in). After a delay period (the default is 8 seconds) of this, VSM will automatically reset itself to “Epee”. And the buzzing & blinking will stop. If two new foilists then plug in, VSM will now detect that both sides have their B/C lines continuously connected again. After the delay period, VSM will switch back to foil. Automatically. In order for this automatic switching to occur, VSM must see the same B/C line conditions on both sides, and it must remain undisturbed continuously for the entire sampling delay period. If you mess with the points, this time period restarts. So while it is possible for you to trick VSM into switching (for example) by both fencers depressing the points of their epees continuously for 8 seconds, it’s very unlikely to happen accidentally. To recap: both sides must look the same for the entire delay period to trigger Auto-Weapon switching. One additional note on Auto Weapon: VSM can’t tell the difference between foil and saber by the condition of the B/C lines. So you (the user) have to manually choose between foil and saber. Having made that choice, VSM will then remember it and switch between your choice of foil or saber, and epee if they both become unplugged. Either way (thankfully) the buzzing stops. VirtualScoringMachineprogrammanual Page22 TheMainControls Next, in the bottom center of the display are the main controls. The exact arrangement will vary depending on your screen resolution. There is one button for starting and stopping the bout, and two reset buttons. Beneath that, the (large) control is the weapon select button. Clicking the large button with the foil/epee/saber icon will change which weapon is currently selected. The two reset buttons have different functions: use “Reset All” to reset for the next (individual) bout; everything will reset: time, score, warning cards, and priority. Use the “Reset Time” button and only the time will reset. In team matches these two buttons are relabeled and function differently; see “Team Mode”. A Note on Reset: There is always the possibility of an “oops!” If you have used one of the two reset buttons when you didn’t mean to, all is not lost. If you press the reset button again without having input any additional program commands, the reset will “unreset” and restore the bout to its previous state. TheRestoftheProgramControls The group of six buttons labeled “Control Panel” are used to select various options: The “light bulb” icon switches between the “Big” and “Small” light display. The “i-bubble” icon toggles the Enhanced Information Display (EID) on and off. The “Go Back Arrow” selects “Replay Mode” (more on this later), the blue “Speaker” icon opens the “Sound Configuration” page, the “Clock” icon allows you to change all the weapons parameters and program defaults, and the “?” will show a series of “help” screens that detail the use of the keyboard and remote control buttons. Just to the right of the “Control Panel” are a bigger speaker icon and a volume slider. Click on the check-box or the speaker image to mute the weapon/hit buzzers (only.) A big red circle will indicate the “mute” condition”. Use the slider to adjust volume for all program sounds. Finally, at the far right/bottom are two buttons: the VSM “About” button, and the “Off” button. Clicking the “Off” button exits VSM. VirtualScoringMachineprogrammanual Page23 OnUsingVSM It is my fervent hope that this manual is mostly unnecessary, and all the “normal” functions are (more-or-less) obvious. As the foregoing discussion should have revealed, VSM has some new bells-and-whistles. However, they can all be turned off. If the “Big Light” display or the Enhanced Information Displays make you uncomfortable, if you find them confusing -- then just turn them off. Same for the “Auto” features. If desired, VSM can be just as simple (if limited) as the rest of the “non-virtual” scoring machines. But I do recommend trying out the more advanced features. Once you get used to them, I believe that you’ll find them quite useful. The main thing you need to know with VSM or any other machine is how to operate it. As mentioned earlier you can do this several ways: point-and-click, with the keyboard, or with a remote. While point-and-click and keyboards are generally good on a computer, they’re not so well adapted for operating a fencing scoring machine. The more convenient way is to use a remote. Rather than attempt to engineer my own specialized (and expensive) remote, I have chosen to make use of several off-the-shelf devices. This is in keeping with the VSM design philosophy: low cost, unsurpassed performance. The next section will summarize how to use the various control devices to operate VSM. Each function can potentially be operated 7 different ways: Point-and-click, Keyboard, XP-MC remote, Vista MC remote, Gamepad remote, VSM Custom Remote, and using an Android app as a remote. VirtualScoringMachineprogrammanual Page24 KeyboardCommandSummary Key Q R F 0 1 2 3 7 8 9 T W M D S G C X V Command Mute Hits Replay Mode Flip Sides Team Mode Set 1 Period Set 2 Periods Set 3 Periods Alt. Vol Down Alt.Mute Hits Alt.Vol Up Reset Time or Team Weapon Select Add 1 Minute Add 10 Seconds Add 1 Second Reset All Self-Start Mode Quit VSM View Diagnostics VirtualScoringMachineprogrammanual Key <ENTER> <UP> <DOWN> <LEFT> <RIGHT> '<' '>' '?' <F6> <F9> <F11> <F12> Command Start/Stop Clock Big/Small Lights EIDs On/Off Score Left Score Right Card Left Card Right Show/Hide Help Switch to Tournament Version Switch to Melee! Decrement Left Score Decrement Right Score Page25 XPMediaCenterRemoteSummary Top 2 Rows: Off DVD: Lt Card Radio: Self-Start Music: + Mins TV: Reset Time/Team Photo: + Secs Up Big/Small Lights Left Score +/Right Score +/Down EIDs On/Off Enter Clock Start/Stop Back Decrements w/ Lt or Rt Guide Help On/Off 1-2-3 Periods 5 Flip Sides 7-8-9 alt volume controls 0 Team Mode Media Center: N/A Video: Rt Card + Vol works on - Vol multimediaPCs +/- CH Weapon Select Red Dot Reset All Repeat Replay Mode VSM Scoring-Mode Operation Using the XP Media Center Remote Notes: • To deduct points press ‘Back’ followed by Right or Left Arrow Button. • Using XP: Don’t push “Media Center” or Windows Media Center (if installed) will run over the top of VSM. • Pushing “Off” (top, left) may turn off your computer! • Volume and Mute buttons may affect your overall system settings. ‘Alt’ volume and mute buttons will only affect VSM settings. VirtualScoringMachineprogrammanual Page26 VistaMediaCenterRemoteCommandSummary Top Row: Card Lt IE Button + Mins Off Button + Secs Card Rt Replay Mode Self-Start Help On/Off Back Key Reset Time Only Up: Big/Small Lights Left/Right: + Score Down: EIDs On/Off OK: Start/Stop Clock Reset All Mouse Functions Volume +/Mute Start Button: Starts/Stops clock under XP. With Vista or 7: may open media center and cover up VSM! 1-2-3 Periods 5 Flip Sides 7-8-9 alt vol. controls 0 Team Mode Close: Don't! Channel +/-: Weapon Select VSM Scoring - Mode Operation Using the Vista Media Center Remote Notes: • To deduct points press ‘Back’ followed by Right or Left Arrow Button. • Using Vista: Don’t push “Start” or Windows Media Center will run over the top of VSM. • Using Vista: Don’t push “Internet” key (top, left) or IE will run over the top of VSM. • Pushing “Close” (bottom, left) may close VSM! • Pushing “Off” (top, right) may turn off your computer! • Volume and Mute buttons may affect your overall system settings. ‘Alt’ volume and mute buttons will only affect VSM settings. VirtualScoringMachineprogrammanual Page27 GamePadControlSummary VSM Scoring-Mode Operation Using a Gamepad Notes: • Triggers add or subtract points from each respective side. Top buttons add; bottom buttons subtract. If you use a different gamepad, these functions are associated with buttons B5, B6, B7, and B8. • Button 9 acts like a “Shift” key to add functions to other buttons. • B1 – Changes the number of periods. • B2 – Toggles Clock On/Off • B3 – Mutes Hits • B4 – Self-Start On/Off • B9 + B10 – Reset All • B9 + any Trigger – Help On/Off • B9 + B1 – Card Left • B9 + B2 – Reset Time or Team • B9 + B3 – Card Right • B9 + POV Up – Toggle Big/Small Lights • B9 + POV Down – Toggle Enhanced Information Display On/Off • B9 + POV Left or Right – Weapon Select VirtualScoringMachineprogrammanual Page28 UsingtheVSM“Custom”Remote Before you begin using the VSM remote, you must first install its driver. This is done like most every other piece of computer hardware. I recommend that you do this before you run VSM. First, plug in the receiver. Windows will run it's “new-hardware” wizard. In some cases, the drivers may already be part of windows, and the installation process will be automatic. In most cases you will need to provide the drivers on a CD, or some such media. The drivers are on the VSM Install CD, and are also available for download from the VSM website. These drivers are in the folder called “Windows XP through 8.1 FTDI Driver CD….” Or “FTDI Driver DLL W98-ME…” Separate drivers exist for Windows 98, or XP and later. If you want to “pair” your VSM remote to this specific strip, here's how you do it. First put a “check” in the box where it says “Only respond to this remote's code”. Then click the “Get Code” button. Point your remote at its receiver, and push a button. The remote's assigned ID code will be read, and appear next to the “Get Code” button. Then, if you want this code for future use, click the “Save” button. Done. If you want any-and-all VSM “Custom” remotes to work on this system/strip, just un-check the box. Simple. Each of the VSM “Custom” remotes can be programmed to any of the 256 codes. Here's how: first, on the remote, press and hold the “Go” and the “Reset” buttons for 3 seconds. Then, key in a 2-digit ID code using the guide at the left. Codes can be any combination of 0-9 and A-F. Then press the “Go” key again, and the remote will be recoded to the ID you have just chosen. Generally, the idea is to have separate codes for each strip. So, one simple method would be to use the strip number as the ID code for that system and its remote. Programming the “assignable keys” is a simply done by choosing the function for that button from its drop-down menu. Don't forget to click VirtualScoringMachineprogrammanual Page29 “Save” when you are done. New as of VSM release ‘H’ is the ability to add multiple receivers for the VSM Custom Remote if needed. This allows you to extend the remote’s coverage to 360 degrees if desired. (Windows XP and later. Windows 98 is still limited to one remote receiver only.) TimeSampling VSM is made of two distinct parts: the USB adapter and the host computer running the VSM software application. The division of duties is simple: the USB adapter detects all possible fencing events every half-millisecond, and stores them up until, at 10 millisecond intervals, the host software asks for the next “raw data” packet. Each packet is numbered so that if a packet gets “lost” somehow, the VSM packet will know and notify the user via a “warning” box. This should never happen (VSM runs as a high priority process and is interrupt driven), but if data were to be lost (for example if somebody unplugged the adapter) you are notified. All fencing events are sampled with half-millisecond accuracy, even if only displayed to a lesser precision. This time measurement takes place within the USB adapter which acts like a metronome ticking 2000 times per second. All the rest of the interpretation of the data is done by the host computer VSM application, which compares detected events to time parameter settings and applies the rules of the three weapons to accurately signal hits, keep the time, and so forth. As you will see in a later section, you have access to all the timing parameters that define our sport. This allows you to do two cool things: First, if the rules get changed, you don’t need to send for a new chip, or even download a new version of VSM; you can just change the parameter-du-jour to whatever new number the FIE has decreed. The second cool thing is that you can try any “experimental” value you think might be interesting. FIETimingParameters VSM does know what the current range for each of the time parameters should be in order to comply with the rulebook. At the very top of the window in which VSM runs, after the program title and copyright info, VSM will display either “FIE T2005” or “Non- standard”. Inquiring minds want to know. Sounds Why beep when you can boast? VSM can use any “.wav” file for any of the “sound making” fencing events. More on this in the “Sound Configuration” section. Record your own. Download them. Share with your friends. Be creative. But mostly, have fun. VirtualScoringMachineprogrammanual Page30 ScoringPoints The Scoreboard can display numbers up to 99. There are a variety of ways to put points on the board using the point-and-click on the “+” controls, the keyboard’s left and right arrows, or using a remote. To remove points, click on the “-” or press the “back” key and then the right or left arrow, or use a remote. Additionally there are two other ways to add points to the board. The first is to enable “Auto Score Epee” if you are fencing epee. The other is to “acknowledge” touches using the “SelfStart” option with foil or saber. These options were covered earlier. Occasionally there is the need to reverse the scores (and the warning cards). To do this, you can just click on one of the scores, or push the “F” (for ‘flip’) key on the keyboard. The number “5” also causes the scores to flip and is useful on the Windows Media Center remote controllers. ResetAll When the bout is over, before the next one commences you will need to select “Reset- All.” This will accomplish all of the following: reset the scores to zero, the period to 1, the clock to the selected period length, and warning cards and priority to none. If you inadvertently hit the reset button, pressing it a second time will “un-do” the reset. ResetTime Sometimes during team matches you need this control to reset just the clock and warning cards for the next bout, while leaving the score intact. If you use the official “team mode”, this is automated for you. Clock The clock can be set to (almost) any amount of time-per-period using the “Weapons Parameters” page. The clock can also be adjusted during a bout by manually adding minutes or seconds. The clock is limited to showing a maximum of 9 minutes and 59 seconds. If you manually add more minutes, the clock will wrap back to zero. In this way any arbitrary time can be set. Manually adjusting the clock will not affect the next bout’s time limit. To do that, set a new default period length on the “Weapons Parameters” page. When time expires, an audible signal is heard and the clock shows 0:00 while the “Scoring Disarmed” warning is displayed. After the preset delay time, the bout is now over (and somebody won,) or there is a “Rest Period” prior to the next period beginning, or the score is tied and there will be a “Priority” overtime period. VirtualScoringMachineprogrammanual Page31 RestPeriods Once the period has ended, a 60 second rest period will automatically begin. Once the “Scoring Disarmed” warning has gone away, the remaining time in the rest period will be displayed. You can skip any remaining rest time by clicking “Cancel Rest”, pressing <Enter>, or by using a remote. Otherwise, at the end of the 60 seconds, the clock will reset for the next period. Priority If the score is tied at the expiration of time during the final period, then the “Priority” window will be displayed. You can choose priority any way you wish and then select either “Left” or “Right” priority. Or, if you wish, you can click on the “Randomly Choose Priority” button (or just press <Enter> or use your remote) and VSM will cycle left and right a random number of times to choose a priority for you. VirtualScoringMachineprogrammanual Page32 ReplayMode Replay Mode VSM has no actual video replay capability; however, it does have the ability to record all the events that affect the display and the time that they occurred, no matter how quickly they may have happened. So any sequence of events that may have been difficult to follow in real time can be replayed at slower speeds in replay mode, or even frame by frame. While this is quite useful for training, it can also be useful in cases where the scoring machine was obscured to the referee. Replay can also be useful in seeing just how fast some of the actions occur, as any frame can be “marked” as a time reference marker, so that the time of subsequent events can be measured relative to it. The left side of the gray “Replay Control Panel” shows the number of the currently displayed event, the total number of events captured up to this point, and the amount of time that has elapsed since the last “halt”. The bottom row of buttons is used for setting the speed of the variable speed playback. The <?> is used for displaying the help screens. In the center-left part of the “Replay Control Panel” you will see a set of option buttons marked “at Halt”. These three options control the behavior of the playback when an event occurs during a period when the clock was not running. Select “Advance” if you want to rapidly advance through any events that occurred during a “halt” VirtualScoringMachineprogrammanual Page33 period. Choose “Stop Replay” if you want the replay to automatically stop when it gets to a “Halt”. The last option, “Real Time” will continue the replay through a “halt” at the selected speed. In the center-right, you see the “Mark” controls. Click the “Mark” button to set the current frame as a time-point of reference. After setting the “Mark,” as you move to events (either earlier or later,) the “Since Mark” box will show the amount of time difference to the “Mark” frame. The “Go To” button repositions the replay immediately to the “Mark” frame. The right side of the “Replay Control Panel” contains the playback controls: Frame Advance, Frame Reverse, “X Speed” replay (currently shown as ½ speed), and Play (normal speed). There is also a Pause for stopping the replay. The F.Adv/F.Rev controls are the most useful (in general) and can be used even during replay at any speed. Use the buttons labeled “<<” and “>>” to skip to the last preceding or next subsequent “halt” frame. The other two buttons labeled “ |<< ” and “ >>| ” position replay to the first or last frame in the replay event queue. When done reviewing the replay, use the “Exit” button to return to normal scoring. TeamMode As mentioned previously under Periods of Fencing, VSM has a dedicated “Team” mode that can be selected by checking the “Team” selector box. On initial selection, a “Team Round” indicator window will be displayed: This window will also pop open every time the current team round is finished in order to indicate VirtualScoringMachineprogrammanual Page34 the next bout to take place. The order of the bouts is fixed, and reflects the current rulebook. However, if during an informal match, you have the need to take bouts out of order (note: this is expressly not allowed by the rulebook)... VSM will never know. It advances the “rounds counter” each time the score reaches the next increment of 5 touches or, the time has expired. Round 9 is always the final round, and if time expires during it, then the “Priority” window will open, and allow for a one-minute overtime period, just as it does during individual (non-team) bouts. Note that the “Reset All” button and the “Reset Time” button are re-labeled in team mode: “Next Bout” and “Reset Team”. The “Next Bout” button is normally not used during the team match, as the round will advance automatically at the appropriate score increments or upon time expiration. This button can be useful if you have manually selected bouts out of order and need to force the round counter to catch up. At the end of Round 9, the match is over and you will need to click “Next Bout” to start a new match. This button is used in the same manner as the individual/nonteam “Reset All” button. So the on-screen key or remote button that normally resets VSM for the next bout during an individual non-team bout (Reset all) is still the same key or button you press in team mode to get to the next round. But the functioning is altered for team rules, and the button is relabeled “Next Bout” for clarity. The “Team Reset” button can be used anytime to discontinue the current match and start a new one. The “Team Reset” and “Next Bout” buttons also can have an “un-do” feature just like in an individual bout. If you don’t need or want a “Round Indicator” window to open at the preset score intervals, you can check the box labeled “Do not show this after round one”. If you do check the box, the “Round Indicator” will only be displayed when the team mode is first entered (or re-entered) or a new match has begun (round one.) CustomizationofVSM VSM is not a one-size-fits-all device. The whole idea is for you to be able to make it work the way you want it to, more-or-less within the confines of the sport. On the main display there are two command buttons that allow you to change the parameters by which VSM operates: VirtualScoringMachineprogrammanual Page35 SoundConfiguration VSM has (in its current version) 12 different sound producing events. Each of these events can be caused to make whatever sound you desire. Click the blue “speaker” icon. Sound Configuration All 12 sounds have initial (default) values that I have chosen, but you are not limited to them. Inside the \data\sound folder I have included a number of public domain example sounds. Clicking on the “down” arrow next to a sound’s file name will let you scroll up and down to select a new sound to use for any of the 12 sound making fencing events. If you wish you can also click “play” to try out the sound. If you would rather have a sound for an event, there is also a “NoSound” sound. Just choose it and that event will be silent. Once you have changed any (or all) of the sound defaults, click on “Save as Default Sound Set”, and your customized sound list will be loaded next time you start VSM. You can also set the initial sound volume to be used. All sounds are simple “.wav” files. Copy any other sounds you like into the “Sound” folder and they will also show up in the select boxes. (Up to 500 files can be listed). Note: the current rule book says both sides’ “hit” sounds should be the same sound. Notice the check-box labeled “Auto Mute”. When checked (the default condition) white lights in foil and saber will mute after the first “buzz”. If you miss all the extra noise, un-check the box. Auto Mute also affects saber by automatically selecting the "Small Lights" display when there's a white light (so you can see which side has the problem). VirtualScoringMachineprogrammanual Page36 ExternalHardwareRepeaters Beginning with Release D, VSM has the capability to control external extension lights and repeater displays. The problem with interfacing additional physical lights to a virtual scoring system is that they require a hardware-based method to connect to the PC. VSM uses either the LPT port or a virtual Comm port connected through a USB port. If you have a LPT (printer) port, just plug in the VSM hardware repeater interface into the printer port (LPT port). Unfortunately, the evolution of the modern PC has made the LPT port no longer a standard part of many new PCs, especially laptops and netbooks. If you lack this port you will need a USB adapter for the VSM Hardware Repeater Interface. This adapter converts the LPT plug to a USB plug, and will require a driver to be installed the first time the USB repeater adapter is connected. It is the same driver as is used by the VSM Custom Remote, just follow the same installation procedure. If you are using the USB repeater adapter, once the driver is installed, it will be detected and configured automatically. To power the LED lights, additional 12 Vdc power must be plugged into the Repeater Module. Each repeater Module has three connection jacks for connecting extension lights. See the Standard VSM program manual and the information included with the VSM Repeater Module. The LPT port includes some fairly arcane information about a “port”, this is just a reference to the memory address that the driver uses to output the information and generally corresponds to LPT1, LPT2, LPT3 as listed in the drop-down menu. VSM's default configuration is for the repeaters to be enabled and use LPT1 (hex address 378). If you have installed an additional parallel printer port using a PCMCIA “buscard”,a PCI card, or some other method then you may need to check the device (in the Windows Device Manager) to find out the correct base address that is in use for your hardware. You can then just type it directly into the drop-down menu. This configuration data is saved at shutdown and reloaded automatically if you have selected “use last settings” on the “Weapons Configuration” page (see screen-shot on next page). More specific information about the VSM Hardware Repeater Interface, pin-outs, etc will be available with that device. VirtualScoringMachineprogrammanual Page37 DIYRepeaterLights If you or your club has an armorer or fencer who is handy with a soldering iron, it is now possible to design and add your own repeater light system. All VSM software (as of the A3/G3 Revision series) now supports a new USB interface module. This interface module is a USB connected hardware device with four relays for turning extension lights on and off. It’s called the “DLP-IOR4” board and is available from various suppliers of electronics (such as Mouser and Digi-Key) for around $45 (as of the time of this writing.) Each relay can handle up to 4 amps and up to 250 volts of A/C or D/C current. VSM will detect it and control it automatically as long as the driver has been installed. It uses the same driver as the VSM Remote control and the VSM USB adapter described earlier. The driver does have to be specifically reinstalled when the IOR4 is plugged in for the first time. As of release B, (for Windows XP and later versions) VSM can now control an unlimited number of USB modules at a time. In other words, you can use both an IOR4 module and a USB Repeater adapter at the same time and multiple numbers of them if you have more lights to control and need more power handling capacity. See the IOR4’s datasheet for compete information. DataExporting As previously mentioned under the “Replay” section, VSM keeps track of all the “events” that have occurred since the last “Reset”. Should you be interested in looking through the data for whatever reason, you can do this more easily by checking the box marked “Write Out Replay Data”. When this option has been checked, every time you click “Reset”, all current replay data will be written out in a file named according to the date and time the save took place. The file is written to the host directory in which VSM resides. However, since this could lead to accumulations of vast amounts of data, VSM deletes all previously written files every time it is run. So, if you want to review the data, you must do it before the next time you run VSM. If you want to keep a data file for future reference, then just copy it to a different folder. The data file is written out as a “.CSV” file in order that it can be viewed and manipulated by just about any spreadsheet such as Microsoft Excel. This “check-box” setting is not saved and needs to be selected each time prior to use. Remember, data is only saved when you press “Reset”. If you didn't press “Reset,” you will not have a saved data file. WeaponsParameters,StartUpDefaults,andManualTimers Central to VSM and any other scoring machine is the set of timing parameters that define which “hits” are valid and which are not. Also important are the secondary program defaults that set the VirtualScoringMachineprogrammanual Page38 length of various reset delays, and so forth. Rather than use fixed values, VSM gives you the ability to modify them. But, (as Spiderman’s Uncle told him) “With great power comes great responsibility” (or something like that.) Time and Default Configuration The first and most import part is the “Weapons Parameters” section. Here you have the ability to change the rules of the game. All these values are in milliseconds and are defined in the rulebook. Each “drop-down” box will show the choices that are allowed by the rulebook. But you can actually type in any value you want (within reason). This gives you (the user) the ability to change the program in keeping with any official (or even proposed) rule changes and try it out for yourself. It also lets you try some “experimental” fencing. Example: Want to try foil-without-off-targets, as has occasionally been proposed? Set the “Foil OT Duration Required Number” to a large number, like say over 1000. In that scenario, a valid foil hit would be unchanged as per the current rule set, but off-target hits would (just about) never happen as VSM would then require them to last for over a second in order to be displayed. Another example: Try setting the “Saber Blocking Interval” to 301 (as in foil) just to see how a more “reasonable” time allowed for a riposte changes the play… Ah, the good old days… Warning: Experimental rules are probably evil and could lead to the questioning of all authority. If you choose values outside the FIE allowed limits, VSM will notice and mark the rules as “nonstandard” at the top of the program window. If you want to reset the weapon parameters back to FIE standard easily, just click the button marked “Reset to FIE” Beneath the weapons parameters are several controls: VirtualScoringMachineprogrammanual Page39 “InterfaceDisabled”checkbox This box will be checked if you are fencing without an interface (see “Dry Fencing” below. 1Min,3Min,and10MinTimers Occasionally it is handy in more formal tournament settings to have the ability to start a visible timer clock. VSM now has three manually started timers that you can use as needed, a one-minute, a three-minute, and a ten minute clock. The one minute clock can be run between bouts when using the Y10-Y12 “best 2 of 3” format, and the ten minute clock is useful for injuries or when fencing consecutive DEs. The three-minute clock is used between consecutive pool bouts. On the right side of the “Weapons Parameters, Start Up Defaults, and Manual Timers” are the “Program Parameters”. You can choose from the drop down lists, or just enter any value (in seconds). Beneath that are the “Start Up defaults”. Here you click the box, or pick values from the drop-down lists (only). Each of the sections has a “Save” option, or you can click on “Save -ALL- as Default” to make these changes permanent. Finally, at the bottom right there is an option to “Use Start Up Defaults” or “Use Last Settings”. If you have selected and saved “Use Start Up Defaults” then every time you start VSM you will be starting with the defaults you selected and with zero scores and a reset clock. If you select “Use Last Settings” and save that option, then each time VSM starts, you will begin with the last scores, times, etc as when the program was shut down. This is to allow resumption of a bout or team match that was in progress. TheVSMHardwareInterface As previously noted in this manual, all of the timing-critical work is done in the hardware interface. The interface samples both fencers twice each millisecond and reports the data in packets to the host PC and the Windows Operating system. Frequently I get questions about this process, as most of us have experience with computers that have slowed down for one reason or another. The way VSM works is to make all the timing critical stuff the sole responsibility of a dedicated micro-processor that is not limited by the host computer. Inside the host PC and the Windows Operating system, additional measures have been taken to insure that communications with the hardware interface are given the highest priority. Additionally, if there were some problem that prevented the VSM application from getting even a single bit of the data from the interface, you (the User) are notified by the red border around the VSM icon: Normally, this means you forgot to plug in the interface, or that the USB cable is loose. Just plug it in and wait a few seconds for the application to find the device and reload the driver. The interface restarts automatically. The warning box should go away, and all is then well. VirtualScoringMachineprogrammanual Page40 DryFencing If you wish to use VSM for “Dry” fencing (in other words, with non-electric weaponry) you may still use the VSM application as a time and score keeping program. This is convenient for clubs that have installed VSM systems, but still like to occasionally run “dry” tournaments with beginning or novice classes, and/or for “classical” fencing. If this is the case, just put the VSM application software on any PC or laptop. When you first run it you will see this "red border" warning; To use the clock you will need to disable the interface by checking the indicated box on the weapons parameters page (described above.) Once checked, VSM runs in the “Dry” mode and use the PC system clock as the source of timing rather than the VSM interface's internal clock.. Feel free to make as many copies of the VSM software as you wish for this purpose. UsingtheAdvancedFeatures Hopefully by now you will have gleaned that one of the ideas here is to give you more freedom to set this thing up however you want. For example, I was personally always mystified about why, in a room full of fencing, all the machines had the same sounding buzzer… why not make them sound different so that you can tell the scoring boxes apart? Well, now you can. I encourage you to try new combinations of sounds. I also encourage you to use the “Enhanced Information Display”; having gotten used to them myself, I find fencing on an “old-school” box to be very unsatisfactory now. I also much prefer the “Big Light” display. The only time I can see switching back to “Small Lights” is in saber if you suspect faults in the B-C connection on a weapon (the sound for that fault will still warn you of this saber-only weaponry fault). The other “advanced” features all have their place and time. If you have a club with limited room for a referee, or simply no ref is available, then try the “Self-Start” feature. It takes about one bout before you get used to retesting after each halt to rearm Self-Start. In foil and Saber, the ability to acknowledge a touch and have the score updated is very cool, and very much in keeping with the history and tradition of our sport. After a while it becomes quite natural to do. Auto-Weapon is also quite natural and you just have to wonder why other scoring machines don’t do this already…. Anyway, you get to decide how to set it up. Then set the defaults, and that’s it. If you don’t care for some of the “advanced” features, feel free to turn them off. Help The help buttons are there to remind you of which button does what, and not much more. All the supported remote control devices plus the keyboard are covered. VirtualScoringMachineprogrammanual Page41 ResettoFactoryDefaults VSM has a lot of features, defaults, and settings which are saved in several files. If you want to reset EVERYTHING to the way it started out, there is an easy way. First click on the VSM button at the lower right of the screen. (This is the “About” button.) At the bottom of the window is a button labeled “Reset All Defaults”. If you click this button, then a “password” input prompt will ask you for the password, which is “RESETVSM” (not case-sensitive. Enter it and click “OK”, and all saved settings will be deleted, and all current settings will revert to the original defaults. DiagnosticView The VSMTV “B” release (as well as Standard VSM release “H”) now includes a convenient tool to facilitate the analysis of on strip technical problems. Simply put, it shows a diagram of all the connections existing among the fencer’s equipment and/or the strip ground in real-time. Press the “V” key to toggle it on and off. The VSM Custom Remote can also be programmed to toggle the Diagnostic view using one of the 9 assignable keys. VirtualScoringMachineprogrammanual Page42 Fencing cables and connectors are arranged into a left and right side set of three wires that are by convention designated as the A, B and C lines. The Diagnostic view diagrams the existing connections in real time so that you can more easily trouble shoot equipment problems. FutureDirection This manual covers the operation of the first commercial release of VSM. But there are some obvious extensions that I plan for the future…. For example, a tournament version that networks with “Fencing Time” (that’s the software normally used in the US to run a tournament). No more running of results back to the bout committee on little strips of paper. Automatic calling of the next set of fencers to the strip. Automated “double-stripping” to expedite rounds… Stuff like that. Also, as far as training goes, I have envisioned a customized training target device combined with a video-game like interface (see who can get the highest score while doing their drills…) ... and so forth. Respectfully Submitted, J. S. Hart Second Intention Software and Design. www.VirtualScoringMachine.com VirtualScoringMachineprogrammanual Page43 Addendum–BonusFeature:Melee!,QuickFoil,andEpee-Lite. VSM, unlike other scoring machines, has the advantage of being reprogrammable at the application level. The hardware interface collects just the lowest-level weapons data and sends that to the host PC to be processed according to the rules of the game. One neat benefit of this approach is that it makes it possible to create new, custom-rule games in software only. That means that with a little programming, new fencing games can be created and run using the same VSM interface. The only limitation is the programmer's imagination. Long ago (or so it seems,) when I created the original VSM program, I had added these two new games, “Melee!” and “Quick Foil” as examples of what can be done. Both of these games are some-what similar to conventional fencing but incorporate features or rules that make them (I hope) interesting and worth trying out. Now they are back in VSM 2.0 (as of “Release F” and later.) First off, to try “Melee!”, “Quick Foil,” or “Epee-Lite” you must first exit VSM. As of “Release F” and later there is now a separate program (and a desktop icon) called “Melee!” that was installed along side of the standard version of VSM that contains these three new “unconventional” weapons. Exit VSM and run Melee!. Overview Quick Foil, Melee!, and Epee-Lite are all fenced using foils and eliminate the off-target lights. Melee! Also eliminates halting with each point. VirtualScoringMachineprogrammanual Page44 QuickFoil Quick Foil is designed as a way to expedite a bout by eliminating the frustration of too-many offtarget lights, but retain the characteristic give-and-take between offense and defense that right-ofway generates. The normal foil right-of-way rules are unchanged. Simply eliminating the offtargets has the undesirable side-effect of generating multiple remises, and can turn a foil bout into an ugly jab-fest. To prevent this, I have added a penalty for any off-target hits: after each off-target, the off-target weapon is deactivated for a short period of time, making any immediate remise rather pointless (pun intended). Instead, after arriving off-target you'd best be retreating, parrying, or both. This deactivation period dictates that an attacker that has arrived off target must switch (at least momentarily) to defense. So, off-target hits do not produce a “light” and they do not stop the clock. They do produce a sound so that you know that you landed off-target.(I chose Homer Simpson saying “Doh!” as the default sound; but you can pick whatever sound you prefer, or no sound at all. Note: during halts (i.e. when the clock is not running) all off-target sounds will be suppressed. If you want off-target sounds suppressed during all fencing, uncheck the box: “Off-Target Sounds” on the main display screen. Many trail-and-error sessions led me to use 1500 milliseconds (a second and a half) as the default deactivation period. However, this parameter can be reprogrammed as desired in the “Weapons Parameters and Configuration” screen just like changing any weapons parameters in the “regular” VSM program. My intent was that Quick Foil should have the same “feel” as traditional foil. But additionally, Quick Foil reinforces accuracy, and eliminates some of the frustration of a novice bout where there tend to be many more off-target hits than on-target hits. In this way it is also a training aid. Quick Foil also helps to overcome the tendency most fencers acquire of fencing in set phrases and then stopping. Quick Foil also accelerates the bouts and allows many more novice bouts across each strip in a typical night of practice. Epee-Lite This was the result of a request I had from two clubs on the East Coast that were interested in a more age-appropriate version of Epee for younger fencers; one that would reduce the weight of the weapon and be less bruising. One of these clubs had put in the considerable effort to modify foil blades by widening the wire grove with a dremel, and rebuilding the weapon using epee points, wires, and an epee bell-guard. The second club had a VSM system and rather than rebuild their foils into “flepees” they asked me if I could make a mode in the VSM software that would allow foils to work like epees. So I did, and this is the result. It works just like epee, except you use foils. I do highly recommend that you modify your foils into “flepees” by adding an epee bell-guard, otherwise it's too easy to hit a hand with a foil bellguard. The down-side of fencing epee with foil equipment is that the equipment VirtualScoringMachineprogrammanual Page45 (points/blade/body cord) has to be very reliable as any break-of-continuity will generate a valid hit. To minimize this problem, the required duration of an epee-lite hit has been set to 10 milliseconds as the default value. Also of note: when no fencers are plugged in during Epee-Lite, valid touches are signaled continuously; using “Auto Mute” will eliminate the continuous buzzing. Self-Start under Epee-Lite: since the weapons are actually foils, the double-hit signal to arm selfstart is not feasible (since it's the same condition that exists any time both sides are unplugged). So to arm self-start during epee-lite you just touch bell-guards or blades together for a short time. The clock will turn blue, and after a delay, the “Fence” sound will be heard and the clock will run automatically. Also, if you want epee-auto-score to function, remember to check that option. Melee! First-off, the purpose of Melee! is just to have fun. Melee! is similar to Quick Foil only in that there are no off-target lights. Melee goes further by eliminating all stopping of the action: you fence from the first halt till somebody wins... or somebody loses: no halts. Melee! also dispenses with the right-of-way rules, and instead allows for double touches (as in epee) but, the double window defaults to a narrower window of 100 milliseconds (but you can change this, too). You get a point for each valid hit (including doubles), but you lose a point for each off-target hit. If you accrue +10, you win. If you get to -10, you lose. You fence till time runs out, somebody wins, or somebody loses. If time runs out in a tie, the bout continues till the tie is broken. 3 minutes can be a very long time. It can be aerobic. Without halts or right-of-way, there is almost no need for a referee. The Ref's functon is only to start the clock (or you can optionally use Self-Start!), maintain “order”, and stop the clock for safety issues, or if there's an injury. The only additional rules I have imposed are that if you leave the strip (sides or ends) you forfeit. You also forfeit if you pass your opponent – no fleshing past and turning around, at least until we get wireless fencing working: it's too hard on the cables. Howitworks Melee! is almost the game most non-fencer's think fencing is supposed to be; much more like what you see in the movies. It has the (great) advantage of not having to explain right-of-way to anybody. It also makes a darn good demo. Generally people get the hang of it by the end of the first bout, and say “that was fun”. Especially the kids. Melee also has an off-target sound, so you know immediately if you hit off-target, and there is also a deactivation period when you hit off-target. At the end of the deactivation time, you know your weapon is alive again because you'll hear the “Pop!” sound as you lose a point. If you hit on-target, you get the normal buzz, and your weapon is also deactivated till your light resets, at which time you get the “Ka-Ching” sound of a point being added to your score. VirtualScoringMachineprogrammanual Page46 The on- and off-target sounds can be different for left and right. The defaults are chosen to be similar type sounds but discernibly different so you know without looking at the scoreboard who-hit-what. All the sounds can be edited if you don't like the defaults. You can also check the box for no off-target sounds on the main screen if you prefer. In Melee! it seems that the choice of reset delay times really affects the pace of the game. If the weaponry re-arms quickly, the game moves at break-neck speed. Using a 1500 millisecond time is fast-paced, but not absurdly fast. SettingtheParameters: The Configuration Parameters for Melee!, Quick Foil, and Epee-Lite. Notes: • Foil Valid and OT Duration: unchanged from normal foil. • Quick Foil Blocking Interval: unchanged from normal foil. • Melee Blocking Interval: This sets the period in which double hits are possible. • Melee Valid Hit Delay: Only for Melee!, it controls the Valid Hit reset delay. • Epee-Lite Hit Duration: Same as normal epee hit duration. • Epee-Lie Blocking Interval: Same as normal epee blocking interval. • Off-Target Weapon Delay: For both Quick Foil and Melee!, it controls the length of time a weapon is deactivated following an of-target hit. • Off-Target Auto Halt Duration: this is the length of time required for an off-target to cause the clock to halt. The problem with foil is that a broken weapon causes an off-target. Without this feature, the clock would continue and the fencer who's weapon broke would continue to lose points. This feature is generates an automatic “Halt” for broken weapons. No points are lost when this occurs. • Quick Foil Reset Delay: Quick Foil only – This is the number of seconds before the lights reset. • All the rest: Self-explanatory (I hope.) VirtualScoringMachineprogrammanual Page47 CustomVSMRemoteandMelee! The Custom VSM remote has 9 keys that are “assignable” for controlling the VSM only functions. New as of “Release F” is a “Switch to Melee!” function. Similarly, VSM now has a “Switch to Melee!” assignable function that can be assigned. I recommend that you use the same assignable button, and use them to switch back and forth from VSM to Melee!. OtherMiscellany • Melee! is a continuous individual contest. As such it does not have teams. Melee!, Quick Foil, and Epee-Lite can have 1, 2 or, 3 periods. Quick Foil and Epee-Lite can have teams just like normal foil and epee. • While the clock is stopped, both in Melee! and in Quick Foil, the off-target sounds are (thankfully) suppressed. I recommend using “Auto Mute” in Epee-Lite so that hit sounds are muted when fencers are disconnected. • Testing weapons: In Melee! and Quick Foil there are no off-targets, so you should switch to Epee-Lite to do the weight test. Or switch to normal VSM. • If you replay the action using the Replay Mode, the off-target hits in Melee and Quick Foil will be shown. VirtualScoringMachineprogrammanual Page48 RuleSummary Quick Foil Melee! No off-targets Weapons deactivated after off-target hits Normal halts Normal foil right-of-way rules and reffing Auto-halt for broken weapons Priority rules for ties Pools or DEs with 1, 2, or 3 periods Team mode No off-targets Weapons deactivated after off-target hits No halts No Right-of-way and no ref required Auto-halt for broken weapons No priority for ties; just keep fencing! No passing your opponent (forfeit) No leaving the strip (forfeit) Continuous fencing till victory or defeat Double hits allowed Pools or DEs with 1, 2, or 3 periods No Team mode Epee-Lite Epee using foils Fenced just like Epee using all normal VSM Epee functions and modes Valid hit sounds are muted during halts Self-Start is armed by touching and holding blades or bells together briefly Use Auto-Score-Epee with Self-Start to add points automatically Hit your opponents bell during a halt to decrement his score (only with Self-Start on.) VirtualScoringMachineprogrammanual Page49