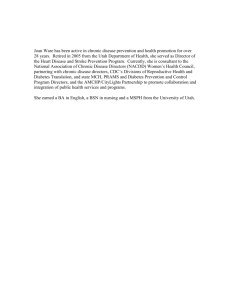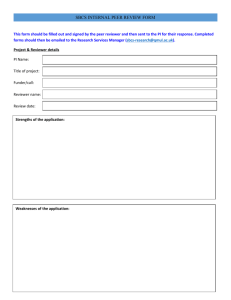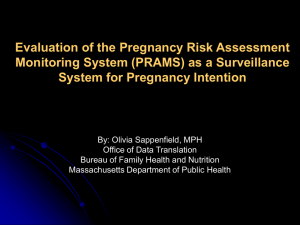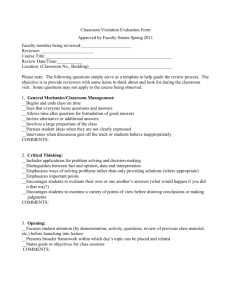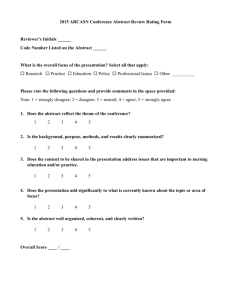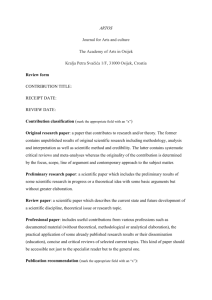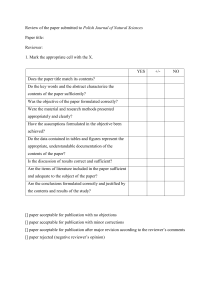Using Prams for Review
advertisement

PRAMS Conducting IRB Reviews Electronically through PRAMS PRAMS – Intro and History 1. Accessible online at: http://www.prams.psu.edu 2. PRAMS = Protocol, Review, Approval and Management System 3. Utilized since 2002 by compliance offices at University Park and at the College of Medicine at the Hershey Medical Center 4. Initially built as a backend database that evolved (and continues to evolve!) into an online submission platform and legacy system for researchers’ protocols 5. Provides researcher access to protocol information in real time 6. IRB eSubmissions are currently online (as of October 2009) with IACUC eSubmissions near release PRAMS – Reviewer Functionality Benefits A. Reviewer functionality in PRAMS enables reviewers to: 1. 2. 3. 4. 5. B. Review protocol information and documentation online Log comments about your review into PRAMS (no more reviewer sheets!) Make review comments available to other IRB reviewers and the ORP staff Access real time protocol information about protocols assigned Access real time protocol information about protocols that the IRB is responsible to address (e.g., non‐compliance protocols, etc.) Major benefits of reviewing online include: 1. 2. 3. 4. 5. Anywhere access to the review materials Access to other reviewers’ comments as they are logged in PRAMS Access to real time protocol status Potential for improved review timelines ‐ no need to wait for packet Reduced costs of copying materials for review which result in University cost savings PRAMS – Rollout of Reviewer Functionality to the IRB Changes you will see: 1. Paper copies of protocols will phase out 2. Electronic copies of protocols will phase out 3. All access to protocols will occur through PRAMS 4. Reviewer Reference Sheet will be used to guide your review, but no longer needs to be signed (or a signature typed) as the review will be recorded through PRAMS PRAMS – System Requirements for Your Computer To use PRAMS: 1. Cookies must be enabled 2. Javascript must be enabled 3. Pop‐ups must be enabled 4. VPN client is needed if logging onto PRAMS from a computer outside of the PSU network (http://aset.its.psu.edu/vpn/index.html) 5. Firefox is the recommended browser for viewing PRAMS (however, PRAMS is compliant with all browsers) 6. To view “*.tif” files “alternatiff” software is needed and downloadable at www.alternatiff.com PRAMS – Home Page View https://secure.prams.psu.edu PRAMS – Logon through WebAccess PRAMS – Roles (Administrator, Reviewer, Researcher) The Roles will display the choices available for you based on your profile – when reviewing, be sure to select ‘Reviewer’ PRAMS – Reviewer Today Page Your ‘Reviewer Today Page’ will display protocols to which you have been assigned as a reviewer PRAMS – Quick Search Box The PRAMS ‘Quick Search’ box can be used to navigate to any protocol related to the committee on which you serve PRAMS – Navigating to a Protocol Select the Protocol you wish to navigate to by clicking the Protocol ID number PRAMS – PRAMS Tabs: Documents After selecting a protocol, the first screen the reviewer will see is the ‘Documents’ tab PRAMS – PRAMS Tabs: Document Folders Documents are organized into folders named to describe what they store PRAMS – PRAMS Tabs: Document Folder Contents Document Folders can be opened with a single click to display the contents in the folder PRAMS – PRAMS Tabs: Document Folder Contents Documents contained within the folders can be opened with a single click to display the document PRAMS – PRAMS Tabs: Associations The ‘Associations’ tab displays protocols to which the protocol you are reviewing are associated PRAMS – PRAMS Tabs: Reviewers The ‘Reviewers’ tab displays all of the reviewers assigned to the protocol along with additional details PRAMS – PRAMS Tabs: Subjects The ‘Subjects’ tab displays the researcher request for participants, used numbers and the balance PRAMS – PRAMS Tabs: Certifications The ‘Certifications’ tab displays the institutional requirement for training based on information provided in the protocol PRAMS – PRAMS Tabs: Sponsors The ‘Sponsors’ tab displays the sponsor information provided by the researcher and indicates if the sponsor is primary PRAMS – PRAMS Tabs: Personnel The ‘Personnel’ tab displays the personnel listed on the protocol, their department, their role and if their certification is current PRAMS – PRAMS Tabs: Detail The ‘Detail’ tab displays specific information about the protocol, mostly relevant to the administrative staff PRAMS – PRAMS Tabs: Events The ‘Events’ tab organizes the review information by date (most recent on top) and shows warnings and follow‐ups PRAMS – PRAMS Tabs: Protocol Folder Quick navigation back to the tab view which was just reviewed can be achieved by clicking on the Submission ID number The Protocol Folder View provides a broad overview of protocol information and provides the protocol status PRAMS – Reviewer Comment Box After reviewing the documents and all protocol information, click on the ‘Reviewer Comment’ box to log your comments PRAMS – Reviewer Activity Popup Window The Reviewer Activity Popup Window will appear PRAMS – Reviewer Activity Popup Window Click the drop down menu to show the choices available to you as a reviewer PRAMS – Reviewer Activity Popup Window DO NOT CHOOSE COMMENT: This is an administrative function only PRAMS – Reviewer Activity Popup Window DO NOT CHOOSE CONDITIONAL APPROVAL: This is an administrative function only PRAMS – Reviewer Activity Popup Window DO NOT CHOOSE DISQUALIFY: This is an administrative function only PRAMS – Reviewer Activity Popup Window DO NOT CHOOSE RETURN FOR REVISION: This is an administrative function only PRAMS – Reviewer Activity Popup Window Choose Conflict of Interest if you feel that you are conflicted as a reviewer due to a relationship with the PI or the Protocol In the Reviewer Comments box, type in an explanation of why you have a conflict of interest as a reviewer Click ‘Confirm’ when done to record your conflict of interest PRAMS – Reviewer Activity Popup Window Choose Complete Review when you have conducted your review and are ready to provide comments about your review Provide comments in the Reviewer Comments box that explain your review and items the researcher needs to address Click ‘Confirm’ when done to record the completion of your review PRAMS – What it means to “Complete Review” • Choosing ‘Complete Review’ doesn’t approve the protocol • It logs your review information into PRAMS • Your individual review is just one part of the overall review • The ORP Coordinator will compile all comments once logged and send a request for additional information to the researcher *Please note, ORP Coordinators cannot notify you when we receive comments, because they are not automatically notified that you entered comments, they have to go in and look for them at some point. PRAMS – After you ‘Complete Review’ After choosing ‘Complete Review’ the protocol is removed from your Reviewer Today Page and the page is blank To check up on the review or see other reviewers comments, enter the protocol ID into the Quick Search box and press enter PRAMS – Searching for the protocol once review is complete The Protocol Folder List Screen will return a match for the protocol for which you searched, click on the Protocol ID PRAMS – Navigating into the tab view Click on the Submission ID to enter the protocol tab view PRAMS – Navigating to the Submission Review Event Click on the ‘Events’ tab Click on the ‘Submission Review’ event (notice in the status column to the right that the most recent action appears) PRAMS – Navigating to the Submission Review Event Click on the Reviewer name whose comments you wish to view (notice how the detail column shows the comments) PRAMS – Review Event Activity Information with comments The Review Event Activity Screen will show the comments provided by the reviewer PRAMS – Support and Follow‐up For additional information: Laura S. Young Office for Research Protections The Pennsylvania State University The 330 Building, Suite 205 University Park, PA 16802 814 863 1459 lfs105@psu.edu