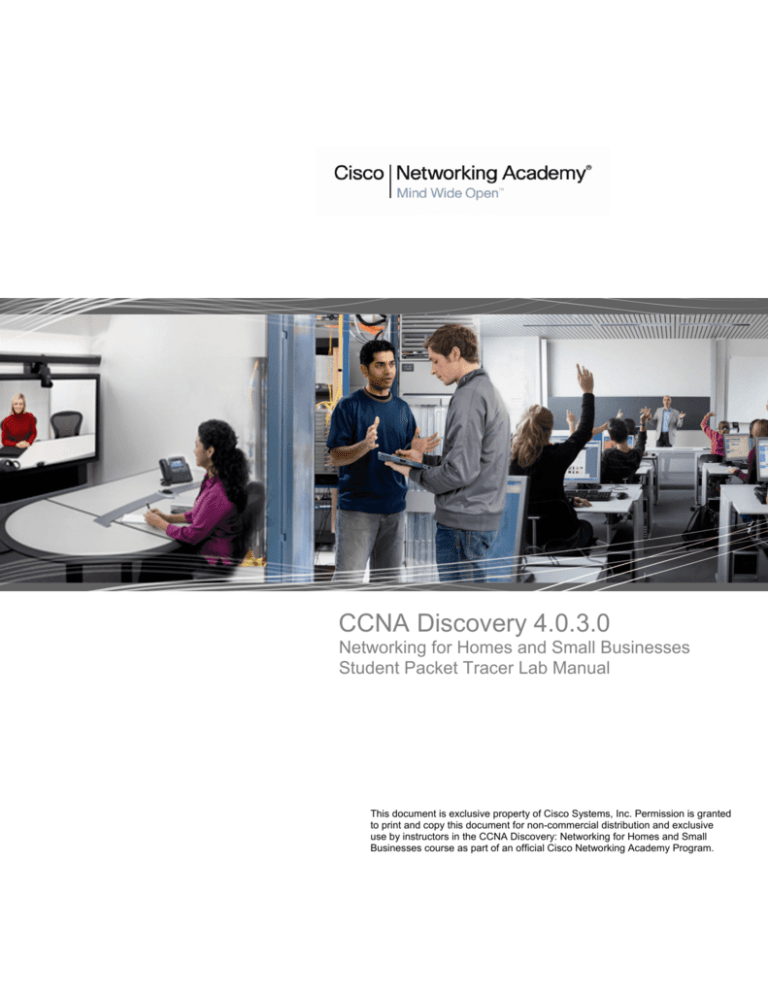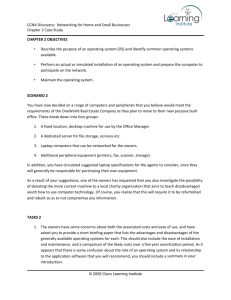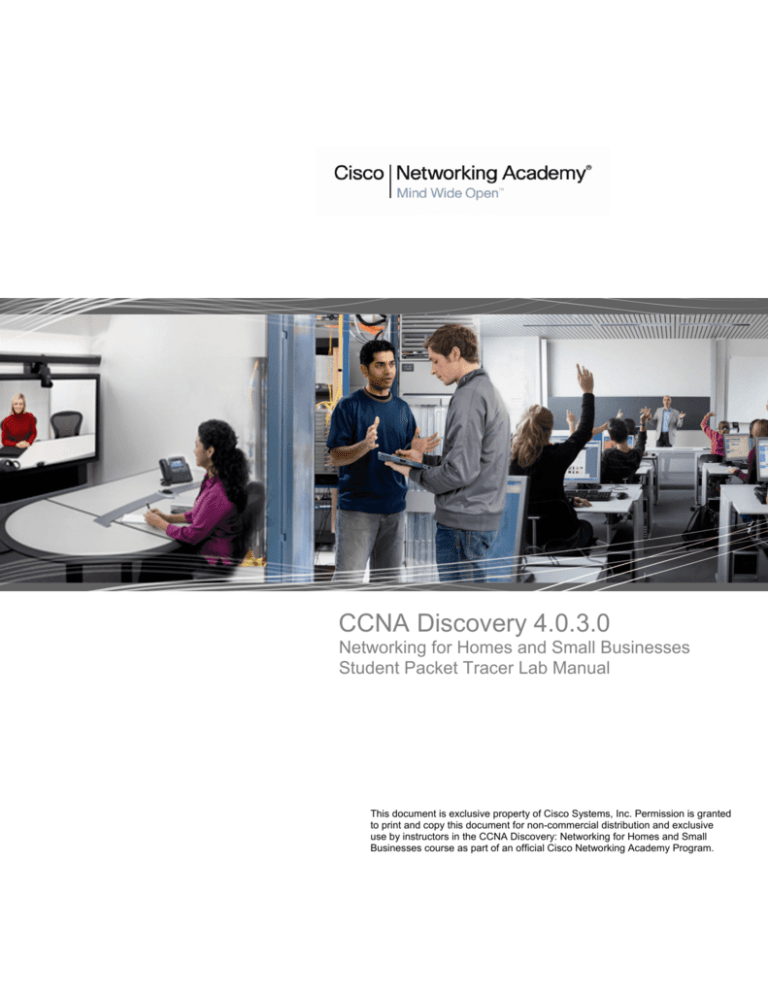
CCNA Discovery 4.0.3.0
Networking for Homes and Small Businesses
Student Packet Tracer Lab Manual
This document is exclusive property of Cisco Systems, Inc. Permission is granted
to print and copy this document for non-commercial distribution and exclusive
use by instructors in the CCNA Discovery: Networking for Homes and Small
Businesses course as part of an official Cisco Networking Academy Program.
CCNA Discovery
Networking for Home and Small Businesses v4.0: Connecting to the Network
3.5.7.2 Learn to Use Packet Tracer
Objectives
* Develop an understanding of the basic functions of Packet Tracer.
* Create/model a simple Ethernet network using two hosts and a hub.
* Observe traffic behavior on the network.
* Observer data flow of ARP broadcasts and pings.
Hint: To ensure that the instructions always remain visible during an activity, click the "Top" check box in the lower
left-hand corner of this instruction window.
Step 1: Create a logical network diagram with two PCs and a hub
The bottom left-hand corner of the Packet Tracer screen displays eight icons that represent device categories or
groups, such as Routers, Switches, or End Devices.
Moving the cursor over the device categories will show the name of the category in the box. To select a device,
first select the device category. Once the device category is selected, the options within that category appear in
the box next to the category listings. Select the device option that is required.
a) Select End Devices from the options in the bottom left-hand corner. Drag and drop two generic PCs onto
your design area.
b) Select Hubs from the options in the bottom left-hand corner. Add a hub to the prototype network by
dragging and dropping a generic hub onto the design area.
c) Select Connections from the bottom left-hand corner. Choose a Copper Straight-through cable type.
Click the first host, PC0, and assign the cable to the FastEthernet connector. Click the hub, Hub0, and
select a connection port, Port 0, to connect to PC0.
d) Repeat Step c for the second PC, PC1, to connect the PC to Port 1 on the hub.
*There should be green dots at both ends of each cable connection. If not, check the cable type selected.
Step 2: Configure host names and IP addresses on the PCs
a) Click PC0. A PC0 window will appear.
b) From the PC0 window, select the Config tab. Change the PC Display Name to PC-A. (An error message
window will appear warning that changing the device name may affect scoring of the activity. Ignore this
error message.) Select the FastEthernet tab on the left and add the IP address of 192.168.1.1 and
subnet mask of 255.255.255.0. Close the PC-A configuration window by selecting the x in the upper righthand corner.
c) Click PC1.
All contents are Copyright © 1992–2007 Cisco Systems, Inc. All rights reserved. This document is Cisco Public Information.
Page 1 of 3
CCNA Discovery
Networking for Home and Small Businesses v4.0: Connecting to the Network
d) Select the Config tab. Change the PC Display Name to PC-B. Select the FastEthernet tab on the left
and add the IP address of 192.168.1.2 and subnet mask of 255.255.255.0. Close the PC-B configuration
window.
Step 3: Observe the flow of data from PC-A to PC-B by creating network traffic
a) Switch to Simulation mode by selecting the tab that is partially hidden behind the Realtime tab in the
bottom right-hand corner. The tab has the icon of a stopwatch on it.
b) Click the Edit Filters button in the Edit List Filters area. Clicking the Edit Filters button will create a
pop-up window. In the pop-up window, click the Show All/None box to deselect every filter. Select just
the ARP and ICMP filters.
c) Select a Simple PDU by clicking the closed envelope on the right vertical toolbar. Move your cursor to the
display area of your screen. Click PC-A to establish the source. Move your cursor to PC-B and click to
establish the destination.
**Notice that two envelopes are now positioned beside PC-A. One envelope is ICMP, while the other is
ARP. The Event List in the Simulation Panel will identify exactly which envelope represents ICMP and
which represents ARP.
d) Select Auto Capture / Play from the Play Controls area of the Simulation Panel. Below the Auto
Capture / Play button is a horizontal bar, with a vertical button that controls the speed of the simulation.
Dragging the button to the right will speed up the simulation, while dragging is to the left will slow down
the simulation.
e) The animation will run until the message window No More Events appears. All requested events have
been completed. Select OK to close the message box.
f)
Choose the Reset Simulation button in the Simulation Panel. Notice that the ARP envelope is no longer
present. This has reset the simulation but has not cleared any configuration changes or dynamic table
entries, such as ARP table entries. The ARP request is not necessary to complete the ping command
because PC-A already has the MAC address in the ARP table.
g) Choose the Capture / Forward button. The ICMP envelope will move from the source to the hub and
stop. The Capture / Forward button allows you to run the simulation one step at a time. Continue
selecting the Capture / Forward button until you complete the event.
h) Choose the Power Cycle Devices button on the bottom left, above the device icons.
i)
An error message will appear asking you to confirm reset. Choose Yes. Now both the ICMP and ARP
envelops are present again. The Reset Network button will clear any configuration changes not saved
and will clear all dynamic table entries, such as the ARP and MAC table entries.
Step 4: View ARP Tables on each PC
a) Choose the Auto Capture / Play button to repopulate the ARP table on the PCs. Click OK when the No
More Events message appears.
b) Select the magnifying glass on the right vertical tool bar.
c) Click PC-A. The ARP table for PC-A will appear. Notice that PC-A does have an ARP entry for PC-C.
View the ARP tables for PC-B and PC-C as well. Close all ARP table windows.
All contents are Copyright © 1992–2007 Cisco Systems, Inc. All rights reserved. This document is Cisco Public Information.
Page 2 of 3
CCNA Discovery
Networking for Home and Small Businesses v4.0: Connecting to the Network
d) Click the Select Tool on the right vertical tool bar. (This is the first icon present in the toolbar.)
e) Click PC-A and select the Desktop tab.
f)
Select the Command Prompt and type the command arp -a and press enter to view the ARP table
from the desktop view. Close the PC-A configuration window.
g) Examine the ARP table for PC-B.
h) Close the PC-B configuration window.
i)
Click the Check Results button at the bottom of the instruction window to verify that the topology is
correct.
All contents are Copyright © 1992–2007 Cisco Systems, Inc. All rights reserved. This document is Cisco Public Information.
Page 3 of 3
CCNA Discovery
Networking for Home and Small Businesses v4.0: Connecting to the Network
3.6.2.3 Prototyping a Network
Objectives
•
Prototype a network using Packet Tracer
Background
A client has requested that you set up a simple network with two PCs connected to a switch. Verify that the
hardware, along with the given configurations, meet the requirements of the client.
Step 1: Set up the network topology
a) Add two PCs and a Cisco 2950T switch.
b) Using straight-through cables, connect PC0 to interface Fa0/1 on Switch0 and PC1 to interface Fa0/2 on
Switch0.
c) Configure PC0 using the Config tab in the PC0 configuration window:
1. IP address: 192.168.10.10
2. Subnet Mask 255.255.255.0
d) Configure PC1 using the Config tab in the PC1 configuration window:
1. IP address: 192.168.10.11
2. Subnet Mask 255.255.255.0
Step 2: Test connectivity from PC0 to PC1
a) Use the ping command to test connectivity.
1. Click PC0.
2. Choose the Desktop tab.
3. Choose Command Prompt.
4. Type: ping 192.168.10.11 and press enter.
b) A successful ping indicates the network was configured correctly and the prototype validates the
hardware and software configurations. A successful ping should resemble the below output:
PC>ping 192.168.10.11
All contents are Copyright © 1992–2007 Cisco Systems, Inc. All rights reserved. This document is Cisco Public Information.
Page 1 of 2
CCNA Discovery
Networking for Home and Small Businesses v4.0: Connecting to the Network
Pinging 192.168.10.11 with 32 bytes of data:
Reply
Reply
Reply
Reply
from
from
from
from
192.168.10.11:
192.168.10.11:
192.168.10.11:
192.168.10.11:
bytes=32
bytes=32
bytes=32
bytes=32
time=170ms TTL=128
time=71ms TTL=128
time=70ms TTL=128
time=68ms TTL=128
Ping statistics for 192.168.10.11:
Packets: Sent = 4, Received = 4, Lost = 0 (0% loss),
Approximate round trip times in milli-seconds:
Minimum = 68ms, Maximum = 170ms, Average = 94ms
Close the configuration window.
c) Click the Check Results button at the bottom of the instruction window to check your work.
All contents are Copyright © 1992–2007 Cisco Systems, Inc. All rights reserved. This document is Cisco Public Information.
Page 2 of 2
CCNA Discovery
Networking for Home and Small Businesses v4.0: Connecting to the Internet Through an ISP
4.2.3.2 Observing Packets Across the Network
Objectives
•
Use ping and tracert to verify connectivity from source to destination.
This activity will begin showing 100% completion. This is because the activity is designed to
demonstrate the behavior of ping and tracert. This activity is not designed to be graded.
Background
A network administrator wants to verify the path a packet takes to get to a destination web server.
Step 1: Verify connectivity from the source host to the destination host
a) Open the source host command prompt window and ping the destination
1. Select PC0.
2. Select the Desktop tab > Command Prompt
3. Type: ping 192.168.3.2 and press enter.
*A Reply verifies connectivity from the host to the destination device. It does not indicate the path that was
taken to reach it.
**The first few pings may time out while devices load. If all pings time out, repeat the command.
Step 2: Determine the path taken to the destination using tracert
a) From within the same Command Prompt window for PC0, type tracert 192.168.3.2 and press
enterI.
*The tracert should display four hops, the fourth hop is the actual destination. This not only verifies
connectivity between the devices, but also provides the exact path the packets traveled to reach it.
b) Close the PC0 configuration window.
Step 3: View the packet path in simulation mode
a) Open the simulation window by clicking the Simulation tab. It is located behind the Realtime time tab
in the lower right-hand corner.
b) Click the Add Simple PDU button. This is the closed envelope located on the right-hand side of the
screen. Once this is selected, click PC0 and PC1. This will create a ping packet from source to
destination
c) Click the Edit Filters button to open the filter list. Ensure that only ICMP is checked.
All contents are Copyright © 1992–2007 Cisco Systems, Inc. All rights reserved. This document is Cisco Public Information.
Page 1 of 2
CCNA Discovery
Networking for Home and Small Businesses v 4.0: Connecting to the Internet Through an ISP
d) In the work area window, click the network cloud to expand it and view router devices connected
within the cloud. The source and destination devices are off screen. The focus is on the Routers
within the network cloud only and packets forwarded between these devices.
e) Use the Auto Capture / Play button in the Simulation Panel window and observe the path the packet
travels to reach the destination.
*Notice within the Event List, there are three routers used between source and destination. This is the
same path indicated in the earlier PC command prompt window using the tracert command.
All contents are Copyright © 1992–2007 Cisco Systems, Inc. All rights reserved. This document is Cisco Public Information.
Page 2 of 2
CCNA Discovery
Networking for Home and Small Businesses v4.0: Network Addressing
5.1.1.2 Connecting to a Web Server Using IP
Objective
•
Observe how packets are sent across the Internet using IP addresses
This activity will begin showing 100% completion. This is because the activity is designed to
demonstrate how to connect to a web server using IP. This activity is not designed to be
graded.
Step 1: Verify connectivity to the web server
a) Open the source host command prompt window.
1. Select PC0.
2. Select the Desktop Tab > Command Prompt.
b) Verify connectivity to the web server.
1. At the command prompt, ping the IP address of the web server by typing ping
172.33.100.50 and pressing the enter key.
*A reply verifies connectivity from the client to the destination web server. The reply may time
out initially while devices load and ARP is performed.
c) Close the command prompt window, by selecting the x in the upper right-hand corner of the
command prompt window. Be sure to leave the PC0 configuration window open.
Step 2: Connect to the Web Server via the web client
a) Open the source host web browser client.
1. From within the PC0 desktop window, select the Web Browser, to open the web client utility.
b) Type 172.33.100.50 into the URL block and select "Go".
*The web client will connect to the web server via IP address and will open the web site.
c) Close the PC0 configuration window. The activity is complete.
All contents are Copyright © 1992–2007 Cisco Systems, Inc. All rights reserved. This document is Cisco Public Information.
Page 1 of 1
CCNA Discovery
Networking for Home and Small Businesses v4.0: Network Addressing
5.3.3.3 Configuring DHCP on a Multi-function Device
Objective
•
Connect three PCs to a Linksys-WRT300N, which is a multi-function device
•
Change the DHCP setting to a specific network range
•
Configure the clients to obtain an IP address via DHCP
Background
A home user wants to use a Linksys-WRT300N device to connect three PCs. All three PCs should obtain an
IP address automatically from the Linksys device.
Step 1: Set up the network topology
a) Add three PCs to the work area.
b) Add a Linksys-WRT300N to the work area.
c) Connect each PC to an Ethernet port on the Linksys device using a straight through cable.
Step 2: Observe the default DHCP settings
a) Click the Linksys-WRT300N Router to open the configuration window.
b) Click the Config tab and change the Display Name to DHCP Enabled Router.
*Note: A popup window will appear when changing the Display Name warning that changing the
Display Name may affect scoring. Proceed with changing the Display Name since it must match
exactly for the activity to score correctly.
c) Select the GUI tab.
*This navigates to the Setup / Basic Setup page within the Linksys GUI.
d) Scroll through the Basic Setup page to view default settings, including the default IP address of the
Linksys device.
*Note that DHCP is enabled, the starting address of the DHCP range and the range of addresses
available to clients.
Step 3: Change the default IP address of the Linksys device
a) Within the Router IP section, change the IP address of the Linksys device to: 192.168.5.1.
b) Scroll to the bottom of the GUI page and click Save Settings.
c) Scroll back up to the Router IP section to ensure the change is made.
All contents are Copyright © 2007–2008 Cisco Systems, Inc. All rights reserved. This document is Cisco Public Information.
Page 1 of 3
CCNA Discovery
Networking for Home and Small Businesses v4.0: Network Addressing
Step 4: Change the default DHCP range of addresses
a) Notice the starting IP address in the DHCP Server Setting is updated to match the same network as
the IP address of the Linksys device: 192.168.5.100.
b) Change the Starting IP Address from 192.168.5.100 to 192.168.5.26.
c) Change the Maximum Number of Users to 75.
d) Scroll to the bottom of the GUI page and click Save Settings.
e) Scroll back up to the DHCP Setting section to ensure the change is made.
*Notice the range of address available to clients has updated to reflect the change.
f)
Close the Linksys configuration window.
Step 5: Configure DHCP on the client workstations
a) Enable DHCP on PC0.
1. Click PC0.
2. Click he Config tab. Go to the Interface FastEthernet sub-menu.
3. Enable DHCP by selecting the DHCP button in the IP Configuration panel.
*Notice that an IP address and subnet mask is automatically assigned.
4. Close the configuration window.
b) Observe the IP configuration of a client that does not have DHCP enabled.
1. Click PC1.
2. Click the Desktop tab > Command Prompt.
3. Type ipconfig and press enter.
*Notice that all settings are set to 0.0.0.0. No IP address is assigned statically, and the PC
has not obtained an address automatically from DHCP.
c) Enable DHCP on PC1 and PC2, using the Config tab as outlined in Step 5a.
*Notice that a different IP address from the one assigned to PC0 is automatically assigned to PC1
and PC2.
d) Close the configuration window.
Step 6: Verify connectivity
a) Click PC1 and select the Desktop tab > Command Prompt.
b) Type ipconfig to view the IP configuration of PC1.
c) Type ping 192.168.5.1 to ping the Linksys device.
All contents are Copyright © 2007-2008 Cisco Systems, Inc. All rights reserved. This document is Cisco Public Information.
Page 2 of 3
CCNA Discovery
Networking for Home and Small Businesses v4.0: Network Addressing
d) Type ping 192.168.5.26 to ping PC0.
*You should receive a reply from both devices.
e) Close the configuration window and click Check Results button at the bottom of the instruction
window to check your work.
f)
Choose the Assessment Items tab to view any configurations that were not done correctly.
All contents are Copyright © 2007-2008 Cisco Systems, Inc. All rights reserved. This document is Cisco Public Information.
Page 3 of 3
CCNA Discovery
Networking for Home and Small Businesses v4.0: Network Addressing
5.4.3.2 Examining NAT on a Multi-function Device
Objective
•
Examine the Linksys GUI for NAT configuration
•
Set up four PCs to connect to the Linksys device with DHCP enabled.
•
Examine traffic that crosses the network using NAT.
Step 1: Examine the Linksys external configuration
a) Click the Linksys device to access the configuration window.
*Note: this may take several seconds.
b) Access the Linksys GUI menu by clicking the GUI tab.
c) Click the Status menu option in the upper right-hand corner. It is the last menu option to the right on
the Linksys GUI page. Once selected, this defaults you to the Router page.
d) Scroll down the Router page to the Internet Connection panel. The IP address assigned to the
Linksys device is assigned by the ISP. If no IP address is present, 0.0.0.0 appears. (The Linksys
device is in the process of obtaining an address from the ISP DHCP server.) If there is no IP address
shown, close the window, wait for a few seconds and try again.
*The address shown is assigned to the Internet port on the Linksys device. Is this a private or public
address?
Step 2: Examine the Linksys internal configuration
a) Click the Local Network sub-menu button within the blue menu bar.
b) Scroll down to examine the Local Network information. This is the address assigned to the internal
Linksys network.
c) Scroll down further to examine the DHCP server information, and range of IP addresses that can be
assigned to connected hosts.
*Are these private or public addresses?
d) Close the Linksys configuration window.
Step 3: Connect four PCs to the Linksys device
a) Add four PCs to the PT work area and connect them to the Linksys device with a straight-through
cable. Wait for all link lights to turn green before moving to the next step. This can take several
seconds.
b) Use the Config tab to enable each device to receive an IP address via the Linksys DHCP server.
All contents are Copyright © 1992–2007 Cisco Systems, Inc. All rights reserved. This document is Cisco Public Information.
Page 1 of 3
CCNA Discovery
Networking for Home and Small Businesses v4.0: Network Addressing
c) Check the IP configuration of each PC using the ipconfig /all command in the Command Prompt
found under the Desktop tab.
*Note: These devices will receive a private address. Private addresses are not able to cross the
Internet, therefore, NAT translation must occur.
d) Close all PC configuration windows.
Step 4: View NAT translation across the Linksys
a) Enter Simulation mode by clicking the Simulation tab in the lower right-hand corner. The Simulation
tab is located behind the Realtime tab and has a stopwatch symbol.
b) View traffic by creating a Complex PDU in Simulation mode
1. From the Simulation Panel, select Edit Filters and check only the boxes for TCP and HTTP.
2. Add a Complex PDU by clicking the open envelope located above the Simulation mode icon.
3. Click one of the PCs to specify it as the source.
c) Specify the Complex PDU settings by changing the following within the Create Complex PDU
window:
1. Under PDU Settings > Select Application should be set to HTTP.
2. Click the ciscolearn.nat.com server to specify it as the destination device.
3. For the Source Port type 1000.
4. Under Simulation Settings select Periodic Interval and type 120 seconds.
5. Create the PDU by clicking the box Create PDU in the Create Complex PDU window.
d) Double click the Simulation Panel to unlock it from the PT window. This allows you to move the
Simulation Panel to view the entire network topology.
e) Observe the traffic flow by clicking the Auto Capture / Play button in the Simulation Panel. Speed up
the animation by using the play control slider.
*When the Buffer Full window appears, close the window by clicking the x in the upper right-hand
corner of the window.
Step 5: View the header information of the packets that traveled across the network
a) Examine the headers of the packets sent between the PC and the web server.
1. In the Simulation Panel, double click the third line down in the Event List. This displays an
envelope in the work area that represents that line.
2. Click the envelope in the work area window to view the packet and header information.
b) Click the Inbound PDU Details tab. Examine the packet information for the source (SRC) IP address
and destination IP address.
All contents are Copyright © 1992–2007 Cisco Systems, Inc. All rights reserved. This document is Cisco Public Information.
Page 2 of 3
CCNA Discovery
Networking for Home and Small Businesses v4.0: Network Addressing
c) Click the Outbound PDU Details tab. Examine the packet information for the source (SRC) IP
address and destination IP address.
*Notice the change in SRC IP address.
d) Click through other event lines to view those headers throughout the process.
e) When finished, click the Check Results button at the bottom of the instruction window to check your
work.
All contents are Copyright © 1992–2007 Cisco Systems, Inc. All rights reserved. This document is Cisco Public Information.
Page 3 of 3
CCNA Discovery
Networking for Home and Small Businesses v4.0: Network Services
6.2.2.2 Observing Web Requests
Objective
View the client/server traffic sent from a PC to a web server when requesting web services.
This activity will begin showing 100% completion. This is because the activity is designed to
demonstrate the flow of packets between a PC and a web server. This activity is not designed to be
graded.
Step 1: Verify connectivity to the web server
a) Click the External Client and access the Command Prompt from the Desktop tab.
b) Use the ping command to reach the URL ciscolearn.web.com.
*Notice that the IP address is included in the ping output. This address is obtained from the DNS
server. All traffic forwarded across the network uses IP address information.
c) Close the Command Prompt window, but leave the External Client desktop window open.
Step 2: Connect to the web server
a) From the desktop window, access the web browser.
b) In the URL block, type ciscolearn.web.com.
*Be sure to read the web page that is displayed. Leave this page open.
Step 3: View the HTML code
a) Click the ciscolearn.web.com server.
b) Click the Config tab > HTTP tab.
c) Compare the text written in the HTML coding on the server to the Web Browser display page on the
External Client. This may require that you re-maximize the External Client window if it shrunk when
you opened the server window.
d) Close both the External Client and web server windows.
Step 4: Observe traffic between the client and the web server
a) Enter Simulation mode by clicking the Simulation tab in the lower right-hand corner. The Simulation
tab is located behind the Realtime tab and has a stopwatch symbol.
b) Double click the Simulation Panel to unlock it from the PT window. This allows you to move the
Simulation Panel to view the entire network topology.
c) View traffic by creating a Complex PDU in Simulation mode
All contents are Copyright © 1992–2007 Cisco Systems, Inc. All rights reserved. This document is Cisco Public Information.
Page 1 of 2
CCNA Discovery
Networking for Home and Small Businesses v4.0: Network Services
1. From the Simulation Panel, select Edit Filters and check only the boxes for TCP and HTTP.
2. Add a Complex PDU by clicking the open envelope located above the Simulation mode icon.
3. Click the External Client to specify it as the source. The complex PDU window will appear.
4. Click the ciscolearn.web.com server to specify it as the destination device. Notice the IP
address of the web server will appear in the destination box within the complex PDU window.
d) Specify the Complex PDU settings by changing the following within the complex PDU window:
1. Under PDU Settings > Select Application should be set to HTTP.
2. For the Source Port type 1000.
3. Under Simulation Settings select Periodic Interval and type 120 seconds.
4. Create the PDU by clicking the box Create PDU in the Create Complex PDU window.
e) Observe the traffic flow by clicking the Auto Capture / Play button in the Simulation Panel. Speed up
the animation by using the play control slider.
*When the Buffer Full window appears, close the window using the x.
f)
Scroll through the Event List. Notice the number of packets that traveled from source to destination.
HTTP is a TCP protocol, which requires connection establishment and acknowledgement of receipt of
packets, considerably increasing the amount of traffic overhead.
All contents are Copyright © 1992–2007 Cisco Systems, Inc. All rights reserved. This document is Cisco Public Information.
Page 2 of 2
CCNA Discovery
Networking for Home and Small Businesses v4.0: Network Services
6.3.3.5 Viewing PDU Information Sent Between Client and
Server
Objective
View the client server traffic sent from a PC to a server when requesting web services.
This activity will begin showing 100% completion. This is because the activity is designed to
demonstrate the flow of traffic between a client and a server. This activity is not designed to be
graded.
Step 1: Observe traffic between a client and a web server
a) Enter Simulation mode by clicking the Simulation tab in the lower right-hand corner. The Simulation
tab is located behind the Realtime tab and has a stopwatch symbol.
b) View traffic by creating a Complex PDU in Simulation mode
1. From the Simulation Panel, select Edit Filters and check only the boxes for TCP and HTTP.
2. Add a Complex PDU by clicking the open envelope located above the Simulation mode icon.
3. Click the External Client to specify it as the source.
c) Specify the Complex PDU settings by changing the following within the Create Complex PDU
window:
1. Under PDU Settings > Select Application should be set to HTTP.
2. Click the ciscolearn.web.com server to specify it as the destination device.
3. For the Source Port type 1000.
4. Under Simulation Settings select Periodic Interval and type 120 seconds.
5. Create the PDU by clicking the box Create PDU in the Create Complex PDU window.
d) Double click the Simulation Panel to unlock it from the PT window. This allows you to move the
Simulation Panel to view the entire network topology.
e) Observe the traffic flow by clicking the Auto Capture / Play button in the Simulation Panel. Speed
up the animation by using the play control slider.
*When the Buffer Full window appears, close the window with the x.
Step 2: View the header information of the packets that traveled across the network
a) Examine the headers of the packets sent between the clients and server.
All contents are Copyright © 1992–2007 Cisco Systems, Inc. All rights reserved. This document is Cisco Public Information.
Page 1 of 2
CCNA Discovery
Networking for Home and Small Businesses v4.0: Network Services
1. In the Simulation Panel, click any one of the lines in the Event List. This displays an
envelope in the work area that represents that line.
2. Click the envelope in the work area window to view the packet and header information.
3. The OSI Model window displays within which layer of the OSI model the packet is being
processed.
*Notice that depending on the device that received the packet, the higher or lower the layer
included. A switch will only display the packet to Layer 2. Whereas, the PC or Server will
display the packet up to Layer 4.
4. In the OSI Model window, read the description of the packet.
5. Click the Inbound PDU Details, or Outbound PDU Details to view the actual packet sent.
*Note the MAC address within the frame, the IP address information within the packet, and
the source and destination port number within the segment.
6. Click through other event lines to read those descriptions as well
All contents are Copyright © 1992–2007 Cisco Systems, Inc. All rights reserved. This document is Cisco Public Information.
Page 2 of 2
CCNA Discovery
Networking for Home and Small Businesses v4.0: Troubleshooting Your Network
9.2.3.2 Using the Ipconfig Command
Objective
Use the ipconfig command to identify an incorrect configuration on a PC.
Background
A small business owner cannot connect to the Internet with one of the four PCs in the office. All of the PCs
are configured with static IP addressing. Use the ipconfig /all command to identify which PC is incorrectly
configured.
Step 1: Verify configurations
a) Access the Command Prompt on each PC and type the command: ipconfig /all.
b) Examine the IP address, subnet mask, and default gateway configuration on each PC.
*Be sure to record this IP configuration for each PC to help identify any PCs that are incorrectly
configured.
Step 2: Correct any misconfigurations
a) Select the PC that is incorrectly configured and access the Config tab.
b) Click the Desktop tab > IP Configuration tab to correct the misconfiguration.
c) Click the Check Results button at the bottom of the instruction window to check your work.
All contents are Copyright © 1992–2007 Cisco Systems, Inc. All rights reserved. This document is Cisco Public Information.
Page 1 of 1
CCNA Discovery
Networking for Home and Small Businesses v4.0: Troubleshooting Your Network
9.2.4.3 Using the Ping Command
Objective
Use the ping command to identify an incorrect configuration on a PC.
Background
A small business owner learns that the user of PC2 is unable to access a website. All PCs are configured with
static IP addressing. Use the ping command to identify the issue.
Step 1: Verify connectivity
a) Access the Desktop tab > Web Browser of each PC and type the URL ciscolearn.more.com.
b) Which PCs are unable to connect to the web server?
*Note: All of the devices require time to complete the boot process. Please allow up to one minute before
receiving a web response.
Step 2: Ping the web server from PC2
a) On PC2, access the Command Prompt from the Desktop tab.
b) Type: ping ciscolearn.more.com.
c) Did the ping return a reply? What is the IP address returned, if any?
Step 3: Ping the web server from PC1
a) On PC1, access the Command Prompt from the Desktop tab.
b) Type: ping ciscolearn.more.com.
c) Did the ping return a reply? What is the IP address returned, if any?
Step 4: Ping the IP address of the web server from PC2
a) On PC2, access the Command Prompt from the Desktop tab.
b) Attempt to reach the IP address of the web server with the command ping 192.15.2.10.
c) Did the ping return a reply? If so, then PC2 is able to reach the web server via IP address, but not
domain name. This could indicate a problem with the DNS server configuration on PC2.
All contents are Copyright © 1992–2007 Cisco Systems, Inc. All rights reserved. This document is Cisco Public Information.
Page 1 of 2
CCNA Discovery
Networking for Home and Small Businesses v4.0: Troubleshooting Your Network
Step 5: Compare the DNS server information on PC2 with other PCs on the local network
a) Access the Command Prompt of PC1.
b) Using the command ipconfig /all, examine the DNS server configuration on PC1.
c) Access the Command Prompt of PC2.
d) Using the command ipconfig /all, examine the DNS server configuration on PC2.
Do the two configurations match?
____________________________________________________________________________________
Step 6: Make any necessary configuration changes on PC2
a) Using the Config tab of PC2, make any necessary configuration changes.
b) Using the Web Browser within the Desktop tab, connect to ciscolearn.more.com to verify that
configuration changes resolved the problem.
c) Click the Check Results button at the bottom of the instruction window to check your work.
All contents are Copyright © 1992–2007 Cisco Systems, Inc. All rights reserved. This document is Cisco Public Information.
Page 2 of 2
CCNA Discovery
Networking for the Home and Small Business
9.3.5.2 Troubleshooting a Wireless Connection
Objective
Identify and correct an incorrectly configured wireless device.
Background
A small business owner learns that a wireless user is unable to access the network. All devices are
configured with static addressing. Identify and correct the issue.
Step 1: Verify connectivity
a) Access the desktop > web browser of each wireless device and type the URL: ciscolearn.more.com.
Identify any devices that are not connecting to the web server.
*Are all wireless devices unable to connect to the web server, or only the single device?
**Note: All devices require time to complete the boot process. Please allow up to one minute before
receiving a web response.
Step 2: Examine IP configuration of devices.
a) On a device that is not able to connect, access the command prompt from the desktop tab.
b) Type: ipconfig /all.
*Is IP addressing information available?
Step 3: Examine the Wireless Settings on the Wireless Client
a) Access the config tab of any devices unable to connect
b) Click the wireless tab to examine wireless settings
c) Record the SSID, Security Configurations, and IP address Configurations
*Do the two configurations match?
Step 4: Examine the Wireless Settings on the linksys Device
a) Access the linksys GUI
b) On the basic setup page, examine the DHCP configurations. Are they enabled?
c) Click on the Wireless tab
All contents are Copyright © 1992–2007 Cisco Systems, Inc. All rights reserved. This document is Cisco Public Information.
Page 1 of 2
CCNA Discovery
Networking for the Home and Small Business
d) Examine the basic wireless setup information. What is the SSID? Does it match that configured on the
client?
e) Click on the Wireless security submenu.
f)
Examine security settings. Is WEP enabled? Does the key match that configured on the client?
Step 5: Make any necessary configuration changes
a. Using the config tab, make any necessary configuration changes.
b. Using the web browser within the desktop tab, connect to ciscolearn.more.com to verify that configuration
changes worked.
c. Click Check Results to check your work.
All contents are Copyright © 1992–2007 Cisco Systems, Inc. All rights reserved. This document is Cisco Public Information.
Page 2 of 2
CCNA Discovery
Networking for Home and Small Businesses v4.0: Troubleshooting Your Network
9.3.5.2 Troubleshooting a Wireless Connection
Objective
Identify and correct any misconfiguration of a wireless device.
Background
A small business owner learns that a wireless user is unable to access the network. All of the PCs are
configured with static IP addressing. Identify and resolve the issue.
Step 1: Verify connectivity
a) Access the Desktop > Web Browser of each wireless PC and type ciscolearn.more.com into the URL.
Identify any PCs that are not connecting to the web server.
b) Which wireless PCs are unable to connect to the web server?
*Note: All of the devices require time to complete the boot process. Please allow up to one minute before
receiving a web response.
Step 2: Examine the IP configuration of PCs
a) On the PC that is unable to connect, access the Command Prompt from the Desktop tab.
b) Type the ipconfig /all command.
c) What IP addressing information is available?
Step 3: Examine the Wireless Settings on the Wireless Client
a) Access the Config tab of any PC that is unable to connect.
b) Click the Desktop tab > Wireless tab to examine the wireless settings.
c) Record the SSID, Security Configurations, and IP address Configuration.
Step 4: Examine the Wireless Settings on the Linksys Device
a) Access the Linksys GUI.
b) On the Basic Setup page, examine the DHCP Server Setting configuration. Is DHCP enabled?
c) Click the Wireless tab.
d) Examine the information under the Wireless tab. What is the SSID? Does it match the SSID configured
on the client?
All contents are Copyright © 1992–2007 Cisco Systems, Inc. All rights reserved. This document is Cisco Public Information.
Page 1 of 2
CCNA Discovery
Networking for Home and Small Businesses v4.0: Troubleshooting Your Network
e) Click the Wireless Security submenu.
f)
Examine the security settings. Is WEP enabled? Does the key match the key configured on the client?
Step 5: Make any necessary configuration changes on the Wireless Clients
a) Using the Config tab, make any necessary configuration changes to the wireless PC.
b) Using the Web Browser within the Desktop tab, connect to ciscolearn.more.com to verify that the
configuration changes resolved the problem.
c) Click the Check Results button at the bottom of the instruction window to check your work.
All contents are Copyright © 1992–2007 Cisco Systems, Inc. All rights reserved. This document is Cisco Public Information.
Page 2 of 2