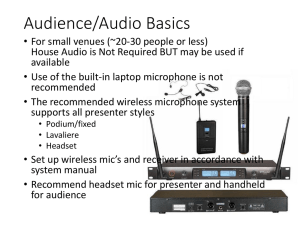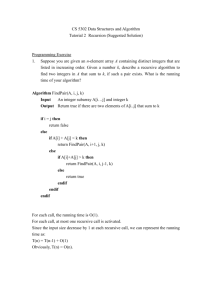This program cannot display the webpage
advertisement

Assignments Page 1 of 19 Assignment - Resubmit Assignment has been returned on Oct 19, 2007 12:45 pm. Please submit again with your changes. Title Assignment One Due Oct 25, 2007 5:00 pm Status Return Oct 19, 2007 12:45 pm Grade (max 10.0) Instructions Please submit an assignment with both inline text and an attachment, then look at the email notification you recieve. Let us know how it looks at http://bugs.sakaiproject.org/jira/browse/SAK-11973--include information about you email client. Thanks. Submission Assignment Text Enter below for resubmission Style Format Font Size This program cannot display the webpage Most likely causes: You are not connected to the Internet. The website is encountering problems. There might be a typing error in the address. What you can try: Check your Internet connection. Try visiting another website to make sure you are connected. Retype the address. Go back to the previous page. file://D:\My Documents\Desktop\e085b4db-bd04-4b33-adb1-1d0a49208e99_files\08c9d269-e89... 10/19/2007 Assignments Page 2 of 19 This program cannot display the webpage Most likely causes: You are not connected to the Internet. The website is encountering problems. There might be a typing error in the address. What you can try: Check your Internet connection. Try visiting another website to make sure you are connected. Retype the address. Go back to the previous page. More information Original submission text with the instructor's comments inserted if applicable Breeze Audio Setup (PC) 1. Make sure headset (if you are using one) is properly connected. a. Microphone to microphone input b. Headset to headset output 2. Verify that audio settings allow for sound and microphone. (If you hear sound already then skip to the microphone portion.) a. Double-click the speaker in your system tray. (Figure 1.) Volume Control will open. (Figure 2.) b. Make sure your system volume MUTE and Wave MUTE are unchecked.(1) (In my example, my computer also uses proprietary software to enhance audio; in this case, it is called SW Synth.If you also have something like that, make sure its MUTE is unchecked as well.) c. Click Options then select Properties.(2) TheVolume Control properties panel will open. (Figure 3.) d. By default, the Playback, radio button is selected. (1)Select Recording. e. Below that, the devices or programs that can record on your computer appear.(2)Make sure Microphone is one of the options and that it is checked. f. Click OK. A Recording Control panel should appear. (Figure 4.) g. Make sure Microphone appears and that Select box is checked.Also, place the audio slider bar in the middle. (Breeze will change the slider position based on the Audio Setup wizard but it helps to start out with the slider at least above the lowest setting.) h. Close this panel. (Click the X in the upper-right.) i. Close the Volume Control panel (Figure 2.) 3. Open your Breeze meeting. a. First, make sure the My Connection Speed in Breeze matches (most closely) what you have.This will allow the Breeze server to optimize what you send and what you receive (audio, video, files, chat, etc.) (Figure 5.) file://D:\My Documents\Desktop\e085b4db-bd04-4b33-adb1-1d0a49208e99_files\08c9d269-e89... 10/19/2007 Assignments Page 3 of 19 b. Next – and assuming the professor or Host has activated the audio/video pod – select the Audio Setup Wizard…. (Figure 6.) c. Click Allow to let iu.edu use Flash to access your camera and microphone. (Figure 7.) The next message (step 0 of 5) will explain what is going to happen and why. d. Step 1 of 5 (Figure 8) Click Test to make sure your audio is working in Breeze (1).Click Next (2) if successful. If not, go back to Step 2 of this document and make sure your computer’s audio is set correctly.Also, if you have a headset with built-in mute and/or volume control, make sure it set correctly as well. e. Step 2 of 5 (Figure 9) Select your microphone.On some machines, Breeze will not detect the device.Click in the box and select your device. i. If you have a headset as well as a camera with built-in microphone or a computer with built-in microphone, you might see more than one device here.In this case, you will simply have to try one and see if it works for your desired application.If not, try the other and so on until things work. f. Click Record (1).Read the script they have provided.Click the Stop button (2).Then click the Play button (3) .If you hear yourself then your audio is working.(Figure 10.) Click Next. g. Test silence (1).Click Next (2).(Figure 11.) OK.Your audio should be working now.If not, you need to start from the beginning and verify the settings again. 4. Now that your audio is working, you need to activate your pod’s audio/video feature. (Again, assuming the professor has opened the pod.) a. Click the small button in the lower-left of the Camera and Voice pod. (Figure 12.) b. Whether you have a camera or a microphone attached, the buttons to activate both will appear. (Figure 13.) i. Click the small camera icon to activate your camera. (To the right of the Stop button.) NOTE: If you have Host or Presenter status, pressing the Stop button will stop EVERYBODY! ii. Click Talk button when you want to talk. This is similar to using a walkie-talkie.Only when you press this button will others hear you. iii. Click the small padlock next to the Talk button if you want to talk.(Hands-free) This is similar to your phone.Your microphone will always be on.Anything you say, grunt, breathe, sneeze, etc. will be heard by others. Congratulations!You have completed the audio setup for your computer. Previous Feedback Text Graded Date:Oct 19, 2007 12:41 pm Breeze Audio Setup (PC Make sure headset (if you are using one) is properly connected. Microphone to microphone input Headset to headset output Verify that audio settings allow for sound and microphone. (If you hear sound already then skip to the microphone portion.) <!--[if gte vml 1]> <![if !mso]> file://D:\My Documents\Desktop\e085b4db-bd04-4b33-adb1-1d0a49208e99_files\08c9d269-e89... 10/19/2007 Assignments Page 4 of 19 <![endif]> Figure 1. <![if !mso]> <![endif]> <![endif]-->Double-click the speaker in your system tray. (Figure 1.) <!--[if gte vml 1]> <![endif]--> Volume Control will open. (Figure 2.) Make sure your system volume MUTE and Wave MUTE are unchecked.(1) (In my example, my computer also uses proprietary software to enhance audio; in this case, it is called SW Synth.If you also have something like that, make sure its MUTE is unchecked as well. <!--[if gte vml 1]> <![if !mso]> <![endif]> Figure 2. <![if !mso]> <![endif]> <![endif]-->Click Options then select Properties.(2) <!--[if gte vml 1]> <![endif]--> TheVolume Control properties panel will open. (Figure 3.) By default, the Playback, radio button is selected. (1)Select Recording. <!--[if gte vml 1]> <![if !mso]> <![endif]> Figure 3. <![if !mso]> <![endif]> <![endif]-->Below that, the devices or programs that can record on your computer appear.(2)Make sure Microphone is one of the options and that it is checked. f. <!--[if gte vml 1]> <![if !mso]> <![endif]> file://D:\My Documents\Desktop\e085b4db-bd04-4b33-adb1-1d0a49208e99_files\08c9d269-e89... 10/19/2007 Assignments Page 5 of 19 Figure 3. <![if !mso]> <![endif]> <![endif]-->Click OK. <!--[if gte vml 1]> <![endif]--> A Recording Control panel should appear. (Figure 4.) <!--[if gte vml 1]> <![if !mso]> <![endif]> Figure 4. <![if !mso]> <![endif]> <![endif]-->Make sure Microphone appears and that Select box is checked.Also, place the audio slider bar in the middle. (Breeze will change the slider position based on the Audio Setup wizard but it helps to start out with the slider at least above the lowest setting. <!--[if gte vml 1]> <![endif]--> Close this panel. (Click the X in the upper-right.) i. Close the Volume Control panel (Figure 2.) Open your Breeze meeting. <!--[if gte vml 1]> <![if !mso]> <![endif]> Figure 5. <![if !mso]> <![endif]> <![endif]-->First, make sure the My Connection Speed in Breeze matches (most closely) what you have.This will allow the Breeze server to optimize what you send and what you receive (audio, video, files, chat, etc.) (Figure 5.) <!--[if gte vml 1]> <! [endif]--> <!--[if gte vml 1]> <![if !mso]> <![endif]> Figure 6. file://D:\My Documents\Desktop\e085b4db-bd04-4b33-adb1-1d0a49208e99_files\08c9d269-e89... 10/19/2007 Assignments Page 6 of 19 <![if !mso]> <![endif]> <![endif]-->Next – and assuming the professor or Host has activated the audio/video pod – select the Audio Setup Wizard…. (Figure 6.) <!--[if gte vml 1]> <![endif]--> <!--[if gte vml 1]> <![if !mso]> <![endif]> Figure 7. <![if !mso]> <![endif]> <![endif]-->Click Allow to let iu.edu use Flash to access your camera and microphone. (Figure 7.) <!--[if gte vml 1]> <! [endif]--> The next message (step 0 of 5) will explain what is going to happen and why. <!--[if gte vml 1]> <![if !mso]> <![endif]> Figure 8. <![if !mso]> <![endif]> <![endif]-->Step 1 of 5 (Figure 8) Click Test to make sure your audio is working in Breeze (1).Click Next (2) if successful. <!--[if gte vml 1]> <![endif]--> If not, go back to Step 2 of this document and make sure your computer’s audio is set correctly.Also, if you have a headset with built-in mute and/or volume control, make sure it set correctly as well. Step 2 of 5 (Figure 9) Select your microphone.On some machines, Breeze will not detect the device.Click in the box and select your device. i. If you have a headset as well as a camera with built-in microphone or a computer with built-in microphone, you might see more than one device here.In this case, you will simply have to try one and see if it works for your desired application.If not, try the other and so on until things work. <!--[if gte vml 1]> <![if !mso]> <![endif]> Figure 9. file://D:\My Documents\Desktop\e085b4db-bd04-4b33-adb1-1d0a49208e99_files\08c9d269-e89... 10/19/2007 Assignments Page 7 of 19 <![if !mso]> <![endif]> <![endif]--><!--[if gte vml 1]> <![endif]--> f. <!--[if gte vml 1]> <![if !mso]> <![endif]> Figure 10. <![if !mso]> <![endif]> <![endif]-->Click Record (1).Read the script they have provided.Click the Stop button (2).Then click the Play button (3) .If you hear yourself then your audio is working.(Figure 10.) <!--[if gte vml 1]> <![endif]--> Click Next. <!--[if gte vml 1]> <![if !mso]> <![endif]> Figure 11. <![if !mso]> <![endif]> <![endif]-->Test silence (1).Click Next (2).(Figure 11.) <!--[if gte vml 1]> <![endif]--> OK.Your audio should be working now.If not, you need to start from the beginning and verify the settings again. Now that your audio is working, you need to activate your pod’s audio/video feature. (Again, assuming the professor has opened the pod.) <!--[if gte vml 1]> <![if !mso]> <![endif]> Figure 12. <![if !mso]> <![endif]> <![endif]-->Click the small button in the lower-left of the Camera and Voice pod. (Figure 12.) <!--[if gte vml 1]> <![endif]-> Whether you have a camera or a microphone attached, the buttons to activate both will appear. (Figure 13.) <!--[if gte vml 1]> <! [endif]--> file://D:\My Documents\Desktop\e085b4db-bd04-4b33-adb1-1d0a49208e99_files\08c9d269-e89... 10/19/2007 Assignments Page 8 of 19 i. Click the small camera icon to activate your camera. (To the right of the Stop button.) NOTE: If you have Host or Presenter status, pressing the Stop button will stop EVERYBODY! ii. Click Talk button when you want to talk. This is similar to using a walkie-talkie.Only when you press this button will others hear you. iii. Click the small padlock next to the Talk button if you want to talk.(Hands-free) This is similar to your phone.Your microphone will always be on.Anything you say, grunt, breathe, sneeze, etc. will be heard by others. Congratulations!You have completed the audio setup for your computer. Graded Date:Oct 19, 2007 11:34 am Breeze Audio Setup (PC) 1. Make sure headset (if you are using one) is properly connected. a. Microphone to microphone input b. Headset to headset output 2. Verify that audio settings allow for sound and microphone. (If you hear sound already then skip to the microphone portion.) a. Figure 1. Double-click the speaker in your system tray. (Figure 1.) Volume Control will open. (Figure 2.) b. Make sure your system volume MUTE and Wave MUTE are unchecked. (1) (In my example, my computer file://D:\My Documents\Desktop\e085b4db-bd04-4b33-adb1-1d0a49208e99_files\08c9d269-e89... 10/19/2007 Assignments Page 9 of 19 also uses proprietary software to enhance audio; in this case, it is called SW Synth. If you also have something like that, make sure its MUTE is unchecked as well.) c. Figure 2. Click Options then select Properties. (2) The Volume Control properties panel will open. (Figure 3.) d. By default, the Playback, radio button is selected. (1) Select Recording. e. Figure 3. Below that, the devices or programs that can record on your computer appear. (2) Make sure Microphone is one of the options and that it is checked. f. Figure 3. file://D:\My Documents\Desktop\e085b4db-bd04-4b33-adb1-1d0a49208e99_files\08c9d269-e89... 10/19/2007 Assignments Page 10 of 19 Click OK. A Recording Control panel should appear. (Figure 4.) g. Figure 4. Make sure Microphone appears and that Select box is checked. Also, place the audio slider bar in the middle. (Breeze will change the slider position based on the Audio Setup wizard but it helps to start out with the slider at least above the lowest setting.) h. Close this panel. (Click the X in the upper-right.) i. Close the Volume Control panel (Figure 2.) 3. Open your Breeze meeting. a. Figure 5. First, make sure the My Connection Speed in Breeze matches (most closely) what you have. This will allow the Breeze server to optimize what you send and what you receive (audio, video, files, chat, etc.) (Figure 5.) b. file://D:\My Documents\Desktop\e085b4db-bd04-4b33-adb1-1d0a49208e99_files\08c9d269-e89... 10/19/2007 Assignments Page 11 of 19 Figure 6. Next – and assuming the professor or Host has activated the audio/video pod – select the Audio Setup Wizard…. (Figure 6.) c. Figure 7. Click Allow to let iu.edu use Flash to access your camera and microphone. (Figure 7.) The next message (step 0 of 5) will explain what is going to happen and why. d. Figure 8. Step 1 of 5 (Figure 8) Click Test to make sure your audio is working in Breeze (1). Click Next (2) if successful. If not, go back to Step 2 of this document and make sure your computer’s audio is set correctly. Also, if you have a headset with built-in mute and/or volume control, make sure it set correctly as well. file://D:\My Documents\Desktop\e085b4db-bd04-4b33-adb1-1d0a49208e99_files\08c9d269-e89... 10/19/2007 Assignments Page 12 of 19 e. Step 2 of 5 (Figure 9) Select your microphone. On some machines, Breeze will not detect the device. Click in the box and select your device. i. If you have a headset as well as a camera with built-in microphone or a computer with built-in microphone, you might see more than one device here. In this case, you will simply have to try one and see if it works for your desired application. If not, try the other and so on until things work. Figure 9. f. Figure 10. Click Record (1). Read the script they have provided. Click the Stop button (2). Then click the Play button (3) . If you hear yourself then your audio is working. (Figure 10.) Click Next. g. Figure 11. file://D:\My Documents\Desktop\e085b4db-bd04-4b33-adb1-1d0a49208e99_files\08c9d269-e89... 10/19/2007 Assignments Page 13 of 19 Test silence (1). Click Next (2). (Figure 11.) OK. Your audio should be working now. If not, you need to start from the beginning and verify the settings again. 4. Now that your audio is working, you need to activate your pod’s audio/video feature. (Again, assuming the professor has opened the pod.) a. Figure 12. Click the small button in the lower-left of the Camera and Voice pod. (Figure 12.) b. Whether you have a camera or a microphone attached, the buttons to activate both will appear. (Figure 13.) i. Click the small camera icon to activate your camera. (To the right of the Stop button.) NOTE: If you have Host or Presenter status, pressing the Stop button will stop EVERYBODY! ii. Click Talk button when you want to talk. This is similar to using a walkie-talkie. Only when you press this button will others hear you. iii. Click the small padlock next to the Talk button if you want to talk. (Hands-free) This is similar to your phone. Your microphone will always be on. Anything you say, grunt, breathe, sneeze, etc. will be heard by others. Congratulations! You have completed the audio setup for your computer. Graded Date:Oct 19, 2007 11:12 am 1. Make sure headset (if you are using one) is properly connected. a. Microphone to microphone input file://D:\My Documents\Desktop\e085b4db-bd04-4b33-adb1-1d0a49208e99_files\08c9d269-e89... 10/19/2007 Assignments Page 14 of 19 b. Headset to headset output 2. Verify that audio settings allow for sound and microphone. (If you hear sound already then skip to the microphone portion.) a. <v:shapetype id="_x0000_t202" path="m,l,21600r21600,l21600,xe" o:spt="202" coordsize="21600,21600"><v:stroke joinstyle="miter"></v:stroke><v:path o:connecttype="rect" gradientshapeok="t"></v:path></v:shapetype><v:shape id="_x0000_s1026" style="margin-top: 45.95pt; z-index: 251651584; left: 0px; margin-left: 241.5pt; width: 55.5pt; text-indent: 0px; position: absolute; height: 19.5pt; text-align: left" type="#_x0000_t202" stroked="f"><v:fill opacity="0"></v:fill><v:textbox> Figure 1. </v:textbox></v:shape>Double-click the speaker in your system tray. (Figure 1.) <v:shapetype id="_x0000_t75" path="m@4@5l@4@11@9@11@9@5xe" o:spt="75" coordsize="21600,21600" stroked="f" filled="f" o:preferrelative="t"><v:stroke joinstyle="miter"></v:stroke><v:formulas><v:f eqn="if lineDrawn pixelLineWidth 0"></v:f><v:f eqn="sum @0 1 0"></v:f><v:f eqn="sum 0 0 @1"></v:f><v:f eqn="prod @2 1 2"></v:f><v:f eqn="prod @3 21600 pixelWidth"></v:f><v:f eqn="prod @3 21600 pixelHeight"></v:f><v:f eqn="sum @0 0 1"></v:f><v:f eqn="prod @6 1 2"></v:f><v:f eqn="prod @7 21600 pixelWidth"></v:f><v:f eqn="sum @8 21600 0"></v:f><v:f eqn="prod @7 21600 pixelHeight"></v:f><v:f eqn="sum @10 21600 0"></v:f></v:formulas><v:path o:connecttype="rect" gradientshapeok="t" o:extrusionok="f"></v:path><o:lock aspectratio="t" v:ext="edit"></o:lock></v:shapetype><v:shape id="Picture_x0020_0" style="visibility: visible; width: 221.25pt; height: 42.75pt" type="#_x0000_t75" alt="verify-your-computer-audio.gif" o:spid="_x0000_i1025"><v:imagedata o:title="verify-your-computer-audio" src="file:///C:\DOCUME~1\CENTER~1\LOCALS~1\Temp\msohtmlclip1\01\clip_image002.gif"></v:imagedata></v:shape> Volume Control will open. (Figure 2.) b. Make sure your system volume MUTE and Wave MUTE are unchecked. (1) (In my example, my computer also uses proprietary software to enhance audio; in this case, it is called SW Synth. If you also have something like that, make sure its MUTE is unchecked as well. c. <v:shape id="_x0000_s1027" style="margin-top: 271.15pt; z-index: 251652608; left: 0px; margin-left: 469.5pt; width: 55.5pt; text-indent: 0px; position: absolute; height: 19.5pt; text-align: left" type="#_x0000_t202" stroked="f"><v:fill opacity="0"></v:fill><v:textbox> Figure 2. </v:textbox></v:shape>Click Options then select Properties. (2) <v:shape id="Picture_x0020_1" style="visibility: visible; width: 458.25pt; height: 274.5pt" type="#_x0000_t75" alt="mute-and-properties.gif" o:spid="_x0000_i1026"><v:imagedata o:title="mute-and-properties" src="file:///C:\DOCUME~1\CENTER~1\LOCALS~1\Temp\msohtmlclip1\01 \clip_image004.gif"></v:imagedata></v:shape> The Volume Control properties panel will open. (Figure 3.) d. By default, the Playback, radio button is selected. (1) Select Recording. e. <v:shape id="_x0000_s1028" style="margin-top: 374.25pt; z-index: 251653632; left: 0px; margin-left: 304.5pt; file://D:\My Documents\Desktop\e085b4db-bd04-4b33-adb1-1d0a49208e99_files\08c9d269-e89... 10/19/2007 Assignments Page 15 of 19 width: 55.5pt; text-indent: 0px; position: absolute; height: 19.5pt; text-align: left" type="#_x0000_t202" stroked="f"><v:fill opacity="0"></v:fill><v:textbox> Figure 3. </v:textbox></v:shape>Below that, the devices or programs that can record on your computer appear. (2) Make sure Microphone is one of the options and that it is checked. f. <v:shape id="_x0000_s1029" style="margin-top: 358.5pt; z-index: 251654656; left: 0px; margin-left: 304.5pt; width: 55.5pt; text-indent: 0px; position: absolute; height: 19.5pt; text-align: left" type="#_x0000_t202" stroked="f"><v:fill opacity="0"></v:fill><v:textbox> Figure 3. </v:textbox></v:shape>Click OK. <v:shape id="Picture_x0020_2" style="visibility: visible; width: 292.5pt; height: 368.25pt" type="#_x0000_t75" alt="recording-properties.gif" o:spid="_x0000_i1027"><v:imagedata o:title="recording-properties" src="file:///C:\DOCUME~1\CENTER~1\LOCALS~1\Temp\msohtmlclip1\01\clip_image006.gif"></v:imagedata></v:shape> A Recording Control panel should appear. (Figure 4.) g. <v:shape id="_x0000_s1030" style="margin-top: 280.15pt; z-index: 251655680; left: 0px; margin-left: 230.25pt; width: 55.5pt; text-indent: 0px; position: absolute; height: 19.5pt; text-align: left" type="#_x0000_t202" stroked="f"><v:fill opacity="0"></v:fill><v:textbox> Figure 4. </v:textbox></v:shape>Make sure Microphone appears and that Select box is checked. Also, place the audio slider bar in the middle. (Breeze will change the slider position based on the Audio Setup wizard but it helps to start out with the slider at least above the lowest setting. <v:shape id="Picture_x0020_3" style="visibility: visible; width: 161.25pt; height: 235.5pt" type="#_x0000_t75" alt="mic_selected.gif" o:spid="_x0000_i1028"><v:imagedata o:title="mic_selected" src="file:///C:\DOCUME~1 \CENTER~1\LOCALS~1\Temp\msohtmlclip1\01\clip_image008.gif"></v:imagedata></v:shape> h. Close this panel. (Click the X in the upper-right.) i. 3. Close the Volume Control panel (Figure 2.) Open your Breeze meeting. file://D:\My Documents\Desktop\e085b4db-bd04-4b33-adb1-1d0a49208e99_files\08c9d269-e89... 10/19/2007 Assignments a. Page 16 of 19 <v:shape id="_x0000_s1032" style="margin-top: 299.75pt; z-index: 251657728; left: 0px; margin-left: 324.75pt; width: 55.5pt; text-indent: 0px; position: absolute; height: 19.5pt; text-align: left" type="#_x0000_t202" stroked="f"><v:fill opacity="0"></v:fill><v:textbox> Figure 5. </v:textbox></v:shape>First, make sure the My Connection Speed in Breeze matches (most closely) what you have. This will allow the Breeze server to optimize what you send and what you receive (audio, video, files, chat, etc.) (Figure 5.) <v:shape id="_x0000_i1029" style="width: 304.5pt; height: 265.5pt" type="#_x0000_t75"><v:imagedata o:title="my_connection_speed" src="file:///C:\DOCUME~1\CENTER~1\LOCALS~1\Temp\msohtmlclip1\01 \clip_image010.gif"></v:imagedata></v:shape> b. <v:shape id="_x0000_s1031" style="margin-top: 287.75pt; z-index: 251656704; left: 0px; margin-left: 257.25pt; width: 55.5pt; text-indent: 0px; position: absolute; height: 19.5pt; text-align: left" type="#_x0000_t202" stroked="f"><v:fill opacity="0"></v:fill><v:textbox> Figure 6. </v:textbox></v:shape>Next – and assuming the professor or Host has activated the audio/video pod – select the Audio Setup Wizard…. (Figure 6.) <v:shape id="_x0000_i1030" style="width: 239.25pt; height: 268.5pt" type="#_x0000_t75"><v:imagedata o:title="audio_setup_wizard" src="file:///C:\DOCUME~1\CENTER~1\LOCALS~1\Temp\msohtmlclip1 \01\clip_image012.gif"></v:imagedata></v:shape> c. <v:shape id="_x0000_s1033" style="margin-top: 130.35pt; z-index: 251658752; left: 0px; margin-left: 204.75pt; width: 55.5pt; text-indent: 0px; position: absolute; height: 19.5pt; text-align: left" type="#_x0000_t202" stroked="f"><v:fill opacity="0"></v:fill><v:textbox> Figure 7. </v:textbox></v:shape>Click Allow to let iu.edu use Flash to access your camera and microphone. (Figure 7.) <v:shape id="_x0000_i1031" style="width: 188.25pt; height: 130.5pt" type="#_x0000_t75"><v:imagedata o:title="allow_flash" src="file:///C:\DOCUME~1\CENTER~1\LOCALS~1\Temp\msohtmlclip1\01\clip_image014.gif"></v:imagedata></v:shape> The next message (step 0 of 5) will explain what is going to happen and why. d. <v:shape id="_x0000_s1034" style="margin-top: 301.05pt; z-index: 251659776; left: 0px; margin-left: 410.25pt; width: 55.5pt; text-indent: 0px; position: absolute; height: 19.5pt; text-align: left" type="#_x0000_t202" stroked="f"><v:fill opacity="0"></v:fill><v:textbox> file://D:\My Documents\Desktop\e085b4db-bd04-4b33-adb1-1d0a49208e99_files\08c9d269-e89... 10/19/2007 Assignments Page 17 of 19 Figure 8. </v:textbox></v:shape>Step 1 of 5 (Figure 8) Click Test to make sure your audio is working in Breeze (1). Click Next (2) if successful. <v:shape id="_x0000_i1032" style="width: 391.5pt; height: 279.75pt" type="#_x0000_t75"><v:imagedata o:title="test_sound_output" src="file:///C:\DOCUME~1\CENTER~1\LOCALS~1\Temp\msohtmlclip1\01 \clip_image016.gif"></v:imagedata></v:shape> If not, go back to Step 2 of this document and make sure your computer’s audio is set correctly. Also, if you have a headset with built-in mute and/or volume control, make sure it set correctly as well. e. Step 2 of 5 (Figure 9) Select your microphone. On some machines, Breeze will not detect the device. Click in the box and select your device. i. If you have a headset as well as a camera with built-in microphone or a computer with built-in microphone, you might see more than one device here. In this case, you will simply have to try one and see if it works for your desired application. If not, try the other and so on until things work. <v:shape id="_x0000_s1035" style="margin-top: 273.75pt; z-index: 251660800; left: 0px; margin-left: 438pt; width: 55.5pt; position: absolute; height: 19.5pt; text-align: left" type="#_x0000_t202" stroked="f"><v:fill opacity="0"></v:fill><v:textbox> Figure 9. </v:textbox></v:shape><v:shape id="_x0000_i1033" style="width: 391.5pt; height: 286.5pt" type="#_x0000_t75"><v:imagedata o:title="select-microphone" src="file:///C:\DOCUME~1\CENTER~1\LOCALS~1\Temp\msohtmlclip1\01 \clip_image018.gif"></v:imagedata></v:shape> f. <v:shape id="_x0000_s1036" style="margin-top: 312.85pt; z-index: 251661824; left: 0px; margin-left: 412.5pt; width: 60.75pt; text-indent: 0px; position: absolute; height: 19.5pt; text-align: left" type="#_x0000_t202" stroked="f"><v:fill opacity="0"></v:fill><v:textbox> Figure 10. </v:textbox></v:shape>Click Record (1). Read the script they have provided. Click the Stop button (2). Then click the Play button (3) . If you hear yourself then your audio is working. (Figure 10.) <v:shape id="_x0000_i1034" file://D:\My Documents\Desktop\e085b4db-bd04-4b33-adb1-1d0a49208e99_files\08c9d269-e89... 10/19/2007 Assignments Page 18 of 19 style="width: 406.5pt; height: 300.75pt" type="#_x0000_t75"><v:imagedata o:title="test_your_audio" src="file:///C:\DOCUME~1 \CENTER~1\LOCALS~1\Temp\msohtmlclip1\01\clip_image020.gif"></v:imagedata></v:shape> Click Next. g. <v:shape id="_x0000_s1037" style="margin-top: 287.25pt; z-index: 251662848; left: 0px; margin-left: 406.5pt; width: 60.75pt; text-indent: 0px; position: absolute; height: 19.5pt; text-align: left" type="#_x0000_t202" stroked="f"><v:fill opacity="0"></v:fill><v:textbox> Figure 11. </v:textbox></v:shape>Test silence (1). Click Next (2). (Figure 11.) <v:shape id="_x0000_i1035" style="width: 391.5pt; height: 279.75pt" type="#_x0000_t75"><v:imagedata o:title="tune_silence" src="file:///C:\DOCUME~1\CENTER~1\LOCALS~1 \Temp\msohtmlclip1\01\clip_image022.gif"></v:imagedata></v:shape> OK. Your audio should be working now. If not, you need to start from the beginning and verify the settings again. 4. Now that your audio is working, you need to activate your pod’s audio/video feature. (Again, assuming the professor has opened the pod.) a. <v:shape id="_x0000_s1038" style="margin-top: 176.7pt; z-index: 251663872; left: 0px; margin-left: 189pt; width: 60.75pt; text-indent: 0px; position: absolute; height: 19.5pt; text-align: left" type="#_x0000_t202" stroked="f"><v:fill opacity="0"></v:fill><v:textbox> Figure 12. </v:textbox></v:shape>Click the small button in the lower-left of the Camera and Voice pod. (Figure 12.) <v:shape id="_x0000_i1036" style="width: 180pt; height: 177pt" type="#_x0000_t75"><v:imagedata o:title="activate_your_cammic" src="file:///C:\DOCUME~1\CENTER~1\LOCALS~1\Temp\msohtmlclip1\01\clip_image024.gif"></v:imagedata></v:shape> b. Whether you have a camera or a microphone attached, the buttons to activate both will appear. (Figure 13.) <v:shape id="_x0000_i1037" style="width: 150pt; height: 181.5pt" type="#_x0000_t75"><v:imagedata o:title="hands_free" src="file:///C:\DOCUME~1\CENTER~1\LOCALS~1 \Temp\msohtmlclip1\01\clip_image025.gif"></v:imagedata></v:shape> i. Click the small camera icon to activate your camera. (To the right of the Stop button.) NOTE: If you have Host or Presenter status, pressing the Stop button will stop EVERYBODY! ii. Click Talk button when you want to talk. This is similar to using a walkie-talkie. Only when you press this button will others hear you. iii. Click the small padlock next to the Talk button if you want to talk. (Hands-free) This is similar to your phone. Your microphone will always be on. Anything you say, grunt, breathe, sneeze, etc. will be heard by others. file://D:\My Documents\Desktop\e085b4db-bd04-4b33-adb1-1d0a49208e99_files\08c9d269-e89... 10/19/2007 Assignments Page 19 of 19 <o:p> </o:p> Congratulations! You have completed the audio setup for your computer. <o:p> </o:p> Attachments Rather than opening this file in an image viewer, drag it into a browser window and enjoy the silliness.gif (109 KB) Previous Feedback Comment Graded Date:Oct 19, 2007 12:41 pm Graded Date:Oct 19, 2007 11:34 am Graded Date:Oct 19, 2007 11:12 am Previous Returned Attachments No attachments yet Previous Grade: Graded Date:Oct 19, 2007 12:41 pm Graded Date:Oct 19, 2007 11:34 am Graded Date:Oct 19, 2007 11:12 am 10.0 file://D:\My Documents\Desktop\e085b4db-bd04-4b33-adb1-1d0a49208e99_files\08c9d269-e89... 10/19/2007