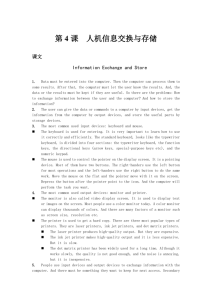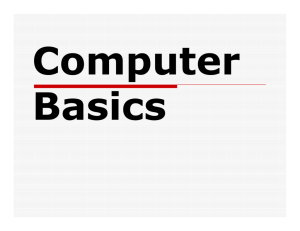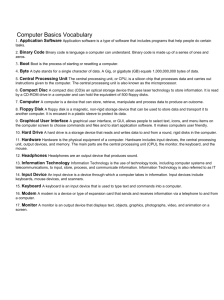Support Materials and Exercises for Basic Computer
advertisement

Support Materials and Exercises for FALL 1999 BASIC COMPUTER LITERACY ACKNOWLEDGEMENTS The following persons have contributed to the development of this learning material: Content and Structure: Curriculum Developer(s) Joan Perry CASP facilitator This document is available full-text on the World Wide Web thanks to the National Adult Literacy Database Fall 1999 Minto Name:_____________________________ Date:_____________________________ BASIC COMPUTER LITERACY-Student Portfolio Sheet General Information Mailing Address: ______________________ Phone: ___________________ ___________________________________ SIN# : ___________________ ___________________________________ Medicare# : _______________ Postal Code: _______________ County: Queens Sunbury Other (specify) Date of Birth: (dd/mm/yy) ________________ Marital Status: ________________________ Check one: Male Female Statistical Information How did you hear about this program? _________________________________ What is your objective in taking this course? ________________________________________________________________________ What was the last grade you completed in school? ____ Check one: College No schooling University Elementary Middle School High school Technical/Vocational(specify) Computer/Learning Techniques Name one piece of information that you know about computers. ________________________________________________________________________ Do you own/have access to a computer? _____ If yes, what kind? ___________________ Are there any computer programs which you are familiar with? (If so, name them.) ________________________________________________________________________ Do you have a specific “topic” dealing with computers which interests you/ which you want to learn more about? ________________________________________________________________________ Something about Yourself What type of work have you done that you found the “most enjoyable?” ________________________________________________________________________ What do you feel has been your “greatest” accomplishment in life? ________________________________________________________________________ What, if anything, would you 'do over again' if you had a 2nd chance? ________________________________________________________________________ BASIC COMPUTER LITERACY Minto Literacy Council CASP Facilitator: Joan Perry 327-3713 COURSE OVERVIEW: This course is intended to introduce the student to computer capabilities and computer terminology. It is geared towards those who have no previous computer knowledge or related work exposure. The contents of this course follow the goals of the Dept. of Education in helping adult students to reach a minimum level of computer literacy. COURSE OBJECTIVES: The aim is to introduce the student to computers and make them more literate in the following areas: awareness of the uses of computers & various software applications understanding of basic computer terminology knowledge of the components of a computer system ability to make basic connections among components identifying issues ( computer ethics, viruses, health-related problems ) Simple operations: starting games & programs Simple operations: performing basic word processing applications searching the Internet for specific information or research using “Help” in various programs sending e-mail Upon completion of this course, the student should feel more comfortable with computers and have some confidence in exploring software on their own. COURSE DURATION: This training service requires approximately 30 hours. It is usually offered in 3-hour sessions, for a continuation of 10 weeks. (It is a non-credited course offering no certificate or diploma.) COURSE ENTRY REQUIREMENTS: The student must be a resident of the local community with very little, or no, background in computers. (Acceptance into the program will be subject to seating and any other criteria in effect at the time the program is being offered.) TEACHING METHOD: The training will be provided in an informal setting in a small group. Students are encouraged to listen to a presentation/ view a demonstration & to participate in hands-on learning at the computers. Instructional materials are designed to support this method of teaching. COURSE COSTS/ FEES/ BOOK REQUIREMENTS: There is no program fee to attend the Minto CASP basic computer literacy course. There is not a textbook to purchase, nor one being used in the training session at this time. Any material handouts that are given during the process of the course are for the student benefit while in the program, but may be requested to be returned upon completion of the course, so as to be available for future use. (At the discretion of the instructor, these may be available for a minimal photocopying cost.) (Also, you may need to buy computer disks during the course of the program.) COURSE PROJECTED SCHEDULE Week #1:COMPUTER USES, TERMS, ETHICS, COMPONENTS & APPLICATIONS 1. Current Uses of Computers in Daily Life/ Education & Workplace 2. Various Software Applications/ Different types of Software 3. Defining Basic Computer Terminology 4. Ethical Issues/ Health Hazards Week #2: BASIC FEATURES OF INPUT/OUTPUT DEVICES and KEYBOARD KEYS 5. Computer Components 6. Demonstrating proper use of the Mouse 7. Understanding RAM and ROM memory 8. Various Types of Printers 9. Keyboarding keys & proper position at terminal 10. Typing drills( for key familiarity) Week #3: CONNECTIONS ,START-UP, MAINTENANCE & DATA STORAGE 11. Basic equipment connections 12. Basic maintenance (safety features, basic cleaning, disk formatting & handling) 13. Using DOS 14. Various Windows versions (3.1/ 95/98) 15. Windows concepts (windows, icons, menus, files, scrolling, error messages) Week #4: WORD PROCESSING PACKAGES 16. Create & save a simple document 17. Special Features: (fonts, justification, spell-check, thesaurus, grammar) 18. Retrieve, edit and re-save a document 19. Printing a document 20. Find information in the help menu Week #5: OTHER SOFTWARE APPLICATIONS 21. Games and Trivia 22. Flyers, posters, newsletter graphic applications 23. Calendars, banners, greeting card applications 24. Educational software 25. Database, spreadsheets, & reports Week #6: THE INTERNET 26. Terminology on the Net/ Netiquette 27. Using an Internet browser 28. Using bookmarks 29. Downloading and installing software 30. Researching/Searching on the Internet & Choosing a Search Engine Week #7: E-MAIL 31. Benefits of e-mail and e-mail etiquette 32. Creating and sending a message 33. Creating and sending an attachment 34. Checking for mail received 35. Replying to a received message Week #8 & #9: KEYBOARDING PRACTICE/SURFING THE NET 36. Accuracy & Speed drills for Typing 37. Research topics on the Internet Week #10: REVIEW 38. The Future of Computers 39. What to consider when choosing a computer 40. Interesting Websites / Discussion Groups or Listservs NOTE: The training session is completed after 10 weeks/ 30 hours have been covered. If a student is enrolled in CASP for academic upgrading or GED-Preparation, they may elect to continue working on their typing skills to achieve the 25 w.p.m. level required for a certificate. In addition, those students must write a final exam (approved by NBCC) that will count for 100% towards a combined mark with their course‟s assessed activities. (This election to pursue a certificate must be advised prior to program start-up that the student‟s activities can be assessed & evaluated for marking.) Computer Literacy Worksheet–Computer A = ___________=________ % Computer Literacy Worksheet-Computer B = ___________=________ % Computer Literacy Worksheet-Computer C= ___________=________ % Internet Assignment Sheet = ___________=________ % Classroom participation mark = ___________=________ % Final Exam mark = ___________=________ % Program Completion Final Score = ________Keyboard WPM= _______ Certificate: Y_____ N____ UNIT ONE: Computer Uses, Terms, Ethics, Components & Applications Section One: Current Uses of Computers in Daily Life/Education & Workplace Computers help businesses, schools, and individuals at home to operate more efficiently. This efficiency can take the form of working more quickly, more accurately, or even in ways not previously conceived possible. Computers are impacting our society greatly. Buying groceries at the supermarket and using an automatic banking machine require using computers. The ability to communicate from one computer to another is changing the way people live, study, and work. Today, knowing how to use a personal computer is a basic skill that is becoming part of the literacy picture. In an increasing way, more information is available to us now via computers, so it is important to know how to access it. New applications are being developed every day for using computers. Technology has a new success story in the “computer.” Computers are used to gather, analyse, and reproduce information in organized formats. They have the capacity to store vast amounts of data in small areas and reproduce that information when it is needed. Almost fifty years ago, the few computers in existence were large, expensive machines used mostly for scientific purposes. But how the times have changed! They sit in offices, factories, homes, schools, hospitals, banks, and retail department stores. In the home, computers can monitor and control security systems, record your personal banking & financial matters, and keep a daily agenda of your time schedule for appointments and reminders. In the schools, computers are being introduced in the primary levels to familiarize our children with a new visual aid that presents the materials in an attractive way. Having grown up watching a television screen, many children adapt easily to viewing the computer monitor. New educational software is continually being developed to supplement academic learning curriculum at various grade levels. High schools and colleges are training students in actual application programs such as word processing, database, spreadsheets, and desktop publishing. In the workplace, computers are part of the automation that is replacing manpower because of their speed in performance. Computers have moved aside the need of older office equipment and are being implemented in industrial and manufacturing applications, as well as drafting and design work. Computers are employed in the fields of engineering, aviation, communications, and health services, to name but a few areas. Qualified specialists are now working as computer programmers, computerized accounting clerks, computer technicians, and computer software analysts. The changing face of the workplace is demanding new courses in computers for various needs as they arise. Section Two: Various Software Applications/ Different types of Software The programs that are designed to carry out certain tasks for computers are called software. Various software is now available to deal with the different activities which a computer can perform. The programs are written in special languages that use letters, numbers, or codes which the computer interprets. (e.g. many computer programs are written in BASIC , FORTRAN or COBOL) The programs can be system software which control the actual operations of the computer itself, such as DOS (Disk Operating System). System software will tell the computer how to load, store, and execute any application programs it uses. Application software constitutes the actual programs which a company or individual may require. These application software programs tell the computer how to produce the information stored. Some samples of application software are: word processing software, electronic spreadsheet software, computer graphics software, or database software. Word Processing Software can be used to write letters, memos and documents. It may provide the user with easy ways to add, delete, sort, or change text on screen until it is suitable, before it saves or prints the information. Word processing software prepares forms and printouts that typewriters formerly prepared. The more elaborate programs can correct spelling, change the text appearance, change margins, and even relocate entire paragraphs in the editing stage. Word processing software is popular because of its quickness in printing and its disk storage capabilities. Some examples of such software are: WordPerfect, Microsoft Word, First Choice, WordStar.... Database Software had its origins in record-keeping systems of bygone years. The need for worksheets used in classifying, calculating, and summarizing has always been strong in the accounting fields of finance. Manual systems were replaced by punch-card equipment, which have been superseded by computers. Database software will allow the user to enter, retrieve, and update data in an efficient manner. Information can be classified, sorted and produced as reports needed for managing businesses. One example of such software is: AccPac Plus, dBASE IV, Lotus Works. Electronic Spreadsheet Software is used by people working with numbers, who can enter data and formulas so that the program can calculate or project results. With spreadsheet programs, the user can ask “what if” questions by changing data and recalculating. Spreadsheets are helpful for production and sales reports. The data may be presented in rows, columns, or tables. This kind of software is popular because of its timesaving advantage over manual calculations. Spreadsheets have aided in on-the-spot decision-making. Some samples are: Lotus 1-2-3, Excel, or Quattro Pro. Computer Graphics Software produces professional looking documents containing both tests and graphics. It can transform series of number values into charts & graphs for easier analysis or interpretation. Computer graphics software is used in the architectural, drafting, and design industries. These programs may present the data in a graphic “pie” to aid in understanding statistics, trends, relationships, and survey results. The use of clip art or graphs in line, bar, or circle format can provide useful charts which can even be colour-enhanced. Some examples are: Corel Print House, Desktop Publishing, Ventura, or Pagemaker. In businesses, one may be faced with the question of what software should you get? Canned software is pre-written mass-market software, ready-to-use & available nationwide. Custom software is software programmed to your specifications by experienced programmers, a method usually undertaken only when it‟s determined that the necessary software does not exist. Section Three: Defining Basic Computer Terminology ( ?) What is a computer?... an electronic device, operating under the control of instructions stored in its own memory unit, that can accept input data, process it logically, and produce output results which can be stored for future use. In General Hardware....the physical components or equipment which make up the computer system. Software....the programs containing instructions that tell the computer how to operate/what to do. Computer Components CPU....the Central Processing Unit which is the brain of the computer where memory is found. It is the control unit which executes program instructions & is the primary storage unit for data. Monitor....the screen/video device producing a temporary display of information onscreen.. Keyboard..a device used for entering data into computer‟s memory for screen display. Mouse....a pointing device used to select processing options or data displayed on the screen. The pointer of the mouse is usually in the shape of an arrow on the screen. Printer...hardware that produces a permanent hard copy of data in a form that can be understood by the user. Speakers...components used for audio output. Modem....a device that allows your computer to talk to other computers over a phone line (often an internal fax modem) (You need a modem to connect your computer to phone line for Internet access.) Scanners....devices that scan printouts, photos, images, & artwork for conversion into a form that can be processed & reproduced by the computer. System Descriptions Input Devices....the hardware components that are used to pass data into the computer. Output Devices...the hardware that receives & displays information coming from the computer. ROM...Read Only Memory: the permanent memory that is built into your computer at the manufacturer. ROM memory retains its contents even when the power is turned off. Data or programs stored here can be read and used, but not altered. RAM...Random Accessed Memory: temporarily stores data & program instructions when they‟re being processed. It is the computer‟s main memory or working memory. Megahertz(Mhz)....the unit of measure determining the system clock speed of all computer operations. (One megahertz equals one million electronic pulses per second.) It is the fixed rate at which the computer operates. Storage Terms Disk drives...secondary storage or auxiliary storage devices that store instructions & data when they‟re not being used by the system unit. They are input sources when floppy disks are inserted with previously stored date that is read into memory. Floppy disks...a portable magnetic storage disk used for storing computer data. They allow users to randomly access information. (Avail. in 5-1/4" size, which is now almost obsolete, & 3- 1/2") CD-ROM drive...input source of previously stored data which gets read into memory. It uses a low-powered laser light to read data from removable CD-ROM‟s. Compact Disc (CD’s)..a disk on which a laser has digitally recorded information such as audio, video, or computer data. Hard disk drive...a secondary storage device that contains a high-capacity disk or disks that provide greater storage capacities than floppy disks. Megabyte....approximately a million bytes (or characters), it is the measuring unit for disk storage (e.g. 5-1/4"HD disk stores 1.2MB while 3-1/2" HD disk stores 1.44 MB data. Disks used to be available in low-density, but most sold & used today are high-density disks.) Gigabyte....approximately a billion bytes (or 1,000 MB) Applications Terminology User Friendly...a term used to indicate a program that is easy to use. Graphical User Interfaces...the use of graphical symbols (pictoral images), instead of text commands to control common computer functions in a simpler way. (e.g. fuction keys, screen prompts, menus, icons) Icons...a small picture or symbol representing a computer hardware function or component. Function keys...shortcut keys on the computer keyboard for special commands or operations. Menus....a special kind of screen prompt providing a list of processing options in pull-down format(usually across the top of the screen) Numeric keypad...keys on R.H. side of the keyboard which resemble adding machine or calculator format. Mouse pointer...arrow displayed on the screen at the movement of the mouse. Cursor....a symbol which appears on the screen as a “flashing line”( | ) or “flashing underline”( _ ) character that indicates where you‟re working on the screen. Windows....an integrated type of software operating program which allows various software programs & applications to communicate or interact with one another by using a common set of data.( Windows gets its name from the rectangular boxes displayed on the screen which allow the user to see other parts of a program through multiple windows at the same time.) Computer Programming Languages/Codes ASCII Code.(pronounced ask-ee).American Standard Code for Information Interchange: the most widely used coding system used to represent data. It uses the right 7 of 8 bits in a byte in a binary number system using only 2 symbols: zero(0) and one(1).[ The “0" represents off in an open circle, and the “1" represents on in a solid circle.] EBCDIC Code (pronounced eb-see-dick) Extended Binary Coded Decimal Interchange Code: coding system used primarily on mainframe computers using all 8 bits of a byte to represent its characters. Printers Daisy wheel printer...slowest printer, but of higher quality than DMP because of fully formed characters. It is easier for changing fonts, but has no graphic output. Dot matrix printer (DMP)...bidirectional printer that is versatile and inexpensive, having 9 to 24 head pins which print a series of small dots to present data in printed format. Ink-jet printer....printer forms letters on page by shooting tiny electrically charged droplets of ink via a nozzle. It produces hi-quality print & graphics, but cannot use multipart paper. A common problem is that the ink sometimes smears on soft, porous paper. Laser printer...a printer using laser & photographic technology to produce high quality output. Section Four: Ethical Issues/Health Hazards It is essential for every computer user to recognize his/her responsibility in using software programs or accessing Internet services, sites, and people. Each user is ultimately responsible for his/her own actions. As with every other form of communication, there‟s a code of proper behaviour for using the computer. The computer industry is not without its own set of ethical concerns. Inaccurate Data Entry: As with many communication systems, the chance of human error is always a factor in the success of output. Data needs to be entered correctly. Training is usually a requirement of any systems personnel. Users are responsible for the accuracy of input. There is still the need for honesty and integrity in a person who may have made an input error, as well as in the person who has received the generated output error. Admitting a mistake is always the first step towards the problem‟s solution. Software Piracy: As with new inventions, “copyrighting” is an issue with software applications. Often with the purchase of a particular software program, the buyer must consent to a “license agreement” which dictates the terms of using the program. A common inclusion in such agreements is that the buyer is permitted to use the program on “one computer at-a-time” and is not to make copies of the program for use by others. To do so, is an illegal operation which is subject to criminal charges. Because of the infringement upon many licensing agreements, there is an ongoing development of software “piracy” (the use of programs of which you have no legal right to access.) (It is rumoured that the average workstation has at least $400 worth of unlicensed software installed on it. The use of unlicensed software is actually fairly widespread. With the increased availability of software over the Internet, keeping track of what’s licensed and what’s not has become a problem. Most organizations don’t even keep an accurate inventory of their software programs. While most organizations do not intentionally “pirate ” software, they leave themselves vulnerable to Software Associations which randomly audit organizations to ensure compliance with licensing rules. Organizations that have unlicensed software can be subject to excessive fines and penalties.) There are certain software programs, called “Shareware”, which can be downloaded and tried for free for a trial period, yet for which you must pay a license fee if you decide to keep them. Shareware programs can be copied for distribution amongst your friends on the basis of hoping that they, too, will want to continue using them & pay the license fee. “Public domain” software are programs that are available to anyone interested in using them, for which no one wants sole ownership rights or copyright agreements. Personal vs. Work-related computer usage: Millions of people use e-mail while at work. Many believe their communications are private, but employees have been fired for using e-mail to gripe about their bosses. Courts have ruled that companies have a right to all the data in their computer networks. Companies have been able to monitor an employee‟s use of the computer by checking “history” files in respect to on-time and off-time as well as the type of application files used. Perhaps an employee was spending too much time playing “Solitaire” instead of working on a customer‟s file. Some corporations have even been sued for harassment because of the disparaging remarks executives have made over e-mail usage. The ethical issues raised by such situations are vast. Does an employee have the right to use a company‟s computer for personal benefits? Who should have access to e-mail messages and records? If you were aware of such “computer usage abuse”, would you tell anyone? What if you heard someone planning to steal a product or reveal company secrets? Where do you draw the line? Invasion of Privacy: Everyone likes to believe that he/she is entitled to his/her own privacy. It is a most uncomfortable feeling to know that your privacy has been invaded. The thought of having your house “rummaged through”, or your diary read, or your post office box vandalized, is similar to sensing that your computer files are being accessed by others. That sense of having email openly read by others can make you feel that your privacy has been invaded. To protect this basic right to privacy, certain programs have special “passwords”, or “log-on codes” and “user ID‟s” for multiple user terminals. Computer Virus: A computer virus is a program that copies itself into other programs & spreads through multiple computer systems. Most viruses cause damage to files on the system where the virus is present. Some computer “hackers” have been responsible for designing these viruses to attack existing programs. Recent viruses like the “Melissa virus” have resulted in stiff punishments because of the potential vandalism, expense, and inconvenience such public mischief has caused. “Antivirus programs” prevent, detect, and remove viruses. With the onslaught of new viruses being developed every day, virus protection programs must be updated frequently to handle recently created threats. Often, new downloads are available via Internet websites, for a minimal fee. Offensive Content via Computers: Radios were confronted with “vulgar & obscene language.” Televisions were bombarded with “nudity, offensive language, violence, and explicit sexual content.” Now, the latest trend in communications, computers, is under attack in similar ways. The anonymity of the Internet may be both an appealing and disturbing characteristic. Junk mail is piling up in e-mail boxes. Lawbreakers are sending obscenely pornographic materials, and “freedom of speech” appears in the written text. Sexual preference is no longer a behind-closed-doors concept as illicit meetings are being arranged. Unsuspecting readers are being conned and swindled. Often, software programs and Internet websites must be screened and locked-out to prevent access in the home by innocent children. Many online services & bulletin board systems have taken increased responsibility for the content of the messages they communicate. But because of the large geographic areas covered and varying standards from community to community, some feel that any attempt at control is censorship. Who has the obligation to decide what is communicated? What role should government take in controlling the type of information transmitted? What standards should be set? Plagiarism: As with any written media, the act of “plagiarism” (the taking & using of another‟s thoughts or writings & passing them off as one‟s own) is a problem. With so much information available via computers, it is virtually impossible to prevent the existence of this ?ethical‟ concern. This act of 'verbal' kidnapping is no more acceptable via electronic means than it is via the written medium. Computer “Hackers”: Some people, having knowledge of computer programming languages, find it “challenging” to try to break into “confidential files” or secure-zone locations on computers, to access or retrieve files containing personal data on people, businesses, or governments. There is always a concern, when transmitting personal data (especially of a financial nature) via e-mail or the Internet( or even inputting into personal computers), that the information will fall into the “wrong hands.” Because of this risk, there are ongoing developments in programs to protect confidential files from being accessed without authorization. Communications software is written to work with one or more “protocols” ( a set of rules & procedures for exchanging information between computers.) Protocols define how a link is established, how information is transmitted, and how errors are detected & corrected. Changing regulations & laws are tightening the reins on abusive infringement of privacy rights, and jail terms are being doled out to offenders. Subscribing to newsgroups/ discussion groups/ chat lines: Because each member is encouraged to “speak” freely and to “write what they want on the Internet” they are often the recipient of threats, insults, and verbal backlashes when they express a view that is different from another‟s. Subscription to these groups may be free, but many have discovered that it results in an excess of e-mail to read on a daily basis, much of which is not rich in content. While conventional laws regarding libel, slander, and harassment may apply, Internet communications ultimately depend on the writer‟s sense of responsibility. What obligations do the writers & readers of messages have? Computer “Cons”: Because there are many people who yet know little about computers, there are those who will try to “pull a fast one” on an unsuspecting buyer. Just as it is important to get out & kick the tires before deciding on a new car, it is a good idea to test several & compare notes before choosing to buy a personal computer. Buying a “used” system may be your best bet, but check out what you are getting into. Is it an obsolete system; does it have expandable memory; will it do the tasks you require; and can you afford it? A rule of thumb: if it sounds too good to be true, it usually is! [ Handout: (HA1-4) "The Millennium Bug/ Y2K Problem" ] [ Supplementary Reading (SR1-4) "The Ten Commandments for Computer Ethics" ] HEALTH HAZARDS Computer Vision Syndrome: People who spend a lot of time in front of a computer screen (like office workers) often complain of tired, burning eyes, blurred or double vision, a reduced ability to focus, headaches & sore shoulders; and neck pain. Monitors have caused visual problems because of the angle of perception, as well as the sharpness of the displayed images. But optometrists tell us that there are ways that you can protect yourself and your eyes from CVS. A news release from the American Optometric Association outlines five easy preventive measures: 1. Keep the computer screen 4 to 9 inches below eye level. 2. Place the computer directly in front of you if you‟re looking at it most of the time. 3. Use drapes, shades, or blinds to control the glare from your window. Direct light away from the computer user and the screen. 4. Create an adjustable workstation and make sure your screen can be turned or tilted & that the brightness & contrast can be adjusted. (The brightness of your screen should be equivalent to the brightness of other objects in the room. As for the colour of the screen, black characters on a white background are easiest on the eyes. ) 5. Use a glare reduction filter for your screen. It will enhance screen contrast & increase character legibility. (They are available at office supply stores.) Another way to combat CVS is to rest your eyes by taking short breaks throughout the day. Blink hard several times at regular intervals to prevent dryness or do a series of eye rolls in different directions. The pressure to meet tight deadlines or the desire to get a lot done during a creative spurt can produce marathon sessions in front of the screen. As you work, make it a point to look away from the screen every now and then & focus your eyes on faraway objects. Back Stress: Tiredness from sitting erect in one position can wreak havoc with our backs. To protect your back, check into ergonomically designed chairs, back support pillows & footrests. (Office product catalogues and health product catalogues often carry them.) Do slow neck and shoulder rolls occasionally while you‟re sitting or get up & stretch at regular intervals. Make sure that your neck isn‟t angled as you look at the screen. A little research & a couple of minutes out of every hour at the computer can go a long way toward protecting your body from uncomfortable–and potentially serious–physical conditions. Repetitive Strain Injury (RSI) This affliction is no joke, as many typists can confirm. The Occupational Safety & Health Administration estimates that up to one-third of those who regularly use word processing programs will suffer at least some symptoms of RSI, such as stiffness or pain in the hands, neck or back. An ergonomic keyboard can significantly reduce the risk of developing RSI. ( keyboard could be a tilting type, a split keyboard, or a radically reconfigured shape, or have changed positioning on keys.) Typing isn‟t the only activity that produces RSI; using a mouse to point & click can also strain the tendons in your hand and wrist. Carpal Tunnel Syndrome: This is a specific type of RSI, which contrary to popular belief is not always triggered by computer use, yet “Carpal Tunnel Syndrome” is an occupational hazard for many computer users today. To protect your wrists, get a wrist pad to place in front of your keyboard. Or simply use a rolled-up towel to support and elevate your wrists. Shake out your hands every now & then when typing for long periods of time. The need for prevention has created a new arm in the computer industry--the field of “ergonomics”, which designs more userfriendly keyboards. Cyberaddiction: Educators at a major university found that 43% of the dropouts disclosed latenight Internet connections, neglecting their studies & failing to attend class. Some colleges have expressed concern about excessive use of Internet. It is not sure whether “cyberaddiction” is a true addiction, or merely a sympton of other problems. Yet, there are now support groups springing up, and the encouragement to “turn off” computers or even slow them down is surfacing. How do you determine if a friend is spending too much time online? Is it a problem, equal in seriousness, to alcoholism, gambling addiction, or even VLT-addiction? What can we do to help? UNIT TWO: Basic Features of Input/Output Devices & Keyboard Keys Section Five: Computer Components and Connections In a computer, there is a system unit and there are devices that are for input, output, or for storage. All of the components of the computer system equipment are known as “hardware.” A general term for any device connected to the system unit is “peripheral device.” INPUT DEVICES: These parts are used to enter data into the computer. The most common input devices are the mouse and keyboard. Most mouse pointers are in the shape of an arrow to select menu options or information on the screen. Moving the mouse pointer on the screen & pressing the mouse buttons causes input processing to occur. The keyboard consists of letter & number keys, function and control keys. THE SYSTEM UNIT: This is the box-like case containing the electronic circuits that cause data processing to occur. The main circuit board is called the motherboard (or system board) & it includes the central processing unit (CPU), memory, and other electronic parts. The CPU is often referred to as the processor or “brain” because it executes the computer‟s tasking operations. OUTPUT DEVICES: Output devices convert the input data into a form that can be understood (visual text , printed text, or audio output.) Common output devices consist of a printer, monitor, or speakers. The printer produces a permanent copy of text and images, while the monitor only provides a temporary onscreen display (similar to a TV.) STORAGE DEVICES: These components store instructions and data when they aren‟t being used by the system unit. These devices can act as input sources when previously stored data is read into memory. The most common storage devices are called floppy disk drives, hard disk drives, or CD-ROM drives. A computer user can insert a floppy disk containing stored data into a floppy disk drive. (The most common ones are 3-l/2" as the 5-l/4" types are becoming obsolete.) The hard disk drive contains a high-capacity disk that provides greater storage capacities than floppy disks and is found in the CPU of the computer. A CD-ROM drive uses a low-powered laser light to read data from removable CD-ROMs.(Compressed files/programs are stored in zip files/zip disks.) COMMUNICATIONS DEVICES: These devices allow a computer to connect to other computers. A modem enables computers to become connected over phone lines. Groups of computers, in close proximity to each other, can be linked using a network interface card. (Computers connected in this way are Section Six: Demonstrating Proper Use of the Mouse Understanding how a mouse works: When you move the mouse, the ball rubs against rollers inside the mouse. One roller measures side-to-side motion and the other measures up-and-down motion. The rollers have encoder wheels with metal points which send electrical signals to the mouse software in the computer. (to determine speed & pointer style) How to Use a Mouse Correctly: The mouse is best operated on a mouse pad (a rectangular piece of cushioned material which provides better traction than the desk top. When you move the mouse right on the surface of the pad, the pointer arrow moves right on the screen (?). The mouse usually is attached to the computer by a fine cable, but wireless mouse units also exist. The top of the mouse contains one or more buttons. After moving the mouse pointer on the screen, you simply press, or click the mouse button. To press & release a mouse button twice without moving the mouse is called double-clicking. This process is often used to start programs or to open a document. ( The function of the buttons can be changed to accommodate right-and left-handed people. ) The main advantage of a mouse is that it is easy to use. With a little practice, you can use a mouse to point to locations on the screen just as easily as using a finger. However, it has its disadvantages: it requires empty desk space where it can be moved about; it requires you to remove a hand from the keyboard whenever the pointer is to be moved or a command given; and the mouse must be cleaned to remove dust and dirt from the ball mechanism. [ Supplementary Hands-On Practice/Assignment: Go into the game of Solitaire on the Windows menu and practice the use of the mouse in moving the cards in the game. ] Section Seven: Understanding RAM and ROM Memory Memory refers to the circuits which temporarily store program instructions and data. Memory chips are found on the motherboard and on other circuit boards which control computer devices such as printers. Memory stores 3 items: 1. the operating system & system software coordinating the equipment 2. the application program instructions directing the work to be done 3. The data currently being processed by the application programs The basic unit of memory is called a byte (consisting of 8 bits) and the size of memory is measured in kilobytes (KB = approx. 1,000 bytes), megabytes (MB=approx. 1 million bytes), or gigabytes (GB=approx. 1 billion bytes). Three common types of memory chips are RAM, ROM, and CMOS. RAM (random access memory) includes the chips that can be read & written by the microprocessor or other computer devices. Today, most RAM memory is installed using a SIMM (single in-line memory module) circuit board on the mother board ,having multiple RAM chips. RAM storage data is erased when the power to the computer is off, & remains intact only while the power is on or until replaced by other programs and data. Many computers improve their processing efficiency by using high-speed RAM cache memory between the CPU and the main RAM memory of the motherboard. (This RAM cache memory stores frequently used instructions so that processing will execute faster than retrieving it from slower memory or storage.) ROM (read only memory) is the name given to chips storing information or instructions that do not change. (e.g. ROM is used to store the startup instructions & data used when a computer is first turned on.) With ROM, instructions & data are recorded permanently in the memory when it‟s manufactured, so that it retains its contents even when the power is turned off. The data stored in ROM can be read & used, but cannot be altered. (thus, the name read only) CMOS (complementary metal-oxide semiconductor) memory is used to store information about the computer system.(e.g. amt. of memory, type of keyboard & monitor, type & capacity of disk drives.) CMOS operates the real-time clock which keeps track of the date & time. CMOS memory retains the stored information even when the computer‟s power is turned off (which is why your computer clock runs even when the computer is off.) Data in CMOS can be changed, such as when a new device is added to the computer system. Section Eight: Various Types of Printers Printing needs vary among computer users. The requirements may determine the choice of printer. Printers now offer varying speeds, printing methods, & capabilities. Generally, printers can be classified into 2 groups based upon how they transfer characters to the paper: impact printers or nonimpact printers. Impact Printers: They transfer the image onto the paper by some type of printing mechanism. Some will use continuous-form paper (requiring less frequent paper changes) while others may also use single-sheet paper (which allows for quick changing of different types of paper.) Daisy-wheel printers operated on the same idea as the typewriter with a daisy-wheel element for printing characters and are now almost obsolete in the industry. Dot-matrix printers produce printed documents using a number of pins striking against an inked ribbon to display small dots in the form of characters. Most DMPs use a single print head that moves across the page. (Printer heads consisting of 9-pins or 24-pins are most common.) These printers can provide variable fonts and sizes and limited graphics. The speed of these printers is given in characters per second(cps) or lines per minute (lpm). Dot matrix are the least expensive printers but are less frequently used because they do not offer a high-quality output. They are popular whenever multiple-copy forms are needed. (In high-volume industry, band printers are used with interchangeable hammer bands offering different fonts and abilities to print 600-2000 lines per minute.) Nonimpact printers: This means that printing occurs without having a mechanism striking against a sheet of paper. Often, ink is sprayed against the paper or heat & pressure are used to fuse a fine black powder into the shape of a character. They are much quieter than impact printers. Ink-jet printers spray tiny drops of ink onto the paper from a nozzle on the print head. The nozzle could have anywhere from 50 to several hundred small holes. Ink can be propelled by heat or pressure through any combination of nozzle holes to form a character or image on the paper (which is similar to the concept of the pins of a dot matrix printer.) These printers offer high- quality print & graphics. Standard weight paper is suitable, but heavier weight premium paper is recommended to prepare better looking documents which prevent ink-bleeding. These can also print overhead projector transparency sheets. Graphics & colour print at a slower rate than text. Good-quality colour ink-jet printers are available. Printers print text at varying rates of pages per minute. Laser printers operate similarly to a photocopier, converting data from the computer into a laser beam which attracts toner to the drum before transferring the data to the page for heat & pressure fusion. All laser printers produce high-quality text & graphics suitable for business correspondence. Colour laser printers are available but are expensive. Laser printers are rated by their speed (pages per minute=ppm) and resolution (measured by the no. of dots per inch=dpi). Laser printers usually use individual sheets of paper stored in trays. Many can accommodate different sizes of paper, labels, transparencies, envelopes, and business card stock. Thermal printers use heat to transfer coloured inks to the sheet in high-quality output. Plotters produce high-quality line drawings for building plans, charts & diagrams. In addition to the printers just mentioned, others have been developed for special purposes such as single label printers, bar code label printers, and portable printers. Section Nine: Keyboarding Keys & Proper Position at Computer Terminal The most common input device is the keyboard. Most keyboards have alphabetic keys arranged like those on a typewriter. The numeric keys are arranged in an adding machine or calculator format to allow you to enter data rapidly, and are found on the right-hand side of most keyboards. The insertion point (or cursor) indicates where on the screen the next character entered will appear and is controlled by the arrow keys (–>)(<–)(down arrow)(up arrow). If you press any of these cursor control keys, the cursor moves one space in the same direction as the arrow. The Home key, when pressed, moves the cursor to a beginning position such as the upper left position of the screen or document. The Insert, Delete, and Backspace (<–)keys let you alter or edit the text shown on the screen. Remember: With most keys, if you hold them down, they will start to repeat automatically. Pressing the Caps Lock key capitalizes all the letters you type. It is an example of a toggle key because it switches, or toggles, the keyboard between two different modes (in this example, between lower and upper case. Pressing the Num Lock key turns the numeric keypad on or off. When it is on, you can use the keys to type numbers. When it is off, the same keys work like arrow keys and move the insertion point. There are usually status lights that will light up when the Caps Lock, Num Lock, or scroll lock keys are enabled. Function Keys are the keys located at the top of the keyboard that are programmed to give commands & do certain tasks. They are labelled with the letter ?F‟ followed by a digit. (e.g. When you are instructed to press F1, you should press function key F1, not the letter F followed by the number 1. Often, the F1 key is programmed as a Help key in word processing programs.) These function keys can also save you time because it may be faster to press the function key than to move the mouse to choose a command. (Note: Many application software packages are written so you can use a shortcut menu, a button, a menu, or a function key to obtain the same result.) The Escape Key (Esc) is often used by computer software to cancel an instruction or exit from a situation. [ Handout (HA2-9) “Keyboard Shortcuts” ] There is only one disadvantage of using a keyboard as an input device on a computer & it is this: TRAINING IS REQUIRED TO USE A KEYBOARD EFFICIENTLY. If you lack typing ability, you are likely to be at a disadvantage because you will be slower in locating the right keys. Nevertheless, you are encouraged to develop your keyboarding skills. Fingering Position of Keys [ Handout HA2-9a : Keyboard] The middle row of alphabetic keys houses the “home key position.” Place your left hand over keys a, s, d, and f Place your right hand over keys j, k, l, and ; Your left thumb or right thumb (depending on preference) should rest over the space bar. 10-20° Posture Position at the Terminal [ Handout HA2-9b : Workstation ERGONOMICS ] Using proper typing posture helps you to type quickly and accurately & reduces the risk of health- related problems. Here is a list of pointers to remember concerning proper positioning: 1. The front edge of keyboard should stay even with the front edge of desk. 2. Centre your body at the “J” key. 3. Feet should be flat on the floor. 4. Back should be straight (using chair with back support.) 5. Arms should be at same slant as keyboard. 6. Fingers should be curved. 7. Eyes should stay focussed on the screen. Once you are sitting correctly at the keyboard, learning to place your fingers over the HOME ROW keys is your next goal. Section 10: Typing drills (for key familiarity) Hands-on Assignment: Take up your assigned position (individually or in pairs) at the computer terminals to complete components of your Computer Worksheets in the Touch Typing or All the Right Type typing programs. Complete fingering practice, letter positioning, or drills based upon your typing ability. (Keep record of your performance.) UNIT THREE: CONNECTIONS, START-UP, MAINTENANCE & DATA STORAGE Section 11: Basic Equipment Connections CONNECTING YOUR COMPUTER COMPONENTS: Most computers will come with a manual which will guide you through the connection process. The general rule is: If it fits, it probably goes there! In spite of this saying, Murphy‟s Law sometimes does apply in the sense that “if anything can go wrong, it usually will.” So, given this fact, let us go through a few basics Power Source: First, to help protect your computer system from sudden increases or decreases in electrical power, you should always use a “surge protector power bar.” This will prevent you from using important data or files from your computer memory. Computer Location: Your computer should be located in a place where the cables cannot be stepped on or tripped over. Keep the computer away from rads and heat sources, and do not block cooling vents. Avoid placing loose papers underneath your computer & do not place it in a closed-in wall unit or on a bed, sofa, or rug. If at all possible, try to avoid direct sunlight from hitting the monitor of your computer by placing it away from a window, or by installing blinds to block out the light. Keyboard and Mouse Connections: The keyboard and mouse must plug in to the back of the CPU. The keyboard will often have a circular female pin-type of connector. (In certain computer systems, the connection spots may be colour-coded or labelled appropriately.) The mouse may have either a circular or rectangular connector, depending on the style and version used with the system. Monitor Connection (2 cords) On older versions, the power cable was permanently attached to the back of the monitor. In newer models, cables are removable and replaceable. The power cable is connected from the monitor to the power bar.(It is advised that you not connect this till ready to start the system.) When connecting the monitor cable to the back of the CPU, be careful to insert the connector without bending the connector pins. There will be tightening thumbscrews which will secure the cable in place on the back of the CPU. Speaker Connections: It is generally recommended that the speakers be positioned on each side of the monitor, with the speaker housing the controls being placed on the right side of the monitor. There should be a cable going from the left speaker to the jack on the back of the right speaker. Then, a cable with a plug goes from the right speaker to the jack on the back of the CPU. An AC adapter will be plugged into a jack on the back of the right speaker before being plugged into the wall outlet or power bar. Modem Connections: Usually this option necessitates the need for connection to a phone line. Adjacent connectors appear on the back of the CPU for “line in” and “phone”. (With some modems, microphones will also be available.) CPU Connection: Plug connection cable from back of the CPU to the power bar. Printer Connection: (2 cords) The power cable connects to the power bar, and the printer cable connects to the back of the CPU. It is always advisable to run a “test run” page from your printer when first set-up. (Newer printers come with printer drivers and user help guides which you can access on the screen.) Section 12: Basic Maintenance Because a computer is an investment which you want to protect, it is important to properly maintain your equipment. The first step is ensuring that the power bar you use with your system has a surge protector which will prevent damage from electrical surges. (It is not necessary to run your computer, but it is strongly recommended.) It is not recommended that you use the switch on your surge protector to turn on your computer. When choosing the location for your computer, avoid dusty areas (or buy dust covers for your components.) Make sure you have ample room for the CPU, monitor & all of the peripheral devices (keyboard, printer, mouse..) Manufacturers strongly recommend that food & drink not be consumed in close proximity to your system to avoid damage to components. (Over a period of time, your keyboard will collect dust, food, and grease particles which may cause problems with data input.) It is a good idea to familiarize yourself with the data found in the component manuals which come with your system. They will give you pointers in “troubleshooting” situations.Your monitor may get smudges, fingerprints, or dust on the screen as you use it. Use a dry, soft rag to clean your screen. Check your cord connections periodically to prevent any bent pins, loose connections, or damaged cords. Concerning your printer, use a soft cloth moistened with water to wipe dust, smudges or stains off. The interior of the printer does not require cleaning. Change printer ribbons or print cartridges as required. Formatting a Disk Floppy disks are widely used with personal computers because they are convenient, portable, and inexpensive. But, before you can store data on a floppy disk, it must be made ready to receive the data. (Many disks today come pre-formatted & ready to use.) However, sometimes a person will want to clear data from a disk & re-use it. In that case, you must “format” it. Formatting a disk is the process that prepares a floppy disk for storage by defining the tracks, cylinders, and sectors on the surface of the floppy disk (for purposes in that program application.) Floppy disks typically have 80 tracks divided into 18 sectors, with each sector able to hold 512 bytes of data. The number of tracks and sectors created when a disk is formatted varies according to the storage capacity of the floppy disk, the capabilities of the floppy disk drive used for formatting, & the specifications in the operating system software that does the formatting. How to format a floppy disk: The formatting process not only prepares the disk for storage but also erases any data that is on the disk & analyses its recording surface for any defective spots & establishes a directory that will be used for recording information about files stored on the disk. [ See hand-out: Hands-on Activity 3-12: Formatting a Disk ] In Windows 98 insert your disk into the disk drive, then click on the “My Computer” icon on the desktop. Click the appropriate disk drive letter where the disk is found, then click “file” & choose “format”. The computer does the rest in removing any data & preparing the disk to store new data. (For earlier versions of Windows, check with your manual) In DOS insert the disk into the drive, and change the screen prompt from C:\> to the letter of your disk drive. (e.g. C:\> type a: & hit enter/return button, so screen displays a:\>) Now, type format a: and press enter/return button, then simply follow the prompts to format the disk. (Note: Until new data is entered on this disk, it is always possible to unformat the disk and retrieve the former files.) Write-Protect Windows of a disk To protect data from being erased accidentally during formatting or other writing operations, floppy disks have a write-protect window, which is a small hole/opening in the corner of the disk. A piece of plastic in the window can be moved to open or close the window. If it is closed, the drive can write on the floppy disk. If the window is open the drive cannot write on the floppy disk. (This works much like the recording tab on a video tape: if it‟s removed, a VCR cannot record on the video tape. ) Another hole on the opposite side of the disk does not have the sliding plastic piece. This open hole identifies the disk as a high-density floppy disk. Floppy Disk Storage Capacity The capacity of floppy disks changes every 2 to 3 years as manufacturers develop new ways of recording data. Recently, there has been a transition from low-density to high-density disks. The increase in density produces an increase in storage capacity. A high-density (HD) floppy disk, the most widely used 3-1/2inch floppy disk, can store 1.44 MB of data. (the equivalent of approximately 700 pages containing 2,000 characters each. Graphic images will take more storage space than written text.) The Care of Floppy Disks With reasonable care, floppy disks provide an inexpensive & reliable form of storage. When handling them, you should be careful. One advantage of the 3-l/2inch floppy is that its rigid plastic cover provides protection for the data stored on the plastic disk inside. Here are some guidelines for the proper care of floppy disks: 1. Do not touch the disk surface. Handle only on the plastic casing. The disk surface is contaminated easily, which causes errors. 2. Do not use near magnetic fields including a telephone. Data can be lost if exposed. 3. Keep away from food and drinks. 4. Keep disks in a storage tray when not in use. 5. Do not place heavy objects on the disk. 6. Keep away from smoke, dust, and salt air. 7. Do not expose the disk to excessive cold, heat, or sunlight. 8. Insert the disk carefully into the disk drive (observing the arrow indicating the right end to insert.) Grasp the upper edge and place it into the floppy disk drive. Hard Disk Maintenance In Windows 98 there is a Maintenance wizard which lets you check your hard disk for problems & helps you to manage your hard disk space more efficiently by deleting unnecessary files. This will make your programs run faster. This wizard combines the functions of ScanDisk, Disk Cleanup, Disk Defragmenter, and Compression Agent in easy-to-use features. You can even schedule these tools to run on a regular basis. (Your computer will have to be left on at a specified time slot each day to perform these tasks.) The Disk Defragmenter rearranges the data on your disk so that each file is stored in continuous blocks rather than being scattered across different areas of the disk. This process helps to speed disk performance. The time needed to perform defragmentation depends on the size of your hard disk and the amount of data on the disk. Section Thirteen: Using DOS Disk Operating System (DOS) was a popular operating system for computers developed in the early 80's for IBM-compatible PCs by the Microsoft Corporation. New versions of DOS have been developed, improving memory and running commands. Because it does not offer a full graphical user interface & it cannot take full advantage of modern 32-bit microprocessors, DOS is no longer a top-selling operating system, although it still has some users. Most PCs use some version of DOS. (DOS manuals are available to guide you through tasks of formatting, disk copying, creating directories, deleting & erasing files, and editing files) Most operating systems today include some DOS features for compatibility. There is often a way to return to the MS-DOS prompt for finding out the directory and files found on 3-1/2inch floppy disks. (e.g. Dir will list the directory with all its files, Dir/p will provide that same directory page by page for easier screen viewing, and Dir/w will display all the files in a cross-the-screen wide area viewing format.) The more popular operating systems became Macintosh, Windows 3.x, Windows 95, Windows NT, and most recently, Windows 98. There are other operating systems that are also useful, which we will not mention at this time. Note: The 3-step information procedure is: INPUT, PROCESSING, and OUTPUT. Section Fourteen: Various Windows Versions Windows 3.x Windows 3.x refers to 3 versions of Microsoft‟s Windows operating system: Windows 3.0, Windows 3.1, and Windows 3.11. Windows 3.0 was the first widely-used graphical user interface for IBM- compatible PCs. Windows 3.1 was an improved version of 3.0 and Windows 3.11 was a networking version of Windows 3.1 which became known as Windows for Workgroups. Rather than actually being an operating system, Windows 3.x versions were actually operating environments because they were graphical user interfaces that worked in combination with the DOS operating system to simplify its use. Windows 3.x versions featured support for mouse usage, icons, and pull-down menus, as well as the ability to have several applications open at the same time (known as multitasking.) Windows 95 Instead of naming the next version “Windows 4.0", Microsoft named it “Windows 95 “(Win95) to indicate the year it was released. This version became an actual operating system, unlike Windows 3.x versions. Thus, Windows 95 does not require a separate version of DOS, although some DOS features are included for compatibility. It is an improved graphical user interface which makes working with files & programs easier than earlier versions and lets most programs run faster because of newer 32-bit processors & supports. Windows 95 supports multitasking, networking and e-mail. Windows NT This version was named for New Technology & was a sophisticated GUI designed for clientserver networks (one version was for network servers & the Workstation version was for computers connected to the network.) Windows NT Server includes tools for developing Internet Web pages & for operating a Web page server. Because this is more complex than other versions of Windows, both versions of Windows NT require more disk space, memory, & faster processors. Windows 98 This newer version refines the look & design of Win95, offering a traditional Windows interface with new Web browsers & multimedia web pages. Icons link to other web locations; small windows display TV-style news; and animated tickers provide stock updates & ads. Updates are available by viewing Web pages. Windows 98 is easier-to-use since desktop options have been simplified. Installing new hardware or software is easier. With Windows 98, you can use digital cameras & other digital imaging devices. It has a Support Online website for answers & updates. This version of Windows has automatic maintenance & troubleshooting options. Programs open faster than ever before. The power management feature allows newer computers to go into hibernation mode and awaken instantly, instead of requiring you to shut down and restart your computer. Using the World Wide Web is easier & faster. Win 98 supports features allowing you to hold Net Meetings, hear “live” media, & play full-length digital (DVD) movies & audio discs. It even lets you hook up extra monitors to your computer for multitasking ease. Section 15: Windows Concepts Windows, as an operating system, is a graphical user interface (GUI) uses visual clues, such as icons to help you perform tasks. Icons are small pictures that represent actions, programs, tasks, or even documents. (e.g. an icon of a calculator represents the “numeric calculation” option.) Icons are helpful because they‟re easy-to-remember, use little space on-screen, & are easily understood. Under Windows there are 2 basic Icons: Group Icons (represent a set of applications that have been logically grouped together, as in “Games”) and Program Icons (represent a program that is not currently running or is running minimized.) Although Windows commands can be executed using either a mouse or the keyboard, a mouse is almost a necessity. A window is simply a rectangular area of the screen that is used to display information. These windows become convenient ways to view data as it is possible to view several files at the same time by “opening new windows.” When running in standard mode, Windows will access extended memory but will not allow DOS programs to run in the background or in a window. Standard mode is available on 286, 386, and 486 PCs. When running in enhanced mode, DOS programs may run in the background or in a window. If you have a 386 or 486 PC you will want to run in this mode. Note: Manuals come with various versions of Windows to guide the user through the operating system. Courses have been designed to spend great detail in the various applications of the Windows programs. Even without an authorized manual version, there are a number of books (e.g. “Windows for Dummies” or “Windows for Idiots”) which will cut through the various version systems in simple language. So, for purposes of this course, let us just touch on a few important aspects of Windows. Minimizing ( ) / Maximizing ( ) / Restoring are features found in the top R. H. corner of the screen, which affect what you see of a window, program, or group. Minimizing allows a program to remain active even though it‟s not functioning visibly, allowing you to work with more than one application. When selected, the minimizing option will reduce the first to an “application icon” and open another. Maximizing causes the selected icon or window to occupy the entire screen. Restoring causes the selected window or icon to return to its original size. Closing a window or program application is possible using the ( corner of the screen. ) key in the upper R. H. Double-clicking the mouse L. H. button will be necessary for several functions. You must press the button twice in rapid succession. If you don‟t double click quickly enough, nothing will happen. Dragging is a function wherein an item is moved by placing the mouse pointer on the item, pressing & holding the mouse button dragging the item to the desired location, and then releasing the button. Title Bar displays the window name. If you have more than one window open, the title bar of the current window will be displayed in a different colour. Point to the Title Bar to drag a window to a new location. Control Menu Box appears in upper L. H. corner of each window, allowing you to minimize, maximize, move, close or restore windows. Menu Bar lists pull-down menus that present options to the user. Most applications have File, Edit, and Help menus along with other program-specific menus. Vertical Scroll ( ) buttons move the display, within a window, up or down. Scroll bars will only appear when there are icons which do not fit into the active display. Horizontal Scroll ( ) buttons move the contents of the selected window to the right or left. The Program Manager starts & continues to run until you exit Windows. It opens with the group windows inside it. It even lets you decide how to display the group windows on the screen. At the bottom of the Program Manager window is a row of group icons: “Accessories”, “Games”, and whatever other groups you have installed. Your Main Group Icon will have a Control Panel menu for customizing screen colours, altering screen savers, mouse speeds, fonts, changing date & time, and installing drivers for printers & other devices. Menu Bars contain commands for various function performances, such as opening a file or saving changes made to a file. Windows provides a series of pull-down menus arrayed along the menu bar. Commands displayed in black are available, commands displayed in gray are currently not available. A command followed by a bracket (...) Will open a further dialog box when selected, prompting you for additional information. A check mark ( ) to the left of a command indicates that the option is currently active. To switch that option off, simply select the command again & the check mark will disappear. (This is called a toggle switch.) Exiting Windows is a simple procedure. Select “File” from the Program Manager Screen. Choose “Exit Windows” and select “OK” to exit windows ( or press <Esc> to return to Windows.) Note: Occasionally, you’ll find yourself in an unfamiliar spot, without knowing how you got there. Don’t panic! Relax & take your time for there is an easy escape. If you see a “Cancel” or “Exit” button, use it. If you don’t see them, you can close the window by double-clicking on the Control menu box in the upper L. H. corner. [ Performance Check-up #PC3-15 : Issue “QUIA! Quiz on “Basic Computer Systems” ] UNIT FOUR: WORD PROCESSING PACKAGES The most widely used computer application is word processing. These programs allow computers to produce and modify documents such as letters, reports, memos..(consisting mainly of text.) One main advantage to word processing packages is the ease with which changes can be made. Because the document is stored electronically, you can add, delete, or rearrange words, sentences, or entire sections. When done, the document can be printed as many times as you like with each copy looking as good as the first. Using word processing software provides a more efficient way to store documents (on disks.) Producing a document using word processing usually consists of 4 steps: creating, editing, formatting, and printing. A 5th step, saving the document, should be performed frequently throughout the process so that work will not be lost. (Most programs have an optional Auto Save feature that automatically saves open documents at specified intervals.) Section 16: Create & save a simple document This first step involves entering text via the keyboard while it is being displayed on the screen (showing you exactly how it will look when printed.) This capability is called “WYSIWYG” (pronounced whiz-e-wig), an acronym for “what you see is what you get.” Word wrap features provide an automatic line return when the text reaches a certain position on a line in the document, such as the right-hand margin. (Unlike a typewriter, you can continue typing without having to press a return or line feed key because the entered text automatically flows to the next line.) In WordPerfect 95/98 programs you select the “New Blank Document” icon, to open a blank screen. Enter text on the page and when done, select “Save” if saving to hard drive, or “save as” if saving to a disk. Section 17: Special Features (WordPerfect examples) There are special features which can change the look of your printed document. WordPerfect offers a variety of typing fonts (individual characters making up your document that can be altered as to typeface, type size, type style, and character spacing.) Here are just a few of the fonts available in WordPerfect Office 2000 (WP9). As you can see, the text looks very different from one to the other. Typefaces come in 3 varieties: serif, sans serif, and decorative. Serif typefaces contain fine cross strokes or feet at the extremities of each character, giving print a traditional, classy look. Times New Roman is a common example of a serif typeface.(as used in this booklet.) Sans serif typefaces have no cross strokes, so they usually have a cleaner, more modern look, as in the Arial typeface. Decorative typefaces are special designs used to give a certain effect. Type Size varies the height of a character. A font is measured in points, (where there are 72 points in an inch). In case you‟re wondering, this booklet is written in a 12-point Times New Roman font. (Unit headings are in 14-point.) Type Style refers to special attributes that can be given to the font, such as bold and italic. Other type styles/effects are underlining and some programs allow for strikeout or overstrike characters. Character Spacing of fonts can take 2 forms: monospaced or proportional. (e.g. the Courier font will let skinny letters “i” and “l” take up as much space as wider letters “y” and “w”. (Courier= Willy) (Times New Roman = Willy ) Justification is a feature which allows for the alignment of each line of text. Left justification will cause your text to alight with the left margin. Right justification will allow the lines to align with the right margin. Centred justification allows all lines to be centred between the margins. Full justification has all lines in the paragraph being aligned with both left and right margins. Spell-Check is a feature that checks and spells incorrect spellings in your text. (It often will not recognize an abbreviation or proper name.) (Available under “Tools” on WP Toolbar) Grammatik is a grammar check feature that checks & corrects grammar & word usage. Thesaurus provides synonyms, antonyms, definitions and usage examples for a word. Section 18: Retrieve, Edit, and Re-save a document Once a document has been saved to disk, it can be retrieved at anytime & opened for use or editing. Simply click on “File”, and select “Open”. Then choose the disk drive & file name from the display list box given. Double-click the file you want & it will open up on your screen. In editing your document, you must first “highlight” the text which you want to edit. This is done with the mouse by simply dragging the mouse over the characters you want. (With cursor pointing to the left of the first character, hold down the left mouse button & proceed over the text until you include the last character which you want edited.) (Formatting a document is simply changing it.) If you wanted to copy the highlighted text to another part of your document, you simply click “Edit”, then select “Copy”. Your text is copied to the clipboard of the computer. Then you can move your cursor where you want to place the copy (it can even be in another file) and select “Paste” from the edit menu . A perfect copy of your original text will appear. When you have finished making changes to your document through inserting, deleting, or moving text, you can re-save the document by clicking the “save” option under “File.” It will resave it to the original location (asking you if you want to replace the document already existing. If so, say yes. If not, you may save it in a new location by giving disk location & new name.) OOPS! At sometime in your computing career, usually when you least expect it, you‟ll have the “oops” experience. In WordPerfect, there is a wonderful helper built-in called the “Undo” button. Let‟s say that you have just highlighted a whole page of text that you want to copy & you strike a key on the keyboard by mistake. You will see your entire selection disappear to be replaced by the one character key you pressed. To fix the problem use the “Undo” command immediately & you will get back the information that was there before you “did what you shouldn‟t have done.” ( The Undo command restores everything the way it was before you made your boo-boo.) To use this feature, pull down the “Edit” menu, & select “Undo”. Depending on what you did, the command may even say something like “Undo paste.” (Then breathe your sigh of relief.) Section 19: Printing a document Most word processing programs give you many options other than just printing a simple copy of the entire document. You will be able to select number of copies, range of pages, portrait printing (paper is taller than it is wide), landscape printing (paper is wider than it is tall.) (Landscape printing is often used for tables with large numbers of columns. (Printers will come with a manual to instruct you through the procedures.) Section 20: Finding Information in the 'Help' Menu In Windows, there is a Help option which can be your principal source of information & assistance while working in the program. It is always available from the “Start” button, or from the “Help” menu on the toolbar. In Windows 98, it will not only provide you with help topics, but it will also provide you with “links” to the online help, the online tutorial, the troubleshooters, the Readme files, and the Web-based resources. When you click on Start, then click Help and the Windows Help window appears. Each tab helps you to locate information in a different way. The “Contents” tab can be used to locate topics. The “Index” tab can be used to look up keywords, and the “Search” tab can be helpful in searching for text. In addition to the “Help” menu, you can get help in dialog boxes when you are changing setups, properties, and options. If you see a question-mark button [?] in the upper right-hand corner of the title bar, you can click it to get further information ( when you move it to the area which you want the information about.) [Performance Check-Up #PC4-20.Computer Quiz on “General Information”] UNIT FIVE: OTHER SOFTWARE APPLICATIONS Section 21: Games and Trivia Down through history, with the invention of every new “toy”, there came the evolving of new “accessories” for that toy. Computers are not any different. With graphic image capabilities, software designers have created many game variations for PCs. The variety may include: board games, puzzles and trivia games, card games, and animated maze games. Some games use the mouse for mobility across the screen. Other games may require the use of a “joystick” or “game pad.” Most games have simple audio backgrounds and enhancements. There are sports games and games of chance. In Windows, there are 4 built-in “games” packages: 3 card games (i.e. Solitaire, Free Cell, and Hearts) and 1 strategy game (Minesweeper). Some games will have their own program icons for recognition on your computer desktop, while others will allow you to select your own icon. Most games will allow you, as the user, to choose gaming options (e.g. in Solitaire, you get to choose the card design & whether it‟s a 1-card or 3-card draw...) Some will have screen input areas for entering your name, & will keep your scores in a history file. There are “free” software games you can download from the Internet, and there are “Shareware” games which you can acquire on a try-before-you-buy principle. [Hands on Assignments: Minesweeper, Hearts, Classic Concentration, Free Cell, Solitaire, Wheel of Misfortune, Pyramid, Jeopardy, Trivia, Scrabble, 10th Frame Bowling, Sports Trivia, Science Trivia in Computer Literacy Worksheets - Computer A , Computer B, or Computer C. ] Section 22: Flyers, Posters, Newsletter Graphic Applications Desktop publishing is an aspect of the computer industry that refers to the software packages which allow the user to design and produce high-quality documents which may contain text, graphics, and unique colours. DTP software contains special tools for manipulating graphics & text to present newsletters, pamphlets, flyers, posters, and annual reports. Many people can now produce marketing literature, catalogues, and annual reports using a DTP software package with a personal computer. (A goodquality printer is a requirement.) In these programs, you will have opportunities to arrange the page layout, select the text type, insert text and graphics, use colour palettes and tinting options, change the paper sizes, and to wrap your text around graphic images. There is usually an option that will allow you to “rotate” text or graphics to make it appear differently on the page. There is even a “Make It Fit” option that is helpful when you need a graphic or text to fit in a certain area. With desktop publishing, you can create professional looking documents on your own computer which could previously be done only by graphic artists. DTP programs save cost & time in producing quality documents. (Some popular DTP packages include: PageMaker, Corel Presentations, Corel Print House, and Corel Ventura.) [Hands on Assignments: Word Perfect 6.1/ Print Master/ Smart Draw Flyers Plus/ First Choice/ Word Perfect 5.1 in Computer Literacy Worksheets-Computers A to C] Section 23: Calendars, Banners, Greeting Card Applications There are special software packages that will allow you to make special projects such as calendars. You may be able to design a monthly calendar sheet with individual graphics or daily reminders written in each slot. Appointment calendar sheets could be a variation. Banners were popular printouts with the earliest personal computers having a dot-matrix printer. Continuous-run paper is a necessity because of the length of the printout. They are useful for special occasions. Greeting cards can be personally designed as to text, graphics, and page layout. They offer a creative, cost-effective way to send cards to people we care about, from our own PCs. [Hands-on Assignments: PrintMaster/ Bible Companion/ Smart Draw Flyers Plus in Computer Worksheets-Computers A to C] Section 24: Educational Software Long before personal computers became popular in homes, they were being used in schools and small businesses. Software was designed to function in the business world as well as to instruct in the educational environment. Students with handicaps & attention problems can often be aided by instruction via computers. Computers provide a tool & visual media for teaching sentence structure & usage and various other applications. Computers bring to the educational process such attributes as untiring patience, around-the-clock availability, & individualized & studentpaced instruction programs. Computers & software require courses as subjects for study. Colleges have offered computer courses for many years. Recent years have seen the arrival of thousands of computers into our high schools where course have been offered. Now, we see the computer in the elementary schools teaching basic computer literacy skills. Failure to offer computer exposure in schools today will place students at a disadvantage in future years. The use of computers can lead to improved student performance in thinking logically, formulating problem-solving strategies, & understanding relationships. Computers in classroom settings help teachers evaluate & manage student schedules & records more effectively. Computers provide immediate feedback on student exercises and testing. Computer- assisted programs and tutorials provide ways to present new material to learners. Computers are also being used for educational simulation in various fields of science, history, forestry, and other areas of interest. Numerous changes may be expected in the upcoming years in computer hardware & software. As capabilities increase and costs decrease, there will still always be the need for educational training concerning computers. With the changing face of the educational system, there will be ongoing development in the design of new software for use in the schools or for at- home study. [Hands-on Assignments: Touch Typing/ All the Right Type/ Word Perfect 5.1/ Word Perfect 6.1/ Windows 95/ School Mom/ First Choice/ IQ Test/ Science Trivia/ World Atlas/ What’s My Angle Geometry/ Internet browsing.] Section 25: Database, Spreadsheets & Reports A spreadsheet is “the organization of numeric data in a worksheet/ table format.” It can easily be produced by using spreadsheet software. A spreadsheet is like a notebook with up to 255 sheets. Herein, data is organized horizontally in rows, and vertically in columns. Some popular software programs are Lotus 1-2-3, Quattro Pro, AccPac Plus, and Microsoft Excel. In these programs, columns are usually identified by a “letter” and rows are identified by a “number”. Only a small fraction of the active spreadsheet may display on the screen at one time. The intersection where a column and a row meet is called a cell. (There may be more than 16 million cells for entering given data, in any spreadsheet.) Cells may contain 3 types of data: labels (text), values (numbers), and formulas. Text or labels identify the data & help organize the worksheet. Values represent the working numbers or information presented. Formulas perform calculations on the data in the spreadsheet & display resulting values. Functions are stored formulas that perform common calculations (such as generating a value for the time or date.) Another time-saving feature available in spreadsheets is a macro (a sequence of commands & keystrokes that are recorded & saved.) When the macro is run, the sequence of commands & keystrokes is performed, hence, reducing the number of keystrokes required for frequently performed tasks. (e.g. when moving data from one spreadsheet to another or printing a portion of a spreadsheet.) Spreadsheets are useful for calculations concerning profit, revenues, and accounting costs. An AutoSum option on a toolbar may save a lot of time & calculation manually. One of the more powerful features of spreadsheet software occurs when the data in a spreadsheet changes, because the posting time is minimal in comparison to manual methods. (When a changed figure is entered, all other values that are affected are updated automatically.) This capability to recalculate when data is changed makes it a valuable tool for decision-making. (It‟s often referred to as what-if analysis because the results of different assumptions can quickly be seen.) Note: For purposes of this program, & due to limitations concerning suitable software, printing capabilities , & costs, there will not be “hands-on” training in spreadsheet applications. (If you have a direct need in this area, we would suggest an actual course in the software program you will be using.) UNIT SIX: THE INTERNET Section 26: Terminology on the Net and "Netiquette" When computers were first developed, they were designed as stand-alone systems. A network is a group of computers connected by communications equipment & software. When 2 or more networks are joined together they are called an internetwork or internet. The term, the Internet describes a worldwide group of connected networks that allow public access to information and services. Some of these networks are local, others are regional, and some are national. Together, they create a global network serving millions of users. Today, even the smallest hand-held computers can communicate with other computers because of standard communications components in modern systems. Many people are talking about the Internet and the Information Superhighway. Online services and the Internet allow you to send messages, shop, bank, invest, read magazines and news, and obtain & download research data & product information 24-hours-a-day. This aspect of communication in connection with computers comes with its own terminology. Communications or telecommunications is simply the "transmission of data & information between 2 or more computers, using a channel such as a phone line." The Internet or "The Net"is a worldwide group of thousands of networks which allows you to send & receive information practically instantly. The World Wide Web is the part of the Internet that supports multimedia; it's a library-like collection of documents or Web sites set up by businesses, agencies, institutions, & individuals, that you can access using the Internet and a Web Browser. The collection of hyperlinked documents accessible on the Internet has become known as the World Wide Web, WWW, W3, or simply the Web. Drawbacks to the Internet Though there is much educational & commercial potential for the WWW, there are concerns to be acknowledged: there is little or no censorship which means that people can access some inappropriate material. (The courts are currently examining this.) Also, there is still a lack of a systematic information system–much like a major city with everyone having a phone number, but no one having a phone book or directory assistance. This is why it is often so challenging to locate materials. Yet, as it continues, many people are building pointers to their favourite links which will eventually provide good reference materials. In addition, online services are being updated regularly, so that a number of people who move, have an active URL address one week may lead to a blind alley the next. However, the potential gains far outweigh these problems which can be addressed as people work together to provide uniform standards. It is likely that the WWW could not be stopped at this point, even if anyone wanted to. The WWW holds the potential of providing a very open approach to education where students no longer are dependent upon teachers or textbooks as their sole source of information. It holds the potential of raising the standards of education. A Brief History of the Internet Electronic mail was born in the early 1980s. With it, your message is delivered within seconds. The U. S. Dept. of Defence laid the foundation of the Internet about 30 years ago with a government-funded network serving computer professionals, engineers & scientists at university sites, but the general public didn't use the Internet much until after the development of the World Wide Web in the early 1990s.(thanks to developer Tim Berners-Lee who created the protocol based on hypertext making it possible to connect content on the Web with hyperlinks.). The dream behind the Web is of a "common information space in which we communicate by sharing information." Even without the knowledge of HTML ( hypertext markup language), tools are allowing more & more people to create web sites. HTML (Hypertext Markup Language) is a programming language used to build Web sites. It contains standard codes (or tags) that determine how a Web page looks when your browser displays it. In June, 1993 there were only 130 Web Sites, but in April, 1998 that number had risen to more than 2.2 million sites. Many factors affect how fast a Web page travels from its website to your computer. (e.g. modem speed, Internet traffic, page size, graphics in addition to text) No one authority owns or controls the World Wide Web. Some believe it is this lack of central control that has allowed it to grow so rapidly. Today's website authoring tools allow virtually anyone with access to a computer & the Internet, to post a website. Yet, the World Wide Web Consortium does oversee the development of Web technology. ( W#C is an international group of industry & university representatives formed by Berners-Lee in 1994 to keep an eye on the standards of Web technology by developing common protocols for transmitting information.) Internet Addresses: Like the postal service, the Internet relies on an addressing system to send data to its destination. Each location on the Internet has a 4-part numeric address called an IP address (Internet protocol address). Each part addresses some form of identification: 1. 2. 3. 4. Identifies the geographic region Identifies the company or organization Identifies the computer group Identifies the specific computer e.g. IP address = 198.105.232.4 Because these all-numeric IP addresses are hard to remember & use, the Internet supports the use of a text version of the IP address, which is called the domain name.(indicates Web server computer, organization, and organization type.) e.g. domain name for IP address above = www.microsoft.com Domains divide World Wide Web sites into categories based on the nature of their owner, & they form part of a site's address, or uniform resource locator (URL). Some of the most common top-level domains are: (Note: Each country linked to Web has a 2-letter domain) .com---------for commercial enterprises/businesses .org----------for nonprofit organizations .net----------for networks & administrative computers .edu---------for educational institutions/colleges & universities .gov---------for government organizations .mil---------for military services .int----------for organizations est'd by international treaty A URL (uniform resource locator) is the address of an Internet file. The URL can indicate an Internet site, a specific document at a site, & a location within a document at a site. Usually it consists of 4 parts: protocol, server( or domain), path, and filename. ( Sometimes there is no path or filename.) All Web page URLs begin with http://, which stands for hypertext transfer protocol, the communications standard used to transfer pages on the Web. Here's an example: http://www.microsoft.com/windows/default.asp "http" is the protocol "www.microsoft.com is the server "windows" is the path "default.asp" is the filename Most URLs are "case sensitive" (i.e. specific as to upper case or lower case letters.) Most URLs will begin with the node address of WWW followed by the site address. (e.g. http://www.statcan.ca ) (e.g. http://www.abcnews.go.com/) (e.g. http://www.gov.nb.ca ) Internet Etiquette It is essential for each user to recognize his/ her responsibility in having access to vast services, sites, systems, and people. Each is responsible for his/ her actions in accessing network information. Traffic via the Internet is often heavy, with information traversing several different networks before reaching its destination. Each network or system has its own set of policies and procedures which a user is responsible to abide by. Remember this: just because a user can perform a particular action does not imply that they should take that action. The use of the network is a privilege, not a right, which may temporarily be revoked at any time for abusive conduct. Such conduct would include "the placing of unlawful information on a system, the use of abusive or otherwise objectionable language in either public or private messages, the sending of viruses, the sending of chain letters, and any other types of use which would cause congestion or interference of the networks. Permanent revocations can result from disciplinary actions taken by a panel judiciary board called upon to investigate network abuses. With the extensive amount of information available at the touch of a few keystrokes, the world has become a smaller place. With the Internet, copying may be done easily & cheaply & distributed worldwide with a few mouse clicks. This makes copyrights more difficult to enforce. Yet, copyright infringement is still illegal. Copyright protection exists whether the work is registered or not, although it may be difficult or impossible to enforce. "Fair use" covers some areas of taking excerpts without litigation concerns. Remember, copyright protection doesn't last forever: a certain number of years after the author's death, a work passes into the public domain and may be copied freely. The bottom line of unauthorized copying is this: if in doubt, don't! (e.g. When you buy collections of graphic images, you buy the rights to use the images.) If it is on the Web, it is generally somebody's property, & the artist has a right to demand payment for his/her work. Getting Online There are many ways to access the WWW: from your desktop computer using a modem and phone line, or through television. Online services, sometimes called „information services' make information & services available to paying subscribers. Once you subscribe to an online service, you can access it by using communications equipment & software to connect to the service provider's computer system. An online service provider's home page may provide links to many useful Internet sites. Online service providers tend to offer service nationwide, which is why they can afford to provide extras to customers. Some common online service providers are: America Online (news, weather, shopping, finance, travel & more) CompuServe (business-oriented services) The Microsoft Network (news, weather, shopping, finance, travel, games & more) Prodigy (news, weather, shopping, finance, travel, music, entertainment, sports & more) Choosing an Internet Service Provider You may also connect to the Internet through an Internet Service Provider (ISP), which is an organization that has a permanent connection to the Internet & provides temporary connections to others for a fee. Local ISPs connect to regional host computers operated by national Internet service providers. Some common ISPs in our area are: NBNet ( branch of NBTel) Brunnet (Brunswick Micro Systems) Surfcity ( provided by Digital World in Fredericton) Fredericton Area Network Inc. There are a lot of ISPs popping up all over the country. An Internet service provider gives you the telephone access and software you need to connect to the Internet, along with some technical help. Many ISPs also include an electronic-mail (e-mail) account or will host customers' Web pages, & offer services to companies that do business on the Internet. (To identify ISPs and online service providers in your area, check the yellow pages under "Internet products & services.") There are some factors to consider when choosing an ISP. They are: Does the ISP offer service through a local phone number in your area? How often will you actually get through, rather than get a busy signal, when you dial in? Are there friendly technical support & customer service people available when you need them? (How long will you have to wait on hold?) Can you get technical support & customer service online? Does the service provide an e-mail account? How quickly does the service deliver your e-mail? (The industry average is within 5 minutes 95% of the time.) How long does it take for Web pages to download? (The average is just over 40 seconds for popular consumer pages.) How often does the service experience failures & for how long? Is it a flat monthly fee for unlimited access or limited hours for a flat monthly fee with additional hours for an extra charge? Windows 98 Internet Connection Wizard The Microsoft Windows 98 operating system includes a new Internet Connection Wizard, which makes it easy for you to set up your very first connection to your ISP or online service provider. It includes a national list of ISPs & online service providers for you to choose from. The wizard automatically sets up your system to connect you to the Internet using the ISP you choose. Section 27: Using an Internet browser Once you are on the Internet, you find information by "browsing", often using so-called "jumping off" points. (These are hypertext links that function much like the Help facility in Windows.) Clicking on a highlighted word or image jumps you to that topic, presenting text or multimedia images & sounds. A Web browser or simply a browser is a program that interprets & displays Web pages & enables you to link to other Web pages. Early Web browsers displayed only text documents, until 1993, when a graphical Web browser called Mosaic was created. A Web browser contains the basic software you need in order to find, retrieve, view, & send information over the Internet. (e.g. sending & receiving e-mail, reading newsgroup & chat forums, & browsing for text, graphics, & interactive information.) Some example browsers are: Netscape Navigator (originally Mosaic before refining improvements) Microsoft Internet Explorer AT & T Once an Internet connection is established, the browser program is started, opening at a home page. (Technically, the 1st page at a Web site is called a welcome page.) Browsers may allow you to download various software programs, see & hear live animation, concerts, & broadcasts; participate in meetings/conferences/group chats, and send family photos to another computer. You will be able to experience TV-quality video & CD-quality audio. Most web browsers support the HTML programming language which enables fast downloads. If you don't have a Web browser, you can contact your ISP to find out how to connect to the Internet in order to download one. You can tell whether an item on a Web page is a link by moving the mouse pointer over the item. If the pointer changes to a hand , then the item is a link. (A link can be a picture, a 3-D image, or coloured text.) Click any link on a Web page to go to another page within that site or another site. Note: It is even possible to view some Web sites in your preferred language if the websites offer their content in several languages. You can change the home page (where you start when Internet opens up on desktop). You can return to previously-viewed Webpages by using the "Back" button, or by pressing the backspace key, or selecting the page from your "File"menu. You can also use pop-up menus for quick access to functions like Save As, Open, and Copy by right-clicking your mouse on a hypertext link or graphic image. (e.g. Pop-up menu functions include: „add to favourites' and „open link in new window.' It is generally suggested that you "browse" during off-peak hours if you want quicker downloading time. As people explore the WWW, expectations will continue to raise, & the materials on the Web will continue to get better & better. The Internet Toolbar The Back button ( recent. ) lets you return to pages you've viewed beginning with the most The Forward button ( button. The Stop button ( ) lets you move forward thru pages you've viewed using the Back ) halts the process of downloading a Web page. The Refresh button updates any Web page stored in your disk cache (temporary memory) with the latest content. The Home button returns you to your home page. The Search button displays a choice of popular Internet 'search engines' and gives you the chance to enter your search criteria. The Favourites button displays a list of the sites you've saved. Click any item in the list to jump to it. The Print button prints the Web page you're viewing. The Mail button connects you to the e-mail server. (In Internet Explorer 5.0, it may be Microsoft Outlook Express that organizes e-mail & newsgroup messages.) Multimedia on the Web Multimedia is the integration of text, graphics, video, animation, and sound. Exciting new developments provide means to offer animated games, virtual reality,and audioconferencing. To run a multimedia application on the Web, your browser might need an additional program called a plug-in or helper application. Plug-ins run multimedia within the browser window; helper applications run multimedia in a window separate from the browser. Plug-ins and helper applications can be downloaded from many sites on the Web. (e.g. for Audio: RealAudio/ for Animation: Shockwave/ for Video: CU-SeeMe.) A programming language called Java is being used to develop much of the multimedia on the Web. Developers use Java to create small programs called applets that can be downloaded & run in your browser window.(Applets can be used by any type of computer & are relatively safe from viruses & other tampering.) Section 28: Using Bookmarks There are 2 ways to keep track of Web pages you've viewed: a history list and a bookmark list. The history list records the pages you've viewed during the time you are connected to the Web( a session.) The history list is cleared when you exit your browser program. If you think you might want to return to a page in a future session, you can record its location with a bookmark. (Often, when "searching the Web", one may happen upon an interesting site which you want to frequently visit and use.) A bookmark consists of the title of a Web page and the URL of that page. Bookmark lists can also be called hotlists or favourites. They are stored on your computer & can be used in future Web sessions by allowing you to display Web pages quickly.("by clicking its name in the list.") To add a website page to your collection of favourites, you can bookmark that site. While you are at the page that you want to add to your collection, on the "Favourites" menu, click "Add to Favourites". Type a new name for the page if you want to or accept the default name given. To open one of your favourites, click the "Favourites" button on the toolbar & then click the page you want to open. To keep track of your favourite web pages, you can organize them into folders, by clicking the "Create In" button in the "Add to Favourites" dialogue box. (Organize them into folders by choosing "Organize favourites", then clicking "Create New Folder". You can drag the shortcuts in the list to the appropriate folders. If the number of shortcuts or folders makes dragging impractical, you can use the Move button instead.) Section 29: Downloading and Installing Software FTP is short for "file transfer protocol" which is a system of rules for communicating over the Internet. It allows you to „transfer files to' & „download files from' other computers. With many browsers (e.g. Microsoft Internet Explorer), you can download any file available on the Internet. Users should respond to any PASSWORD prompt with their e-mail address or enter GUEST if you do not have a password. (This allows the site to track the level of FTP usage.) Whenever possible, limit downloads, especially large ones ( l Meg+) for after normal business hours. Copy downloaded files to your personal computer hard drive or disks (to remain within disk quota.) It's the user's responsibility when downloading programs, to check for copyright or licensing agreements. If the program is beneficial to your use, pay any author's reg'n fee. If there is any doubt, don't copy it! [Supplementary Handout: HA6-29..."How to Download Files from the Internet"] Section 30: Researching / Searching on the Internet & Choosing a Search Engine Because no single organization controls the additions, deletions, and changes to Web sites, no central menu or catalogue exists for addresses and content. Several companies, however, maintain organized directories of Web sites and provide search tools to help you find information on specific topics. A search engine (also called a search tool) is a software program that finds Web sites, Web pages, and Internet files that match one or more keywords that you enter. Some sample „search engines' are: Yahoo! (www.yahoo.com) Netscape Infoseek (guide-p.infoseek.com) Lycos (www.lycos.com) AltaVista (www.altavista.digital.com) Excite (www.excite.com) WebCrawler (www.webcrawler.com) HotBot LookSmart Snap Gopher About.com GoTo.com Google Remember: Search tools/engines do not actually search the entire Internet–such a search would take an extremely long time. Instead, they search an index of Internet sites & documents that is continually updated by the company that provides the search tool. The Internet is crammed with environmental, medical, scholarly & scientific data, public records, recipes & crafts, weather reports, consumer products, airline schedules & travel packages, full Bible texts, horoscopes, encyclopaedia contents, trivia, literature & art, showbiz gossip, games, music, and endless "chat groups." As the allure of „singles bars' & one-night stands fades, more & more people are letting their fingers do the „courting' over the Internet. There are even classroom-connections around the world working on similar projects or becoming pen-pals. [Supplementary Handout #HA6-30a.."How to Use Net Search"] [Supplementary Handout #HA6-30b.."How to Search the Internet"] [Supplementary Handout #HA6-30c.."Tips for Searching the Internet"] Internet Security Industrial hacking has become a serious problem. The term "hacker" describes any computer over-enthusiast or criminal who gains unauthorized access to computer systems to steal or destroy data. A "cracker", on the other hand, is what programmers call illegal-entry criminals. Admitting that you've been "hacked" scares off customers, so many security breaches do not get reported. Experiences with electronic intrusions & rip-offs is quite common, even if the attempts were not successful. In addition, investigations have shown that difficult-to-police internal users commit nearly half of all break-ins. Not all hacking is criminal in intent or result. (The term "hacker" is often used to refer to an amateur or self-trained programmer.) Often, hackers are kids out for a joyride on the Internet, more for a "gotcha" done for thrill & challenge, or a mischievous prank, while crackers are people who've been locked up with computers for way too long so that they are trying to destroy something. Hackers may end up going "legit", setting up thriving security consultancies & catching their old hacker pals. In actuality, the existence of hackers creates some real innovations in computer security. Prosecutors are taking "hacking" a lot more seriously thanks to President Clinton's Economic Espionage Act of October 1996, making the prosecution of computer crimes easier. The number one goal of malicious hacking is industrial espionage, with theft of funds, passwords, and data also reported. Many firms were simply not aware of the security risks. Many think, for example, that since all they have on their Web site is a brochure, that's all a hacker could access. They don't even realize that someone can see all the work stations once they get in the system. Internet reliability, security and performance problems discourage some companies from taking advantage of the Internet as a business tool. Many have opted for their own closed private networks, although technology is doing its best to address security concerns. Many website applications have created standard specifications that will guarantee security and reliability for eBusiness over the Internet. Addressing the "trust" issue is what makes the Internet businessfriendly. (60% of companies surveyed said they would jump on the Internet bandwagon quicker if they were guaranteed security & reliability.) [Supplementary Handout #HA6-30d.."Online Shoppers Not Deterred by Privacy & Security Concerns"] [Supplementary Handout#HA6-30e..."Will Consumers Embrace Privacy Seals?"] Just how private & secure are these Internet communications? That depends primarily on the sites you visit and your Web browser's security features. (e.g. Microsoft Internet Explorer 5.0 lets you take full advantage of WWW sites you trust, while reducing the risk of harm from sites you don't know much about, by assigning sites to security zones & determining security levels. Microsoft Internet Explorer Version 5.0 Security features customizes security zones and levels from high, medium, or low security lets you block Web sites that contain language, nudity, sex, or violence that you consider inappropriate for the users of your computer uses Authenticode technology to verify whether software is safe before you download it enables Java-based applets, mini-applications that can enhance your Web experience for sites you trust & disable them for other sites Security for Shopping Online How often do you give your credit card to a waiter or over the phone? Such actions may pose a greater security risk than charging items online–at least from trusted Web sites. If you have doubts about providing your credit card number or other personal information on a Web site, check for the site's certificate. With Microsoft Internet Explorer 5.0, on the "File" menu, click "Properties" & then click "Certificates." A Web site certificate is an online document that certifies the site's identity so you know your information is going where you intend it to go. There is always a chance that a thief could intercept your credit card number as it travels from your computer to the Web site's server, but it's a faint possibility. Some sites may work with your browser to encrypt or encode your transaction information, so that, if it is intercepted, it can't be read! Security for Banking & Investing Online Online banks & investment services use encryption to protect the information in your transactions. Before any data leaves the Web site's server for your computer, or vice versa, it's turned into code. After it reaches its destination, it's decoded. While it travels over the Internet, where it may be vulnerable, it is essentially "gibberish." There are 2 levels of encryption: 40-bit encryption (where there are many billions of possible keys to unlock the code for each transmission) and 128-bit encryption (where there are 300 billion trillion times as many possible keys as with 40-bit.) Microsoft Internet Explorer 5.0 will let you know when encryption is in use by displaying a padlock icon along the bottom of the window. [Supplementary Handout #HA6-30f.."Internet Security Part 2:Advanced Issues"] UNIT SEVEN: E-MAIL (Electronic Mail) Section 31: Benefits of E-mail and E-Mail Etiquette Electronic mail, or E-mail is the electronic exchange of messages to & from other computer users. The other users may be on the same computer network or on a separate computer system reached through the use of communications equipment & software. E-mail was one of the original features of the Internet. Each e-mail user has an electronic mail box (a file used to collect your messages on an Internet computer) with an address (usually a combination of a user name or user-ID and the domain name identifying the location of the mailbox computer) to which the mail can be sent. Your user name is a unique combination of characters identifying you. It is sometimes limited to 8 characters & often is a combination of your first & last names or a nickname that is easy to remember. It is possible to send a single message to a distribution list of 2 or more people because the software takes care of copying the message & routing it to each person on your „send' list. Most e-mail systems have a mail-waiting alert that notifies you by a message or sound that a message is waiting to be read even if you are working in another application. Messages can be created, sent, forwarded, stored, printed, and deleted. A user can add a reply to a received message & send the reply & a copy of the original message back to the person who sent the original message. Many ISPs and online service providers provide public e-mail services for individuals. For a small monthly fee you can receive mail from & send mail to others who have e-mail. Some offer e-mail as part of their standard service. Most Web browser software also includes e-mail capabilities. Although no complete listing of Internet E-mail addresses exists, several Internet sites list addresses collected from public sources. These sites allow you to list your e-mail address voluntarily so others can find it. (The site may ask for other information, such as your high school or college, so others can determine if you are the person they want to reach.) E-Mail Etiquette Because of its widespread use, some informal rules, called „E-mail etiquette' exist: Keep messages short & to the point & keep distribution list to a minimum. Avoid using E-mail for trivia, gossip, & non-essential communications Use underscore symbol before & after a book title(e.g. _The Wizard of Oz_ ) Avoid using all capital letters–it is considered the same as yelling! *Asterisks* around a word can be used to make a stronger point. It's okay(OK) for you(u) to (2) abbreviate as long as it can be easily understood Make the subject as meaningful as possible.(Many e-mail systems list a summary of the mail & show only the subject, date, & sender.) Read your mail regularly & clear/delete messages that are no longer needed Keep messages remaining in your E-mail mailbox to a minimum Mail messages can be downloaded or extracted to files then to disks for future Never send or keep anything private that you would mind seeing on the evening news! You should be aware that others may be able to read or access your mail. Virus-scan your system when receiving or downloading(to prevent virus-spread) Follow „chain of command' procedures.(don't send e-mail to "top" bec. you can) Cite all quotes & references & respect copyright & license agreements Some popular e-mail packages/clients are: Netscape Messenger, Microsoft Mail, Microsoft Exchange(included in the Microsoft Windows 95 operating system), Outlook Express(included in the Microsoft Windows 98 operating system), Lotus cc: Mail, and Eudora or Eudora Light. ( Hotmail is the world's leading provider of free e-mail. It resides on the Internet, rather than on your computer. So you can use it on any computer with access to the Internet.) Some E-mail Terminology SMTP......simple mail transfer protocol (the standard rules that many e-mail clients use to handle outgoing E-mail messages.) POP3......postoffice protocol version 3 (the standard rules that many e-mail clients use to handle incoming E-mail messages.) MIME.....multipurpose Internet mail extensions (a format for turning an e-mail attachment, such as a Microsoft Word file, into ASCII text so it can be sent from one email account to another.) E-mail clients built on standards like SMTP and POP3 can share information with each other, so we don't all need to use the same e-mail client. (To set-up your e-mail client, you may need to know your SMTP server address and your POP3 server address. If so, your ISP can give you the information.) Some e-mail clients use programs called wizards to help you get set up. E-Business, E-Billing Many businesses are switching to electronic billing & payments which are proving to be more convenient & less expensive than traditional monthly statements. The shift from paper-based presentment to electronic interaction could transform biller/customer relationships. Internet billing may very well be the future of customer service because it broadens possibilities for showcasing additional services & products in the process of billing. Hence, the bill is no longer just to obtain payment, but also to sell & market new services & products. Some banking & credit card companies are using this system. Section 32: Creating & Sending a Message To send a message to someone, type his/her e-mail address in the „To' section of your email message. (e.g. sample@hotmail.com wherein the first part before the symbol „@' gives your logon identity, and the latter part gives the identity of your ISP. The extension „.com' indicates that Hotmail is a commercial establishment.) E-mail addresses outside the U.S. may include letters that indicate the country of the user's ISP. ( e.g. revperry@nbnet.nb.ca ) To avoid date misinterpretation, list dates including the spelled-out month(Jun 24 96). Section 33: Creating and Sending an Attachment You can send more than just text in your e-mail messages. You can attach computer documents (including word-processor, spreadsheet, graphic, and video files) to an e-mail message. So, email is a useful way to share files. Many of the e-mail software programs allow the sender to transmit messages in HTML(hypertext markup language) The person who receives your e-mail with an attachment can open the attachment if he/she has the program in which the attachment was created. (If not, he/she may be able to get a viewer such as Microsoft Word viewer or Microsoft Power Point viewer. A viewer contains the parts of a program needed to show a file created with the full program version.) [Supplementary Handout #HA7-33...."Attaching a File to a Message(Eudora Light) ] Writing the Subject Line in your E-mail Subject lines are at least half the battle in e-mail promotions. Many people delete e-mails whose subject lines turn them off, without even opening the message. So, how can you make those precious few words work for you? Keep it short (fewer than 10 words is a must; fewer than 5 is better; 2 or 3 is ideal) Keep them free from exclamation points (Spam e-mails are stuffed with them) Keep the tone light (Avoid selling-language, as in use of words "free", exclusive","hurry", "limited time") "Spamming" on the Internet Under U. S. law, it is unlawful to send unsolicited advertisements. The law allows individuals to sue the sender of such illegal "junk mail" for $500 per copy, in a small claims court. This activity is termed "spamming" on the Internet. "Spamming" can cause you to get your Internet account shut down. Spammers will use the word "you" in subject lines, making messages spam-predictors. Spamming messages are often chock full of spelling & grammatical errors, and vague & confusing statements. The important point is this: if someone complains about subscription e-mails, it's important to remove them from the list a.s.a.p. (Mailings are always to be on a permission-basis.) The problem with „spammers' is that they are often "phantom senders" giving forged addresses or vague, incomplete data that cannot be easily traced. Often it is hard to get back to them or to contact their postmaster. If they were trying to sell a product though, they will likely have a valid network provider address. (The network provider may be able to trace the message's origins.) Section 34: Checking for Mail Received It is a recommended practice to check for incoming e-mail on a regular basis (at least once a day.) Most e-mail packages will give you an 'Options' menu to allow you to select your choices concerning receiving messages. When starting, go directly to my "Inbox" folder Automatically display folders with „unread' messages Play sound when new messages arrive Send & receive messages at startup Check for new messages ever ? minutes (range: 1 to 480) Connection options for working online/offline Mark messages „read' after displaying for ? seconds (range: 1 to 60) Automatically download messages when viewing in the Preview Pane Change fonts & default encoding used when reading messages Can request a "read" receipt for all sent messages Can be notified for each read receipt request (incoming) Always remember that someone other than the sender/ recipient can intercept or read an e-mail message. [Supplementary Handout #HA7-34a..."I read your Netiquette manual..."] Often, one has more e-mail than he/she has time to read. One way to reduce the amount of mail you receive, is to not subscribe to too many LISTSERV discussion groups. Yet, you may still receive unwanted unsolicited mail. If you know a sender/source of mail which you do not want to receive, you may create a "kill file" in conjunction with Usenet groups. Section 35: Replying to a Received Message When you read an e-mail in your Inbox folder, you may decide that you want to respond right away. Across the top tool bar of your e-mail program, there are usually a few options which you can select: Reply to sender (individual recipient) Reply to all (multiple recipients, as with a discussion group) Forward (to redirect it elsewhere to another recipient) You may elect to send an attachment with the reply which you compose Changing Your E-mail address Sometimes, you will elect to change ISPs, which will naturally result in an e-mail address change. You will be faced with having to notify others of your change of address. [ Supplementary Handout #HA7-35.."I have a question on netiquette for you...." ] UNIT EIGHT : KEYBOARDING PRACTICE Section 36: Accuracy & Speed Drills for Typing A computer does exactly what you tell it to do, which is not necessarily what you want it to do. If you put garbage in, you can only expect to get garbage out. Entering data via the keyboard is simply a matter of selecting the right keys, and creating and editing text using additional keys as required. The Insert key will allow you to insert missing characters in commonly misspelled words. If you toggle the „Insert' key (by striking it a second time in WordPerfect), you will be given the "Typeover" option which allows you to submit new characters over old ones.(e.g. good for changing lower case to upper case.) The Delete key will delete any data that follows the cursor prompt. (Or you can select a whole paragraph or more with the mouse left button, then hit „delete' and it will completely remove text that is highlighted.) The Page Up/ Page Down moves your cursor up and down the page quickly. The Home/ End keys take you to the beginning or closing of a document. The Escape key allows you to end whatever application you are working on. Supplementary Exercises: Complete some of the assignments on your Computer Worksheets, especially those in the Typing Tutor, All the Right Type, or WordPerfect 5.1/6.1 programs. Mouse Tip: If you seem to run out of room on your real desk just when you need to move the mouse a little further, pick up the mouse & move it closer to you. The pointer will stay in its present position on the screen, but when you put the mouse down, you'll have more room on your desk in which to work. UNIT NINE: SURFING THE NET Section 37: Research topics on the Internet The Web is home to millions of Web sites, set up by various agencies or individuals, with a variety of information, documents, or graphics. You name it, it's probably somewhere on the Web. Exploring the Web is often called "surfing the Net" because you are „riding the crest of a wave of information and data'. The Microsoft Network (MSN) opening/ welcome page offers websites dealing with the following categories: Autos Air Tickets Auctions Business Careers Computing & Web Downloads Entertainment Games Health Holiday Fun Home & Loans Local Guides Maps Money MSN Update News Personals People & chat Radio & Video Research & School Shopping(Gift Find/ Buy books/music) Sports Stock Quotes Travel(Hotel/food) TV Listings Weather White Pages Yellow Pages Shopping is possible on the Web at the sites of individual companies or through mall-like sites which connect you to thousands of "stores." Such sites allow you to browse through products & services, & even order & pay for them online (usually using a credit card.) To find suitable shopping sites, search for the name of your favourite companies, products, stores, or just search for the word "shopping" and browse through the results. News doesn't have to wait any longer for the arrival of the newspaper. Now you can find out what's happening in the world 24-hours-a-day. Many news sites are updated repeatedly throughout the day, so you can get the latest, whenever you want it. The home page of your favourite search engine may have links to news articles/Today's News. Stories may deal with business, politics, entertainment, health, and top stories. When you find an interesting title or summary, you simply click to get the full story. Reference Materials can now be accessed via the Internet. Library, museum, & art gallery collections & exhibits have websites. You can find information as simple as the definition of a word & as complex as the latest in scientific research. Recently, Britannica posted 44 encyclopaedia editions on their website for information access. You can find dictionaries, thesauruses, commentaries, books, artwork, magazines, almanacs, reviews, and historical data on various sites. Microsoft Encarta is an interactive encyclopaedia about cultures, events, discoveries, & more from all over the world. Many university web sites post literary quotations, passages, phrases, & proverbs amongst their resources. Other Miscellaneous sites offer entertainment and fun, obscure topics & eccentric interests. You may want to view your favourite comic strip online, or check out celebrities , space exploration photos, jokes, or even trace your family ancestry. Whether you're new to the WWW or an experienced surfer, Web sites that review or rate other Web sites & provide hyperlinks to them can be a great resource. Many will post a listing such as "Best of the Internet" Web sites/ Top 100 Web sites/ Hot sites. [Supplementary Handout #HA9-37..."Can Grocers Cultivate Success Online?" ] UNIT TEN: REVIEW Section 38: The Future of Computers Personal computers have seen great advancements in speed, storage, price, and availability in the last decade. With the ongoing design of new software, there are applications being realized in many areas of our daily lives. Software programs are switching from boring dialog boxes to social interface characters (electronic cartoon-like characters with human characteristics who communicate information as helpers/assistants.) WWW sites with nothing more than text & static pictures are becoming relics of the past. Now the Web is a gateway to multimedia experiences where you can view enhanced TV programs, hold online meetings with family & colleagues, or listen to CDs before purchasing them. You can even battle remote computer-game opponents at gaming sites. In entertainment, you can access the biographies of your favourite "stars", while in sports you can check player statistics and team records. People are watching TV programs on their computers! (using WaveTop for Windows 98, cable-TV hookup, & TV tuner cards) or (hooking up WebTV Plus service). NetMeeting Conferencing Software allows those with a computer equipped with a sound card, speakers, and a microphone, to talk worldwide via the Web. If you add a Windows-compatible video capture card and/or camera, you'll even be able to see who you're talking to. It even allows the exchange of pictures or the drawing of diagrams on an electronic whiteboard in addition to the transfer of files. (It is usually a free download software from the Internet Explorer 5.0 site.) Just what does the future of computers hold in store for us? One thing for sure, they will not soon disappear from usage. We will become more & more dependent upon them for the simple functions in daily life, as we have done with past inventions. We can now bring the world to our fingertips, without ever leaving the security of our homes! Lonely people can interact with others via the "Net" & find others with common interests. 3-D realism & virtual reality features have broadened the applications of computers. The rapid growth of the computer industry has frightened some people; encouraged others, and left many unsure of what-to-think. Hence, "computers", though they've been around for a while, are still very much a controversial issue. [Supplementary Handout #D-38 .....Discussion Exercise "Controversies surrounding Computers" ] Section 39: What to consider when choosing a Computer Using a keyboard & a pointing device is the way of computers today, but some of tomorrow's systems will be more natural and human-centred (using hand gestures, facial expressions, & spoken words via video cameras.) Future operating system voice recognition will go beyond today's limited computers, but when it comes to choosing and buying a system, many of the considerations will be the same as today. First-time buyers embark on a journey that may take them from „greenhorns' to „computer-literates.' 1. Need - "Don't put the hardware horse before the software cart!" You do not decide what kind of computer you'll buy before you figure out how you intend to use it. Make a list of all the different ways you hope to use it over the next several years, & take it with you when you go shopping. Identify the machine which may best meet your needs. (Is it a desktop or a laptop computer?) e.g. If you're interested only in word processing, you will not need as much power as someone who plans to do desktop publishing. An awareness of the successful computer hardware names in the industry will be helpful to you. (Be familiar with the reputations of various hardware manufacturers.) 2. Source for purchase- Every good consumer does comparison-shopping. You should research the differences between „computer stores', „discount houses & superstores', „mail-order firms', and „direct-sales manufacturers', and „local vendors.' Best price may only be reflected when you compare the warranties & technical helps which are available to you after acquiring the computer. There are horror stories about „mail-order firms' wherein wrong items are shipped, goods arrive damaged or not-at-all, yet most are reputable companies. If something does go wrong, credit-card users can protest a purchase providing they file within a reasonable time. Payment by cheque or money order leaves you with reaching a settlement , with the company, in or out of court, as your final recourse. 3. Cost - Every consumer is always concerned with the price of the product which they are buying. You need to realize how much you want to spend, and how you want to pay for it. Most experts agree that, if possible, you should always use a credit card for mail-order purchases. (In addition to allowing your order to be processed more quickly than if you're paying by check or money order, charging mail-order items has often provided protection should something go wrong.) Credit-card interest rates will be a factor in your payment method decision. No matter how you choose to pay, make certain you have a receipt detailing all of the system's components. Why do You buy a Specific Brand of Computer? Recent studies have polled computer buyers asking them this very question. The resulting answers were: 62% claimed that „price' determined their selection 51% claimed that the „company reputation' prompted them 44% made their selection based on „warranty/guarantee' 40% said that „service & support' were the issue 16% made the purchase because they „knew the brand' Traditional Computer Stores sell computer products only, sometimes at a discount but often closer to retail price. Chain stores or independently-owned stores may be : ComputerLand and Computer Renaissance. They may carry a wide range of brand names in one store. Alternative Sources (Discount houses & superstores) like Sears, WalMart, The Price Club, & Radio Shack sell various computer hardware, often at discount prices. It may sometimes be hard to find knowledgeable computer help in the clerks of these stores. Local Vendors specialize in so-called IBM-compatible clones (generic systems that they assemble onsite, using components from a variety of sources.) This no-name approach allows local vendors to price their systems much lower than the brand-name competition. These outlets provide customer services at lower costs. Their generic alternatives are state-of-the-art systems. Their rock-bottom prices may even include training & technical support. But, they may be vulnerable in the market, and be a vacant storefront tomorrow unable to give you the support you need. Mail-order firms often offer prices that are hard-to-beat. Companies like MicroWarehouse or MacLand specialize in mass marketing techniques (selling variety of products from different manufacturers to a broad customer base.) They may provide different levels of selection, price, & service. It is often advised that first-time buyers steer clear of these outlets for hardware purchases unless they know their way around the insides of a computer for technical assistance. It may be best to order from a firm that preassembles & tests its systems vefore shipping. Direct Sales vendors manufactures and sells its own brand. Companies such as Dell Computer, Gateway 2000, and Digital Equipment Corporation offer more extensive after-sale support than their mail-order cousins. Anyone without easy access to a friend who knows about computers is better off buying from an outlet that offers support and service. Note: Value and bargain are not synonyms. If paying a little extra up front saves you time & frustration in the long run, your money has been well-invested. Laptop Computers To remain competitive , many companies now equip their sales force with the laptop computer, which can be a powerful tool in skilled hands. Laptop computers require some additional training in order to use them competently. They are great tools for presenting graphic & multimedia tours of products to a potential client. The laptop computer is more expensive than traditional desktop computers. The laptop is popular because of its compact size, its portability, and its access to important data when you need it (usually away from the office.) They are a "must" for those who travel on business. The laptop can be quick in making presentations because it can be loaded earlier & put in suspended mode until the time of need. Through appropriate training and effective use, laptops „pay for themselves' in a short time. Laptops are becoming more powerful & affordable every year. Because of their popularity & size, they are often the target for theft. Recent surveys show that laptop theft ranks third on a list of high-tech criminal activities. This could be devastating for small businesses with limited funds. There are some situations where you can't avoid letting go of your laptop (such as when you're passing through airport security, which are popular hangouts for computer thieves.) Use an "etching tool" to write your name & phone number on your laptop (in an inconspicuous place) & keep a detailed description of your computer & its serial number to help trace it if it's stolen. Laptop insurance is a must! Note: One simple strategy for security is to tuck your „business card' or „name & address' into every nook and cranny of your computer & its case before taking it on a trip. If it is stolen, it is unlikely that a thief on the run will find all of them & if it is sold or abandoned, the cards may link it to you. Another practice amongst travellers is to carry the laptop in a case resembling a student backpack or a traditional briefcase, in order to make you a less-obvious target–but keep in mind that experienced criminals probably won't be fooled. Section 40: Interesting Websites/ Discussion Groups or Listservs What are Newsgroups? - Usenet newsgroups are Internet discussion groups on just about any topic you can imagine (often alluded to in its name.) There are new newsgroups being added all the time. A newsgroup creates a discussion string, or series of related messages. Each message responds to an earlier message or addresses the overall newsgroup topic in some way. You can post your own message in response to the messages that interest you most. Do you suffer from migraines?......Check out "alt.support.headaches.migraine" for support. Do you own hunting dogs?.....Visit "rec.hunting.dogs" Are you tracing your Spanish roots?....See "soc.genealogy.hispanic" Do you like old cars?.....................Check out "alt.autos.antique" And of course, there are plenty of newsgroups about computing. You may find newsgroups that interest you by searching for them on the Deja.com Web site. It is a good place to learn more about newsgroups in general. Together, newsgroups make up Usenet, which you can think of as part of the Internet. Usenet is considered the gateway to Internet's estimated 50,000 newsgroups or discussion forums. In addition to the formidable list of mostly serious subjects, Internet users over the years have built up a roster of "alternative" groups. (some discussions are uninhibited, zany, or sometimes raunchy.) It is recommended that you save your subscription confirmation letter when signing up for a group, in case you may need it for future reference. How to subscribe to a newsgroup/discussion group: If your e-mail client is also a newsreader, you can access online discussions of your choice. Using a newsreader, you can subscribe to a newsgroup, read the messages other subscribers have posted, and post your own „constructive' messages in response. 1. Read a newsgroup's FAQ first to learn more about the group. (Almost all newsgroups have a FAQ, "frequently asked questions" information page.) 2. Check whether the newsgroup has a file containing its charter and rules. If it does, read this before you post messages. (Follow any guidelines the listowner has posted.) 3. When you join a list, monitor a good portion of a discussion string before joining in. Others in the discussion group will appreciate that you took the time to get familiar with the conversation first. (Keep in mind that members may come from other countries, so some references you want to use may need explanations.) 4. Microsoft Internet Explorer 5.0 makes accessing newsgroups easy. On the Go menu, simply select News. It will automatically launch & open your newsgroups folder so you can get down to business. (When going away for more than one week, unsubscribe or suspend mail from any mailing lists or LISTSERV services. 5. Do not comment or reply to off-subject notes. If you can reply to the individual instead of to the group, do so whenever possible. Always check the address before sending. Warnings: Some groups can flood your e-mail mailbox with hundreds of messages per day, requiring extensive system processing which can tie up valuable resources. Subscriptions should be kept to a minimum & should not exceed what you or your disk quota can handle. Interesting Websites It is possible to feel a little "lost" on the information superhighway. Rest easy to know that there are workshops "online" that will assist you. For a free online course in learning to use the Internet, check out the Internet 101 course offered as "The ALN Workshop on Internet Basics". Check it out at http://www.netlearning.org/net101/ Supplementary Exercise: 1. Check out the list of "favourites" bookmarked on the classroom computer & print out an interesting website homepage. 2. Check out the Facilitator's book entitled "Best Websites" and make a list of interesting websites you would like to visit.(in the field of your interests) Remember: Website locations are changing on a daily basis. What is there today may not be there tomorrow. Many URL addresses change locations, & often the old location may give you a direct access to the new location. If not, you may always "search" for them again. GOOD SURFING SPOTS/DIRECTORIES ON THE WEB Canadian Almanac's Canada Info. – http://www.clo.com/~canadainfo -provides a directory of Cdn. Internet sites under categories such as: associations, culture, education, environment, government, history, geography & weather, news, media, & travel. Canadiana– http://www.cs.cmu.edu/afs/cs.cmu.edu/user/clamen/misc/Canadiana -The Canadian Resource page– includes news, information, facts & figures, travel & tourism, government services & information, politics & history, science & education, technology & commerce, and culture & entertainment. Charity Village – http://www.charityvillage.com/cvhome.html -links to Cdn. Non-profit organizations on the Internet. City.Net -- http://www.city.net -geographical index to resources on cities, towns, countries around the world, including many Canadian villages, towns, & cities with sites on the Web. National Library of Canada's Canadian Information by Subject – http://www.nlcbnc.ca/caninfo/ecaninfo.htm -Internet resources about Canada including categories of: philosophy, psychology, religion, social sciences, language, science, math, technology, arts & recreation, literature, geography & history. New Brunswick Internet Exchange– http://www.discribe.ca/newbie -index to WWW sites in NB including categories of: culture, education, entertainment, government, people, publications, & recreation & leisure. Open Market's Commercial Sites Index – http://www.directory.net -a directory of commercial services, products, & information on the Internet. Yahoo! – http://www.yahoo.com -the most popular directory on the Internet. It includes categories of: arts, business & economy, computers & Internet, reference, education, entertainment, science, government, social science, health, society, & culture. Yahoo! Canada – http://www.yahoo.ca -Cdn. version of the popular Yahoo! directory service. Some WWW Search Engines: Alta Vista Excite HotBot Infoseek Lycos http://altavista.digital.com http://www.excite.com http://www.hotbot.com http://www.infoseek.com http://www.lycos.com Some Canadian USENET Newsgroups Not all Internet access providers will carry every one of these newsgroups. If you see one you like, ask your provider if they are willing to carry it for you. Commercial postings in Atlantic Canada can.atlantic.biz Commercial postings in New Brunswick nb.biz Items for sale in Canada can.forsale Items for sale in New Brunswick nb.forsale Job/employment openings in Canada can.jobs general discussion about Cdn. law can.legal general discussion about Cdn. politics can.politics general discussion re:guns in Canada can.talk.guns general discussions re:smoking issues in Canada can.talk.smoking job postings in NB nb.jobs general discussions for people in NB nb.general discussion about Toronto Blue Jays alt.sports.baseball.tor-bluejays Discussion about Toronto Maple Leafs alt.sports.hockey.nhl.tor-mapleleafs Discussion about Montreal Canadiens alt.sports.hockey.nhl.mtl-canadiens Some Domain Names for Gov't Departments Canada Pension Plan Citizenship & Immigration Canada Correctional Services Canada Environment Canada Human Resources Development Canada Parks Canada-Cdn.Heritage Parliament of Canada Prime Minister's Office RCMP Revenue Canada Veterans affairs cpp-rpc.gc.ca ci.gc.ca csc-scc.gc.ca ec.gc.ca hrdc-drhc.gc.ca parksnet.gc.ca parl.gc.ca pm.gc.ca rcmp-grc.gc.ca rc.gc.ca vac-acc.gc.ca Internet Access Providers in New Brunswick NB Tel / Sympatico Maritime Internet Services Inc.(MIS) Surfcity (Digital World) Fredericton Area Network Inc. province-wide Fredericton/Oromocto Fredericton Fredericton & area Identifying Countries on the Internet At the extreme right of every Internet address is either a 2-letter country code,(e.g. .ca) or a 3letter descriptive zone name (e.g. .com , .org, .net, or .edu). While the 3-letter descriptive zone names are common in North America, most countries and territories on other continents use the 2-letter country codes that have been assigned by the International Organization for Standardization in Switzerland. [Supplementary Handout #HA10-40....Identifying Countries on the Internet] BIBLIOGRAPHY ACKNOWLEDGEMENTS for Reference Books /Articles Carroll, Jim and Rick Broadhead. 1997 Canadian Internet Handbook. Scarborough: Prentice Hall Canada Inc., 1997 Government of Canada(in cooperation with The United Kingdom Action 2000 Office). Millennium Bug Home Check!: Your Guide to a bug-free Home environment. Industry Canada, 1999. Price, Gary, ed. & pub. Tomorrow. Toronto: Tomorrow Research and Communications, 1984. Richman, Ellen. Spotlight on Computer Literacy(Revised Edition). USA:American School Publishers (A Macmillan/McGraw-Hill Company) Sadler, Lorilee and Bill Weil, eds. MS-DOS SmartStart. Indianapolis: Que Corporation, 1993 Sanders, Donald H. Computers Today. Toronto: McGraw-Hill Book Company, 1985 Science Research Associates Inc.(SRA). Computer Discovery. Chicago: SRA, 1981 Shelly Cashman Series. Discovering Computers: A Link to the Future (WWW Enhanced:Brief Edition) Course Technology: Cambridge, 1997. ACKNOWLEDGEMENTS for Website Documents Used http://www.fau.edu/netiquette/net/ten.html "The Ten Commandments for Computer Ethics" from the Computer Ethics Institute, The Net:User Guidelines and Netiquette- by Arlene Rinaldi, Florida Atlantic University, 1998. http://www.morebusiness.com/running_your_business/businessbits/d933888691.brc "Consumers and the Year 2000"-Business Resource Center webpage, Khera Communications Inc., 1998-99. http://www.morebusiness.com/running_your_business/businessbits/d9338887899.brc "Managing I.T.Assets" -Business Resource Centre webpage, Khera Communications Inc., 1998-99. http://www.morebusiness.com/running_your_business/businessbits/d925159033.brc "Avoiding Computer Vision Syndrome" -Business Resource Centre webpage, Khera Communications Inc., 1998-99 http://www.morebusiness.com/running_your_business/businessbits/d924555899.brc "Online Shoppers Not Deterred by Privacy and Security Concerns"- BRC webpg., Khera Communications, 1998-99 http://www.morebusiness.com/running_your_business/businessbits/d923325473.brc "Will Consumers Embrace Privacy Seals?" -BRC webpage, Khera Communications, 1998-99 http://www.morebusiness.com/running_your_business/businessbits/d935705349.brc "Can Grocers Cultivate Success Online? -BRC webpage, Khera Communications, 1998-99 http://computingcentral.msn.com/help/howtodownload.asp "How to Download Files from the Internet, MSN, 1999 http://home.netscape.com/escapes/search/tips_how.html "How to Use Net Search", Netscape, 1999. http://www.microsoft.com/insider/internet/articles/search.htm "How to Search the Internet", and "Tips for Searching the Internet" Microsoft Corp. 1999. http://www.microsoft.com/insider/internet/articles/security2.htm "Internet Security Part 2: Advanced Issues", MSN. http://www.fau.edu/netiquette/net/ "FAQs: Netiquette Manual", Arlene Rinaldi, Florida Atlantic University, 1998.