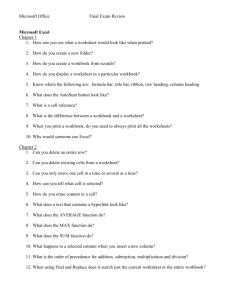Excel Best Unknown Features for CPAs
advertisement

Excel Best Unknown Features
for CPAs
Prepared and Presented by:
Will Fleenor, CPA, PH.D., Member, K2 Enterprises
Will@k2e.com
Many accountants who use Excel daily and even consider themselves advanced users are usually not
aware of some of its most powerful features. Unless you are using all of the features found in the table
of contents, you may be missing out on some of Excel’s best tools. With Excel being the “accountant’s
tool of choice,” you really cannot afford to miss this opportunity to learn about some of Excel’s best
features, and become more productive.
Table of Contents
Display of Zeros and Precision as Displayed ................................................................................................. 2
Navigation with Hyperlinks ........................................................................................................................... 6
Zoom on Roll with Wheel Mouse.................................................................................................................. 7
Navigating Sheet Tabs ................................................................................................................................... 7
Select Cells with Special Characteristics ....................................................................................................... 7
View All Formulas.......................................................................................................................................... 9
Add Date or Time Stamps ........................................................................................................................... 10
Custom Fill Lists........................................................................................................................................... 11
Working with Tables ................................................................................................................................... 12
Filtering and Sorting ................................................................................................................................ 15
Structured Referencing ........................................................................................................................... 20
Removing Duplicate Records .................................................................................................................. 21
Selecting Table Rows or Columns ........................................................................................................... 22
Filtering Duplicate Records ..................................................................................................................... 23
Introducing PivotTables .............................................................................................................................. 24
What is a PivotTable?.............................................................................................................................. 24
Simple PivotTables .................................................................................................................................. 26
Grouping and Ungrouping Data .............................................................................................................. 31
Copyright K2 Enterprises 2014
Page 1
Use AutoCorrect.......................................................................................................................................... 33
Using the Accounting Format ..................................................................................................................... 35
Single and Double Underlines ................................................................................................................. 35
Effect on Label Alignment ....................................................................................................................... 37
Use Templates to Improve Productivity ..................................................................................................... 38
Modifying Excel's Default Templates .......................................................................................................... 40
Indenting Account Detail ............................................................................................................................ 42
Convert Negative Numbers......................................................................................................................... 42
Implement a Percentage Increase .............................................................................................................. 43
Fill Cells with a Series .................................................................................................................................. 44
Conditional IF Functions ............................................................................................................................. 46
Trap Errors with IFERROR............................................................................................................................ 47
Summarizing Data with SUBTOTAL ............................................................................................................. 48
Display of Zeros and Precision as Displayed
One of the confounding problems of using any of the financial number formats (accounting, currency,
and number) is the display of zeros. Recall that the third part of any number format code is the code to
display zeros. However, the format code only applies when the value in a cell is equal to zero, not when
the value in a cell appears to be zero, such as when a small value rounds off automatically to zero for
display. This is especially problematic when using the accounting format because cells can be displayed
as zeros, positive zeros, or negative zeros as shown in Figure 1.
Figure 1 - Zero Display Using the Accounting Format
Some practitioners have become so frustrated with this problem that they enter hard-coded zeros over
formulas when this occurs so that zeros display consistently throughout their reports. In the process of
Copyright K2 Enterprises 2014
Page 2
overwriting their formulas, however, they potentially corrupt their worksheet so that it does not
recalculate properly in the future.
There are two easily applied solutions to this problem. The most common solution is to round-off
calculations to the number of displayed decimals. In other words, the values 0.001 or -0.001 (or smaller)
rounded to two decimals would result in a cell value of zero, which would be displayed properly when
using the accounting format. When a positive or negative zero cell is encountered, simply round the
contents of the cell to the appropriate number of decimal places using the ROUND function.
The second solution to this problem is to enable global rounding in the affected workbook. When global
rounding is enabled, all values are rounded to their cell formats. In other words, the values 0.001 or 0.001 (or smaller) displayed with two decimals would automatically be rounded to a cell value of zero,
which would be displayed properly when using the accounting format. To enable global rounding in a
workbook, users of Excel 2010 should click the File tab of the Ribbon, Options, Advanced, and in the
section labeled When calculating this workbook, check the box next to Set precision as displayed and
click OK.
Excel 2007 users should click the Office Button and then Excel Options. Select Advanced on the
Navigation Bar on the left. In the Option Pane on the right, check Set precision as displayed in the
section entitled When calculating this workbook. Click OK.
Regardless of which version of Excel is running, enabling global rounding in a workbook causes Excel to
display the warning shown in Figure 2.
Figure 2 - Warning Message Displayed When
Precision as Displayed is Enabled
Do not be alarmed by the warning. Click OK and all of the cells that contain zeros will now display
properly.
Before continuing, an explanation of the warning message is in order. To do that, we must first review
how Excel makes calculations. In default, Excel rounds off for display but uses the underlying data to
make calculations. Precision as displayed alters the way that Excel evaluates formulas. With precision as
displayed enabled, Excel ignores the underlying data and uses the data displayed on the screen to make
calculations. Hence, when precision as displayed is enabled, all calculations will foot and cross-foot
properly. In other words, practitioners will not encounter the proverbial one-cent rounding error that
often results in worksheets because the numbers displayed on the screen are used to make the
Copyright K2 Enterprises 2014
Page 3
calculations. The example in Figure 3 will help in explaining precision as displayed. In this example,
assume that the worksheet is used to calculate average cost of inventory.
Note the one-cent (least significant digit) rounding error in the table at the top of Figure 3. The total
displayed is $297.71 but should read $297.72. The error occurs because Excel is using the underlying
data shown in the column displayed on the right to make the calculation. In the bottom table, precision
as displayed has been enabled. In this case, Excel is using the data displayed on the face of the
worksheet to make the calculation, and the rounding error disappears.
Now we can get back to the warning message that appears when precision as displayed is enabled. The
warning message refers to a problem that can arise when we enter constants (numbers) in a worksheet
and do not display all of the decimals entered. In this circumstance, any decimals not displayed are
truncated. For example, if we entered 2.2385 in a cell and displayed only two decimal places, the
contents of the cell would be truncated to 2.24 if precision as displayed were enabled. Furthermore, if
we tried to undo our change, we would find that this change cannot be undone – it is a permanent
change. Under these circumstances, it would be wise to save workbooks before enabling precision as
displayed.
Copyright K2 Enterprises 2014
Page 4
Figure 3 - Rounding Error Corrected by Enabling Precision as Displayed
Note that this issue does not arise when cells contain formulas. In other words, precision as displayed
can be enabled or disabled at will without any impact on the accuracy of the underlying data when the
data results from formulas. Since most, if not all, of our rounding issues result from floating point
calculations, and since most practitioners are not likely to type in constants with more decimal places
than are displayed, precision as displayed is not likely to pose a problem in day-to-day practice. In fact,
many accounting professionals have altered their default templates, book.xltx and sheet.xltx, to enable
precision as displayed so that all workbooks foot and cross-foot properly without using the round
function in formulas. In those cases where precision as displayed is desired without permanent
truncation of data on constants, simply preface the entry of the constant with an equals sign (=). Excel
will treat the entry as a formula, and precision as displayed will work to solve rounding and footing
issues; however, because the formula is volatile in nature and recalculates, data is not permanently
truncated.
If you import or rekey financial data into a worksheet and then display the
data in thousands, millions, or billions using custom number formats as
illustrated earlier in this chapter, and you enable precision as displayed to
Copyright K2 Enterprises 2014
Page 5
eliminate rounding errors in the resulting reports, your keyed data will be
truncated. Make sure to save your original workbook with a different filename
before enabling precision as displayed. A better solution would be to use
formulas to create another worksheet in your workbook on which to apply the
custom formats. Since the cells on the new worksheet contain formulas
instead of constants (your imported or keyed numbers), precision as displayed
can be enabled or disabled at will without affecting the data on your original
worksheet.
Navigation with Hyperlinks
Hyperlinks assist with navigating within and between workbooks and other documents or Web pages.
They also link to external data sources. The links can be to any file type or Web page. Clicking on a link
will open the linked document in the registered application for that file type. This functionality is very
useful for linking financial statements to detail schedules in Excel or to footnotes in Word or for linking
to tax or other research-related documents or data sources.
To create a hyperlink, position the cursor in the cell to contain the link and then type in the label that
will serve as the link. On the Insert tab of the Ribbon, click Hyperlink. Select the type of link to create in
the Link To column on the left and then type in or navigate to the file or Web address as shown in Figure
4. Note that a link can open a Microsoft Office document to a specified page, sheet, or defined name by
using a Bookmark setting.
Figure 4 - Creating a Hyperlink to a Location in the Same Workbook
Copyright K2 Enterprises 2014
Page 6
Zoom on Roll with Wheel Mouse
A modern pointing device (the ubiquitous mouse) has a built-in wheel between the mouse buttons. The
wheel can be used to scroll up or down in a worksheet, but it can also be used to zoom in or out on a
worksheet. To zoom in or out, hold down the CTRL key while rolling the wheel. Rolling the wheel
forward zooms in on the worksheet; rolling backward zooms out. This can be useful in navigating very
large worksheets. Simply zoom out, reposition the cursor to the desired work area, and then zoom back
in on the worksheet. This is much easier than scrolling, tabbing, or paging up or down to another work
area.
Navigating Sheet Tabs
In very large workbooks with many worksheets, navigation of the workbook is often half of the battle.
To navigate more efficiently through a workbook, right-click on the worksheet scroll buttons and choose
the worksheet of interest as shown in Figure 5.
Figure 5 - Right-Clicking on the Scroll Buttons for a List of Worksheets
Select Cells with Special Characteristics
Excel has built-in functionality to select cells with special characteristics, such as those that contain
constants or formulas, those that are blank, or those that are visible, etc. To highlight all cells that
contain formulas, click Find & Select on the Home tab of the Ribbon and then choose Formulas as
shown in Figure 6. This procedure may be useful in reviewing a workbook received from a client or staff
member. With the cells highlighted, apply a Style to color them so that the cells remain visible during
the review process.
Copyright K2 Enterprises 2014
Page 7
Figure 6 - Selecting All Cells That Contain Formulas
Selecting cells with more specialized characteristics involves using the Go To Special dialog box, also
available from the Find & Select command. For example, as shown in Figure 7, Go To Special will select
only those cells that contain Conditional Formats.
Copyright K2 Enterprises 2014
Page 8
Figure 7 - Using Go To Special to Select Only Cells with Conditional Formats
View All Formulas
The prior tip allows us to identify all of the cells in a worksheet that contain formulas or other special
characteristics, but this tip displays all of the formulas. Once Excel displays the formulas, users can
examine the worksheet for inconsistencies and errors or print the worksheet for documentation
purposes. All formulas can be displayed by selecting Show Formulas from the Formulas tab of the
Ribbon or from the keyboard by pressing CTRL + ` (the grave symbol) as shown in Figure 8.
Copyright K2 Enterprises 2014
Page 9
Figure 8 - Displaying All Formulas in a Worksheet
Add Date or Time Stamps
Users can add date or time stamps to any worksheet quickly using keyboard shortcuts as shown in
Figure 9.
Figure 9 - Add Date and Time Stamps Using Keyboard Shortcuts
Note that date and time stamps added using these techniques are “hard-coded” into the worksheet and
do not update with the computer’s system clock. For a dynamic date stamp, enter =TODAY( ) in a cell;
for a dynamic time stamp, enter =NOW( ) and change the format so that the cell only displays the time
and excludes the date.
Other types of special pastes are available from the Paste Special dialog box. From that dialog box, users
can paste column widths, formats, or comments, or they can perform mathematical operations.
The CTRL key alters the way that cells are filled with the Fill Handle. It serves as a toggle switch for
turning auto-incrementing on or off. If the cells are being auto-incremented as the Fill Handle is dragged
down or across adjacent cells, pressing the CTRL key will change the operation so that the cells are
copied. On the other hand, if the cells are being copied, pressing the CTRL key will cause the cells to be
auto-incremented. The following table summarizes the operation of the CTRL key with the Fill Handle.
Copyright K2 Enterprises 2014
Page 10
Fill Handle Only
CTRL +
Fill Handle
Cells are copied.
Cells are incremented.
Cells are incremented.
Cells are copied.
Custom Fill Lists
Just as the Fill Handle can be used to enter series of values, labels, and dates, it can also be used to fill
cells with custom fill lists. For example, if users find themselves entering department names – sales,
marketing, production, production scheduling, shipping and receiving, accounting and finance, human
resources, etc. – in worksheet after worksheet, they can create a Custom List to use with the Fill Handle
to automate the task. Users of Excel 2010 create Custom Lists by clicking the File tab of the Ribbon,
followed by Options, Advanced, and Edit Custom Lists to open the Custom Lists dialog box shown in
Figure 10.
Figure 10 - Custom List Dialog Box
Users of Excel 2007 create Custom Lists by clicking the Office Button, selecting Excel Options and then
choosing Popular in the Navigation Pane on the left. In the pane on the right, click Edit Custom Lists.
There are several ways of creating a Custom List. Perhaps the easiest way is to use an existing row or
column of labels. Highlight the row or column that contains the labels that will make up the Custom List.
Copyright K2 Enterprises 2014
Page 11
Click Import in the Custom Lists dialog box and then click OK to complete the process as shown in Figure
15.
Figure 11 - Creating a Custom List for Use with the Fill Handle
To use the Custom List, simply enter into a cell one of the labels included in the list and then drag the Fill
Handle down or across adjacent cells.
Working with Tables
Let's review the sample table. It consists of monthly sales data for thirteen products over the past six
months. First, use the check boxes in Table Style Options to explore how styles can be adjusted to meet
specific needs. Figure 16 shows the results of our efforts.
Copyright K2 Enterprises 2014
Page 12
Figure 12 - Using Table Style Options to Adjust Table Formatting
Altering the options in Table Style Options changes the styles presented in the
Style Gallery. Formatting tables with styles may be more effective if options
are set before styles are applied.
Let's continue with our example. First, name the table. Click inside the table and select Table Tools,
Design. Enter Sales in the Table Name box.
Now, add some new records to the table. The easiest method is to position the cursor in the first blank
row immediately below the table and to begin typing. Press TAB to advance the cursor to the next field.
The table will automatically be expanded to include the new row. A new row can also be added by
pressing TAB while in the last row of the most right-hand column of the table or by dragging the resize
handle in the lower right-hand corner of the table to expand its size. Enter the following records in the
sample table.
14
Astringent, Facial, 9 oz
15,744
17,056
15,088
15,744
19,680
23,616
15
Astringent, Facial, 16 oz
9,684
10,491
9,281
9,684
12,105
14,526
Next, let’s add a column. The column will contain a formula to total sales by product for the last six
months. Position the cursor in cell I7, type in the column label Total, and press ENTER. The table
immediately expands to include the new column. Now, position the cursor in cell I8. To create the
formula, perform the following steps.
1. Type in =SUM( and move left one cell to cell H8. (Do not press ENTER.)
2. Hold down the SHIFT key while using the LEFT-ARROW to expand the range to include cells H8
through H3. (Do not press ENTER.)
3. Type in ) to complete the formula and press ENTER.
Immediately, the formula will be copied down the full length of the column. Note the contents and
format of the formula.
=SUM(Sales[@,[Jan]:[Jun]])
Note that the above formula represents how Excel 2010 creates structured referencing formulas. In
Excel 2007, the formula would present as shown below.
=SUM(Sales[[#ThisRow],[Jan]:[Jun]])
In Excel 2010, think of the “@” sign in the formula as “shorthand” for “#ThisRow.”
Copyright K2 Enterprises 2014
Page 13
The format of this formula is known as Structured Referencing, which allows users to refer to columns,
rows, or specific ranges within a table using tags. Try this: position your cursor in any cell outside of the
table and then enter this formula below.
=SUM(Sales[Apr])
The formula totals sales for April – and it doesn't matter if the table contains 100 records or 500,000!
Add another record, and the total will be updated to include whatever sales amount was entered for
April. More coverage of structured referencing will be forthcoming later in this chapter.
At first glance, auto-expansion of tables may appear to be just another ho-hum feature, but beneath this
facade lurks great power because any formula, chart, or PivotTable that references the table will
automatically incorporate any new data added to the table. Have you heard of named dynamic ranges?
Tables in Excel can perform the same function but without the need for creating defined names based
on complex formulas that average users have little chance of understanding or applying.
Let's add a totals row to the sample table. Position the cursor inside the table. Select the Table Tools,
Design tab. Now, check Total Row in the Table Style Options group. A grand total is appended to the
bottom of the table in the Total column. Click on the cell containing the total and then click the dropdown arrow to select the desired summarizing function. Let's use SUM, which is the default. Notice the
formula in the Formula Bar. Excel entered the SUBTOTAL function instead of SUM, so that the total will
not include hidden rows when the table is filtered. The process described is shown in Figure 17.
Figure 13 - Adding Totals to a Table
Each column in the table can be totaled independently of every other column. In other words, one
column can be summed while another can be averaged or counted. Copy the total formula to the
Copyright K2 Enterprises 2014
Page 14
bottom of all sales columns by grabbing the auto-fill box in the lower right-hand corner of the cell
containing the grand total and dragging the fill box across the row to the January sales column.
Our sample table should now resemble the one shown in Figure 18.
Figure 14 - Sample Table with Added Rows and a Total Column
The total row can be turned on or off in Table Style Options. The row remembers its content and layout
so that the next time it is turned on, it will display just as it did before it was turned off.
Filtering and Sorting
The sales manager for Nature's Softness would like to have monthly sales totals for one of the product
groups. Click the drop-down filter button at the top of the Description column. Clear the Select All
button in the record list at the bottom of the filter dialog. Next, select all of the Cream products. Click
OK to apply the filter. The table should resemble the one in Figure 19. Note that the total row calculates
the total sales for only the records displayed. Also note the icon on the filter button of the Description
column indicating that a filter is active.
Figure 15 - Table with Simple Filter Applied
Our next example uses check data exported from QuickBooks. Rod Hesson, the owner of Hesson
Flooring, hired us to help him analyze his check payment history. In preparation for the engagement, he
exported a list of check data for the past two years from QuickBooks. First, place the cursor in the data
and convert it to a table by any means with a style of your choice. Name the table Checks. After those
tasks are complete, the table should resemble the one shown in Figure 20.
Copyright K2 Enterprises 2014
Page 15
Figure 16 - Table Created from QuickBooks Check Data
The table has nearly 200 records. To begin the analysis, filter the data on the Date field so that only
checks for the current year are displayed. Click on the filter drop-down in the Date column. Click on
Date Filters and then on This Year to set the filter as shown in Figure 21. Only checks dated during the
current calendar year are now visible in the table.
Figure 17 - Setting a Predefined Date Filter
Copyright K2 Enterprises 2014
Page 16
Our attention is focused on those checks that were written for amounts of at least $1,000. Using a
similar process, set a filter on the Amount field so that only checks with amounts of $1,000 or more are
displayed. Click on the filter drop-down in the Amount column. Click on Number Filters and then on
Greater Than Or Equal To. In the Custom AutoFilter dialog box, enter 1000 as the amount. Click OK to
set the filter as shown in Figure 22. Only checks with amounts of $1,000 or more are now visible in the
table.
Now, let's sort the data. Click on the filter drop-down in the Amount field. Select Sort Largest to
Smallest so that the largest check amounts are at the top of the list. Next, do another simple sort so that
the name of the payee is in alphabetical order. Click on the filter drop-down in the Name field. Select
Sort A to Z so that the list is in ascending order. Note that when a sort is active, the filter drop-down has
a small arrow pointing up or down to indicate the direction of sort in the field.
Figure 18 - Setting a Filter on Numerical Data
The two latest versions of Excel allow sorting on up to 64 fields simultaneously – more of a theoretical
limit than a practical one for most users. Click on the filter drop-down in the Name field. Select Sort by
Color, Custom Sort to display the Sort dialog box shown in Figure 23.
Copyright K2 Enterprises 2014
Page 17
Figure 19 - The Custom Sort Dialog Box
Click Add Level to add another sort criterion. In the Then by box, select Type. In the Sort On box, choose
Values. Note that a column can be sorted on values, cell color, font color, or cell icon (from an icon set).
In the Order box, select Z to A. Again, click Add Level to add yet another sort criterion. In the Then by
box, select Amount. In the Sort On box, choose Values. In the Order box, select Largest to Smallest.
Hesson would like to see his data sorted first on check Type, then Name, and then Amount. Click on the
row identified as Then by Type. With the row highlighted, click the small blue arrow at the top of the
dialog box to move Type to the top of the sort order as shown in Figure 24.
Figure 20 - Specifying a Custom Sort Order
The results of the sorting exercise are shown in Figure 25.
Copyright K2 Enterprises 2014
Page 18
Figure 21 - Table Sorted on Type, Name, and Amount
Hesson would like to re-sort the data by check Type, Amount, and then payee Name. To do so, re-visit
the Sort dialog box to rearrange the sort order.
To perform a case-sensitive sort or to sort across columns, click on the Options
button in the Sort dialog box. To clear all active sorts and filters, position the
cursor in the table and select Home, Sort & Filter, Clear. This will reposition
the data to its original order.
For the next example, clear the active sorts and filters. Position the cursor in the table and select Sort &
Filter, Clear on the Home tab of the Ribbon. Re-filter the table by any means so that only checks written
in 2010 and with amounts of $1,000 or more are displayed. Add a total row to the table by checking
Total Row on the Table Tools, Design tab. Note that the total row is off the screen at the bottom of the
table. Position the cursor inside the table. Use the scroll bar on the right to slowly scroll down to see the
total row. Watch as the table header row approaches the top edge of the worksheet grid and then
becomes embedded in the columnar headings as shown in Figure 26. In other words, the column
headings A, B, C, etc., become Type, Date, Num, etc. This innovation insures that table headings never
scroll off of the screen, reducing the need to use Excel’s Freeze Panes tool.
Figure 22 - Table Headings Embedded in Worksheet Columnar Headings
Copyright K2 Enterprises 2014
Page 19
Structured Referencing
Scrolling up to set filters and then down to see totals in a large table is not effective practice. Let's put
our totals at the top of the table, so that as we set filters, the results will be plainly visible. In the
process, we will investigate another innovation called structured referencing. Position the cursor in cell
E4. Type in the label Total and format the label with boldface, right justification, and accounting format.
Move right to cell F4 and type in the following formula.
=SUBTOTAL(109,Checks[Amount])
The formula sums all checks displayed in the Amount column of the Checks table. As the filters are
reset, the total displayed will change to reflect the sum of just those records displayed. If filters are
cleared, then the formula will reflect the sum of all checks written.
As a table is filtered, Excel hides from the user the rows that are not of
interest. The SUBTOTAL function uses function numbers to determine
whether the summary calculation includes hidden rows. Hidden rows are
normally included in summary totals when using function numbers 1-11 except
when the rows are hidden by active filters, in which case the hidden rows are
not included in the totals. Hence, it is not necessary to use SUBTOTAL function
109 to sum filtered tables so that only displayed rows are included in the
totals.
Copy cells E4 and F4 to cells E3 and F3. Change the label in cell E3 to read Mean and change the formula
in cell F3 to read as shown below.
=SUBTOTAL(101,Checks[Amount])
Manipulate the filters by any means so that the number of displayed rows varies in length. Note that the
mean and total formulas displayed at the top of the table change accordingly as shown in Figure 27.
Figure 23 - Creating Totals at the Top of a Table
Structured references are a means of working with table data, both inside the table and outside the
table. Formulas built on structured referencing are self-documenting because they specify data elements
within a table rather than cell references. There are a number of reserved item specifiers. For example,
[#Totals] refers to the total row, and @ refers to data elements in other columns but on the same row.
Copyright K2 Enterprises 2014
Page 20
A total row exists in the sample table shown in Figure 27. To create a formula in the worksheet to refer
to the total displayed at the bottom of the Amount column as its value and position changes, use this
formula.
=Checks[[#Totals], [Amount]]
As the formula is entered from the keyboard, Formula AutoComplete will display the tables and fields
for selection, just as with functions and range names. To learn more about this innovation, search for
"structured references" in the Excel help system.
Removing Duplicate Records
One of the best features of the two latest versions of Excel is their ability to easily identify or remove
duplicate values in a range or table.
Using the Remove Duplicates command is destructive. The rows in a range or
table identified as duplicates will be deleted from the data. Make sure that
you save a copy of the workbook with a different file name before executing
the command.
Continuing with our example, Rod Hesson would like to a have a sorted list of all payees who received a
check in 2009 or 2010. To produce the list he needs, simply remove all duplicate records in the Name
column.
First, keeping in mind that removing duplicate records is a destructive process, save the workbook with
a different file name. Then, clear all of the filters and sorts in the sample table. To remove the duplicate
payees, position the cursor in the table and select Data, Remove Duplicates. Uncheck all columns
except Name in the Remove Duplicates dialog box as shown in Figure 28. Click OK and then OK again to
confirm the removal. Sort the Name column in ascending order to complete the task.
Figure 24 - Selecting Columns from Which to Remove Duplicates
Alternatively, an advanced filter could have been applied to the Name field. Using an advanced filter is
not destructive, and the filtered list can be copied to another range in the worksheet as part of the filter
Copyright K2 Enterprises 2014
Page 21
command. Before discussing advanced filters, let's take a few minutes to discuss the process of selecting
a range in a table.
Selecting Table Rows or Columns
A table is a single unitary object within a worksheet. Think of a table as a worksheet within a worksheet.
In other words, users can insert, delete, or move rows and columns within a table without disturbing the
surrounding worksheet. Moreover, users can select rows and columns in a table without selecting entire
rows and columns in the surrounding worksheet. To select a row, position the cursor just inside the lefthand margin of the row. The cursor will change to a small dark arrow pointing to the right or inside of
the table. Click to select the row. Right-click and select Insert, Table Rows Above to insert a row in the
table but not in the surrounding worksheet. If the cursor is positioned too far to the left, in the
worksheet row reference, the entire row in the worksheet will be selected. The correct and incorrect
cursor positions are shown in Figure 29.
CORREC
INCORREC
Figure 25 - Positioning Cursor Properly to Insert Row in Table
Similarly, to select a column, position the cursor just at the top margin of the table above the column
label. The cursor will change to a small dark arrow pointing down to the inside of the table. Click once to
select the data and click twice to select the entire column, including the heading and total row. Rightclick and select Insert, Table Columns to the Left to insert a column in the table but not in the
surrounding worksheet. If the cursor is positioned too far to the top, in the worksheet column reference,
the entire column in the worksheet will be selected. Rows and columns can be selected and deleted
without affecting the surrounding worksheet using a similar process. Selected rows or columns can be
dragged to new positions within a table.
The data in a table or an entire table can be selected by positioning the cursor just at the upper lefthand corner of the table. The cursor will change to a small dark arrow pointing down and to the right
inside the table. Click once to select the data and twice to select the entire table, including the headings
and total row. The correct cursor position for selecting an entire table is shown in Figure 30.
Copyright K2 Enterprises 2014
Page 22
Figure 26 - Positioning Cursor to Select Entire Table
Note the similarity of working with rows and columns in Word tables. If you have ever worked with
tables in Word, then you will recognize the process immediately.
Filtering Duplicate Records
The last example of working with duplicate records involves using conditional formatting to highlight
duplicate records and then filtering by color to find the duplicates. For example, users may want to
identify checks issued with duplicate check numbers.
Using the QuickBooks check data, clear all active sorts and filters. Sort the Date column in ascending
date order. Select the data in the Num column by any means. Then, select Conditional Formatting,
Highlight Cells Rules, Duplicate Values from the Home tab of the Ribbon. In the Duplicate Values dialog
box, select Duplicates and accept the default color scheme as shown in Figure 32. Click OK to apply the
conditional formatting.
Figure 27 - Formatting Duplicate Values
Next, filter the Num column to display only the duplicate values. Click the filter drop-down arrow and
select Filter by Color. Choose Filter by Font Color and select the deep red bar as shown in Figure 33.
Copyright K2 Enterprises 2014
Page 23
Figure 28 - Filtering a Column by Font Color
The results are shown in Figure 34. If you have ever scrolled through a sorted list looking for duplicate
check numbers, then you understand the effectiveness of the method demonstrated.
Figure 29 - Filtering by Color to Identify Duplicate Check Numbers
Introducing PivotTables
PivotTables are the most powerful feature of Excel, yet few accountants use them in their day-to-day
activities. For some, PivotTables are too intimidating; for others, PivotTables are unknown. PivotTables
may be challenging at first, but with a little instruction and guidance, they will become part of your
regular repertoire for analysis and reporting. Our coverage will begin with basic PivotTables and
progress to advanced PivotTable topics. Topics covered will include drag-and-drop pivoting, grouping
and custom grouping, ungrouping, drill-down to underlying details, and custom data summaries.
What is a PivotTable?
A PivotTable report is an interactive table that automatically extracts, organizes, and summarizes data.
A PivotTable report can be used to analyze data — for example, to make comparisons, to detect patterns
and relationships, or to uncover trends. PivotTables are extremely useful for summarizing and analyzing
large amounts of data efficiently and effectively. For example, a CFO may need to summarize quickly
fifty thousand sales transactions to produce quarterly totals by product line within sales region.
Alternatively, a public practitioner evaluating audit risk may need to summarize all of the bill payment
checks written by a client by vendor and by quarter. In both examples, the users would like to be able
Copyright K2 Enterprises 2014
Page 24
to drill on the summarized totals in the report to see the detailed transactions that underlie the totals.
PivotTables can provide all of this functionality and more, quickly and with computational accuracy.
Excel uses specific terms to identify the elements of a PivotTable report. The main elements, shown in
Figure 30, are row fields, column fields, report filters, value fields, items, and the data area.
1
2
3
5
4
6
Report Filters
Items
Value Fields
Row Fields
Column Fields
Data Area
Figure 30 - Parts of a PivotTable
Filters are fields from the source data that act as filters in a PivotTable report. Year is a report filter in
Figure 30. The Year field could be used to display summarized data for only 2011 or 2012, etc.
Value Fields are fields from the source data that contain values to be summarized. Sales is a value field
in the previous example. For numeric data, users can choose how to summarize the data (sum, average,
count). For text data, users can count the number of times a specific text entry such as Yes or No appears
in a field.
Copyright K2 Enterprises 2014
Page 25
Column Fields are fields from the source data that are assigned to a column layout. Quarter is a column
field in Figure 30.
Items are the subcategories of row fields, column fields, or report filters. In this example, the Region
field contains these items: East and West. The Product field contains these items: {Pipe, 1/2-inch, Galv}
and {Pipe, 1/2-inch, Sch 40}, etc.
Row Fields are fields from the source data that are assigned to a row layout in a PivotTable. Region
and Product are row fields in Figure 30.
The Data Area is the range of cells in a PivotTable report that contains summarized data. For example,
the value in cell C5 summarizes the sales for the product {Pipe, 1/2-inch, Galv} for the East region in
the first quarter of 2012. In other words, it is a summary of the sales figures for every row in the source
data that contains the items {Pipe, 1/2-inch, Galv}, East, Qtr1, and 2012.
Now that we understand what a PivotTable is and are familiar with the terminology used by Microsoft
to describe the various elements of a PivotTable, let’s begin our coverage of PivotTables.
Simple PivotTables
A large portion of the productivity and information analysis benefits of using PivotTables is gained with
the simplest of PivotTables. In other words, you need not be a PivotTable expert or know how to apply
the advanced features of PivotTables in order to take advantage of their power and functionality. The
Law of Diminishing Returns applies! As our PivotTables become more complex, the amount of learning
required to take advantage of their more complex functionality increases. For most analyses, a simple
PivotTable that auto-summarizes or auto-tabulates our data will be very effective and will provide all
of the power that we need.
The table of data in Figure 31 contains sales data extracted from a general ledger. It will serve as the
data source for our PivotTable examples. Each record represents the total sales by month for a specific
product. There are three columns of data – Month, Product, and Sales. The sales figures could be in
units, thousands of units, dollars, or thousands of dollars, etc. In this case, we will assume that sales are
reported in dollars.
In our sample data set, there are nearly one hundred rows of data, although many data sets may have
thousands of rows. The latest version of Excel supports over one million rows in the worksheet grid, so
there is the potential to have extremely large data sets as the basis for PivotTables. There are no limits
on the amount of data that can be used in a PivotTable, but the more data there is to summarize or
analyze, the greater the power of PivotTables.
Copyright K2 Enterprises 2014
Page 26
Figure 31 - Sample Data Source for PivotTable Examples
In our first example, we would like to tabulate the sales figures by Product and by Month of sale. Our
completed PivotTable will have rows for the Product and Months for the columns.
To create a simple PivotTable from our data, do the following.
•
Place the cursor in the data and choose PivotTable, PivotTable from the Insert tab of the
Ribbon as shown in Figure 32.
Figure 32 - Selecting PivotTable from the Insert Tab
•
In the resulting Create PivotTable dialog box shown in Figure 33, the data range should
already be defined. If not, click the Collapse Dialog button and highlight the data range.
Make sure that your entire data range is selected, including the field names at the top of the
data columns. Select New Worksheet and then click OK. Note that a Table can serve as a
dynamic data range for a PivotTable in the later versions of Excel.
Copyright K2 Enterprises 2014
Page 27
Figure 33 - Highlighting the Data Range and Selecting New Worksheet
•
A new worksheet like the one shown in Figure 34 will be inserted in the workbook. On the
left side of the worksheet is a placeholder for the PivotTable report to be created. On the
right side is the PivotTable task pane. The layout of the task pane can be customized to a
user's needs by clicking the drop-down button in the top right corner of the task pane just
below the title bar.
The task pane contains the PivotTable Field List at the top and four quadrant boxes into
which fields are dragged from the list to create the PivotTable. The quadrants correspond to
the four areas of a PivotTable report: Filters, Columns (column fields), Rows (row fields),
and Values (data area).
Experienced PivotTable users will recognize Filters as Page Fields
in earlier versions of Excel. Filters are just a new, more descriptive
name for existing functionality. Filters serve the same function and
work the same as Page Fields.
Copyright K2 Enterprises 2014
Page 28
Figure 34 - Creating a PivotTable by Dragging Fields to the Quadrants
•
Now, drag each of the fields, in turn, from the field list at the top of the PivotTable Task
Pane to the report quadrants at the bottom as shown in Figure 34.
•
Click on the Month field, hold down your left mouse button, drag and point to the Columns
quadrant, and then release your left mouse button.
•
Click on the Product field, hold down your left mouse button, drag and point to the Rows
quadrant, and again release your left mouse button.
•
Click on the Sales field, hold down your left mouse button, drag and point to the Values
quadrant, and then release your left mouse button.
Voila! We have just created our first PivotTable. Figure 35 shows the results of our efforts. Note that
some of the monthly columns have been removed from the PivotTable for presentation purposes. The
table summarizes the raw data into a two-dimensional table with Months across the top and Products
down the left margin. Also, note how Excel totaled each row and column automatically.
Copyright K2 Enterprises 2014
Page 29
Figure 35 - Simple PivotTable Report Created with a Few Clicks
Creating a PivotTable in the PivotTable Task Pane is only available in the
2007, 2010, and 2013 versions of Excel. In earlier versions, fields were
dragged from the Field List to a PivotTable report template to create a report.
For experienced users who prefer to use the former method, a setting can be
changed in PivotTable options to allow the method. Right-click on an existing
PivotTable or PivotTable placeholder and select PivotTable Options. In the
PivotTable Options dialog box, select Classic PivotTable Layout on the
Display tab. This setting can also be modified from the PivotTable Tools
contextual tab.
Since the simplest of PivotTable reports provide a significant proportion of the power of PivotTables,
let's investigate a few report formatting techniques before we examine more powerful features.
First, turn off the field headers in the report for presentation. Click Field Headers on the PivotTable
Tools, Analyze tab to turn off the headers as shown in Figure 36. Next, rename the Sum of Sales label
by typing the desired label into the cell. Simply click in the cell containing the label Sum of Sales and
enter Monthly Sales by Product.
Copyright K2 Enterprises 2014
Page 30
Figure 36 - Hiding the Field Headers and Entering a Descriptive Label for Presentation
Cells in a PivotTable can be formatted for printing and display just as in any other cell or range of cells.
In our example PivotTable, the sales values in the report need to be formatted in the Accounting format
with zero decimals and without dollar signs. The first and total rows of the sales values need to be
formatted with dollar signs for presentation.
Excel also has a large number of built-in visual styles with which to format PivotTables automatically.
These styles, available in the PivotTables Styles gallery on the PivotTable Tools, Design contextual
tab, contain a wide variety of colors and formatting for the table, table headers, and total and subtotal
rows. Figure 37 shows our PivotTable report with the values formatted as dollars and one of the builtin styles applied.
Figure 37 - PivotTable with Accounting Format and Style Applied
Subtotals and grand totals can be added or removed (as well as row and column banding which use
shading so that data points in rows or columns are easily identified) using buttons and check boxes
accessible on the PivotTable Tools, Design contextual tab.
Excel also provides three built-in report layouts – Compact, Outline, and Tabular – that alter the way
the report is displayed. The Compact form, which is the default, displays multiple row fields in a single
expandable and collapsible column. Field names are hidden on the report. The Tabular form is the
familiar PivotTable layout that experienced users have been utilizing for years. Multiple row fields are
displayed in multiple columns, and the worksheet grid is visible. The Outline form is similar to the
Tabular form, but the worksheet grid is not visible in the report. All of the layouts are available from
the PivotTable Tools, Design contextual tab. Report layouts will be discussed later in this chapter.
Grouping and Ungrouping Data
Now, let us examine some of the power of PivotTables. To calculate and display quarterly sales totals
for each of the products, simply group the months into quarters. Position the cursor in a cell containing
one of the monthly column headings such as Jan-2012. Right-click and choose Group to open the
Grouping dialog box. In the By box, click Quarters, so that Months and Quarters are highlighted as
shown in Figure 38. Click OK to complete the task.
Copyright K2 Enterprises 2014
Page 31
Figure 38 - Grouping Months into Quarters
Turn off the field headers for presentation. On the PivotTable Tools, Analyze contextual tab, click on
Field Headers. Next, position the cursor in a cell containing one of the quarterly column headings such
as Qtr1. Right-click on the cell and select Subtotal "Quarters" from the context-sensitive menu to
add a quarterly subtotal for each quarter. The initial results are shown in Figure 39. Some of the columns
have been removed for presentation.
Figure 39 - Results of Grouping Months into Quarters
Again, position the cursor in a cell containing one of the quarterly column headings such as Qtr1. Rightclick on the cell and select Expand/Collapse, Collapse Entire Field from the context-sensitive menu.
Months are collapsed into Quarters, and all of the totals now reflect quarterly sales totals as shown in
Figure 40. Detail can be shown or hidden for a single group or for an entire field from the contextsensitive menu.
Copyright K2 Enterprises 2014
Page 32
Figure 40 - Monthly Data Grouped into Quarters
To see the detail observations that underlie any of the cells, just double-click on the cell of interest.
Excel will insert a new sheet containing the detail observations that underlie the contents of the cell. For
example, if a user clicks on cell E9 which contains a sales total of 34,260 in our sample PivotTable,
Excel will display the underlying detail as shown in Figure 41. Note that the data is presented in Table
form and format, which makes it easy to filter and analyze.
Figure 41 - Drilling to Detail from a PivotTable
Use AutoCorrect
AutoCorrect is a powerful, little-utilized tool that is a source of frustration for most users. Its
functionality allows users to create shorthand entries for commonly entered text. The frustration arises
when users enter text in cells, and the text entered is the object of a default AutoCorrect entry. For
example, the text "§123(c)(3)" is replaced with "§123©(3)" in default as shown in Figure 38.
Figure 42 - Default AutoCorrect Entry Causing Frustration
Copyright K2 Enterprises 2014
Page 33
The source of the frustration is a default AutoCorrect entry that turns this sequence of characters –
open parenthesis, the letter "C," and closed parenthesis (C) – into the copyright symbol, ©, as shown in
Figure 39.
Figure 43 - Default AutoCorrect Entries
To correct this at the time of data entry, click the Undo button or press CTRL + Z immediately after the
characters are replaced with the copyright symbol. Then, complete the entry and press ENTER.
To correct this issue permanently, change the default AutoCorrect entry for the copyright symbol. Users
of Excel 2010 change AutoCorrect options by clicking the File tab of the Ribbon, Options, and Proofing in
the navigation pane of the Excel Options dialog box. Then, click on the AutoCorrect Options button in
the pane on the right to open the AutoCorrect dialog box. Users of Excel 2007 begin this process by
clicking the Office Button, Excel Options, and Proofing. Referring to Figure 39, click on the offending
entry for the copyright symbol and modify the text in the Replace box to read "(cp)." Click Add. Then,
highlight the original default entry for the copyright symbol and click Delete. Complete the process by
clicking OK, OK. Now, when "(c)" is typed into a cell, the characters will no longer be replaced with the
copyright symbol, but the copyright symbol can still be entered by typing in "(cp)."
Other commonly used text and phrases, along with corrections for commonly misspelled words can be
added to a user's AutoCorrect entries. For example, if a user routinely keys "tset" for "test" or wants a
Copyright K2 Enterprises 2014
Page 34
shorthand entry for a client with a lengthy name such as Opihi River Development Corporation,
AutoCorrect can provide the needed functionality.
A quick way to correct common misspellings that are recognized by Excel’s
Spell Check tool is to click the AutoCorrect button instead of the Change
button in the Spelling dialog box.
Using the Accounting Format
When asked whether they use the accounting format, many accounting professionals respond that they
do not use it at all. In reality, the accounting format is probably the most frequently used number
format within the profession. That is because the accounting format is applied whenever the currency or
comma styles are selected from the Home tab of the Ribbon, as shown on the left in Figure 40 or from
the Mini-Toolbar, as shown in the same figure on the right. The Mini-Toolbar appears whenever a user
right-clicks on the worksheet grid.
Figure 44 - Currency and Comma Style Buttons on the Ribbon and Mini-Toolbar
The currency style applies the accounting format with the dollar sign and two decimal places, while the
comma style applies the accounting format without the dollar sign. The accounting format displays
negative numbers within parentheses and ensures that decimal points align – perfect for financial
reports!
Single and Double Underlines
The accounting format affects the way single and double underlines are applied to numbers and labels.
When using the accounting format, single and double underlines for subtotals, totals, and column
headings do not span the entire column as do cell borders. The accounting format indents single and
double underlines one character space from the left and right cell margins. This provides the necessary
break in underlines across adjacent columns without resorting to the common practice of inserting
narrow faux columns to accomplish the same effect.
Copyright K2 Enterprises 2014
Page 35
Figure 45 - Report Showing the Effect of the Accounting Format on Single and Double Underlines
Figure 41 displays single and double underlines applied to labels and numbers in cells formatted with
the accounting format. Notice how the single and double underlines do not quite span the width of the
cells, thereby allowing for breaks in the underlines between adjacent columns.
Underlines and double underlines are available from the Home tab of the Ribbon as shown in Figure 42.
Underlines may be applied from the Mini-Toolbar or from the keyboard by pressing CTRL + U or by
pressing ALT, H, 3, U. Double underlines may be applied from the keyboard by pressing ALT, H, 3, D.
Figure 46 - Applying Underlines and Double Underlines from the Ribbon
single and double underlines to display and print properly for cells
For
containing text, the single or double underline formats must be applied after
applying the accounting format. For cells that are already underlined when the
Copyright K2 Enterprises 2014
Page 36
accounting format is applied, simply remove and then reapply the underline
format.
Effect on Label Alignment
The accounting format has a very favorable effect on the underlining of labels, such as for column
headings in financial reports, as illustrated in the preceding section. However, the accounting format can
also cause labels to be misaligned in reports. Almost everyone has encountered a label that does not
line up with labels in adjacent rows. After checking to make sure that an extraneous space has not been
inadvertently inserted at the beginning of an affected label, many practitioners, confounded by this
problem, insert spaces at the beginning of each label in the column to force the labels to align. The
cause for this misalignment is simple – the cells affected have different number formats. The number
format that causes the misalignment is the accounting format because labels, just as with single and
double underlines, are indented one character from the left and right cell margins. To correct the
misalignment, use the Format Painter to apply the same format to all labels in the affected column as
shown in Figure 43.
Figure 47 - Misaligned Labels Caused by the Accounting Format
In this example, the label Eastern is formatted with the accounting format, and the other labels in the
column are formatted with the default general format. The accounting format causes the label to be
indented one character from the left cell margin, thus creating the misalignment. To correct the
alignment problem, point to any one of the properly aligned and formatted labels, click on the Format
Painter, and then click on the misaligned label. The second column shows the result of the correction
process with Eastern now properly aligned.
Of course, you may be wondering just how that single label became formatted with the accounting
format while all others were formatted with the general format. The most common cause is the process
of copying and pasting cells or ranges within or among worksheets. The default copy and paste process
pastes not only the contents of cells but also the formats of those cells, even when the copied cells are
blank. In the normal spreadsheet creation and modification process, it is quite easy for a user to paste
Copyright K2 Enterprises 2014
Page 37
cells unknowingly to an area where labels may subsequently be entered. If the pasted cells are
formatted with the accounting format, label misalignments will occur when the surrounding cells are
not also formatted with the accounting format.
Figure 48 – Using the Accounting Format to Improved Label Underlines
Use Templates to Improve Productivity
In general terms, a template is nothing more than a pre-configured workbook. It contains reusable text
and formulas arranged for some specific purpose. Nearly every accounting professional has numerous
templates that are reused as required, but few professionals have converted their pre-configured
workbooks from workbook (.xlsx) files to Excel template (.xltx) files. There are two major advantages of
converting pre-configured workbooks into templates.
1. Users do not waste time finding infrequently used templates because template files are stored in
a common location. To open a template, select New from the File tab of the Ribbon or the Office
Button, depending upon which version of Excel you are using. In the New Workbook dialog box,
double-click on the template from which to create a new workbook as shown in Figure 45. (If the
desired template does not appear in the Recently Used Templates list, click on My templates to
open the New dialog box from which to select a template.)
Copyright K2 Enterprises 2014
Page 38
Figure 49 - Opening a Template in Excel
2. Users do not waste time cleaning up a template after inadvertently saving data in a pre-configured
workbook (.xlsx) file. If users are entering data in a previously unsaved template (.xltx), Excel
displays the Save As dialog box when they click the Save button. In other words, users cannot
easily save data over a template file, which relieves them of the time-consuming task of cleaning
up a pre-configured workbook when they inadvertently overwrite one.
To convert pre-configured workbooks to templates, simply save the workbooks as template files. First,
open a pre-configured workbook. Then, from the File tab of the Ribbon (Excel 2010) or the Office
Button (Excel 2007), select Save As, Other Formats. Select Excel Template in the Save as type dropdown box at the bottom of the Save As dialog as shown in Figure 46. Type in a descriptive name for the
template and click Save.
Note that the process described above saves a copy of the workbook as a
template. The original workbook will still be available in its original folder.
Note also that templates can be updated by simply saving a newer version
over an older template. To delete a template that is no longer used, right-click
on the template in the New Workbook dialog box and click Remove Template.
Copyright K2 Enterprises 2014
Page 39
Figure 50 - Saving a Workbook as a Template
Modifying Excel's Default Templates
Now that we have covered the fundamentals of templates, let us examine Excel's default templates,
book.xltx and sheet.xltx. These two files control Excel's user environment. A copy of book.xltx with all of
its settings is opened each time Excel is opened or whenever the New icon is clicked on the Quick
Access Toolbar. A copy of sheet.xltx with all of its settings is inserted whenever the Insert Worksheet
tab is clicked. Modifying these files allows users to customize their work environment in ways that are
not generally possible through the GUI.
Let's take just one example. Most accounting professionals would change the default number format
from General to the Accounting format if they knew how. Changing the default number format is not
possible through the GUI, but it is just a simple process for those who understand the significance of the
default templates.
Here is the general process for modifying the default templates.
1. Open a blank workbook.
2. Modify the default settings of the blank workbook as desired.
3. Save the blank workbook as book.xltx in the XLstart folder.
Copyright K2 Enterprises 2014
Page 40
4. Delete all but one sheet and then resave the workbook as sheet.xltx in the XLstart folder.
The only tricky part of creating default workbook and worksheet templates is saving them in the XLstart
folder. This is only problematic because the location of that folder depends on several factors, the most
significant of which is the operating system. In Windows 7, the location of the XLstart folder is usually:
C:\Users\user name\AppData\Roaming\Microsoft\Excel\XLStart.
In Windows Vista, the location of the XLstart folder is usually:
C:\Users\user name\AppData\Local\Microsoft\Excel\XLStart.
In Windows XP, the location of the XLstart folder is usually:
C:\Documents and Settings\user name\Application Data\Microsoft\Excel\XLStart.
Note that the location of your XLstart folder could vary from the information shown above; users of
Excel 2007 and Excel 2010 can find the exact location of XLstart in the Trust Center.
Saving the default templates is a two-step process. Book.xltx and sheet.xltx should always be
synchronized. In other words, whatever settings are configured in one should be configured in the other.
Otherwise, the settings of new sheets inserted into workbooks will be different from the settings of the
other worksheets. This has the potential for causing unnecessary frustration in working with Excel
workbooks.
To change the default number format to the Accounting format, follow these steps.
1. Open a blank workbook.
2. On the Home tab of the Ribbon, select Cell Styles. In the Style Gallery, right-click on the Normal
style and choose Modify.
3. In the Style dialog box, click Modify.
4. On the Number tab, select Accounting with 2 Decimal places and Symbol as None. Click OK and
then OK again.
5. Save the blank workbook as book.xltx in the XLstart folder.
6. Delete all sheets but one and then resave the workbook as sheet.xltx in the XLstart folder. Again,
follow along with your instructor as he completes the process.
That's it! The next time Excel is opened, or a user clicks on the New workbook button, the new settings
will be pre-configured in the workbook created. In our opinion, any settings that are made repetitively in
nearly every workbook should be included in the default templates. Here are some common settings
that may be included in the book.xltx and sheet.xltx:
•
accounting format with two decimal places and no dollar signs,
Copyright K2 Enterprises 2014
Page 41
•
precision as displayed (global rounding),
•
custom headers and footers, and
•
named styles.
Indenting Account Detail
In formal financial reports and their supporting schedules, the practice of indenting account details for
readability is common. However, many accounting professionals still use hard- coded spaces or faux
columns to indent details rather than the Indent commands – Increase Indent and Decrease Indent –
available on the Home tab of the Ribbon. To increase the indent of account details by two characters,
highlight the column of cells to be indented and click Increase Indent as shown in Figure 59. Click
Increase Indent again to indent the text two more characters, etc. Similarly, Decrease Indent decreases
indent by two characters.
Figure 51 - Using Increase or Decrease Indent Commands
Convert Negative Numbers
Quite often, accountants export data from a general ledger for reporting and analysis. Some of the data
such as sales revenue or cash payments export as negative numbers. For example, check amounts are
reported as negative numbers in the QuickBooks Missing Check report. To convert these amounts to
Copyright K2 Enterprises 2014
Page 42
positive numbers for analysis and reporting, simply use the Paste Special command to multiply them by
minus one (-1). There is no need to use the commonly employed convoluted process of building
formulas, copying them down, pasting their values, and deleting the column of original data.
To convert negative numbers to positive values using Paste Special, do the following.
1. Enter minus one (-1) in an unused cell of the worksheet.
2. With the cursor still in the cell where minus one (-1) was entered, copy its contents to the
clipboard by pressing CTRL + C.
3. Now, highlight the cells containing the negative numbers to be converted, and, from the Home
tab of the Ribbon, click Paste, Paste Special.
4. In the Operation section of the Paste Special dialog box, select Multiply and click OK.
Figure 52 - Using Paste Special to Alter the Default Pasting Rules
5. Delete the contents of the cell that contains minus one (-1) to complete the process.
Other types of special pastes are available from the Paste Special dialog box. From that dialog box, users
can paste column widths, formats, or comments, or they can perform mathematical operations.
Implement a Percentage Increase
This example is similar to the previous one in that we will perform a mathematical operation as part of
the paste process. In this case, the management team of GTM Manufacturing, a sporting goods
manufacturer based in New York City, is having a budget status and review meeting. During the meeting,
the Director of Marketing suggests that the budget estimate for football souvenirs is too low. He points
Copyright K2 Enterprises 2014
Page 43
out that the company introduced three new products in the line and increased advertising and
promotional expenditures for the line accordingly. Under these circumstances, he expects sales of
souvenirs to increase by about 35% across all geographic regions. To re-estimate total sales quickly, use
the Paste Special technique to multiply the sales of souvenirs by one plus the expected percentage
increase in sales (135%) Error! Reference source not found.. Note that Values was also selected in the
Paste Special dialog box so that the formatting in the worksheet was not changed when the percentage
increase was applied.
Figure 53 - Using Paste Special to Increment a Sales Forecast
Fill Cells with a Series
Users can quickly fill a range of cells with a series of values, labels, or dates using the Fill Handle. The Fill
Handle is the small black square in the lower right corner of the cursor.
Figure 54 - The Fill Handle
Select the cell that contains the first value, label, or date and then click and drag the fill handle down or
across the adjacent cells to fill with the list. Click on the context-sensitive Auto Fill Options button and
Copyright K2 Enterprises 2014
Page 44
select the options desired. Note that the Auto Fill Options change, depending on the data type. For
example, when filling date data, the options include Fill Days, Fill Weekdays, Fill Months, and Fill Years.
Figure 55 - Using the Fill Handle and Auto Fill Options to Fill Cells
The CTRL key alters the way that cells are filled with the Fill Handle. It serves as a toggle switch for
turning auto-incrementing on or off. If the cells are being auto-incremented as the Fill Handle is dragged
down or across adjacent cells, pressing the CTRL key will change the operation so that the cells are
copied. On the other hand, if the cells are being copied, pressing the CTRL key will cause the cells to be
auto-incremented. The following table summarizes the operation of the CTRL key with the Fill Handle.
Fill Handle Only
CTRL + Fill Handle
Cells are copied.
Cells are incremented.
Cells are incremented.
Cells are copied.
Copyright K2 Enterprises 2014
Page 45
Conditional IF Functions
Excel includes built-in functions to do conditional sums, counts, and averages – SUMIF, SUMIFS,
COUNTIF, COUNTIFS, AVERAGEIF, and AVERAGEIFS. The singular versions of these functions (SUMIF,
COUNTIF, and AVERAGEIF) only support a single conditional test and are similar in application,
operation, and syntax. The plural versions of these functions (SUMIFS, COUNTIFS, and AVERAGEIFS) do
conditional sums, counts, and averages with up to 127 conditions. Their syntax is slightly different. For
example, compare the syntax of SUMIF with SUMIFS.
SUMIF(range, criteria, sum range)
SUMIFS(sum range, criteria range1, criteria1, criteria range2,criteria2…)
Note that the sum range is the last criterion in the SUMIF function, but the first criterion in the SUMIFS
function. SUMIFS can support criterion references for up to 127 criteria. Similar to SUMIF, criteria can be
entered as numbers, cell references, or text surrounded by quotation marks and can contain wildcard
characters. However, criteria ranges must be the same shape and size as the sum range.
GTM Manufacturing Company compiles a list of weekly sales by region and product. The CFO needs to
produce a report each month that sums the sales by product, by region, and by product within region. In
the past, she has sorted and summed the data multiple times in order to create and paste the desired
totals to her report sheet. In Excel, she can create the report with three simple formulas – one SUMIF to
total sales by region, one SUMIF to total sales by product, and one SUMIFS to sum sales by product
within region. The SUMIF formulas will use absolute addresses to define the sum and criteria ranges, so
that the formula can be copied down without error. The SUMIFS formula will use absolute addresses to
define the sum and criteria ranges, but it will use mixed addresses for the criteria so that the formula
can be copied down and across. Figure 56 displays the worksheet used to produce the required totals.
Figure 56 - Using SUMIF and SUMIFS to Produce a Sales Report
Copyright K2 Enterprises 2014
Page 46
The formula to produce sales totals by product within region is shown in Figure 57. Note the use of
mixed addresses in the formula for the criteria. In this formula, the criterion for Region is $F21, which is
absolute as to column and relative as to row. As the formula is copied across columns, the formula will
always look to column F for the Region criterion relative to the row in which the formula resides. The
criterion for Product Line is G$20, which is relative as to column and absolute as to row. As the formula
is copied down across rows, the formula will always look to row 20 for the Product Line criterion relative
to the column in which the formula resides. Stipulating mixed addresses for the criteria is the magic that
allows the formula to be copied down and across.
Figure 57 - Using Mixed Addresses in Formulas
Trap Errors with IFERROR
The IFERROR function has the potential to simplify the creation of complex formulas because it traps all
errors with a single function. In the past, users had to employ unintuitive formulas to trap simple errors
or use multiple error-trapping functions, each of which trapped very specific errors. The syntax for
IFERROR is as follows.
IFERROR(original value or formula, value if error)
Figure 58 - Using IFERROR to Simplify Error Trapping
Copyright K2 Enterprises 2014
Page 47
In this example, the formula in the variance column will use the IFERROR function to trap #DIV/0 errors.
Before IFERROR, users had to use an IF function to test whether the divisor was zero. Based on the test,
the formula would then complete the division calculation or display some desired number, character, or
text. The worksheet shown in Figure 58 illustrates the process of using IF and IFERROR to trap errors.
Summarizing Data with SUBTOTAL
Many accounting workbooks have multiple levels of subtotals that are ultimately summarized into a
grand total. The SUBTOTAL function makes this process easier and less prone to error, especially when
using big datasets with many subtotals. Nested subtotals (subtotals within subtotals) are ignored to
avoid double counting. Grand totals are always calculated on the detail data, not on any included
intermediate (nested) subtotals. The SUBTOTAL function can summarize columns of data using any of
eleven methods identified in the following table.
Function
AVERAGE
COUNT
COUNTA
MAX
MIN
PRODUCT
STDEV
STDEVP
SUM
VAR
VARP
Function Number
Includes
Ignores
Hidden
Hidden
Values
Values
1
101
2
102
3
103
4
104
5
105
6
106
7
107
8
108
9
109
10
110
11
111
Table 1 - SUBTOTAL Functions in Excel
Note that there are two columns of functions in the table. The first indicates that values on hidden rows
in the subtotal are included in the calculation. The second column ignores values on hidden rows.
Data Filters alter the rules of the SUBTOTAL function. Summarizations
calculated on filtered data always exclude values on hidden rows regardless of
the function used. In other words, functions 1 and 101 do not include values
on hidden rows in the calculation of subtotals. Furthermore, operation of the
AutoSum button accessible on the Home tab of the Ribbon is altered when a
filter is active so that SUBTOTAL functions are entered rather than simple
summarization functions, such as SUM, AVERAGE, or COUNT, etc.
Copyright K2 Enterprises 2014
Page 48
The example in Figure 59 uses the SUBTOTAL function to produce subtotals on rows 11 and 19 and a
grand total on row 20. The formulas in the left column of amounts uses function 9 in the SUBTOTAL
function. These formulas include hidden values in the subtotals. The formulas in the right column of
amounts use function 109 in the SUBTOTAL function. These formulas do not include hidden values in the
subtotals. If function 109 is used, it is a simple task to create a report that excludes miscellaneous
expenses. Just hide the two miscellaneous expense rows, and the calculations of the subtotals and grand
total will immediately reflect their absence.
Figure 59 - Using SUBTOTAL to Automate the Totaling Process
Copyright K2 Enterprises 2014
Page 49