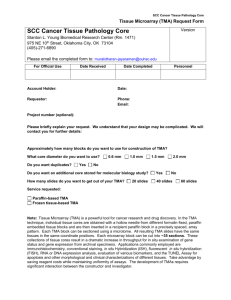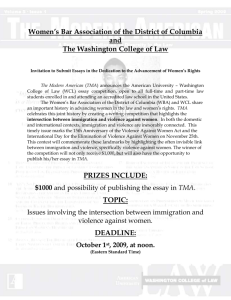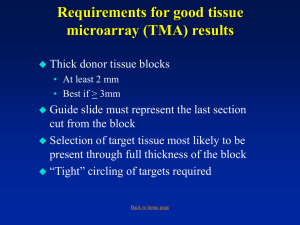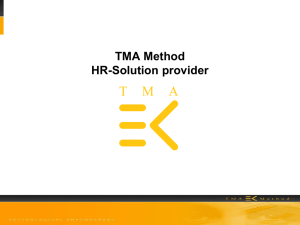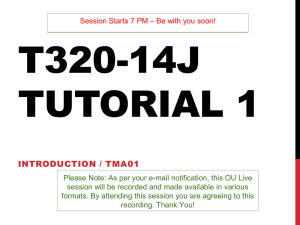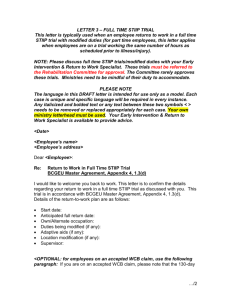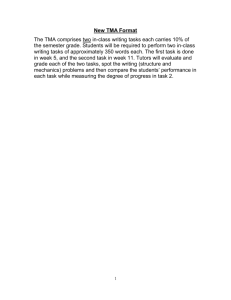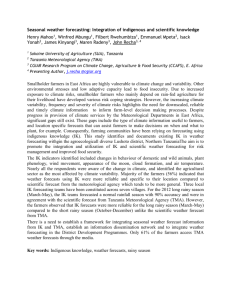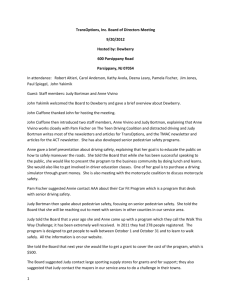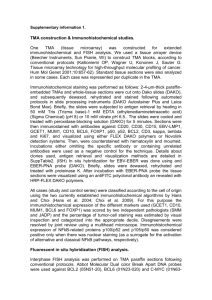Telephone Management Application (TMA) User Guide - GAI
advertisement

Pub. 42004-440C GAI-TRONICS ® CORPORATION A HUBBELL COMPANY Telephone Management Application (TMA) User Guide TABLE OF CONTENTS Confidentiality Notice .....................................................................................................................1 Introduction.....................................................................................................................................1 Starting TMA...................................................................................................................................2 Creating a New Database File ................................................................................................................ 3 Opening an Existing Database File........................................................................................................ 4 Database Back-up Information ............................................................................................................. 4 TMA Database Archives ........................................................................................................................ 4 TMA Database.................................................................................................................................5 TMA Database Structure ....................................................................................................................... 5 TMA Icons ............................................................................................................................................... 6 TMA Template Phones ........................................................................................................................... 7 Selecting the Template Phone Record .................................................................................................................. 8 Adding a Group to TMA Database ....................................................................................................... 9 Adding Phones to TMA Database ....................................................................................................... 10 Preparing the First Phone Record ....................................................................................................................... 10 Manual Entry ...................................................................................................................................................... 11 Auto-Discovery................................................................................................................................................... 15 Copying a Phone Record .................................................................................................................................... 18 Import ................................................................................................................................................................. 21 Managing Phone Records ............................................................................................................23 Phone Management Form .................................................................................................................... 23 Phone Properties Area......................................................................................................................................... 24 Phone Data .......................................................................................................................................................... 24 Command Area ................................................................................................................................................... 25 Synchronization Area.......................................................................................................................................... 25 Example --Typical Phone Record Setup ............................................................................................................. 26 Phone Properties ................................................................................................................................... 27 General ................................................................................................................................................................ 27 Behavior .............................................................................................................................................................. 29 Call-In Configuration .......................................................................................................................................... 32 Fault Indicators ................................................................................................................................................... 33 Memory Configuration ....................................................................................................................................... 38 Cascading Autodial Numbers ............................................................................................................................. 39 Valid Autodial Numbers ..................................................................................................................................... 39 Type A Advanced Settings ................................................................................................................................. 39 GAI-Tronics Corporation 400 E. Wyomissing Ave. Mohnton, PA 19540 USA 610-777-1374 800-492-1212 Fax: 610-796-5954 VISIT WWW.GAI-TRONICS.COM FOR PRODUCT LITERATURE AND MANUALS TABLE OF CONTENTS PUB. 42004-440C GTL SMART Phone Properties ........................................................................................................... 44 General ................................................................................................................................................................ 44 Behavior .............................................................................................................................................................. 46 Call-In ................................................................................................................................................................. 48 Memories ............................................................................................................................................................ 49 Sensor/Faults ....................................................................................................................................................... 51 Changing Phone Records ..................................................................................................................... 52 Moving a Phone Record...................................................................................................................................... 52 Deleting a Phone Record .................................................................................................................................... 52 Polling Phones ..............................................................................................................................53 Polling Setup Form ............................................................................................................................... 54 Filter Field .......................................................................................................................................................... 54 Available Phones List ......................................................................................................................................... 55 Polling List .......................................................................................................................................................... 55 Add/Remove Buttons .......................................................................................................................................... 55 Polling Control Area ........................................................................................................................................... 56 Monitoring In-Progress Calls.......................................................................................................57 Multiple Phone Update .................................................................................................................59 Multiple Phone Update Wizard ........................................................................................................... 59 Viewing Call-in or Poll Schedules ...............................................................................................66 Viewing a Call-in Schedule .................................................................................................................. 66 Viewing a Poll List ................................................................................................................................ 68 TMA Status Reporting ..................................................................................................................70 Status Report Window Tabs ................................................................................................................ 71 Fields Drop-Down List Selections ...................................................................................................................... 74 Criteria Drop-Down List Selections ................................................................................................................... 75 Creating Reports ................................................................................................................................... 76 Maintenance (Poll) Calls Report ......................................................................................................................... 76 Polling Exceptions Report .................................................................................................................................. 81 Call In Report...................................................................................................................................................... 85 Inactive Phone Report ......................................................................................................................................... 88 Configuring Reports ............................................................................................................................. 92 Type A/Type B Exceptions Options Report Window ......................................................................................... 92 Automated Reports ............................................................................................................................................. 95 Default Automated Reports ................................................................................................................................ 97 Custom Automated Reports ................................................................................................................................ 98 E-mail Setup ................................................................................................................................101 General Options .................................................................................................................................. 102 SMTP Settings ..................................................................................................................................... 102 E-mail Addresses................................................................................................................................. 103 Custom E-mail for Critical Faults ..................................................................................................... 103 Placing Phones In or Out of Service ..........................................................................................104 Placing a Phone “Out of Service” ...................................................................................................... 104 Placing a Phone Back In Service ....................................................................................................... 105 GAI-Tronics Corporation 400 E. Wyomissing Ave. Mohnton, PA 19540 USA 610-777-1374 800-492-1212 Fax: 610-796-5954 VISIT WWW.GAI-TRONICS.COM FOR PRODUCT LITERATURE AND MANUALS TABLE OF CONTENTS PUB. 42004-440C TMA Options ...............................................................................................................................106 Communication Window.................................................................................................................... 106 Actions Window .................................................................................................................................. 108 Graphical Window .............................................................................................................................. 110 Maintenance Log ........................................................................................................................111 Maintenance Log Template................................................................................................................ 112 Adding an Entry to Maintenance Log ............................................................................................................... 112 Reviewing Records ........................................................................................................................................... 113 Troubleshooting ..........................................................................................................................114 Recommended Spare Parts .........................................................................................................116 Definitions and Acronyms ..........................................................................................................116 GAI-Tronics Corporation 400 E. Wyomissing Ave. Mohnton, PA 19540 USA 610-777-1374 800-492-1212 Fax: 610-796-5954 VISIT WWW.GAI-TRONICS.COM FOR PRODUCT LITERATURE AND MANUALS Pub. 42004-440C G AI-T RO NICS® CO RPO R AT IO N A HUBBELL COMPANY Telephone Management Application (TMA) User Guide Confidentiality Notice This manual is provided solely as an operational, installation, and maintenance guide and contains sensitive business and technical information that is confidential and proprietary to GAI-Tronics. GAI-Tronics retains all intellectual property and other rights in or to the information contained herein, and such information may only be used in connection with the operation of your GAI-Tronics product or system. This manual may not be disclosed in any form, in whole or in part, directly or indirectly, to any third party. Introduction The GAI-Tronics Telephone Management Application (TMA) is used to monitor the activity and health of GAI-Tronics SMART telephones. The reports and information provided by TMA can prove useful in reducing maintenance labor costs and greatly reduce liabilities typically associated with an emergency communication system. NOTE: All references to “telephones” in this document are understood to be GAI-Tronics SMART Telephones. TMA runs continuously on a dedicated personal computer and uses one (or more) telephone line compatible modems to gather status information from each telephone at regular intervals. In addition, the System Manager uses TMA to remotely adjust the behavior of individual telephones. These updates are either sent to the phone immediately or are held to be sent during the next scheduled health-check maintenance call. TMA provides an at-a-glance view of the status of the telephones as well as customizable reporting in the form of scheduled printed reports, and reports generated on demand. For questions about TMA, please contact: Service Group GAI-Tronics Corporation 400 E. Wyomissing Avenue Mohnton, PA 19540 800-492-1212 (8 a.m. to 5 p.m. EST) 610-777-1374 outside the USA GAI-Tronics Corporation 400 E. Wyomissing Ave. Mohnton, PA 19540 USA 610-777-1374 800-492-1212 Fax: 610-796-5954 VISIT WWW.GAI-TRONICS.COM FOR PRODUCT LITERATURE AND MANUALS Telephone Management Application (TMA) User Guide Pub. 42004-440C Page: 2 of 117 Starting TMA TMA can be started (or re-started) after installation of the software, the security key has been inserted into a USB port, and at least one telephone icon appears in the Windows taskbar notification area. Refer to GAI-Tronics Pub. 42004-447. To start TMA, double click the desktop TMA icon with the GAI-Tronics logo (shown below) or start the application via the Windows Start menu. The path is Start > All Programs > TMA. TMA Desktop Icon When TMA is initially started, it will display a “No Current Database” dialog box over the startup splash screen, indicating TMA was not able to open the most recently used telephone database. This occurs because the recently used database name is undefined for this new TMA installation. Read the dialog box, and then select OK to dismiss it. The TMA window will now contain empty panels, and pull-down menu selections for FILE, EDIT, VIEW , etc., as shown below. f:\standard ioms - current release\42004 instr. manuals\42004-440c.doc 12/12 Telephone Management Application (TMA) User Guide Pub. 42004-440C Page: 3 of 117 Creating a New Database File All SMART Telephone information relating to the site is contained in a TMA database. To create a new database file, select File, then New from the menu. The “New File” dialog box will appear, as shown below. In the “File name” field, type the site name of the database such as “University E-Phones”, or, “Transit Authority Phones”. Do not type the file extension “.mdb” since the system will add this automatically. Click Open and the following window will appear with the site name at the Domain Level, as shown below. f:\standard ioms - current release\42004 instr. manuals\42004-440c.doc 12/12 Telephone Management Application (TMA) User Guide Pub. 42004-440C Page: 4 of 117 Opening an Existing Database File To open the TMA database to access an existing file, select File, then Open in the menu bar. This will display Open File window, as shown below. In the Open File window, ensure the GTCTMA folder name appears in the Look in: field at the top, then select the appropriate file name with an .mdb file extension from the list, and click Open. NOTE: Do not open the file TMSconfig.mdb since this database is used for processing directives. Database Back-up Information TMA uses a single database file to store phone information, configuration data, voice call and data call information for all telephones. The database is normally stored in the folder C:\Program Files\GTCTMA. As with other important documents or files, a backup copy of the database file should be created at regular intervals. The initial file size is approximately 600 kb. The file size for a system containing 40 phone records will grow to approximately 2 Mb over a 60-day interval. TMA archives older telephone data every month. TMA Database Archives At noon on the first day of each month, TMA creates an archive database. The archive database will contain all call data that is more than 30 days old along with all current phone configuration data. Any data less than 30 days old will remain in the current database. The archive database file is assigned the name of the current database followed by mmddyyarc where “mmddyy” denotes the month, day and year when the archive was created and “arc” denotes that is an archive file. With this database archive process, the size of the active database is kept reasonably small to maintain high data processing efficiency. The archive process only takes a few minutes, and the active database is also compacted. All archived database files are directly compatible with TMA and can be accessed in the same manner as any other database. f:\standard ioms - current release\42004 instr. manuals\42004-440c.doc 12/12 Telephone Management Application (TMA) User Guide Pub. 42004-440C Page: 5 of 117 TMA Database The TMA database must contain one phone record for each supervised telephone on site. Information contained in this section explains how the TMA database is structured and how phone records are added into the database, based on demographics of the site or facility. TMA Database Structure Phone records are organized in a tree structure with a “domain” as the highest level in a system configuration. The domain is typically the name of the site or facility. Beneath the domain there are three “group levels” used to organize the phones. Each level provides the means to organize the telephone system within the tree structure. Individual phone records are always contained in group level 3. When planning a system, considerations should be given to the physical geographic locations of the telephones, physical telephone lines, the types of telephones in the system, and the administrative process of assigning phone maintenance tasks. Careful planning facilitates the use of the many sorting options provided by the TMA reports. Domain Name – is the highest level and is generally the name of the site or facility. └ Group Level 1 – can be a satellite location or region, e.g., North or South Campus. └ Group Level 2 – is typically an area within a satellite location or region, e.g., Northeast quadrant └ Group Level 3 – is the lowest level where individual telephones reside (a building or area). f:\standard ioms - current release\42004 instr. manuals\42004-440c.doc 12/12 Telephone Management Application (TMA) User Guide Pub. 42004-440C Page: 6 of 117 TMA Icons For each phone and template phone in the system, TMA displays an icon for quick recognition of each phone’s status. Icons displayed in TMA are shown below. Table 1. TMA Icons Large Icon Small Icon Description Current Phone Templates Icon Type B Hands-free Phone Icon (formerly called GTC) Type B Handset Phone Icon (formerly called GTC) GTL SMART Hands-free Phone Icon GTL SMART Handset Phone Icon Type A Hands-free (RED ALERT®) Phone Icon Type A Handset Phone Icon Icon with a red “X’ is an Inactive Phone Icon with a yellow “X” is a Phone with Exceptions Out of Service Icons f:\standard ioms - current release\42004 instr. manuals\42004-440c.doc 12/12 Telephone Management Application (TMA) User Guide Pub. 42004-440C Page: 7 of 117 TMA Template Phones Each new TMA database includes six phone records, one for each telephone type. Each phone record is tagged as the template phone that TMA uses to create additional phone records in the database. The six template phone records correspond to the different types of telephones manufactured by GAI-Tronics. A template phone record is always shown with its description in bold text. The initial phones present in a new database are displayed in the main window as: Table 2. GAI-Tronics Telephone Type Identification Telephone Type Models Hands-free Telephones Type A Hands-free (RED ALERT®) 39x-00x Type B Hands-free (GTC) 29x-003 39xAL-00x Telephones using 69577 PCBA 29xAL-003 Telephones using 69411 PCBA GTL SMART Hands-free 29xSL 29xALSL Telephones using 69385 PCBA VR DDA Help Point Hygeia Handset Telephones Type A Handset 2x6-005 2x7-005 Telephones using 69577 PCBA Type B Handset (GTC) 2x6-003 2x7-003 Telephones using 69411 PCBA GTL SMART Handset f:\standard ioms - current release\42004 instr. manuals\42004-440c.doc 12/12 2x6S 2x7S Telephones using 69285 PCBA Titan Commander Telephone Management Application (TMA) User Guide Pub. 42004-440C Page: 8 of 117 Each template phone can be configured and saved in the same way as other phone records are updated. Each phone record (including those tagged as the “Template”) contains information such as emergency auto-dial phone numbers, a voice call time limit, TMA call-in phone numbers, a call-in schedule, and more. The designated template phone is used when phones are added to the database either manually, through the Auto-Discovery feature, or through the Import feature, each of which is detailed in the sections that follow. A phone record that is set as a template can be configured and saved, but cannot be deleted. Selecting the Template Phone Record Any phone record can be selected to be the template for its telephone type. To designate a phone record as the template phone, right click on the telephone icon and select Set as Template Phone. f:\standard ioms - current release\42004 instr. manuals\42004-440c.doc 12/12 Telephone Management Application (TMA) User Guide Pub. 42004-440C Page: 9 of 117 Adding a Group to TMA Database Adding another group to the TMA database is done manually, and can only be done at the Domain Name Level, or at Group Levels 1 or 2. The following explains how to add a group. To add another group, right click on the group level name where the new group (or sub-group) is to be placed. A pop-up menu will appear as shown below. Move the cursor to highlight New ► and then select Group Member in the fly-out box. Upon clicking on “Group Member,” the next screen shows the “New Group” added to the phone tree list. In this example, another Level 2 group is added, a new Level 3 group is also added. f:\standard ioms - current release\42004 instr. manuals\42004-440c.doc 12/12 Telephone Management Application (TMA) User Guide Pub. 42004-440C Page: 10 of 117 To rename any group, select and click on the group name and type the new name in the box. Adding Phones to TMA Database Adding phone records to the TMA database can be done by several methods: manual entry, AutoDiscovery, copy, or import. Each method is explained below: Preparing the First Phone Record The first phone record included in a new database is tagged as the template phone for its telephone type. A template phone record will be copied repeatedly to create new phone records. It is important to specify the required settings prior to making many copies of this record. All methods that can be used to add new records do so by making copies of the template phone record. 1. Identify the type of telephone(s) that are being added to the system using Table 2 as a reference. 2. Right click on the template phone record of this type in the TMA database. (The description of each template phone is shown in bold text.) 3. Select Phone Management Form. Consult the section “Managing Phone Records” on page 23. 4. Specify the AutoDial phone numbers (and any other settings required). Refer to the “Memory Configuration” section on page 38. 5. Select Send and Synchronize Later, then click Apply, then click OK. This adjusts the settings of the template phone record. NOTE: Changes made to the template phone record will carry over into every new phone record created. f:\standard ioms - current release\42004 instr. manuals\42004-440c.doc 12/12 Telephone Management Application (TMA) User Guide Pub. 42004-440C Page: 11 of 117 Manual Entry A phone record that is manually entered is a copy of the template phone for the selected phone type. The New Phone Wizard can create up to ten phone records each time it is run. To add a phone record (using the New Phone Wizard), right click on the group name where the phone record is to be placed. A pop-up menu will appear as shown below. Move the cursor to highlight New ► and then select Phone… in the fly-out box. In this example, a phone record is being added to the “Maint Bldg” group. The Phone Wizard window will appear; it allows for creation of one or more phone records. Click Next > to continue. f:\standard ioms - current release\42004 instr. manuals\42004-440c.doc 12/12 Telephone Management Application (TMA) User Guide Pub. 42004-440C Page: 12 of 117 . Select the number of phones to be created in this group and click Next > to continue. In the next window, choose the type of the phone to be added to the database. The available SMART phone record types are divided into those equipped with a handset and those without a handset (handsfree). Refer to Table 2, which lists the model numbers (by series) to select the type that matches the SMART Telephones being installed. Click Finish. The Phone Wizard adds the new phone records to the database. f:\standard ioms - current release\42004 instr. manuals\42004-440c.doc 12/12 Telephone Management Application (TMA) User Guide Pub. 42004-440C Page: 13 of 117 Click Cancel to close the Phone Wizard. The new phone record added to the database is assigned a sequence number; in this case, Phone 0007. It appears in the “TMA Phone System” tree view (left side) and in the phone listing (to the right), as shown below. The new phone record is shown with the “Out of Service” icon because this newly created record has not yet received any health-check status update from its corresponding telephone. At this point, this telephone is shown as Out of Service-Uncommissioned on the Basic Summary report. f:\standard ioms - current release\42004 instr. manuals\42004-440c.doc 12/12 Telephone Management Application (TMA) User Guide Pub. 42004-440C Page: 14 of 117 To rename the phone (or any phone), select and click on the phone name and type the new name in the box, as shown below. The name assigned to the phone record is listed in the Description Field of the “General” section of the Phone Management Form. Refer to page 24. f:\standard ioms - current release\42004 instr. manuals\42004-440c.doc 12/12 Telephone Management Application (TMA) User Guide Pub. 42004-440C Page: 15 of 117 Auto-Discovery Auto-Discovery provides an alternate method of adding telephone records (RED ALERT® or -005 SMART Handset) to TMA. This method provides the ability for a single installer to connect a telephone at its installed location and have TMA automatically create a phone record for it. In addition, TMA synchronizes the new phone record with the installed telephone. After synchronization completes, the installer can then test the telephone to confirm its operation. This Auto-Discovery feature avoids the need to have a second person helping at the TMA PC while installing additional telephones in the system. Through Auto-Discovery, the new telephone calls the TMA PC. TMA then creates a new phone record in the database by copying from the “Template” phone for that phone type. Next, TMA makes a poll call to the telephone to synchronize the settings in the telephone to the new phone record. When this poll call completes, the auto-dial memory numbers and the configuration settings of the installed telephone will match those of the new phone record in the database. NOTE: Auto-Discovery can be used only with RED ALERT® and -005 series SMART handset telephones. The new phone record will be located in the New Phones group; the description is set to be the record creation date and time and the phone number. Initial Checks To use Auto-Discovery: 1. Confirm that TMA is not currently polling any telephones. 2. Confirm that each telephone being added will be connected to a dedicated line from the PABX. 3. Note the line number (PABX extension) and location of each telephone being added. Review completely the following steps to use Auto-Discovery. Print these pages and fill-in the telephone line numbers required in steps 7 and 8 using the right-hand column. This allows for key in of these settings quickly enough so that the Type A telephone recognizes and acknowledges the keypad entries. The right column shows the installer key press actions and shows the expected phone response in [brackets]. f:\standard ioms - current release\42004 instr. manuals\42004-440c.doc 12/12 Pub. 42004-440C Page: 16 of 117 Telephone Management Application (TMA) User Guide Complete the following procedure at the telephone site location. Print the form in Table 3 below. Table 3. Auto-Discovery Procedure Step Explanation of Step Actions Installer Actions 1 Connect the phone line to the Type A telephone at its site location. Wait 30 seconds. Connect Tip/Ring. 2 3 Wait 30 sec. The following steps use “local” access programming (keypad required). Refer to GAITronics Pub. 42004-438 (available on www.gai-tronics.com) for further instructions. Type A telephones that do not include an integral keypad will require the use of a No. 51035-011 Keypad and No. 61504-048 Keypad Cable Assembly. The keypad and cable must be connected to J13 on the PCBA. The CALL push-button connector J1 is exclusively used for local programming. Type A telephones that include only the EMERGENCY push button must temporarily have the associated switch harness plug moved from the EMERGENCY connector J7 to the CALL push-button connector J1 on the PCBA. Press the CALL or EMERGENCY push button (whichever is connected to J1). When the dial tone is heard from the speaker, simultaneously press the “1” and “#” keypad buttons. If the telephone is in its factory-programmed Standard Mode, the telephone generates a splash tone (low to high sequence), followed by a success tone (short beep). Press J1 button, then 1 + # [ tone(s) ] If the telephone has previously been used with TMA, it generates only a success tone (short beep). 4 Immediately after the success tone, use the keypad and press *** to enter Programming Mode. * * * 5 Wait 2 seconds. Wait 2 sec. 6 Using the telephone’s keypad enter **0000 to gain access with the factory-default password. **0000 7 Next, enter *127 followed by the phone number of the telephone. When finished, press #. The telephone outputs a success tone (from the speaker of hands-free phones, or the earpiece at handset phones) to acknowledge the entry. 8 9 After the success tone, enter *123 followed by the telephone number assigned to the TMA DTMF Transceiver. When finished, press #. The phone outputs a success tone to acknowledge the entry. After the confirmation tone, enter *99 to end the set up. The telephone outputs a success tone to confirm completion of the entry. f:\standard ioms - current release\42004 instr. manuals\42004-440c.doc 12/12 *1 2 7 [no tone] [no tone] ______# [ one tone] *1 2 3 ______# [ one tone] *9 9 [ one tone] Pub. 42004-440C Page: 17 of 117 Telephone Management Application (TMA) User Guide Step Explanation of Step Actions Installer Actions 10 A few seconds after the success tone of the previous step, the telephone initiates a Call-In to the TMA PC. The duration is typically 1 to 2 minutes, but could be up to 5 minutes. Approximately 1 minute after the Call-In begins, two short tone bursts are output from the speaker (if it is a hands-free model). Wait 1-2 minutes. Within 40 seconds after the Call-In completion, the TMA PC initiates a poll call to the Type A telephone. In this poll call, TMA updates the telephone’s settings based on the parameters contained in the original template phone. NOTE: During the poll call of a hands-free phone, two short tone bursts are output from the speaker approximately 5 minutes into the poll call. Wait 6 minutes. 12 Wait 30 seconds after hearing these two short tone bursts for the poll call to complete. Wait 30 sec 13 Return the EMERGENCY push-button switch harness plug to the EMERGENCY connector J7 (if it was moved in Step 2). Make several test calls from the telephone to confirm proper operation. Reconnect the EMERGENCY button. Test the telephone. 11 [ two tones] Wait 2 minutes. [ two tones] At the TMA PC Location At the TMA PC, use the line number /location list to rename each new phone record as appropriate. (The new phone records created are located in the “New Phones” group; the description was set as the creation date and time and the PABX extension number.) Make note of any unused or redundant phone records for later deletion. f:\standard ioms - current release\42004 instr. manuals\42004-440c.doc 12/12 Telephone Management Application (TMA) User Guide Pub. 42004-440C Page: 18 of 117 Copying a Phone Record If a phone record already exists with a configuration similar to an existing phone, the existing phone record can be copied to create a new phone record. To copy an existing phone record, highlight the phone to be copied, right click and select Copy from the pop-up menu, as shown below page. In this example, the “Entrance Phone” at the “Maint Bldg” will copied into the “Maint Bldg.” f:\standard ioms - current release\42004 instr. manuals\42004-440c.doc 12/12 Telephone Management Application (TMA) User Guide Pub. 42004-440C Page: 19 of 117 Next, select and right click on the group level which will hold the new phone record, as shown below. Select Paste in the pop-up menu. The following window will open asking, “Are you sure you want to copy the selected phone(s)? Click Yes to continue. f:\standard ioms - current release\42004 instr. manuals\42004-440c.doc 12/12 Telephone Management Application (TMA) User Guide Pub. 42004-440C Page: 20 of 117 The new (or copied) phone record is added to the database and is assigned the next sequence number, in this case, Phone 0008, which appears in the “TMA Phone System” tree (under the “Admin Bldg”) and in the “Phone Listing” (to the right), as shown below. f:\standard ioms - current release\42004 instr. manuals\42004-440c.doc 12/12 Telephone Management Application (TMA) User Guide Pub. 42004-440C Page: 21 of 117 Import Phone records can be added to the database by importing from a Comma Separated Value (CSV) file. Include fields in this text file as shown on the opening form of the TMA Phone Import Wizard. Fields 1–4 are required and are described as follows: Field 1: “Description” as shown in Table 5. Field 2: The name of an existing group (folder) at level 3 in the site’s phone record tree structure. Field 3: “Line Number” as shown in Table 5. Field 4: “Phone Type Number” as a code number corresponding to the telephone type. Refer to Table 2 and the following list: Use 6 for Type A or Type B Hands-free Use 5 for Type A or Type B Handset Use 2 for GTL Hands-free Use 1 for GTL Handset For the Type A and Type B telephones, TMA will assume the proper phone record type (and icon) after the telephone has completed its first poll call. Refer to “Phone Management Form” section for details pertaining to the remaining optional fields. Click Next > to continue to the File Selection Form. f:\standard ioms - current release\42004 instr. manuals\42004-440c.doc 12/12 Telephone Management Application (TMA) User Guide Pub. 42004-440C Page: 22 of 117 Type the CSV file name including the full path (or select it using the Browse button). Click Finish to create new phone records in the database according to the specified CSV file. f:\standard ioms - current release\42004 instr. manuals\42004-440c.doc 12/12 Telephone Management Application (TMA) User Guide Pub. 42004-440C Page: 23 of 117 Managing Phone Records With groups established and named for the telephone system, individual telephone settings can be modified through the Phone Management Form. Phone Management Form The Phone Management Form is used to set up synchronization of settings (data) between TMA and the SMART telephones. Synchronization can be accomplished by: Sending data to a telephone (synchronize the data in a phone to the data in TMA) Receiving data from a telephone (synchronize the data in TMA to the data in a phone) A combination of send data and receive data To access the Phone Management form, right click on the phone to be configured. When the pop-up menu appears (as shown below), move the cursor and click on Phone Management Form. In this example, the selected phone record to be configured is the “Entrance Phone” at the “Maint Bldg.” f:\standard ioms - current release\42004 instr. manuals\42004-440c.doc 12/12 Pub. 42004-440C Page: 24 of 117 Telephone Management Application (TMA) User Guide Click on the Phone Management Form to open. It is shown below. Phone Properties Configuration Forms Value Field Phone Properties Area Phone Data Area Command Area Synchronization Area The Phone Management Form consists of four areas: Phone Properties, Phone Data, Command Area, and Synchronization. Phone Properties Area The Phone Properties area displays the phone properties in a tree structure. Each property contains multiple parameters and can be expanded or collapsed by clicking + or ־respectively. To select all parameters of a property, click the property check box. To select an individual parameter, click the parameter check box. All selected parameters will be processed based on user actions in the Command area. NOTE: The “Type A Advanced Settings” appears in the Phone Properties area only if this phone record is Type A. Phone Data The Phone Data area contains parameters with value fields that correspond to the parameter and value columns in the synchronization list. As each parameter is selected in the Phone Properties Tree, the appropriate form is displayed in the Phone Data area for entering information in the value fields. f:\standard ioms - current release\42004 instr. manuals\42004-440c.doc 12/12 Pub. 42004-440C Page: 25 of 117 Telephone Management Application (TMA) User Guide Command Area The Command area is used to queue send/receive requests and to schedule synchronizations for processing. The user can also reset (undo) changes or cancel the entire operation. The Command area controls the following actions: Table 4. Command Area Actions Command Function Synchronize Now When selected, TMA will immediately poll and synchronize the telephone. Synchronize Later When selected, data between TMA and the telephone will be synchronized the next time the telephone is contacted. Send When selected, data in the telephone will be synchronized to data stored in TMA. Receive When selected, data in TMA will be synchronized to data stored in telephone. OK When clicked, TMA processes the current synchronization list with the selected schedule (Now or Later) and closes the Phone Management Form. Cancel When clicked, the Phone Management Form closes and no processing will occur. Apply When clicked, the selected batch is added to the synchronization list with the current Send/Receive selection. Reset When clicked, it will reset (undo) all changes made after the last “Apply” function. Synchronization Area The Synchronization area displays a listing of all data selected for processing. The list contains two columns, Parameter and Value, that correspond to the selections and entries made in the Phone Data area. Data to be exchanged between the PC and the phone is separated into “Receive” and “Send” batches. The Parameter column lists the phone property name and the parameters selected. The Value column lists the entries from the Value fields for each parameter. Phone Property Parameters f:\standard ioms - current release\42004 instr. manuals\42004-440c.doc 12/12 Value Field Entries Telephone Management Application (TMA) User Guide Pub. 42004-440C Page: 26 of 117 Example --Typical Phone Record Setup In many cases, updating just the Description, Line Number, and Emergency autodial numbers in the GAITronics SMART telephone is sufficient for initial setup. Follow these steps to update a phone record and to synchronize the telephone to the updated phone record. 1. Choose the type of phone record that corresponds to the telephone model. 2. Right click on the icon of this telephone’s phone record. 3. Click on Phone Management Form. 4. Click in the Description field (General properties) and enter a location/identification description. 5. Click in the Line Number field (General properties) and enter the telephone’s line number exactly as the TMA DTMF Transceiver or modem will dial it. 6. Click on the title Memory Configuration in the Phone Properties tree to display the section containing the autodial telephone numbers. 7. Click in the first Emergency field and enter a telephone number that the telephone will dial when the EMERGENCY button is pressed. 8. Click in the second Emergency field. TMA fills the second and third autodial numbers. Update these second and third cascade numbers if desired. 9. Select Send and Synchronize Now in the Command Area. 10. Click Apply (Command Area). This adds all updated values to the Synchronization Area. 11. Click OK (Command Area). This closes the Phone Management Form and sends a request to SPI (SMART Phone Interface) to call the telephone and synchronize it to the updated phone record settings (i.e., “Send” these values to the telephone). 12. Within 15 seconds, SPI takes the transceiver or modem off-hook and begins the call. As a result of this maintenance call, the telephone’s health status shown by TMA will also be updated. 13. If desired, monitor the progress of this maintenance call using the SPI call status window. If the SPI call status window is not open; double-click the telephone icon in the Windows taskbar notification area to open the call status window. f:\standard ioms - current release\42004 instr. manuals\42004-440c.doc 12/12 Telephone Management Application (TMA) User Guide Pub. 42004-440C Page: 27 of 117 Phone Properties This section examines the parameters of each phone property displayed in the Phone Properties area of the Phone Management Form. General The General Properties Form for a Type A Hands-free phone record is shown below followed by an explanation of each parameter. Parameters f:\standard ioms - current release\42004 instr. manuals\42004-440c.doc 12/12 Telephone Management Application (TMA) User Guide Pub. 42004-440C Page: 28 of 117 Table 5. General Property Parameters and Their Functions Parameter Function ** Description Description is name entered (or assigned) to the telephone in the phone tree list that will appear on TMA screens and reports. Tag ID Tag ID is the site identification label for the telephone. The field is limited to 24 alphanumeric characters and should be unique and easily recognized. This ID appears on TMA reports, but is not stored in the telephone memory. ** Type Type specifies the type of telephone installed and determines the telephone settings. This property is set by the profile selected in the Phone Wizard and is stored only in the TMA database. Serial Number A Serial Number is programmed into every telephone during manufacture and is read by TMA. This field is an important identifier during polling, and cannot be changed. Version Version identifies the firmware installed in the telephone at the time of manufacture and cannot be changed. ** Date Created Date Created line identifies when the phone record was added to the TMA database and cannot be changed. Line Number Line Number is the PABX extension assigned to telephone, which TMA will dial to send and receive data. The number must be entered exactly as it will be dialed by the PABX, including any prefixes or area codes. ANI Enabled* When checked, the telephone will transmit the ANI code using DTMF when the called party requests it at the beginning of a call by keying * or #. ANI* ANI is a four-digit code that serves as a unit ID when the telephone is set-up to provide unit location transmission on a voice call. Use of ANI is optional. *NOTE: A DTMF receiver/decoder is required to process the received DTMF ANI code. f:\standard ioms - current release\42004 instr. manuals\42004-440c.doc 12/12 Telephone Management Application (TMA) User Guide Pub. 42004-440C Page: 29 of 117 Behavior The Behavior Properties Form for a Type A Hands-free phone record is shown below followed by an explanation of each parameter. Table 6. Behavior Parameters and Functions Parameter Function Timeout Limit (hh:mm:ss) The Timeout Limit sets the duration of a user call at the telephone. At the end of the timeout period, the telephone automatically terminates the call. This parameter displays two fields with entries made only in the first (number) field. Entries in the number field are in 0.5-second increments. The second field displaying “hh:mm:ss” cannot be changed. Example: A numerical value of 1200 = 10 minutes (as shown above). The minimum call duration is 1 minute (a numerical value of 120). Primary Dial Tone Delay Primary Dial Tone Delay controls the time limit the telephone uses to detect dial tone. The recommended setting is 3–5 seconds. NOTE: If dial tone is not detected within the specified time, dialing will proceed. Secondary Dial Tone Delay Secondary Dial Tone Delay controls the time limit the telephone uses to detect dial tone after a digit is entered to access an outside line. The recommended setting is 2–4 seconds. NOTE: If dial tone is not detected within the specified time, dialing will proceed. f:\standard ioms - current release\42004 instr. manuals\42004-440c.doc 12/12 Telephone Management Application (TMA) User Guide Pub. 42004-440C Page: 30 of 117 Parameter Function Audio Receive Level For Type-B Hands-free telephones, sets the limit of the speaker audio power. (This is particularly important if the telephone line current is below 30 mA.) This setting is used to compensate for abnormal line input level. If it is set too high, speaker output power can exceed available line power, and the call can disconnect unexpectedly. For a telephone with a cone speaker, the setting is 11 for normal line audio levels. If the line audio level is low, increase this setting by small steps to provide for a higher speaker volume. For a telephone with a non-metallic speaker assembly, use 15 for optimum performance. Initial Handset Volume For a Type-A handset telephone, the VOLUME push button on the front panel allows the user to select any of five preset volume levels. This setting determines which of the five available handset volume levels the telephone uses at the start of the call. Call log Utilities The Call log Utilities consists of three selections to obtain, clear (delete) or ignore call logs stored in the telephone’s memory. Each is explained below: Get Call Log – directs TMA to obtain the call log stored in the telephone. Clear Call Log – directs the telephone to clear the call log entries stored in memory. None – no actions are taken with the call log stored in the telephone memory. DTMF ## Disconnect When checked, entry of the DTMF “#” digit two times by the connected party will terminate the call. Voice Trigger LED When checked, the Call Received LED illuminates in a steady state when the telephone detects audio on the line other than dial tone, DTMF tones or a busy tone. Dial Tone Disconnect When checked, the telephone disconnects from the line if dial tone is detected during a user call. Auto Answer Alert When checked, the telephone will output a brief alert tone to indicate it has been accessed and is active on the line for a user call. Open Gate Command This is the security access code to activate dry contact output 4 to open a gate or door latch. The security code field will accept a maximum of eight numeric digits (0–9). The first digit cannot be zero. Gate Latch Duration This sets the length of time output 4 is active when a successful Open Gate Command is received. Extended Strobe Enabled When checked, the strobe connected to the telephone remains active for a preset interval after the user call ends. This duration is set in the “Extended Strobe Duration” field directly below the check box. Emergency Disconnect Lockout This sets the length of time the EMERGENCY button is locked out (prevented) from terminating a user call (if depressed a second time), after a call is initiated. f:\standard ioms - current release\42004 instr. manuals\42004-440c.doc 12/12 Telephone Management Application (TMA) User Guide Pub. 42004-440C Page: 31 of 117 Parameter Function Voice Annunciation Activation A telephone can be equipped with an optional Voice Annunciation module, which can have one stored message for playback. To activate a message play-back from the voice module, the caller must enter the digits 00, as a default. If the “Pound [#]” or “Star [*]” check boxes are checked, then either 00 or # or * may be used to activate the voice playback. Ringing (Manual Answer) When checked, an incoming call at the telephone causes a ringing tone at the telephone’s speaker (if hands-free) or sounder (if equipped with a handset), and the call can be answered by a user for voice communication. Blind Autodial + Early Mic When checked, the phone’s microphone becomes active immediately after the telephone dials an outgoing user call. Use this setting with caution since audio detected by the telephone’s microphone can cause the Call Received LED to illuminate, and give the user (caller) a false indication that the called party has answered the call. Emergency Button Disconnect When checked, a second depression of the EMERGENCY button at the phone will terminate the call, only after the time set in the Emergency Disconnect Lockout field has elapsed. f:\standard ioms - current release\42004 instr. manuals\42004-440c.doc 12/12 Telephone Management Application (TMA) User Guide Pub. 42004-440C Page: 32 of 117 Call-In Configuration The Call-In Properties Form for a Type A Hands-free phone record is shown below followed by an explanation of each parameter. Table 7. Call-In Properties Parameters and Their Functions Parameter Function Call-In Schedule The Call-In Schedule determines the frequency at which the telephone is to call TMA to provide an update. This field has four entries, which are: Disable – disables the call-in feature. Daily – directs the telephone to call in on a daily basis at the time set in the “Call-In Time” field. Every n hours – directs the telephone to call-in every “n” hours based on the number selected in the “Call-In Interval” field. Out of Service – sets a flag for TMA that the telephone is currently “out of service.” This setting prevents TMA from polling the telephone. Call-In Interval The Call-In Interval sets the number of times the call-in process will occur with “n” representing the number of hours between call-ins. Example: If the telephone is configured for Every n hours in the Call-In Schedule and this field is set to “2,” the telephone will call in every 2-hours. NOTE: Telephones configured to call in Daily in the Call-In Schedule will ignore this interval and will call in only at the time specified in the Call-In Time field. f:\standard ioms - current release\42004 instr. manuals\42004-440c.doc 12/12 Telephone Management Application (TMA) User Guide Pub. 42004-440C Page: 33 of 117 Parameter Function Call-In Time The Call-In Time sets the time of day the telephone will call in, and can be set in 1minute increments. Type B telephones only: During a scheduled call-in, the telephone updates TMA with the next scheduled call-in time. In the event a telephone does not complete a scheduled call-in, the telephone defaults to performing to a daily call-in mode. Number of CallIn Retries The Number of Call-In Retries directs the telephone to make additional call-in attempts (or retries) if the first attempt was unsuccessful. Each additional call-in attempt occurs at 50-second intervals and is not determined by the Call-In Retry Delay below. Call-In Number The Call-In Number has a group of three fields. The first number is the primary number the telephone will dial at scheduled (or unscheduled) call-in times. If the primary call is unsuccessful, the telephone cascades to the second number in an attempt to complete the maintenance call. If the second number is also unsuccessful, the third number will be attempted. Fault Indicators A telephone can report status for several inputs, which can be internal or external to the telephone. The function of an input can be assigned a “Common Name” via drop-down list selections, which will appear on reports. A “Fail” (fault) condition is reported for a stuck (closed) contact. The “Fault Indicators” properties form is shown below followed by explanations of the available selections. Fault Indicator Numbers f:\standard ioms - current release\42004 instr. manuals\42004-440c.doc 12/12 Telephone Management Application (TMA) User Guide Pub. 42004-440C Page: 34 of 117 Table 8. Fault Indicators Parameter Common Name Function AUX1 or INTG The AUX1 or INTG (Auxiliary 1 or Integrity) fault input allows reporting of various “named” sensory devices, if connected to this input at the phone. The following selections are available in the “Common Name” field: Not Used – when selected, a fault detected at the input is not reported. Aux 1 – when selected, this input is listed with the generic “Aux1” label. Autodial 3 – is used if a momentary input is used to start a call that uses the “Bank 3” Autodial memory numbers. A failure condition indicates a stuck switch contact. Hookswitch – enables reporting of an off-hook condition from the hookswitch only at phones equipped with a handset. Handset Integrity – enables reporting of a break in the handset cord at phones equipped with a handset. Manual Trigger – is used if a manual switch is connected to the input. Door – enables reporting of an open door via a door switch sensor, if installed at a weatherproof phone or a stanchion with door access. Tilt – enables reporting of a tilted (or leaning) condition of a phone or stanchion, if a tilt switch sensor is installed. Strob Const Lamp (Strobe Constant-On Lamp) – is used if the input is connected to a strobe status contact to indicate failure of the Constant-On Lamp. Solar Panel Wiring – is used if the input is connected to a solar panel wiring fault contact. Stanchion Battery – is used if the input is connected to a stanchion battery fault contact. (Fault Indicator 1) AUX2 (Fault Indicator 2) The AUX2 (Auxiliary 2) fault input allows reporting of various “named” sensory devices, if connected to this input at the telephone. The following selections are available in the “Common Name” field: Not Used – when selected, a fault detected at the input is not reported. Aux 2 – when selected, this input is listed with the generic “Aux 2” label. Call Button – is used if the input connects to the Call button. A failure condition indicates a stuck switch contact. Autodial 4 – is used if a momentary input is used to start a call that uses the “Bank 4” Autodial memory numbers. A failure condition indicates a stuck switch contact. Hookswitch – enables reporting of an off-hook condition from the hookswitch only at phones equipped with a handset. Manual Trigger – is used if a manual switch is connected to the input. Door – enables reporting of an open door via a door switch sensor, if installed at a weatherproof phone or a stanchion with door access. Tilt – enables reporting of a tilted (or leaning) condition of a phone or stanchion, if a tilt switch sensor is installed. Strob Const Lamp (Strobe Constant-On Lamp) – is used if the input is connected to a strobe status contact to indicate failure of the constant-on lamp. Solar Panel Wiring – is used if the input is connected to a solar panel wiring fault contact. Stanchion Battery – is used if the input is connected to a stanchion battery fault contact. f:\standard ioms - current release\42004 instr. manuals\42004-440c.doc 12/12 Telephone Management Application (TMA) User Guide Pub. 42004-440C Page: 35 of 117 Parameter Common Name Function EMERG PUSHBUTTON (Fault Indicator 3) The EMERG PB (EMERGENCY push button) fault input allows reporting of the EMERGENCY push button on the front of the telephone, or other “named” sensory devices at the telephone. The following selections are available in the “Common Name” field: Not Used – when selected, a fault detected at the input is not reported. Emergency Button – is used if the input connects to the EMERGENCY button. A failure condition indicates a stuck switch contact. Autodial 1 – is used if a momentary input is used to start a call that uses the “Bank 1” Autodial memory numbers. A failure condition indicates a stuck switch contact. Manual Trigger – is used if a manual switch is connected to the input. CALL PUSHBUTTON (Fault Indicator 4) The CALL PB (CALL push button) input allows reporting of the CALL push button on the front of the telephone, or other “named” sensory devices at the telephone. The following selections are available in the “Common Name” field: Not Used – when selected, a fault detected at the input is not reported. Call Button – is used if the input connects to the CALL button. A failure condition indicates a stuck switch contact. Autodial 2 – is used if a momentary input is used to start a call that uses the “Bank 2” Autodial memory numbers. A failure condition indicates a stuck switch contact. Manual Trigger – is used if a manual switch is connected to the input. N/A The N/A (not applicable) fault input is dedicated to the telephone’s memory, and only the following two selections are available in the “Common Name” field: Not Used – when selected, a fault detected in the telephone’s memory is not reported. Memory Abnormal – when selected, a fault detected in the telephone’s memory will be reported. (Fault Indicator 5) HNDST INTG (Fault Indicator 6) The Handset Integrity Loop input reports status of a switch connected to clips E1 and E2 on the 69577 PCBA or other “named” sensory devices at the telephone. The following selections are available in the “Common Name” field: Not Used – when selected, a fault detected at the input is not reported. Power Supply – is used if the input is connected to an external power supply fault contact. Door – enables reporting of an open door via a door switch sensor, if installed at a weatherproof phone or a stanchion with door access. Tilt – enables reporting of a tilted (or leaning) condition of a phone or stanchion, if a tilt switch sensor is installed. Strob Const Lamp (Strobe Constant-On Lamp) – is used if the input is connected to a strobe status contact to indicate failure of the Constant-On Lamp. Solar Panel Wiring – is used if the input is connected to a Solar Panel Wiring fault contact. Stanchion Battery – used if input is connected to a stanchion battery fault contact. Key A – when selected, this input will be listed by the generic “Key A” label representing key switch contact “A.” Handset Integrity – indicates that this input is being used with a handset to indicate a break in the handset cord. f:\standard ioms - current release\42004 instr. manuals\42004-440c.doc 12/12 Telephone Management Application (TMA) User Guide Pub. 42004-440C Page: 36 of 117 Parameter Common Name Function HNDST HOOKSW (Fault Indicator 7) The HNDST HOOKSW fault input reports status of a switch connected to pins 3 and 4 at J8 (Key switch “C”) or other “named” sensory devices at the telephone. The following selections are available in the “Common Name” field: Not Used – when selected, a fault detected at the input is not reported. Power Supply – is used if the input is connected to an external power supply fault contact. Door – enables reporting of an open door via a door switch sensor, if installed at a weatherproof telephone or a stanchion with door access. Tilt – enables reporting of a tilted (or leaning) condition of a telephone or stanchion, if a tilt switch sensor is installed. Strob Const Lamp (Strobe Constant-On Lamp) – is used if the input is connected to a strobe status contact to indicate failure of the constant-on lamp. Solar Panel Wiring – is used if the input is connected to a solar panel wiring fault contact. Stanchion Battery – is used if the input is connected to a stanchion battery fault contact. Key C – when selected, this input is listed by the generic “Key C” label representing key switch contact “C.” Hookswitch – indicates that this input is being used with a handset cradle hookswitch. A fail status indicates that the handset has not been returned to the cradle after use. (i.e. left free hanging) PW ENABLE P2-3 (Fault Indicator 8) The PW JUMPER P2-3 input reports status of a switch connected to pins 2 and 3 at J9 (Password Enable jumper) or other “named” sensory devices at the telephone. The following selections are available in the “Common Name” field: Not Used – when selected, a fault detected at the input is not reported. Power Supply – is used if the input is connected to an external power supply fault contact. Door – enables reporting of an open door via a door switch sensor, if installed at a weatherproof phone or a stanchion with door access. Tilt – enables reporting of a tilted (or leaning) condition of a phone or stanchion, if a tilt switch sensor is installed. Strob Const Lamp (Strobe Constant-On Lamp) – is used if the input is connected to a strobe status contact to indicate failure of the constant-on lamp. Solar Panel Wiring – is used if the input is connected to a solar panel wiring fault contact. Stanchion Battery – is used if the input is connected to a stanchion battery fault contact. PW Jumper – when selected, this input is listed by the generic “Password Jumper” label. This is appropriate for most uses with the jumper clip on header J9. Fault Indicator 9 (Line Interrupt) In the event telephone line service is disrupted for 8 or more minutes, the telephone logs the event and performs a call-in to TMA only if the adjacent “Call-In After Use” check box is checked. This selection cannot be changed. f:\standard ioms - current release\42004 instr. manuals\42004-440c.doc 12/12 Telephone Management Application (TMA) User Guide Pub. 42004-440C Page: 37 of 117 Parameter Common Name Function Fault Indicator 10 In the event any abnormal processing activity occurs during periodic testing of the phone’s microprocessor, the phone logs the occurrence and performs a call-in to TMA, only if the adjacent “Call-In After Use” check box is checked. This selection cannot be changed. (Microprocessor Self Test) Fault Indicator 11 (Call Log 90% Full) If (or when) the telephone’s call log memory becomes 90% full, the phone logs the condition and performs a call-in to TMA after a user call only if the adjacent “CallIn After Use” check box is checked. This selection cannot be changed. Fault Indicators 12 through 17 Fault Indicators 12–16 are dedicated to functions listed below, and cannot be changed: (12) Last Maintenance Call Interrupted – indicates the most recent poll call or call-in failed and the phone’s health status was not received by TMA. (13) Last Call-In Failed – indicates the most recent attempt by the telephone to call-in to TMA failed and the phone’s health status was not received by TMA. (14) Stuck Buttons – indicates a push button on the phone is stuck in a closed position. (15) Memory Synchronize – indicates the TMA database does not contain the same settings as the telephone for one or more of autodial phone numbers. (16) Configuration Synchronize – indicates the TMA database does not contain the same settings as the telephone for one or more of its parameter settings other than the autodial numbers. (17) Voice Annunciation Option Battery – indicates that the battery in the Voice Annunciation option require replacement. Common Name The Common Name drop-down lists are used to identify which telephone fault indicator is connected to a particular input, for reporting purposes. NOTE: The fault indicator names in the drop-down list may differ from phone to phone depending on how or which fault indicators are being used. Enabled When checked, the fault indicator selected in the “Common Name” is enabled and will be reported. If unchecked, it is disabled, and any fault information received on that sensor is not reported. NOTE: If the sensor does not exist in the telephone, the fault indicator should be disabled to avoid “phantom” faults from appearing in exception reports. NC Switch When checked, the contact is Normally Closed (N.C.), which is the “normal” state of a fault indicator contact closure. If unchecked, the contact closure for the sensor is Normally Open (N.O.). Maint. Call When selected, the telephone initiates a call-in to the primary number in the call-in number(s) memory bank. Voice Call When selected, the telephone places a voice call when the selected fault indicator state becomes faulted. The voice call is made from the appropriate memory bank of autodial numbers, which is determined by the depression of a specific button. Call-in After Use When checked, the telephone initiates a call-in to TMA after a user call and is dependent upon the nature of the fault. This function is only available for Fault Indicators 9, 10 and 11. f:\standard ioms - current release\42004 instr. manuals\42004-440c.doc 12/12 Telephone Management Application (TMA) User Guide Pub. 42004-440C Page: 38 of 117 Memory Configuration The Memory Configuration Properties Form is shown below followed by an explanation of each entry. Table 9. Memory Configuration Properties and Their Functions Parameter Function Emergency: Bank 1 Emergency Bank 1 is the memory bank for the EMERGENCY button on the front of the telephone (see note). Assistance/Call: Bank 2 Assistance/Call Bank 2 is the memory bank for the second, non-emergency button labeled as either CALL or ASSISTANCE located on the front of the telephone (see note). AUX1: Bank 3 AUX1 Bank 3 is the memory bank for the Auxiliary (spare) input 1 on the board inside the telephone (see note). AUX2: Bank 4 AUX2 Bank 4 is the memory bank for the Auxiliary (spare) input 2 on the board inside the telephone (see note). Retry Delay (seconds) Retry Delay sets the time delay between additional call attempts by a telephone only when an EMERGENCY (or HELP) push button is depressed on the front of the telephone. This delay is usually set to the minimum time period required by the PABX to reset after previous call attempt. NOTE: Each memory bank can have up to three numbers. The first number in a memory bank is the primary auto-dial number. The second and third numbers in each memory bank are cascading auto-dial numbers. The type of call to be made (call in or voice call) is determined by the configuration of the phone in the Fault Indicators window. f:\standard ioms - current release\42004 instr. manuals\42004-440c.doc 12/12 Telephone Management Application (TMA) User Guide Pub. 42004-440C Page: 39 of 117 Cascading Autodial Numbers If an attempt to call the primary number is unsuccessful, the telephone will release that call, and initiate another call using the second autodial number in that memory bank. If the second call attempt also fails, the telephone will attempt a third call to the third number stored in that memory bank. Valid Autodial Numbers Each memory location will accept up to 24 alphanumeric digits. The valid alphanumeric digits are 0–9, A, B, C, D, P (for DTMF #), H for a pause in the dialing sequence, and for the DTMF star (see note). NOTE: Any digits other than 0–9 counts for two character digits of the 24-digit maximum. Type A Advanced Settings The Type A Advanced Settings Properties Form is shown below followed by an explanation of each entry. f:\standard ioms - current release\42004 instr. manuals\42004-440c.doc 12/12 Telephone Management Application (TMA) User Guide Pub. 42004-440C Page: 40 of 117 Table 10. Input Switches Designation Function Emergency This is the dry contact switch connected to pins 1 and 2 at J7. This switch is typically the EMERGENCY push button. Call This is the dry contact switch connected to pins 1 and 2 at J1. This switch is typically the CALL push button. Aux 1 Can be any dry contact switch connected to the AUX 1 input at TB6. Aux 2 Can be any dry contact switch connected to the AUX 2 input at TB7. Table 11. Drop-Down List Selections for Input Switches Designation Function Voice Call When selected, the input initiates a voice user call. TMA Maintenance Call When selected, the input initiates a call-in to TMA. Cancel Strobe When selected, the input terminates strobe activity. Record Greeting (Mic) When selected, the input activates the record mode of the optional Voice Annunciation Module. Hook Switch When selected, the input is designated as the handset cradle hookswitch for on/offhook conditions, unless overridden by another parameter. Not Used The input is not used and is reserved for future use. Not Used The input is not used and is reserved for future use. Special 1 The input is reserved for custom applications. Special 2 The input is reserved for custom applications. Special 3 The input is reserved for custom applications. Special 4 The input is reserved for custom applications. f:\standard ioms - current release\42004 instr. manuals\42004-440c.doc 12/12 Telephone Management Application (TMA) User Guide Pub. 42004-440C Page: 41 of 117 Table 12. Fields and Check Boxes for Input Switches Field/Check Box Description Priority This field specifies the priority of the input. The following priorities are generally assigned: Priority 1 (highest) – Emergency calls Priority 2 – (reserved for custom applications) Priority 3 – Normal voice calls Priority 4 – Calls that record or play a voice annunciation message Priority 5 (lowest) – A switch used to start a call-in to TMA. Disable Wake Check this box to prevent the input from initiating a call. Allow Disconn. Check this box to permit an input having equal priority to terminate the call (after expiration of the Emergency Disconnect Lockout time). Emerg. When checked, the call is designated as an “emergency” call and the telephone activates the strobe output and enables the Disconnect Lockout Interval. Autodial Row This field directs the phone to a specific memory bank of auto-dial numbers, as follows: Enter 0 for Memory Bank 1 (Emergency) Enter 1 for Memory Bank 2 (Assistance/Call) Enter 2 for Memory Bank 3 Enter 3 for Memory Bank 4 Enter 4 for Memory Bank 5 (for the call-in autodial numbers) Speed Dial with Hook Sw. When checked, a user must first remove the handset from the cradle, and then depress a speed dial button. Table 13. Output Devices Designation Function Out 1 Output contact 1 at TB2, in the telephone. Out 4 Output contact 4 at TB5, in the telephone. CR_LED Controls the Call Received LED connected to pins 1 and 2 at J16 in the telephone. CP_LED Controls the Call Placed LED connected to pins 1 and 2 at J2 in the telephone. Ringer Controls the piezo ringer connected to pins 3 and 4 at J16 in the telephone. Ser. Bus (J10:P4) Controls pin 4 at J10 in the phone. This output is not available for any other function if an optional Voice Annunciation Module is installed in the telephone. f:\standard ioms - current release\42004 instr. manuals\42004-440c.doc 12/12 Telephone Management Application (TMA) User Guide Pub. 42004-440C Page: 42 of 117 Table 14. Drop-Down List Selections Output Devices Designation Function No Function The output is always inactive. Call Received Becomes active when a confirmed call connection occurs. Call Placed Becomes active at the start of a voice call and will become inactive when a confirmed call connection occurs. Answer Voice Call Becomes active at the start of a voice call that is being received by the telephone. Track Ringing Is only active while the telephone is generating a simulated ring-back tone after an incoming call is received. Non-Keypad Voice Becomes active at the start of a voice call that is not dialed using the keypad. Call Keypad Voice Call Becomes active at the start of a voice call that is dialed using the keypad. Any Call Becomes active at the start of any call, whether inbound or outbound. Alerter 20 Hz Warble Provides a pulsed dc signal for the piezo ringer to produce a simulated ringing tone on an incoming call if the Ringing (Manual Answer) feature is enabled in the “Behavior” properties. Emergency Strobe Becomes active at the start of an Emergency call and is intended to control an external strobe. LED Flash/Solid @ Connect The output pulses at the start of a voice call and then becomes active in a steady state when a confirmed call connection occurs. Open Gate Contact The output pulses when the phone receives the proper “Open Gate Command” set in the “Behavior” properties. Mirror Handset Hookswitch The output follows the state of the handset cradle hookswitch. f:\standard ioms - current release\42004 instr. manuals\42004-440c.doc 12/12 Telephone Management Application (TMA) User Guide Pub. 42004-440C Page: 43 of 117 Table 15. Other Fields and Check-Box Selections Parameter Function Call Progress Tone Blocking Time When set to a value greater than 100, the telephone will detect North American Call Progress tones (ring back, busy, fast busy). For other values, this parameter specifies the time (in seconds) at the start of the call during which the telephone will ignore these tones, which disables the phone’s ability to redial a call on the “no answer” or on the “busy” condition. This can be useful when the telephone system does not meet North American standards. CR_LED Confirmation Tone When checked, the telephone transmits a brief confirmation tone when the Call Received LED becomes active solid. Send DTMF Tone After Attention Star Detection When checked, the telephone transmits a brief confirmation tone after it detects the first “Star” digit of each “Star” command. Use Low DTMF for S/N When checked, the telephone transmits the serial number prefix using DTMF numeric digits (0–9) instead of alphabetic digits (A–D). Use of this function is applicable only to phones operating behind a cellular interface. Transmit 1st Autodial # on Incoming Call When checked, the telephone transmits the Primary Autodial number for the EMERGENCY push button when it accepts an incoming call. Remote programming is disabled. Disable Busy Tone Counting SMART Telephones automatically end a call attempt and retry when an auto-dial or ringdown operation results in several cycles of a Busy or Fast-Busy signal. In addition, RED ALERT® emergency telephones end a keypad call automatically after detecting six cycles of Busy or Fast-Busy. When checked, this counting/retry automation is disabled. (This disable option applies only to telephones having firmware version greater than 301.) Disable Ringback Counting For Voice Call SMART Telephones automatically end a voice call attempt and retry when an auto-dial call results in many cycles of Ringback signal. Skip Dial Tone Detection When checked, the telephone auto-dials its programmed number without waiting to detect dial tone. Using this option may result in improper dial sequences on some PABX systems. When checked, this counting/retry automation is disabled. (This disable option applies only to telephones having firmware version greater than 301.) (This disable option applies only to telephones having firmware version greater than 301.) f:\standard ioms - current release\42004 instr. manuals\42004-440c.doc 12/12 Telephone Management Application (TMA) User Guide Pub. 42004-440C Page: 44 of 117 GTL SMART Phone Properties General The General tab on the Phone Properties sheet is shown below. General Properties Phone ID String The Phone ID String is the user’s identification label for this phone. Choose a unique easily recognizable label for each phone (24 characters maximum). This label is used for identification in the TMA reports; it is not stored in the telephone. Description This is the user’s text description of the phone that appears on the TMA screens (50 characters maximum). It is not stored in the telephone. For best identification, make the first part of the description match the Phone ID String, then add other identifiers such as a phone’s Asset Tag number. The text in this field is the label used on the TMA screens and it is included in each report. Type This text box specifies what type of phone is installed. This selection is used to control many phone settings. The Type property is set by the Profile applied to the phone. It is stored only in the TMA database. Phone Types available through default Profiles are S.M.A.R.T. Handset and S.M.A.R.T. Hands Free. Serial Number The Serial Number is preprogrammed in a S.M.A.R.T. phone during the manufacturing process and is read by the TMA program. This field is a unique number and an important identifier used during polling. This text is grayed because it cannot be changed with TMA. f:\standard ioms - current release\42004 instr. manuals\42004-440c.doc 12/12 Telephone Management Application (TMA) User Guide Pub. 42004-440C Page: 45 of 117 Version This is the version number of the individual phone’s firmware that is currently being used. This text is grayed because it cannot be changed with TMA. Date Created This is the date the phone was installed into the current database. This text is grayed because it is not accessible for you to change. TMA Call In Number This is the complete telephone number that the phone will dial to contact the TMA software system. The number must be entered exactly as it will be dialed including any prefix for a PBX and area codes. Data Line Number The Data Line Number is the number to be dialed to call this installed phone. The number must be entered exactly as it will be dialed including any prefix for a PBX and area codes. PIN Code 1: This four-digit code serves as the voice mode unit ID and also as a passcode to autodial the PIN 1 Dial Number. When the phone is set-up (by GAI-Tronics) to provide unit location transmission on voice call connection (ANI), PIN Code 1 is the location ID that will be sent by the phone(via DTMF) to identify itself. With this operation, the system manager will select a unique PIN Code 1 for each phone in the system. In addition, this four-digit number serves as a PIN dial code: when the phone receives this DTMF digit string, the phone will, under certain conditions, dial the telephone number stored in PIN 1 Dial Number. This PIN code must contain four digits. PIN 1 Dial Number: This is the first of two of the PIN memory numbers. Each can hold 24 digits in the range 0–9. The phone will dial this number when access is granted via PIN Code 1. PIN Code 2: This four-digit code acts as a passcode to autodial the PIN 2 Dial Number. When the phone receives this DTMF digit string, the phone will, under certain conditions, dial the telephone number stored in PIN 2 Dial Number. PIN 2 Dial Number: This is the second of the two PIN memory numbers. Each can hold 24 digits in the range 0–9. The phone will dial this number when access is granted via PIN Code 2. f:\standard ioms - current release\42004 instr. manuals\42004-440c.doc 12/12 Telephone Management Application (TMA) User Guide Pub. 42004-440C Page: 46 of 117 Behavior The Behavior tab on the Phone Properties sheet is shown below. Behavior Properties Speech Send Level The volume level of the speech being sent from the phone can be adjusted by setting this parameter. The range in settings is from 0 to 50 dB. This is a phone’s internal gain setting; it is not measured in dBm as the phone’s line level would be. Speech Receive Level The volume level of the speech being received by the phone can be adjusted by setting this parameter. The range in settings is from 0 to 50 dB. This is a phone’s internal gain setting; it is not measured in dBm as the phone’s line level would be. Rings Before Auto Answer S.M.A.R.T. phones can be programmed to ring a set number of times prior to auto answering. The range is 0 to 15 rings. [In this version of TMA, auto answer of single line phones cannot be disabled.] After Auto Answer S.M.A.R.T. phones can be programmed to ring a set number of times after auto answering. The range is 0 to 15 rings. Timeout Period This parameter sets the maximum permissible duration of a speech call. After the timeout period has elapsed, the phone will automatically terminate the speech call. This number represents the number of tens of seconds, e.g. 9 = 90 seconds. The valid range is 6 (60 seconds) to 998 (2:46:20) and 999 (timeout disabled). f:\standard ioms - current release\42004 instr. manuals\42004-440c.doc 12/12 Telephone Management Application (TMA) User Guide Pub. 42004-440C Page: 47 of 117 hh:mm:ss This read-only field displays the length of the timeout period. The valid range is 00:01:00 to02:46:20or Disabled . Dial/Recall Mode S.M.A.R.T. phones can be programmed for touch-tone (MF) dialing or loopdisconnect (pulse) dialing. The hookswitch flash feature can be configured to generate an earth-loop recall (ELR) or a timed-break recall (TBR). A drop down box is selectable and the choices are: LD/ELR, MF/ELR , LD/TBR , and MF/TBR. The factory setting (MF/TBR) is the appropriate setting in almost all installations. Note that the LD/TBR setting is not implemented in the S.M.A.R.T. phones. When LD/TBR is selected, the Dial/Recall Mode setting will automatically revert to MF/TBR. Mute Before Dial sets the muting of the microphone to on or off in the off-hook period before dialing. Muting prevents illicit dialing by DTMF tone pad where it is possible to obtain a dial tone. Line Current This read-only field displays the installation's loop current. Typical loop current should be 25–55 mA. Refer to the installation manual for your phone model to determine the acceptable range. Loop Current Disconnect allows for adjustment of the phone's ability to terminate a call as a response to a Loop Current Disconnect signal sent by the PBX (or PSTN) to the S.M.A.R.T. phone. The correct setup of this item is especially important for handsfree type phones. Recommended settings are 25 (Enabled) or 255 (Disabled) With a phone's Loop Current Disconnect value set to Disabled, the phone will ignore any PBX disconnect signal and will not end the call (will not release the line). With this setting, the party connected to the S.M.A.R.T. phone is required to send the DTMF characters *99 to direct the S.M.A.R.T. phone to terminate the call. If the S.M.A.R.T. phone does not receive the *99 command, it may remain in an active call until the Timeout Period elapses. With a phone’s Loop Current Disconnect value set to Enabled, the phone will, after the connection has been established for 10 seconds, recognize a PBX's Loop Current Disconnect signal and respond by releasing the line to terminate the call. (During the call's initial 10 second period, the phone is able to respond to the DTMF *99 command to end the call and release the line, but the phone will ignore a Loop Current Disconnect signal.) Dial Tone Detection controls the time limit that the phone uses for detecting dial tone. Recommended settings are 110 (Enabled) or 0 (Disabled). If Dial Tone Detection is enabled, the phone will attempt to recognize dial tone on the line after it goes off-hook. If no dial tone is detected within 5.5 seconds, the phone will release the line (go back on-hook), ending the call attempt. With this detection disabled, the phone will not require that dial tone be present to continue the call attempt. The disabled setting will be used if the phone is connected to a ringdown line that does not provide dial tone. f:\standard ioms - current release\42004 instr. manuals\42004-440c.doc 12/12 Telephone Management Application (TMA) User Guide Pub. 42004-440C Page: 48 of 117 Call-In The Call-In tab on the Phone Properties sheet is shown below. Call-In Configuration Properties Call-In Status Allows you to set the phone's call-in frequency. The drop down box contains the following choices: Daily, Sunday, Monday, Tuesday, Wednesday, Thursday, Friday, and Saturday. A drop down box allows you to select Disable, On Fault, and Enable. Enable and Disable turns the call-in process on and off. The fault conditions are determined by the settings entered on the Fault and Sensor screens. Call-In Time Sets the time of day that the phone calls the TMA. Use the up and down arrows to set the desired time. The Call-In Time can be set in one minute increments. f:\standard ioms - current release\42004 instr. manuals\42004-440c.doc 12/12 Telephone Management Application (TMA) User Guide Pub. 42004-440C Page: 49 of 117 Memories The Memories tab on the Phone Properties sheet is shown below. Memory Configuration Properties The Memories tab contains the phone’s 20 memory numbers. Memory numbers can be paired to perform Time Switching. If the phone is programmed for Time Switching, the primary numbers are active between the Primary Start and Primary End times. The memories are only applicable to autodialing versions of S.M.A.R.T. telephones. The Memories screen is shown below. NOTE: Memories on autodialers will start from memory 1, i.e. the top button is 1, and the bottom of a three button dialer will be memory 3. Memory Numbers The Memory Numbers range from 1 through 20. A primary memory and a secondary memory number can be entered so that the number to be dialed can be switched in accordance with the time periods that have been entered. The number switching occurs at the Primary Start and Primary End times. Time Switching can only be programmed using the following memory number pairs: 1 and 11 6 and 16 2 and 12 7 and 17 3 and 13 8 and 18 4 and 14 9 and 19 5 and 15 10 and 20 f:\standard ioms - current release\42004 instr. manuals\42004-440c.doc 12/12 Telephone Management Application (TMA) User Guide Pub. 42004-440C Page: 50 of 117 Time Switch? Select the Time Switching mode by clicking in the check box. If Time Switching is selected, Primary Start and Primary End times define the period during which the primary memory number is active. The secondary memory is active during the remaining time period. The following is an example: The Primary Start time is set to 07:00:00 AM and the Primary End time is set to 06:00:00 PM. This is the time period that the primary number would be dialed when the phone’s memory push button is activated. The secondary number would be dialed between 06:00:01 PM and 06:00:59 AM. To change the Primary Start or Primary End time, highlight the hour or minute, and use the up and down arrows to adjust the time; the times can be set in 15 minute increments. If the Time Switching mode is not being used, Primary Start and Primary End times are not available for programming. Each memory number will automatically dial the programmed sequence without any time period restrictions. The maximum number of DTMF digits that can be entered is 24 subject to the special considerations detailed below. When secondary memories are used, the maximum primary memory length (corresponding to that secondary number) is reduced by six digits. The memory number can be a phone number or can include special command code sequences. Valid digits for memories are: 0–9, A, B, C, and D. Special function letters can be entered into the string as follows: H Gives a 0.9 second pause (standard) in dialing. T Changes dialing from pulse to tone (DTMF). P Changes dialing from tone (DTMF) to pulse. R Performs a recall (Flash) function as set by Dial Mode. The maximum number length is 24 digits for any memory; however, using any of the following characters within a memory causes a reduction in maximum length of two digits each: DTMF: A, B, C, D Pause (H) Change to tone dialing (T) Change to pulse dialing (P) Recall (R) (Flash) f:\standard ioms - current release\42004 instr. manuals\42004-440c.doc 12/12 Telephone Management Application (TMA) User Guide Pub. 42004-440C Page: 51 of 117 Sensor/Faults The Sensor/Faults tab on the Phone Properties sheet is shown below. Sensor/Fault Configuration Properties Sensor A sensor is a device that returns normal or fault state. For those sensors that can be renamed, click the drop down box for a list of choices of types of sensors. Some of the choices are: AUXn, Not Used, Door, Power Supply, Keyswitch, and Battery. Normal State This is the condition that is normal for the sensor. Each sensor has two states that may be selected as the normal condition. The choices for each type of sensor are: Door The choices are Open or Closed. Power Supply The choices are On and Off. Keyswitch The choices are Enabled and Disabled. Battery The choices are Normal and Low. Tilt The choices are Normal and Tilted. Not Used Unused sensor. Fault Each phone can check for faults. The state of these fault indicators is recorded in the TMA database during each scheduled maintenance call, and is detailed on the Exceptions reports, the Call-in report, and the Maintenance Call report. The fault type Call Log reports if the call log is full or not full (normal). The condition is set to normal state. A phone reporting the opposite condition will appear on an Exception report if the proper criteria is selected. f:\standard ioms - current release\42004 instr. manuals\42004-440c.doc 12/12 Telephone Management Application (TMA) User Guide Pub. 42004-440C Page: 52 of 117 Changing Phone Records As the telephone system changes over time to meet the needs of all users, it may become necessary to either move (re-allocate) or delete some phone records due to changes in demographics. The following text explains how to move or delete a phone record. Moving a Phone Record A phone record can be moved from one group to another by left clicking on the appropriate phone record and dragging it to the desired group, in the phone tree list. During the process, the message box (shown below) will appear asking “Are you sure you want to move the selected phone(s)?” Click Yes to complete the move. Deleting a Phone Record To delete a phone record, left click on the appropriate phone record, then right click and click on Delete. A message box will appear stating, “Deleting this phone will permanently remove it from the database. Are you sure you want to delete this phone?” as shown below. Delete Message Box Delete Confirmation Message Box Click Yes to continue. A second message box will appear to confirm the deletion. Click Yes to complete the deletion. f:\standard ioms - current release\42004 instr. manuals\42004-440c.doc 12/12 Telephone Management Application (TMA) User Guide Pub. 42004-440C Page: 53 of 117 Polling Phones TMA supervises SMART telephones by calling each selected telephone in the system. This automated process is called polling. During a poll call, TMA records the telephone’s status information in the database. The System Manager sets the schedule of poll calls by adjusting the polling setup. As a result of the poll calls, TMA can generate reports indicating operational readiness of phones in the system. The primary elements of the polling setup are the start time and duration, and a list of telephones to be polled. Polling is set to begin at a designated time every day, or every week on a specific day of the week. Optimum polling has the duration set to allow TMA sufficient time to call each telephone one time, with at least 1.5 minutes allowed to complete each poll call. If call logs are to be gathered from the telephone, allow additional time. In the event TMA fails to complete a poll call to a phone, TMA will reschedule up to two additional polling attempts for the telephone. To set up TMA polling, select the phone record in the list, right click and select Polling Setup in the popup menu. Polling Set-up can also be accessed by selecting Tools in the menu bar, as shown below. f:\standard ioms - current release\42004 instr. manuals\42004-440c.doc 12/12 Telephone Management Application (TMA) User Guide Pub. 42004-440C Page: 54 of 117 After clicking on the Polling Setup selection, the Polling Setup Form will appear. Filter Field Polling Control Area Available Phones Polling List Add/Remove Buttons Polling Setup Form The Polling Setup Form is composed of five areas, which are the Filter Field, Available Phones, Polling List, Polling Controls and Add/Remove buttons. Filter Field The Filter field is a drop-down box used to determine what phones are displayed in the Available Phones list. Selections in the drop-down box are based on the Level 1/Level 2/Level 3 name conventions assigned in the System Phone Tree, as shown on the previous page. To display a particular group of phones, select the Level 1/Level 2/Level 3 name convention from the list. To display all system phones, select All. f:\standard ioms - current release\42004 instr. manuals\42004-440c.doc 12/12 Telephone Management Application (TMA) User Guide Pub. 42004-440C Page: 55 of 117 Available Phones List The Available Phones list displays the phones and phone templates (saved in the database) based on the field selection made in the Filter field. The list does not indicate whether a phone is active or inactive. Polling List The Polling list displays the telephone(s) selected from the Available Phone list that are to be polled. Telephones are either added or removed by using the Add or Remove buttons. Add/Remove Buttons The Add/Remove buttons are used to add or remove phones (listed on the Available Phone list) to the Polling list. The four buttons are: “Add,” “Add All,” “Remove,” and “Remove All” and are shown below. Add button – is used to add a phone to the Polling List. Add All button – is used to add all phones to the Polling List. Remove button – is used to remove a phone from the Polling List. Remove All button – is used to remove all phones from the Polling List. f:\standard ioms - current release\42004 instr. manuals\42004-440c.doc 12/12 Telephone Management Application (TMA) User Guide Pub. 42004-440C Page: 56 of 117 Polling Control Area The Polling Control area contains six parameters to set up how TMA will poll each phone selected. Each is described below: Table 16. Polling Control Parameters Parameter Function Group The Group radio buttons allow selection of up to five polling configurations involving either the same or different groups of phones. Each group, when selected, has a distinct polling set-up form to permit polling at five separate times each day for the same telephone(s) (if included in all groups). Schedule The schedule determines whether telephones in the Polling List will be polled daily or on a specific day of each week. Daily – when selected, TMA polls the designated telephones every day. Specific Day – when selected, the Day of Week drop down box is used to select which day polling is to take place. Timing Timing determines the time of day polling begins and the overall duration of the polling calls. Up and down arrows are used to adjust the Time to start polling field and the Duration fields of hours and minutes. Poll Status Clicking the Active? check box in this block enables polling. Clicking a second time will uncheck the box and disable polling. Reiteration Clicking the Continuous? check box directs TMA to continually re-poll telephones in the Polling List until the duration time has been exceeded. Automated Reports When checked, TMA generates (at the end of the polling cycle) all reports appearing in the “Selected Automated Reports” group found in the Automated Reports Form. The generated reports are sent to the default printer and are additionally sent to the configured e-mail address(es) if E-mail Scheduled Automated Reports is enabled on the E-mail Setup Form. Printing can also be disabled from the E-mail Setup Form. Refer to the “Automated Reports” section on page 95 and the “E-mail Setup” section on page 101 for additional information. OK When clicked, TMA saves and processes the polling option selections and closes the Polling Setup Form. Cancel When clicked, the Polling Setup Form closes. New and/or changed selections are not saved and no processing occurs. Apply When clicked, the current polling selections are saved and the form remains open to permit additional selections and/or changes. f:\standard ioms - current release\42004 instr. manuals\42004-440c.doc 12/12 Pub. 42004-440C Page: 57 of 117 Telephone Management Application (TMA) User Guide Monitoring In-Progress Calls To monitor the progress of calls to or from a telephone, right click on the phone icon in the task bar notification area to display the SPI (SMART Phone Interface) pop-up menu, as shown below. SPI Telephone Icon in Taskbar Notification Area SPI Menu The Call Progress pop-up menu has three selections, which are, “View call status,” Hide call status” and Terminate SPI. Table 17. SPI Menu Selection Function View call status When selected, the SPI Call Status window appears, as shown below. Hide call status When selected, the SPI Call Status window closes. Terminate SPI When selected, the SPI session closes and contents of the last call report are lost. To re-open an SPI session, double click on the Launch DTMF desktop icon. Title Bar Menu Area Status Area Report Figure 1. SPI Call Status Window f:\standard ioms - current release\42004 instr. manuals\42004-440c.doc 12/12 Telephone Management Application (TMA) User Guide Pub. 42004-440C Page: 58 of 117 The SPI Call Status window consists of the following: Table 18. SPI Call Status Window Information Window Area Information Displayed Title Bar The Title Bar displays the assigned TAPI line number. Menu Area The Menu has two selections, which are: Actions – when selected, the SPI Menu (shown above) is displayed. About – when selected, the SPI version installed on the PC is displayed. Status Area The Status Line reveals the following two states of the line, which are: Idle – indicates the line is not in use. Call in Progress – denotes that the line is being used to communicate with a telephone. Report Area The Report area is the main portion of the Call Progress window which displays status of the call-in real time. Information in the Report area details the parameters communicated to or from the telephone that appear in the Phone Management Form, such as the serial number, software version, PABX extension number, call-in numbers, etc. The results of the last call remains displayed in the window until another call is placed. f:\standard ioms - current release\42004 instr. manuals\42004-440c.doc 12/12 Telephone Management Application (TMA) User Guide Pub. 42004-440C Page: 59 of 117 Multiple Phone Update For GTL telephones and for Type B telephones, the Multiple Phone Update allows specific configuration parameters to be updated or changed, and applied to multiple telephones. The Multiple Phone Update Wizard is a guide through the configuration update process. Although phone records are selected together during the Multiple Phone Update process, each telephone is programmed individually. When the Multiple Phone Update Wizard is complete, the telephones are not logically associated with one another in any way. TMA waits until the specified maintenance (poll) period to perform all configuration updates to each selected telephone. The wizard generates a queue of reprogramming operations to be performed at the selected telephones during the specified maintenance period. There is only one queue for each telephone and through configurations in the Multiple Phone Update Wizard, all pending reprogramming is overwritten by the changes made in the wizard. Any previously scheduled reprogramming by a “Synchronize Later” is lost. This occurs on a telephone-by-telephone basis and only telephones with pending reprogramming at the execution of the Multiple Phone Update Wizard are affected. For best results, allow any pending reprogramming on telephone(s) to occur before scheduling the same phone(s) for more reprogramming through the Multiple Update Phone Wizard or otherwise. Multiple Phone Update Wizard All phone records selected for a multiple update must be the same type. If updates are to be performed on different types of telephones, the wizard must be executed for each telephone type since the telephone(s) have different configurable parameters retained in memory. Only valid fields are displayed for a specific phone record type based on the security account for read/write access. All programmable fields throughout the wizard are blank by default to denote no change in the telephone’s configuration. Any data entered during this process is interpreted as a change to be made at the specified maintenance period. To enter the Multiple Phone Update Wizard, select multiple phone records in the list view and right click on the selected phone records. A pop-up menu will appear, as shown on the next page. NOTE: The Multiple Update can also be accessed via Tools on the main menu, as shown below. f:\standard ioms - current release\42004 instr. manuals\42004-440c.doc 12/12 Telephone Management Application (TMA) User Guide Pub. 42004-440C Page: 60 of 117 Upon clicking on Multiple Phone Update in the pop-up menu, the following window will appear. f:\standard ioms - current release\42004 instr. manuals\42004-440c.doc 12/12 Telephone Management Application (TMA) User Guide Pub. 42004-440C Page: 61 of 117 At the bottom of each wizard screen, four buttons are available: Cancel, Previous, Next, and Skip to End, and are described below: Table 19. Buttons on the Multiple Phone Update Dialog Box Button Function Cancel All operations are canceled and no changes occur to any phone records. This may be done at any time before the Finish button is clicked on the reprogramming tab. Previous Returns to the previous properties screen. Next Advances to the next properties screen. Skip to End Exits the wizard and goes directly to the reprogramming screen and avoids navigating through the remaining properties screens. This should only be used when all necessary configuration updates are completed. Click Next > to continue. The Behavior properties window will appear. The Behavior properties window only displays key fields from the “Behavior” Form in Phone Management. Make the necessary changes and click Next > to continue. NOTE: “ESMART” refers to Type B SMART Handset Telephones. f:\standard ioms - current release\42004 instr. manuals\42004-440c.doc 12/12 Telephone Management Application (TMA) User Guide Pub. 42004-440C Page: 62 of 117 The Call-in properties window will appear. The Call-in properties window only displays key fields from the “Call-In” Form in Phone Management. Make the necessary changes and click Next > to continue. f:\standard ioms - current release\42004 instr. manuals\42004-440c.doc 12/12 Telephone Management Application (TMA) User Guide Pub. 42004-440C Page: 63 of 117 The Fault Indicator properties window will appear. The Fault Indicator properties window only displays key fields from the Fault Indicator Form in Phone Management. Make the necessary changes and click Next > to continue. f:\standard ioms - current release\42004 instr. manuals\42004-440c.doc 12/12 Telephone Management Application (TMA) User Guide Pub. 42004-440C Page: 64 of 117 The Memory number properties window will appear. The Memory number properties window only displays key fields from the Memory Number Form in Phone Management. Make the necessary changes and click Finish. After clicking Finish, the following message window may appear to alert that some (or all) of the selected phones are not configured for polling or call-in, and will require going to the Polling Set-up Form. Click OK to continue. f:\standard ioms - current release\42004 instr. manuals\42004-440c.doc 12/12 Telephone Management Application (TMA) User Guide Pub. 42004-440C Page: 65 of 117 The following window will appear to indicate the selected Multiple Phone Updates are being processed. Click OK to complete the update process and exit the Multiple Phone Update Wizard. NOTE: If a Multiple Phone Update Message window appeared (as shown on the previous page) before reaching this processing window, be sure to return to the Polling Setup Form to configure each telephone for polling or call-in. f:\standard ioms - current release\42004 instr. manuals\42004-440c.doc 12/12 Telephone Management Application (TMA) User Guide Pub. 42004-440C Page: 66 of 117 Viewing Call-in or Poll Schedules Telephones scheduled for either call-in to TMA or to be polled by TMA can be displayed in two different windows. Each is explained in the following text. Viewing a Call-in Schedule A list of all telephones scheduled to call-in to TMA to report status can be displayed by selecting View on the menu bar, and then Call-In Schedule in the pop-up menu, as shown below. NOTE: A single phone, a group of phones or all system phones can be selected. In this example, the “Admin Bldg” phone group is selected. f:\standard ioms - current release\42004 instr. manuals\42004-440c.doc 12/12 Telephone Management Application (TMA) User Guide Pub. 42004-440C Page: 67 of 117 When Call-In Schedule is selected, the window shown below displays the telephone(s) that are scheduled (in the database with an enabled status) for call-in to TMA. The Call-in Schedule window displays several columns and two buttons. Each is explained below. Table 20. Call-In Schedule Window Columns and Buttons Column Description Phone Displays the named descriptions assigned to each telephone. Line Number Displays the PABX extensions assigned to each telephone. Time Shows the time each telephone will call TMA to update status. Day/Interval Denotes when each telephone is scheduled to call in based on the parameter set in the Call-In Schedule in the Phone Management form, e.g., “Daily” or “Every n hours.” NOTE: Telephones set to “Disable” or “Out of Service” will not appear in the list. Synchronize Displays whether or not synchronization is pending for the telephone (awaiting next telephone contact). Button Function Refresh When clicked, all information in the window is updated based on the most recent entries or changes. Close When clicked, the window will close. f:\standard ioms - current release\42004 instr. manuals\42004-440c.doc 12/12 Telephone Management Application (TMA) User Guide Pub. 42004-440C Page: 68 of 117 Viewing a Poll List A list of all telephones scheduled to be polled by TMA can be displayed by selecting View on the menu bar, and then Current Poll List in the pop-up menu, as shown below. f:\standard ioms - current release\42004 instr. manuals\42004-440c.doc 12/12 Telephone Management Application (TMA) User Guide Pub. 42004-440C Page: 69 of 117 When Current Poll List is selected, the window shown below will appear displaying a list of all telephones scheduled (in the database with an enabled status) for polling. The Current Poll List window displays several columns and two buttons. Each is explained below. Table 21. Current Poll List Columns and Buttons Column Description Phone Displays the description assigned to a telephone. Attempts Displays how many attempts TMA has attempted to call the telephone for polling. NOTE: During polling TMA will make three attempts to receive a telephone’s health status. Synchronize Displays whether or not synchronization is pending for the telephone (awaiting next phone contact). In Process This column displays whether or not a poll call for the telephone is being processed. NOTE: If a telephone has become inactive and appears on the inactive report for more than a day, check the In Process field to verify it is not set to “True.” If the In Process shows True, TMA is waiting for a response from the telephone. To reset the In Process to “False,” perform a simple poll call to reset polling status of the telephone. For additional information, refer to the “Troubleshooting” section. Button Function Refresh When clicked, all information in the window is updated based on the most recent entries or changes. Close When clicked, the window will close. f:\standard ioms - current release\42004 instr. manuals\42004-440c.doc 12/12 Telephone Management Application (TMA) User Guide Pub. 42004-440C Page: 70 of 117 TMA Status Reporting TMA supervises telephones by calling them, one at a time, and requesting the telephone’s health status. This is accomplished through Polling and/or Call-in, which are defined below: Polling method – TMA calls each telephone based on the schedule. The telephone answers the call and transmits health check information to TMA for storage in the TMA database. Call-in method – the telephone initiates the call to TMA and health information is gathered from the telephone. NOTE: The call direction listed in any report is taken from the telephone’s perspective, not the TMA perspective. Thus, a “poll call” is an incoming call from TMA, and a “call-in” is an outgoing call to TMA. TMA provides a variety of reports detailing telephone activity and configuration. Reports are generated, printed, and scheduled through a dialog box screen with tabs and drop-down window fields. To access the screen, select “Reports” in the menu bar, and click on “Detailed Reports” f:\standard ioms - current release\42004 instr. manuals\42004-440c.doc 12/12 Telephone Management Application (TMA) User Guide Pub. 42004-440C Page: 71 of 117 Upon making the selection, the following window will appear. Status Report Window Tabs In the initial Reports window (shown above), 12 tabs are available; eight tabs are used to create and generate reports and four tabs are used to configure the report options. The eight report type tabs are listed and described below: Table 22. Status Report Types Report Tab Description Call-In Exceptions The Call-In Exceptions report allows selection of specific criteria for limiting information in the report based on abnormal (failure) conditions reported by a phone during call-ins (maintenance calls). Call-In A Call-In report lists the call-in records TMA received from telephones, including its health status, during call-ins. Phone Properties This report shows all the properties data in the database for phone records. The data is presented in a one page per phone format. All phone records that meet the selection criteria are displayed in the sort order requested. Maintenance Calls The Maintenance Call report lists the data communications, or maintenance calls, between an individual telephone and TMA. Voice communication calls at the telephones are excluded from this report. User Calls The User Calls Report displays records of voice communication calls to and from individual telephones. Maintenance calls are excluded from this report. Inactive Phone The Inactive Phone report lists all telephones that have failed to update the TMA database at the expected time. f:\standard ioms - current release\42004 instr. manuals\42004-440c.doc 12/12 Telephone Management Application (TMA) User Guide Pub. 42004-440C Page: 72 of 117 Report Tab Description Polling Exceptions The Polling Exceptions report allows selection of specific criteria for limiting information in the report based on abnormal (failure) conditions reported by a telephone during poll calls by TMA. Phone Log The Phone Log report lists all Maintenance Log entries that meet the search criteria. If no criteria are selected, all maintenance log records for all telephones are displayed. The four configuration tabs are listed and described below: Table 23. Status Report Configuration Tabs Configuration Tab Description GTL SMART Exceptions Options The GTL SMART Exceptions Options tab allows selection of critical failure conditions specific to GTL SMART phones to be included in the exceptions reports (see note). Type A/Type B Exceptions Options The Type A/Type B Exceptions Options tab allows selection of critical failure conditions specific to Type A and Type B phones to be included in the exceptions reports (see note). Automated Reports Automated reports can be daily or weekly and up to ten different saved reports can be scheduled to be generated automatically. The Automated Report tab includes two Export Exceptions check boxes for outputting a specially formatted report on a daily basis at the Auto Report Time. This report includes Call-In and Polling Exceptions plus Inactive Phone information. The report can be directed to a text file or a COM (serial) port, or both. See also COM Port Properties. COM Port Properties The COM Port Properties tab allows for selection of the COM port settings to be used with the Export Exceptions to COM Port. NOTE: An “Exception” is defined as an abnormal (fault) condition detected by a telephone. TMA reports can include health status of external devices. Any fault condition not classified as a “Critical Failure” will not be included in the Exceptions report. When any of the eight report tabs are selected, each window (or screen) has the same appearance with multiple drop-down boxes labeled as “Fields,” “Criteria,” “Criteria 2,” “Order By,” and “Group By,” along with two radio button selections for Ascending (Asc) and Descending (Desc) as shown on the next page. f:\standard ioms - current release\42004 instr. manuals\42004-440c.doc 12/12 Telephone Management Application (TMA) User Guide Pub. 42004-440C Page: 73 of 117 Table 24. Status Report Selection Criteria Selections Function Fields Selections in the “Fields” drop-down box are used to select criteria for the call-in report. Criteria The “Criteria” drop-down area contains two drop-down boxes. The first is a logical operator; the second is a data field with selections based on (or limited to) criteria selected in the Fields drop-down box. Criteria 2 Selections in “Criteria 2” are limited to And or Or operators to limit the report to a range of criteria. The “Criteria 2” operator is not required. If selected, a second, third or fourth set of “Fields” and “Criteria” are presented for selection. Order By The “Order By” drop-down box contains the same selections as the “Field” drop-down box. A selection made in this box determines the sort order for the report. Group By The “Group By” drop-down box contains the same selections as the “Field” drop-down box. A selection made in this box determines where breaks occur in the report. Asc When selected, the report lists phones in an ascending order. Desc When selected, the report lists phones in a descending order. Buttons Function OK Saves the selections and closes the window. Cancel Selections are not saved and the window closes. Apply Selections are saved and the window remains open to permit additional selections and/or changes. Reset Selections are cleared and the window remains open. f:\standard ioms - current release\42004 instr. manuals\42004-440c.doc 12/12 Telephone Management Application (TMA) User Guide Pub. 42004-440C Page: 74 of 117 Fields Drop-Down List Selections Selections available in the Fields drop-down box are listed and described below (see note). Table 25. Fields Drop-Down Lists Selections Selection Function Answer Delay Not implemented. Call Date Targets telephones based on the date a call occurred. Call-In Date Targets telephones based a specific date for the call-in report. Call-In Number Targets the direct dial number an individual telephone is assigned to call in to the TMA system. Call Type Targets telephones based on an incoming or outgoing call. Domain When selected, a call-in report includes all phones within the domain (i.e., the entire site system) Duration Targets telephones based on the length (or duration) of calls. Group Level 1, 2 or 3 When a group at level 1, 2 or 3 is selected, a call-in report includes all telephones within that group level which includes the subsequent sub-levels. Inactive Category Targets all system phones listed as Inactive for a specific reason, which is selected from the Criteria drop-down list. The available selections are: Phones having no Recent Poll Call Attempt (or have missed last call-in call) Phones having Recent Successful Maintenance Call Phones having Recent Unsuccessful Poll Call Attempts Phones Out of Service – Have Not Yet Been Polled Phones Out of Service – Manually Set to Out of Service Line Current Targets telephones based on the last recorded line current and is used in conjunction with selections made in the “Criteria” drop-down boxes. Line Number Targets a specific phone line number (PABX extension) entered in the Phone Management form. Log Date Targets telephones based on the date a maintenance log record was entered. Maintenance Date Targets phones based on the date a maintenance call was made. Maintenance Log Targets telephones based on a word or phrase entered after the “Like” operator. Only the “Like” operator can be used with this selection. Example: If maintenance log entries are created for telephones, and the report is to list only the telephones having handsets replaced, the entry would be as shown below: Number Called Targets telephones based on a specific memory number used for an outgoing call. Phone Number Targets a specific telephone line number (PABX extension) entered in the Phone Management Form. f:\standard ioms - current release\42004 instr. manuals\42004-440c.doc 12/12 Telephone Management Application (TMA) User Guide Pub. 42004-440C Page: 75 of 117 Selection Function Phone Description Targets a specific telephone based its description (or name) entered in the Phone Management Form for the call-in report. Phone ID Targets a specific telephone by its Tag ID number entered in the Phone Management Form for the call-in report. Serial Number Targets a specific telephone by its Serial number recorded in the Phone Management Form for the call-in report. NOTE: The drop-down selections listed above will vary across the eight report windows. Criteria Drop-Down List Selections Selections available in the Criteria drop-down box are listed and described below. Table 26. Criteria Drop-Down List Selections Logical Operator – First Box Symbol Function = Equal to <> Not equal to > Greater than >= Greater than or equal to < Less than <= Less than or equal to Like Use with wild card character % to list phones in all areas containing similar names. Example: If %TUNNEL% is used, then all telephones containing the name “Tunnel” (e.g., “East Tunnel” or “Tunnel B”) will appear in the report. Data Field – Second Box Selections in the data field drop-down box correlate to the selection made in the “Fields” drop-down box. Example: If Group Level 2 was selected in the Fields drop-down box, only the named Level 2 areas will appear. Likewise, if Group Level 3 was selected in the Fields drop-down box, only the named phones in Level 3 will appear. f:\standard ioms - current release\42004 instr. manuals\42004-440c.doc 12/12 Telephone Management Application (TMA) User Guide Pub. 42004-440C Page: 76 of 117 Creating Reports To create a TMA report, select one of the eight reports tabs. Since most report selection windows have the same appearance and drop-down field lists, the most commonly used reports are examined in this section. These reports include: “Maintenance (Poll) Calls Reports,” “Polling Exceptions Reports,” “Callin Reports,” and “Inactive Phone Reports.” Maintenance (Poll) Calls Report A Maintenance Call (Polling) report lists records TMA compiles during poll calls to telephones, including health status. In these Poll type records, the date and time of the call, identifying information for the telephone, sensor and fault data are displayed. Each item is listed as Pass or Fail. The following explains how to set-up the Maintenance (Poll) Calls report. In addition, this report can include call log records that the telephones have recorded. These will be shown as Incoming calls (received by a SMART telephone), or as Outgoing calls in which the telephone “called-in” to the TMA PC. In the initial screen, click the title of the Maintenance Calls tab, as shown below. Open Button Save Button Delete Button f:\standard ioms - current release\42004 instr. manuals\42004-440c.doc 12/12 Telephone Management Application (TMA) User Guide 1. In the Fields drop-down list, select Group Level 3 as shown below. 2. In the first Criteria drop-down list, select = as shown below. f:\standard ioms - current release\42004 instr. manuals\42004-440c.doc 12/12 Pub. 42004-440C Page: 77 of 117 Telephone Management Application (TMA) User Guide Pub. 42004-440C Page: 78 of 117 3. In the second Criteria drop-down list, select one of the Group Level 3 names from the list. In this example, Admin Bldg is selected. To immediately generate this report, skip to step 8. button in the Maintenance Call 4. To save this report criteria for later use, click on the Save Criteria window shown above. A new window opens to enter the name of the report. In the Report Name Field, enter the name of the report, as shown below. NOTE: The report contents can be limited based on Group Level (1, 2 or 3), call date, phone description, or other selections. In this example, the saved report name indicates Admin Bldg (at Group Level 3) and is prefixed as “Maint Call” for ease of identification as more reports of other types are created. The report to be generated includes only calls related to telephones contained in the Admin Bldg group. f:\standard ioms - current release\42004 instr. manuals\42004-440c.doc 12/12 Telephone Management Application (TMA) User Guide Pub. 42004-440C Page: 79 of 117 5. Click Save. TMA saves the report criteria with the name provided. The window again shows the populated Maintenance Call Criteria window. This saved report can be scheduled for automated generation. 6. To generate this same report on demand, recall this saved report criteria: click on the Open button. The saved reports appears in the Saved Reports list, as shown below. 7. Double click on the report name so that it also appears in the Report Name field, and then click Load. TMA loads the saved criteria and again displays the Maintenance Call Criteria window. 8. To generate the report preview, click Apply or OK. 9. A preview of the Maintenance Call (Poll) Report (based on the selections made in this window) appears as shown on the next page. f:\standard ioms - current release\42004 instr. manuals\42004-440c.doc 12/12 Pub. 42004-440C Page: 80 of 117 Telephone Management Application (TMA) User Guide Report Type Field Selection Second Criteria Selection First Criteria Selection Phone Extension Phone Name Phone Diagnostic Tests & Results Figure 2. Maintenance (Poll) Call Report Preview If the Fields and Criteria drop-down lists had been left empty, the report generated will include records from all telephones in the database for this type of report. At the upper left corner of the each report preview, a menu bar displays the number of records found and includes buttons to permit printing or exporting of the report plus a search field and button to locate items on the report screen as shown below. NOTE: When the search mechanism is used, the item found will be shown in a red box. Number of Records Found Print Button f:\standard ioms - current release\42004 instr. manuals\42004-440c.doc 12/12 Export Button Search Button & Field Telephone Management Application (TMA) User Guide Pub. 42004-440C Page: 81 of 117 Polling Exceptions Report A Polling Exceptions report includes only the fault conditions detected during maintenance (poll) calls initiated by TMA. For each polling exception record, the date and time of the poll call, identifying information for the telephone and fault data are displayed. The following explains how to set-up the Polling Exceptions report. 1. In the initial screen, select the Polling Exceptions tab, as shown below. button. This saved 2. In the Polling Exceptions Criteria window shown above, click on the Save report will contain empty criteria selections; the resulting report will include all data in the database. A new window opens to enter the name of the report, as shown below. In the Report Name Field, enter the name of the report. f:\standard ioms - current release\42004 instr. manuals\42004-440c.doc 12/12 Telephone Management Application (TMA) User Guide Pub. 42004-440C Page: 82 of 117 NOTE: The report contents can be limited based on Group Level (1, 2 or 3), call date, phone description, or other selections. In this example, the saved report name indicates Admin Bldg (at Group Level 3) and is prefixed as “Poll Except” for ease of identification as more reports are created. 3. Click Save and the window will revert back to the original Polling Exceptions Criteria window. 4. Continue by selecting filter criteria to limit the contents of this report: in the Fields drop-down list, select Group Level 3 as shown below. f:\standard ioms - current release\42004 instr. manuals\42004-440c.doc 12/12 Telephone Management Application (TMA) User Guide Pub. 42004-440C Page: 83 of 117 5. In the first Criteria drop-down list, select = as shown below. 6. In the second Criteria drop-down list, select one of the Group Level 3 names from the list. In this example, Admin Bldg is selected. 7. Click Apply or OK. A Polling Exceptions Report preview (based on the selections made in this window) will appear in another screen, as shown in Figure 3. f:\standard ioms - current release\42004 instr. manuals\42004-440c.doc 12/12 Pub. 42004-440C Page: 84 of 117 Telephone Management Application (TMA) User Guide Report Type Field Selection Second Criteria Selection First Criteria Selection Phone Extension Detected Faults (Exceptions) Phone Name Figure 3. Polling Exceptions Report Preview As shown with the “Maintenance (Poll) Calls” report screen, a menu bar is provided at the upper left corner displaying the number of records found and tabs to permit printing or exporting of the report, along with the search button and field. f:\standard ioms - current release\42004 instr. manuals\42004-440c.doc 12/12 Telephone Management Application (TMA) User Guide Pub. 42004-440C Page: 85 of 117 Call In Report A Call-In report lists maintenance calls that TMA receives from telephones. For each call-in received, the date and time of the call, identifying information for the phone, sensor and fault data are displayed. Each item is listed as Pass or Fail. The following explains how to set-up a Call-In report. 1. In the initial screen, select the Call In Rpt tab, as shown below. 2. In the Fields drop-down list, select Group Level 3 as shown below. f:\standard ioms - current release\42004 instr. manuals\42004-440c.doc 12/12 Telephone Management Application (TMA) User Guide Pub. 42004-440C Page: 86 of 117 3. In the first Criteria drop-down list, select = as shown below. 4. In the second Criteria drop-down list, select one of the Group Level 3 names from the list. In this example, Admin Bldg is selected. Click Apply or OK. f:\standard ioms - current release\42004 instr. manuals\42004-440c.doc 12/12 Pub. 42004-440C Page: 87 of 117 Telephone Management Application (TMA) User Guide 5. A Call-In Report (based on the selections made in this window) will appear in another screen, as shown below. Report Type Field Selection Second Criteria Selection First Criteria Selection Phone Extension Phone Name TMA Extension Phone Diagnostic Tests & Results Figure 4. Call-In Report Preview As shown with the “Maintenance Calls” and “Polling Exceptions” report screens, a menu bar is provided at the upper left corner displaying the number of records found and tabs to permit printing or exporting of the report, along with the search button and field. NOTE: To create a Call-In Exceptions report, follow the steps in the Polling Exceptions report section using the “Call-In Exceptions” tab. f:\standard ioms - current release\42004 instr. manuals\42004-440c.doc 12/12 Telephone Management Application (TMA) User Guide Pub. 42004-440C Page: 88 of 117 Inactive Phone Report The Inactive Phone report lists all telephones that have failed to update status in the TMA database at the expected time. An inactive telephone may be the result of vandalism, phone line problems or a malfunction. The Inactive Phone report is entered as a default in TMA and the following explains how to set-up an Inactive Phone report. NOTE: An Inactive Phone report can be the site Domain name, any Group Level (1, 2 or 3), or a particular phone. For this example, the Blue Line (at Group Level 2) will be used. 1. In the initial screen, select the Inactive Phone Rpt tab, as shown below. f:\standard ioms - current release\42004 instr. manuals\42004-440c.doc 12/12 Telephone Management Application (TMA) User Guide 2. To recall an existing saved report, click on the Open name of the report, as shown below. Pub. 42004-440C Page: 89 of 117 button. A new window opens to enter the 3. Double click on one of the saved report names so that it also appears in the Report Name field, and then click Load. The window will contain the saved Inactive Phone Criteria. 4. To generate a report that is not saved, in the Fields drop-down list, select Group Level 2 as shown below. Note that an Inactive Phone report can be for the site (Domain) any Group Level (1, 2 or 3). For this example, Group Level 2 is selected to show inactive phones in that area (sector or region). f:\standard ioms - current release\42004 instr. manuals\42004-440c.doc 12/12 Telephone Management Application (TMA) User Guide Pub. 42004-440C Page: 90 of 117 5. In the first Criteria drop-down list, select = as shown below. 6. In the second Criteria drop-down list, select one of the Group Level 2 names from the list. In this example, Blue Line is selected. Click Apply or OK. f:\standard ioms - current release\42004 instr. manuals\42004-440c.doc 12/12 Pub. 42004-440C Page: 91 of 117 Telephone Management Application (TMA) User Guide 7. An Inactive Phone Report (based on the selections made in this window) will appear in another screen, as shown in Figure 5. Report Type Field Selection Second Criteria Selection First Criteria Selection Phone Extension Phone Name Call-In Time Settings Poll Call & Call-In Settings Last Poll Call to Phone Figure 5. Inactive Phone Report Preview As shown with the other report screens in this section, a menu bar is provided at the upper left corner displaying the number of records found and tabs to permit printing or exporting of the report, along with the search button and field. f:\standard ioms - current release\42004 instr. manuals\42004-440c.doc 12/12 Telephone Management Application (TMA) User Guide Pub. 42004-440C Page: 92 of 117 Configuring Reports After creating, reviewing and/or printing certain reports, it may be desirable to change the way reports are presented. This section will examine the two most commonly used configuration tabs, which are the “Type A/Type B Exceptions Options” and “Automated Reports” to configure (or re-configure) information produced in various reports. Type A/Type B Exceptions Options Report Window The Type A/Type B Exceptions Options tab allows selection of conditions designated as critical failures to be included in the Exceptions reports for Type A and Type B SMART telephones. Refer to Table 2. In the initial screen, select the Type A/Type B Exceptions Options tab, as shown below. The Type A/Type B Exceptions Options window shown above contains one section called “Critical Failures” with check boxes, and second section called “Indicator Name #1–8” with drop-down lists. The selections shown in each group are the factory default settings, and can be changed to suit a variety of “exceptions” (fault) reporting needs. When an Exceptions report is generated, the “Critical Failures” selections determine which type of fault conditions will be included in the report. For example, if the Line Interrupt selection is not checked, then a phone reporting this fault will be omitted from the Exceptions reports, unless that phone also reports some other failure that has been selected as a Critical Failure. f:\standard ioms - current release\42004 instr. manuals\42004-440c.doc 12/12 Telephone Management Application (TMA) User Guide Pub. 42004-440C Page: 93 of 117 Each check box selection and drop-down list is explained below. Table 27. Critical Failures Group #9–16 Column (Fault Conditions) Check Box Function Stuck Buttons A telephone will always check for stuck buttons (including the keypad, if equipped) and this selection is checked by default. If unchecked, any stuck button detected by the telephone is deemed non-critical and will not appear in an exceptions (fault) report. Line Interrupt A telephone monitors the connected phone line for the purpose of reliability, and this selection is checked by default. If unchecked, any disruption in phone line service is deemed non-critical and will not appear in an exceptions (fault) report. MicroProc Self Test A telephone performs a self-diagnostic test of the installed firmware and this selection is checked by default. If unchecked, any corruption of the firmware is deemed non-critical and will not appear in an exceptions (fault) report. Call Log 90% Full A telephone contains 32 call log records and when full, the oldest records are discarded from memory. This selection is unchecked by default, but if checked, a telephone with a nearly full call log history will appear in an exceptions report. NOTE: This feature is useful if phone calling records are deemed important. Last Maintenance Call Interrupted If a telephone has its most recent poll call interrupted, and the call does not complete normally, it reports this fault. This selection is unchecked by default, but if checked, this fault will be classified as “Critical,” and this fault for the phone will be included in an exceptions report. Acoustic Path Test A RED ALERT® Hands-free phone performs a diagnostic test of its speaker and microphone during a poll call. This selection is checked by default. If unchecked, an abnormal audio path test result is deemed non-critical and will not appear in an exceptions (fault) report. Memory Synchronize When a telephone reports health status via a poll call or call-in, the phone’s autodial memory numbers are checked against what is stored in he TMA database to ensure all numbers match. This selection is checked by default, but if unchecked and the auto-dial memory numbers do not match, it is deemed non-critical and will not appear in an exceptions (fault) report. Configuration Synchronize When a telephone reports health status via a poll call or call-in, the phone’s configuration settings are checked against what is stored in the TMA database to ensure all parameters match. This selection is checked by default, but if unchecked and the configuration settings do not match, it is deemed non-critical and will not appear in an exceptions (fault) report. Voice Annunciation Option Battery Test If the Voice Annunciation Option is installed in a Type A telephone, the phone performs a diagnostic test of the Voice Annunciation battery during a poll call. This selection is checked by default. If unchecked, a “low battery” result is deemed non-critical and will not appear in an exceptions (fault) report. In the Critical Failures section, check boxes in column #1–8 are linked to the adjacent drop-down lists in the Indicator Name #1–8 column. The Indicator Name selections assign a name to an input switch of the telephones in the system. The selected Indicator Name appears in the Exceptions reports, and also next to the Critical Failures #1–8 check boxes. f:\standard ioms - current release\42004 instr. manuals\42004-440c.doc 12/12 Telephone Management Application (TMA) User Guide Pub. 42004-440C Page: 94 of 117 Table 28. Critical Failures Group #1–7 and Indicator Name #1–7 (for Input Sensors) Check Box Indicator Name Selections Function 1st (top) Not Used Default setting – no function. Handset Integrity This selection is used only for telephones equipped with a handset to verify the integrity of the handset cord. Thus, if the handset cord is cut or detached, the telephone reports this as a failure. Not Used Default setting – no function. Hookswitch This selection is used for telephones equipped with a handset to verify the integrity of the hookswitch and/or to flag that a handset was not placed back in the cradle after use (i.e., left free hanging), and the telephone will report this condition. Not Used Default setting – no function. Emergency Button If the EMERGENCY button switch becomes stuck in the depressed position due to ice or some other foreign matter, the telephone will report this as a failure. 4th Not Used No other selection is available. 5th Memory Abnormal Default setting – validates the telephone configuration memory. Not Used No function. 6th Not Used No other selection is available. 7th Not Used No other selection is available. th Not Used No other selection is available. 2nd 3rd 8 (bottom) f:\standard ioms - current release\42004 instr. manuals\42004-440c.doc 12/12 Telephone Management Application (TMA) User Guide Pub. 42004-440C Page: 95 of 117 Automated Reports After determining the criteria selections that are most important and useful, the reporting process can be automated on a daily or weekly basis. An automated daily report only includes activity records for the past 24 hours, whereas an automated weekly report includes activity for the past seven days. A maximum of ten different saved reports can be automated to run at a time. Each generated report will be sent to the default printer and additionally sent to the configured e-mail address(es) if E-mail Scheduled Automated Reports is enabled on the E-mail Setup Form. Refer to the “E-mail Setup” section on page 101 for additional information. Considerations: 1. A report can be saved without specifying any limiting criteria so that all applicable information is presented. This is particularly useful for an Inactive Phone report. 2. Any date criteria specified in a saved report will be ignored when an automatic report is generated since the auto reports, by nature, will report on specific date-related intervals. 3. To automate a report, criteria must be specified and then saved with a name. Upon selecting the Automated Reports tab, the following screen will appear. f:\standard ioms - current release\42004 instr. manuals\42004-440c.doc 12/12 Telephone Management Application (TMA) User Guide Pub. 42004-440C Page: 96 of 117 The following describes the selections available in the Automated Reports window for configuring automatic reports. Table 29. Automated Reports – Available Selections Selection Function Select a Saved Report Provides a list of all the currently saved report criteria selections. Permanent Automated Report Basic Summary – is a default report in TMA that provides only “Pass,” “Fail,” or “Out of Service” information (based on check-box selections) for all telephones in a system. Check Boxes: These selections provide for choice of what is included in the Basic Summary report, and for disabling the automatic generation of this report. Daily – is checked by default to produce a Basic Summary report on a daily basis at the time set in the Auto Report Settings block. If unchecked, the report will not be produced on a daily basis. Pass – is checked by default to list all telephones with “Pass” criteria. If unchecked, telephones with “Pass” criteria are omitted from the report. Fail – is checked by default to list all telephones with “Fail” criteria. If unchecked, telephones with “Fail” criteria are omitted from the report. Out of Service – is checked by default to list all telephones with “Out of Service” tags. If unchecked, telephones with “Out of Service” tags are omitted from the report. Selected Automated Reports Inactive Phones: Daily – when checked, the report lists telephones that are not active on a daily basis at the time designated in the Auto Report Settings. For other selected reports: Daily – when checked, the selected report is generated on a daily basis at the time designated in the Auto Report Settings. Weekly – when checked, the selected report will be generated on a weekly basis on the day and at the time designated in the Auto Report Settings. Auto Report Settings Report Time – is used to set the time when a report is to be generated. Weekly Report Day – is used to designate a day of the week when a report is to be generated, only if the “Weekly” box is checked in Selected Automated Settings. If the “Daily” box is checked in Selected Automated Settings, the selection is ignored. Export Exceptions to Text File – when checked, the report will be generated and sent to a text file. Microsoft® Notepad is commonly used for viewing the file. to COM Port – when checked, the report will be generated and output to the selected serial port. NOTE: Export Exceptions are rarely used. f:\standard ioms - current release\42004 instr. manuals\42004-440c.doc 12/12 Telephone Management Application (TMA) User Guide Pub. 42004-440C Page: 97 of 117 Table 30. Automated Reports - Buttons Button Function OK Saves the report configuration and closes the Automated Report window. Cancel The window closes and none of the selections are saved. Apply The current selection settings are saved and the Automated Report window remains open. Reset All selections are returned to the original (default) settings. Default Automated Reports As indicated in the “Inactive Phone Report” section, the Inactive Phone report exists as a default in TMA and automatically appears in the Selected Automated Reports block with Daily box checked. Also, all boxes (except “Out of Service”) are checked in the Permanent Automated Report block, as a default. The following explains the default Automated Report. In the Automated Reports window shown above, the default settings for a Basic Summary and an Inactive –Not Uncommissioned report are shown. If the selections in this window are not changed, TMA will generate both reports at 7:00 AM on a daily basis. Each report will contain the following information: Basic Summary – will list all system telephones and each telephone will be shown with either a “Pass” or “Fail” criteria, or as “Out of Service” to indicate the phone’s status. Inactive Phones – will only show telephones that are classified “Inactive”. f:\standard ioms - current release\42004 instr. manuals\42004-440c.doc 12/12 Telephone Management Application (TMA) User Guide Pub. 42004-440C Page: 98 of 117 To change the default settings in the Automated Reports window, perform the following steps: 1. To change the time selection, click on the appropriate hh:mm:ss or AM/PM field and use the Up and Down arrows. 2. To change (or limit) the Basic Summary report, simply uncheck the appropriate box(s) to omit that criteria from the report. To disable the Basic Summary report, uncheck the Daily box. 3. To disable the Inactive Phones report, uncheck the Daily box. Custom Automated Reports If specific reports are preferred to the default reports, custom reports can be configured in the Automated Reports window. The following explains how to customize an Automated Report. f:\standard ioms - current release\42004 instr. manuals\42004-440c.doc 12/12 Telephone Management Application (TMA) User Guide Pub. 42004-440C Page: 99 of 117 1. In the Select a Saved Report field, click on one (or more) of the named report(s) in the list. Upon making the selection, the report name will move to the “Selected Automated Reports” group. For this example, the “Maint Call – Admin Bldg” report is selected, as shown below. 2. In the Selected Automated Reports group, use the Daily or Weekly check boxes to select (or deselect) the frequency of when each report is to be generated. f:\standard ioms - current release\42004 instr. manuals\42004-440c.doc 12/12 Telephone Management Application (TMA) User Guide Pub. 42004-440C Page: 100 of 117 3. In the Auto Report Settings group, select the time of day the report is to be generated. To change the time selection, click on the appropriate hh:mm:ss or AM/PM field and use the Up and Down arrows. Also, if the Weekly box is checked in the Selected Automated Reports group, be sure to select a day from the Weekly Report Day drop-down list. 4. Click Apply to save the report configuration and allow the window to remain open, or click OK to save the report configuration and close the window. f:\standard ioms - current release\42004 instr. manuals\42004-440c.doc 12/12 Telephone Management Application (TMA) User Guide Pub. 42004-440C Page: 101 of 117 E-mail Setup In some instances, it may be desirable for TMA to send an e-mail in the case of a recently polled phone reporting a new fault or to send an e-mail containing an automated report. This can be configured using the E-mail Setup window found under the Tools menu. f:\standard ioms - current release\42004 instr. manuals\42004-440c.doc 12/12 Telephone Management Application (TMA) User Guide Pub. 42004-440C Page: 102 of 117 General Options There are two separate behaviors that operate independently, but share the SMTP Settings and E-mail Addresses. These General Options and behaviors are explained below. Parameter Function Critical Faults Notification E-mail Enabling this behavior will cause TMA to compose and send an automated e-mail after a telephone has been polled or called in with a newly discovered fault. It will be sent using the SMTP Settings to the configured E-mail Addresses using the Custom E-mail for Critical Faults. Send After Every Call With Faults If Critical Faults Notification E-mail is enabled and this option is enabled, then TMA will send a Critical Faults Notification E-mail after every call that contains any critical failures. If this option is disabled, then TMA will only send the initial Critical Faults Notification for the telephone with the faults, but ignore all subsequent calls indicating a critical failure. Send ‘Fault Cleared’ Confirmation If Critical Faults Notification E-mail is enabled and this option is enabled, then TMA will send an e-mail confirming that the last contact made with the telephone contained no faults. Automated Reports E-mail Enabling this behavior will cause TMA to compose and send an automated e-mail for every scheduled automated report. This applies to the daily, weekly and at the end of polling if enabled. TMA will send a separate e-mail for each Automated Report with the report as the message body. Disable Printing If Automated Reports E-mail is enabled and this option is enabled, then TMA will email the automated report(s) but not send the report(s) to the default printer. SMTP Settings These settings apply to the login credentials needed to access the outgoing e-mail server and each setting is described below. The e-mail system can either be a web-based e-mail provider or an internal SMTP mail server. Please contact you network administrator if needed to obtain the correct SMTP Settings. Parameter Function Login Name The e-mail address that is needed to log into the SMTP server or web-based mail system. Login Password The password associated with the Login Name. SMTP Server The server name or address where the login credentials apply. SMTP Server Port The port needed to send the outgoing e-mails that the server or web-based mail system is expecting to use. Use Authentication Enable this option if the login process requires authentication. Use SSL or TLS (port dependent) Enable this option if the login process requires a secure connection. Connection Timeout The amount of time (in increments of seconds) TMA will wait during establishing a connection before failing. f:\standard ioms - current release\42004 instr. manuals\42004-440c.doc 12/12 Telephone Management Application (TMA) User Guide Pub. 42004-440C Page: 103 of 117 E-mail Addresses Multiple e-mail addresses can be used by entering them in the To field, Cc (carbon copy) field, or the Bcc (blind carbon copy) field. Each e-mail address must be separated by a semi-colon (;). Custom E-mail for Critical Faults The e-mail to be sent for each telephone containing a critical fault can have a custom Subject line and Message body by using any of the Phone Data Fields. When the e-mail is generated, the Phone Data Fields will be substituted with the associated data from the phone record. f:\standard ioms - current release\42004 instr. manuals\42004-440c.doc 12/12 Telephone Management Application (TMA) User Guide Pub. 42004-440C Page: 104 of 117 Placing Phones In or Out of Service In the event a telephone needs to be removed for repair or replacement, the phone record can be marked as “Out of Service.” With a phone record marked as “Out of Service,” it will not be reported as being inactive or having exceptions. This feature is only available when set to one of two Inactive settings in the “Graphical Inactive Notification” tab of the TMA Options screen. Placing a Phone “Out of Service” To tag a phone record as “Out of Service,” right click on the phone in the main window and select Tag for Out of service in the pop-up menu, as shown below. The following message window will appear asking, “Do you wish to continue?” Click Yes. The message window will close and the selected phone is now placed Out of Service. f:\standard ioms - current release\42004 instr. manuals\42004-440c.doc 12/12 Telephone Management Application (TMA) User Guide Pub. 42004-440C Page: 105 of 117 Placing a Phone Back In Service When the telephone has been repaired or replaced, the “Out of Service” tag should be removed from the phone record to permit monitoring and reporting of the telephone in a normal schedule. To place a telephone back in service, open the Phone Management Form for the affected phone record and expand the Call-in Configuration properties tree. In the Phone Data area, the Call-In Schedule dropdown box field will denote “Out of Service” as shown below. Expand the Call-In Schedule drop-down box and select the desired call-in feature. After making the selection in the drop-down box, select Send, click Apply, select Synchronize Now and click OK. f:\standard ioms - current release\42004 instr. manuals\42004-440c.doc 12/12 Telephone Management Application (TMA) User Guide Pub. 42004-440C Page: 106 of 117 TMA Options TMA can be customized in terms of how the application interacts with telephones, and how phone records are displayed. These selections are made in the TMA Options window, which contains four tabs labeled as: “Communication,” “Actions,” “Graphical” and “Dialing.” Each tab opens a window with various selections or fields, as follows: Communication Window The communications window shown below, establishes global settings for sending and receiving data when TMA communicates with system phones. Each is explained below. f:\standard ioms - current release\42004 instr. manuals\42004-440c.doc 12/12 Telephone Management Application (TMA) User Guide Pub. 42004-440C Page: 107 of 117 Table 31. Communications Parameters Parameter Function Access PIN Send Timeout Sets the time (in seconds) to wait before sending the Access PIN after receiving the DTMF number from the telephone. This applies for every send of the Access PIN. The default value is 3 seconds. Access PIN Poll Send Timeout Sets the time (in seconds) to wait before sending the Access PIN after receiving the DTMF number from the telephone during a poll call. This setting is in addition to the Access PIN Send Timeout. The default value is 2 seconds. Access PIN Get Timeout Defines the time (in seconds) to wait before asking the telephone for its Access PIN after the Access PIN has been sent. Sending and receiving of the Access PIN is performed as part of a verification process. The default value is 0 seconds. Phone Response Wait (seconds) The maximum time (in seconds) that TMA waits to receive the DTMF number from a telephone after dialing the telephone’s line number. The default value is 45 seconds. NOTE: If the telephone’s auto-answer exceeds seven ring bursts, this value should be increased by 5 seconds per ring burst in excess of seven. Maintenance Timeout Defines the time (in seconds) to wait before sending the six * after the number has been received from the telephone. The default value is 0 seconds. Serial Timeout Defines the time (in seconds) to wait before requesting the serial number from a telephone, during the call-in process. The default value is 4 seconds. Send DTMF Timeout The time (in increments of 50 milliseconds) that TMA will pause after receiving data from a telephone until the next command is sent. The default value is 3. OK When clicked, causes TMA to process the current selections and close the form window. Cancel If clicked, it closes the form window and no processing will occur. Apply When clicked, the selections are saved and the form window remains open for additional selections or changes. f:\standard ioms - current release\42004 instr. manuals\42004-440c.doc 12/12 Telephone Management Application (TMA) User Guide Pub. 42004-440C Page: 108 of 117 Actions Window The actions window shown below, establishes global settings for obtaining call logs during poll calls or call-ins when TMA communicates with system phones. This window is separated into three groups for Poll calls, Call-In calls, and logging the call progress. Each is explained below. Table 32. Poll Group Parameters Parameter Function Get Call Log on Poll? When checked, the telephone transfers the specified number of call log records to the TMA database on each poll call to the phone. Max. number of records to receive This field is not enabled unless the Get Call log on Poll box is checked. A value of 999 (or greater) in this field will set the maximum number of records to receive to all. This is a global setting that applies to all telephones, when polled. Clear call log When checked, it will ensure the call log is cleared at the completion of each successful poll call. f:\standard ioms - current release\42004 instr. manuals\42004-440c.doc 12/12 Telephone Management Application (TMA) User Guide Pub. 42004-440C Page: 109 of 117 Table 33. Call In Group Parameters Parameter Function Get Call Log on Call-In? When checked, the telephone transfers the specified number of call log records to the TMA database on each call-in by the telephone. Max. number of records to receive This field is not enabled unless the Get Call log on Poll box is checked. A value of 999 (or greater) in this field will set the maximum number of records to receive to all. This is a global setting that applies to all telephones during a call-in. Clear call log When checked, the call log will be cleared at the completion of each successful call-in from the phone. Table 34. Call Progress Log Group Parameters Parameter Function Maintain call progress logs? When checked, TMA saves all events from the SPI call progress window, which is useful for troubleshooting. f:\standard ioms - current release\42004 instr. manuals\42004-440c.doc 12/12 Telephone Management Application (TMA) User Guide Pub. 42004-440C Page: 110 of 117 Graphical Window The graphical window shown below, establishes settings for displaying icons in the main TMA window and audible notifications. The settings are explained below. Table 35. Graphical Inactive Notification Parameter Function No Notification When selected, no graphical or audio notifications are provided. InActive Only When selected, telephone icons are displayed with a red “X” as shown in the example to the right. If sound is enabled, an audible notification will be provided. Inactive Icon When selected, telephone icons are displayed with a yellow “X” as shown in the example to the right. If sound is enabled, an audible notification will be provided. Exception Icon Exceptions Only Both Inactive and Exception When selected, telephone icons are displayed with either a yellow (Exceptions) icon, or a red (Inactive) icon with the red (Inactive) icon having precedence. If sound is enabled, an audible notification is provided. Notification Interval Defines how often TMA scans the database for telephones with an inactive or exception status. The default time setting is 1 minute. Sound Play Count A number entered in this field determines how many times TMA will output an audible notification when an inactive or exception telephone is encountered in the database scan. The default is zero times. Enable Sound When checked, the audible notification is enabled when TMA finds an inactive or exception telephone. Set Sound File Click on this button to change the default notification sound to a new sound file on the PC. The file is selected through a standard Open File window, as shown on the next page. f:\standard ioms - current release\42004 instr. manuals\42004-440c.doc 12/12 Telephone Management Application (TMA) User Guide Pub. 42004-440C Page: 111 of 117 Maintenance Log The Maintenance Log allows the system administrator to track configuration and maintenance actions for a particular telephone. Once created, each telephone will have a maintenance log that is accessible by right-clicking on the telephone’s icon and selecting Maintenance Log from the pop-up menu, as shown below. The Maintenance Log functions as a standard word processor with many common features such as text formatting, spell-check, tab set, zoom, undo/redo, and print. f:\standard ioms - current release\42004 instr. manuals\42004-440c.doc 12/12 Telephone Management Application (TMA) User Guide Pub. 42004-440C Page: 112 of 117 Maintenance Log Template The administrator may make use of the standard text template to keep log records in a standardized format. The template can be modified, but there is only one template. If the template is changed, only new records will follow the format. Records created under an old template are not updated to the new format. Adding an Entry to Maintenance Log To add a new entry to a phone’s maintenance log, select File in the menu bar, then select New in the popup menu, as shown below. When the window appears, entries can be made in the text area, as shown below. f:\standard ioms - current release\42004 instr. manuals\42004-440c.doc 12/12 Telephone Management Application (TMA) User Guide Pub. 42004-440C Page: 113 of 117 After entering criteria in text area of the Maintenance Log window, click File in the menu bar, then select Save Template in the pop-up menu, as shown below. Reviewing Records The maintenance log maintains all records and keeps the records in the order entered. The toolbar at the bottom right of the Maintenance Log window contains buttons to allow various entries to the log to be reviewed. The Phone Log Rpt report allows for review of these Maintenance Log entries. See the figure and explanations below for details. Next Record Previous Record First Record Last Record Table 36. Moving through Maintenance Log Record Entries Button Function First Record Displays the first (or oldest) Maintenance Log record entered for the telephone. Previous Record Displays the Maintenance Log record entered prior to the current entry for the telephone. Next Record Displays the next Maintenance Log record entered for the telephone. Last Record Displays the last (most recent) Maintenance Log record entered for the telephone. f:\standard ioms - current release\42004 instr. manuals\42004-440c.doc 12/12 Telephone Management Application (TMA) User Guide Pub. 42004-440C Page: 114 of 117 Troubleshooting The following is a general guide to troubleshooting TMA. Table 37. Troubleshooting Trouble Possible Solution The USB security hardware key is connected and the LED is ON. However, a message box “TMA Security: Unable to find hardware key” appears and only guest access is granted. This indicates a problem with the USB hardware security key installation. 1. Unplug the USB security hardware key from the USB port. 2. Right click on My Computer on the Windows desktop and select Properties. 3. Select the Device Manager tab. If a question mark “Other Devices” icon is present and contains a device “USB Token,” remove the USB security key from the PC. 4. Next, use the TMA Installation CD, follow the on-screen installation prompts until the Select Components section is reached. Select (check) only the USB Security Key Drivers component, click the Next button, and click the Install button. Wait for the installation to finish, click the Finish button and restart the computer. 5. After restarting the computer, attach the USB hardware security key to the USB port and start TMA. Access to the proper security account is then granted. A phone record is slow to appear after making a selection, or it is slow to display one record from the next. This is normal in some large databases since a large amount of data processing is required to update the screens based on the amount of data in the records. A desired entry does not appear in a drop down list and the program does permit an entry, or the entry to be changed. Drop-down lists in TMA are intended to present and limit the choice to valid data field names. The lists are hard-coded into the program. Thus, if an entry is not seen, it may be the result of an attempt to select invalid data in a field. Verify the correct name for the data field and select from the available list. Data cannot be entered or changed in some fields, and some check boxes cannot be checked or unchecked. Certain fields in TMA are hard-coded and cannot be selected or changed. Data sent to the telephone is not the data received; or data received from the telephone is not the data displayed in the Call Progress window. There is certain data the user cannot change. Please refer to the explanation in this manual of the data field in question. Also, data updates are set by the last synchronization command taking priority, and a more recent synchronization command may have been issued. Database file cannot be opened. TMA checks a database to ensure it is valid prior to opening. Make sure a valid database file is selected. Use the Phone Management form to produce a new synchronization command with the desired data. f:\standard ioms - current release\42004 instr. manuals\42004-440c.doc 12/12 Telephone Management Application (TMA) User Guide Pub. 42004-440C Page: 115 of 117 Trouble Possible Solution Microsoft Windows® displays an out of memory error. This error may occur due to the way Microsoft Windows® uses the PC combined with the processing requirements of TMA. Try to free up computer resources by closing TMA and restarting the PC and ensure the PC meets the minimum memory requirements, as noted in the “System Requirements” section. Also check that the PC is not running low on hard disk storage space since Windows® uses the hard disk to cache data and create temporary files. System crashed or the power failed while entering data in TMA. Restart the PC, restart TMA and re-trace the steps executed prior to the problem. The most recent data changes entered at the time of the problem may not have been saved. A message appeared that the database is corrupted. Contact the GAI-Tronics Service Department. TMA fails to communicate with the TMA DTMF Transceiver. If LEDs at the TMA DTMF Transceiver are not illuminated or flashing, check the USB connections at the PC and TMA DTMF Transceiver. If the DTR LED is not in a steady ON state but the OH/PWR LED is flashing, double click on the Launch DTMF desktop icon to initiate an SPI session. If the DTR LED is ON, but the OH/PWR LED does not indicate an Off-Hook condition or the TD LED does not blink to indicate data communication, terminate the current SPI session by right clicking on the phone icon in the notification area of the task bar, then double click on the Launch DTMF desktop icon to initiate another SPI session. If this does not fix the problem, ensure TAPI version 2.1 is installed. When initializing TMA DTMF Transceivers at start-up, the DTR indicators do not remain lit. It is recommended that TMA run on a stand-alone PC with no other software applications running. Other applications (like remote desktop applications can interfere with TMA. Shut down all applications and re-start the PC. Run TMA and its supporting applications only. Received an error message that is Try repeating the operation leading to the error. If the error persists, not understood. contact the GAI-Tronics Service Department to report the problem. Having detailed information on the circumstances which led to the error and the exact wording of the error message(s) is extremely helpful in identifying and resolving the problem. f:\standard ioms - current release\42004 instr. manuals\42004-440c.doc 12/12 Telephone Management Application (TMA) User Guide Pub. 42004-440C Page: 116 of 117 Recommended Spare Parts Table 38. Recommended Spare Parts Qty Part No. Description 1 44008-004 TMA DTMF Transceiver 1 61007-007 Telephone Line Cord 1 61007-044 USB Cable Definitions and Acronyms Table 39. Definitions and Acronyms Term Definition Alarm Call The process of a telephone calling into TMA for either routine periodic calls or fault detection. Also known as a “Call-In.” ANI An acronym for Automatic Number Identifier Blinking LED Illuminates at unequal intervals. Call-in The process of a telephone initiating a Call-In to TMA. Call Log A list stored in the telephone of all maintenance and user calls. Configuration The arrangement of hardware in the system and the setting of various attributes and parameters used by the software to provide the desired features. Database A file with an .mdb file extension containing information for one TMA system. Domain The highest level in the hierarchal structure of a site telephone system. DTMF An acronym for Dual Tone Multi Frequency. Flashing LED Illuminates at equal intervals. Flickering LED Illuminates for approximately 90% of an interval, and turns off for approximately 10% of an interval. Group One of the three levels of the hierarchical structure under a domain in TMA. Incoming Call A call received at a telephone such as a maintenance call or a user (voice) call. Indicator An LED, lamp, or buzzer that provides notification of status. LED Acronym for Light Emitting Diode. Used as a visual indicator (lamp) on equipment such as a PC or TMA DTMF Transceiver. Maintenance call An incoming call in which the telephone sends its operational status to TMA. Modem A device that sends and receives data. f:\standard ioms - current release\42004 instr. manuals\42004-440c.doc 12/12 Telephone Management Application (TMA) User Guide Pub. 42004-440C Page: 117 of 117 Term Definition Outgoing Call A call originating at a telephone as either a maintenance (poll) call or a user (voice) call. Phone Record A collection of information and configuration data pertaining to a SMART telephone. Poll Call A type of maintenance call by TMA to a telephone to obtain information. Polling The process of calling one or more telephones to obtain information about the telephones. Reset The act of restarting the control unit from the power-on state by pressing the reset switch on an access panel. SMART An acronym for Self-Monitoring And Reporting Technology SPI An acronym for SMART Phone Interface. Solid LED (On) Illuminated continuously. Supervision The ability of the system to determine whether a communication path is working properly. System A PC running TMA and the telephones being monitored. System Administrator A person responsible for configuring, starting and shutting down the system. TAPI An acronym for Telephony Application Programming Interface. Time-out The cancellation of a particular operational mode due to the expiration of a specified period of time. TMA An acronym for Telephone Management Application Transceiver A device that sends and receives signals or data. Trouble An abnormal condition detected by the system. Unattended Polling A polling mechanism run automatically by TMA based on a schedule. USB An acronym for Universal Serial Bus. User A person who uses a GAI-Tronics telephone. User Call A voice (telephone) call from a telephone. Voice Line Selector A tool used to designate how many modems and SMART Phone Interface (SPI) applications will be in use, and which TAPI lines will be served by the SPI applications. f:\standard ioms - current release\42004 instr. manuals\42004-440c.doc 12/12