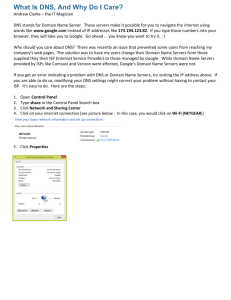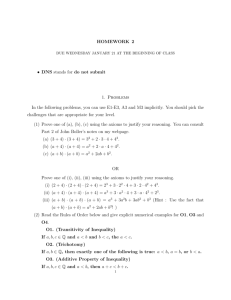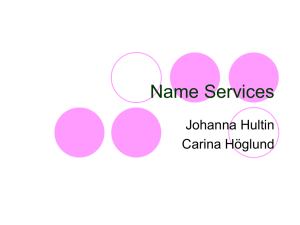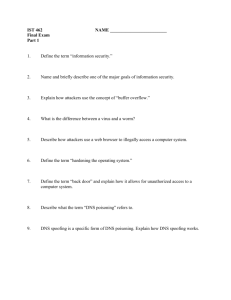Draft Proposal for DNS for ISIS Based Workgroups
advertisement

DNS for ISIS Based Workgroups Updated: December 14, 2005, Chris Quinones Abstract This document discusses how to implement DNS on a machine running Windows 2000 Server. Other DNS options are available but not covered in this document. DNS is used to resolve host names to IP address (forward resolution/lookup) and IP addresses to host names (reverse resolution/lookup). This document only deals with host name to IP address resolution/lookup (forward). Table of Contents Abstract ............................................................................................................................... 1 1 Issues Addressed ......................................................................................................... 1 2 DNS Placement ........................................................................................................... 2 3 Install DNS.................................................................................................................. 2 4 Configure Zone (Primary) for a Domain .................................................................... 4 4.1 Sub-Domain in a Customer Domain ................................................................... 4 4.2 Arbitrary Domain ................................................................................................ 4 4.3 Create Zone ......................................................................................................... 5 5 Add a Host to a Zone .................................................................................................. 5 6 Configure Forwarding ................................................................................................. 6 7 Create Secondary DNS Server .................................................................................... 7 8 DNS Client Configuration .......................................................................................... 8 8.1 DNS Servers........................................................................................................ 9 8.2 DNS Suffixes ...................................................................................................... 9 9 Zone Configuration Examples .................................................................................. 10 9.1 Example Network Config Info.......................................................................... 10 9.2 Media Manager ................................................................................................. 11 9.3 Transfer Manager .............................................................................................. 11 9.4 System Director ................................................................................................ 12 10 Testing/Trouble shooting ...................................................................................... 12 11 NOTES .................................................................................................................. 14 1 Issues Addressed Local Subnetting: The ISIS solution has several servers that have more than one IP address (examples: Media Manager, Transfer Manager). The same server name can have more than one IP address. If a client is on the same subnet as a server that has multiple IP addresses, it is desirable to have the DNS server resolve the IP of the server that is on the same subnet as the client. The intent is to have the client connect to the server IP address that is on the same LAN. This is the default behavior for Windows 2000 Server DNS. 106754151 1 of 14 Round Robin: For clients that are not on the same subnets as the servers, the goal is to have the addresses resolved in an alternating way. This enforces some level of balancing of client traffic across the different server network interfaces. This is the default behavior for Windows 2000 Server DNS. Secondary DNS server(s): To allow for DNS redundancy, it is possible to have more than one DNS server. The secondary DNS server(s) will pull the DNS (zone) information from the primary/master DNS server. The secondary will serve DNS clients with its copy of the zone information. DNS forwarding: If a customer has an existing DNS infrastructure and would like to integrate the ISIS DNS servers, it is possible to have the ISIS DNS servers forward requests it does not know how to handle to other DNS servers. This will allow ISIS DNS to be handled on the local ISIS network and all other requests to be handled by other DNS servers. 2 DNS Placement Considerations for what server to locate the DNS service on: To use the standard Windows 2000 DNS server service, Windows 2000 Server is required. A dual connected server is recommended for availability reasons, but is not required Based on the above considerations, the Media Manager would work well as a DNS server. The load from DNS, especially for the local ISIS network is very light and should not impact Media Manager performance. The choice for the secondary DNS server (optional) will vary from site to site. 3 Install DNS Before we configure DNS, the service needs to be installed on the target server. One way to check if DNS is installed is by looking in Computer Management for the DNS entry under “Services and Applications”. See picture below 106754151 2 of 14 If DNS is not installed, do the following to install: 1. Run “Add or Remove Programs” from the control panel 2. Select “Add/Remove Windows Components” 3. Select/check “Domain Name System (DNS)” from within “Networking Services”. See picture. 106754151 3 of 14 4. Click OK then next to install DNS. NOTE: Depending on your Windows 2000 Server configuration, a Windows 2000 Server CD may or may not be required to complete the install of the DNS service. 4 Configure Zone (Primary) for a Domain As a rough description, a Zone file or Zone configuration contains the information (host names and IP addresses) for a Domain. A Domain is the name space that the hosts are associated with – example: hostname.avid.com, Avid.com is the Domain. The first thing required is to figure out what Domain name to use for the zone. See the following sections for advice on how to choose a name. 4.1 Sub-Domain in a Customer Domain If the customer has an existing Domain that the workgroup DNS will be integrated with, a sub-domain can be created that is part of the main Domain. Example: Customer domain: [customer Domain].com Sub-domain: [ISIS DNS Domain].[customer Domain].com If we wanted to create an ISIS DNS domain called avidwg (avid workgroup) in a customers existing Domain called bigbroadcaster.com, the resulting sub-domain would be: AvidWG.bigbroadcaster.com. A Media Manager in this domain might be called: mm.avidwg.bigbroadcaster.com 4.2 Arbitrary Domain If the ISIS DNS is not going to integrate with an existing domain we can choose an arbitrary Domain name, avidwg for example. 106754151 4 of 14 A Media Manager in this domain might be called: mm.avidwg 4.3 Create Zone To create a new primary zone file for a Domain: Right click on “Forward Lookup Zones” and choose “New Zone” Choose “Standard Primary” Enter desired domain name (see above sections) Accept the default file recommendation Zone setup complete Now you are ready to add host names and IP addresses for the Domain/zone 5 Add a Host to a Zone The host entry in the forward zone file tells the DNS server how to resolve a name to an IP address. A host entry in a Zone file contains a device name and IP address. The host name does not have to match the actual name configured on the server/device. For devices that have multiple IP addresses like Media Manager, multiple entries with the same name and different IP addresses can be created. To create a new host entry: Right click on the zone you want to add the host to Choose “new host” Enter the name and IP address for the host Leave “Create associated point (PTR) record” unchecked unless the reverse zone for the IP address has been created on the local system (not in the scope of this document) Click add host 106754151 5 of 14 Host configuration complete 6 Configure Forwarding Forwarding tells a DNS server to send any requests it does not know how to handle (domains it does not know about) to other DNS servers for resolution. This would be used when integrating an ISIS DNS server into an existing DNS infrastructure at a customer site or with Internet DNS servers. To configure forwarding: Right click on the server name under the DNS section Choose “Properties” Click on the “Forwarders” tab Check the “Enable Forwarders” box Add the IP address of the DNS servers you would like to forward the requests to. This information needs to be supplied by the customers IT department. 106754151 6 of 14 Click OK Done 7 Create Secondary DNS Server A secondary DNS server can be used for providing redundancy for the primary DNS server. This is done by having the secondary DNS server pull the zone information from the primary and server that information to the clients. The clients need to be configured to point at both the primary DNS server and the secondary DNS server. If a client fails to connect to the first DNS server configured, it will try to connect to the next server in the list configured on the client. (see the client configuration section). The device that the secondary DNS service could be any Windows 2000 server on the ISIS network. Ideally it will be connected to both of the ISIS networks. To configure a DNS server to be a secondary: Install the DNS server software if it isn’t already (see the Install DNS section) Right click “Forward Lookup Zones” and choose “new zone” Choose “Standard secondary” Enter the same zone name used on the Primary DNS server, click next 106754151 7 of 14 Enter the IP address(es) of the DNS server(s) the zone information will be pulled from – the primary DNS server Click “Next” and click “Finish” Secondary configuration is complete 8 DNS Client Configuration There are two main items to configure for a client to use DNS, these are the DNS servers and the DNS suffixes the client will use. These settings are applied in: Local Area Connection Properties -> Internet Protocol (TCP/IP) Properties -> Advanced -> DNS tab 106754151 8 of 14 8.1 DNS Servers Add the IP addresses of the DNS servers. For Zone 1 & 2 clients, at least one of the DNS server IP addresses should be on the same IP sub-net as the client. This should be the top IP address in the order. This will make sure the client will be querying the DNS server on the local network, reducing the chance a network failure will cause DNS resolution to fail. IP addresses associated with the Primary and Secondary DNS servers should be in this list. For Zone 3 clients, choose an IP address of the Primary on one network (e.g. the .10 network) and choose an IP address of the Secondary on the other network (e.g. the .20 network). If the .10 network fails, the Zone 3 client should still be able to resolve DNS through the .20 interface on the Secondary. 8.2 DNS Suffixes Appending DNS suffixes is a sort of shortcut when using host and domain names. This lets the user just type in the machine name and the system will automatically add on the domain name. 106754151 9 of 14 Example: Suppose there is a suffix configured on the client for: avidwg.bigbroadcaster.com When the user on the client types in mm for a host name, the system will first try to find a name to IP match for mm. If there is none, it will then try to find a match for mm.avidwg.bigbroadcaster.com. If no match is found and there are no other suffixes, the name resolution will fail. To add suffixes: Select the “Append these DNS suffixes (in order)” radio button Click add Enter the DNS suffix, e.g. avidwg.bigbroadcaster.com Repeat for all desired suffixes Make sure suffixes are in desired order – top suffix will be tried first Click OK to save changes Suffix Order: Suffix order is important. The top suffix is used first and then each suffix down the list until a successful name match is found. If there are servers with the same name but in different domains, e.g. servername.avidwg.bigbroadcaster.com and servername.bigbroadcaster.com, the order of the suffixes will determine which Fully Qualified Domain Name gets resolved. NOTE: If the clients are using DHCP, DNS server addresses and DNS suffixes can be automatically set using DHCP. If DHCP is configured to do this, no manual configuration of DNS servers or DNS suffixes on the client is required. 9 Zone Configuration Examples This section discusses the zone file configuration for different types of devices. Most of the entries in the zone files should be straightforward. The majority of the devices on the network have a single IP address. For theses devices, a single entry is all that is required. There are a few devices in the Avid workgroup that have more than one IP address, such as Transfer Manager, Media Manager, and System Director. 9.1 Example Network Config Info Networks: ISIS “.10” network: 192.168.10.0/255.255.255.0 ISIS “.20” network: 192.168.20.0/255.255.255.0 Transfer network for TMs: 10.4.22.57/255.255.255.0 Devices/Host Name:IP addresses: Media Manager/mm: 192.168.10.201, 192.168.20.201 106754151 10 of 14 System Director 1/sysdir01: 192.168.10.211, 192.168.20.211 System Director 2/ sysdir02: 192.168.10.212, 192.168.20.212 Virtual ISIS – System Director/isis01: 192.168.10.210, 192.168.20.210 Transfer Manager/tm1: 192.168.10.202, 192.168.20.202, 10.4.22.57 Example view of a Windows Zone file: 9.2 Media Manager Media Manager has two IP addresses, one on the “.10” network (192.168.10.201) and one on the “.20” network (192.168.20.201). The DNS zone file has two entries for Media Manager, one for each of the IP addresses. (see picture above) 9.3 Transfer Manager Transfer Manager has three IP addresses, one on the “.10” network (192.168.10.202), one on the “.20” network (192.168.20.202) and one on the “transfer” network (10.4.22.57). The transfer network is used for devices that the transfer manager will transfer to (e.g. TMs on other workgroups, archive, nearchive) The DNS zone file has three entries for Transfer Manager. (see picture above) Special considerations for Transfer Manager DNS: Devices that transfer to the Transfer Manager should only connect to the transfer network IP address. This will make sure transfers go through the transfer network and not the ISIS network. Make sure that the devices that transfer to the Transfer Manager resolves the Transfer Manager name (tm1) to the transfer network IP address (10.4.22.57) and not the ISIS addresses (192.168.10.202, 192.168.20.202). 106754151 11 of 14 “Local sub-netting” DNS resolution may already do this – confirm by using nslookup. If this is not the case, a hosts file entry on the remote device (e.g. archive server) can force the correct IP to be resolve. 9.4 System Director Each System Director has two IP addresses, one on the “.10” network (192.168.10.211, 192.168.10.212) and one on the “.20” network (192.168.20.211, 192.168.20.212). The DNS zone file has two entries for each of the System Directors, one for each of the IP addresses. (see picture above) The virtual IP addresses for the ISIS/System Directors (isis01) is setup the same way. Two virtual IP addresses, one on each network. “.10” (192.168.10.210), “.20” (192.168.20.210). 10 Testing/Trouble shooting Ping ping can be a quick and easy test to check what IP address a name is being resolved to and what DNS suffix is being used by the client. Example: C:\>ping mm Pinging mm.avidwg.bigbroadcaster.com [192.168.10.201] with 32 bytes of data: Reply from 192.168.10.201: bytes=32 time<1ms TTL=126 Reply from 192.168.10.201: bytes=32 time<1ms TTL=126 This shows that the name mm is being resolved with the DNS suffix avidwg.bigbroadcaster.com to the IP address 192.168.10.201 If the IP address or DNS suffix is not what is expected there is a misconfiguration on the client or the DNS server. nslookup nslookup can be used to query a name server directly, this will ignore the hosts file and DNS suffixes. Nslookup if available on most Windows, Unix, and Linux systems. Note: nslookup is not available on the System Director image. To use DNS lookup, type in nslookup on the command line/dos window: Z:\>nslookup Default Server: someserver.somedomain.com Address: 172.20.4.20 > 106754151 12 of 14 If the Default Server is not the one you want, you can change which server nslookup is pointed to. To specify which DNS server to query type in server [IP ADDRESS OF DNS SERVER]: > server 192.168.10.201 Default Server: mm.avidwg.bigbroadcaster.com Address: 192.168.10.201 To query the DNS server, enter the Fully Qualified Domain Name of the host name you want to resolve > sysdir01.avidwg.bigbroadcaster.com Server: mm.avidwg.bigbroadcaster.com Address: 192.168.10.201 Name: sysdir1.avidwg.bigbroadcaster.com Addresses: 192.168.10.211, 192.168.20.211 If there are more than one IP address for a system name listed in DNS, all the IP addresses will returned. The first IP address in the list would be the one the client typically uses. If round robin is being used and resolution based on local subnet does not apply (e.g. Zone 3 client), the entry that is first in the list will change every time the query is made. Note: using nslookup will not populate the client’s DNS cache. ipconfig /displaydns The client caches DNS data. Once a client makes a successful resolution for a name, it remembers the name and will not make a request to the DNS server for a while (until the entry times out, the cache is flushed, or the system is rebooted). To see what name to IP address mappings the client is caching, use the ipconfig /displaydns command. This will show the current status of the DNS cache. ipconfig /flushdns To clear the contents of the DNS cache use the ipconfig /flushdns command. This will force the client to make fresh queries for any needed name resolution. This is useful if the information in the client’s DNS cache does not match the current state of the information on the DNS server. DNS Logs The DNS server has a rich logging functionality. If you are having problems and want to get detailed logging information to use in trouble-shooting, turn on logging. To turn on logging: In computer management, right Click on the DNS server name and choose properties 106754151 13 of 14 Click the “Logging” tab Check the logging options desired and click “OK” The log should be in the following location: c:\WINNT\system32\dns\dns.log Interpreting the logs is not in the scope of this document. 11 NOTES Host files: Typically the hosts file is checked before DNS. If there is an entry in the hosts file that matches the name of the system being lookup up, the hosts file entry will be used and the DNS server will not be queried. 106754151 14 of 14