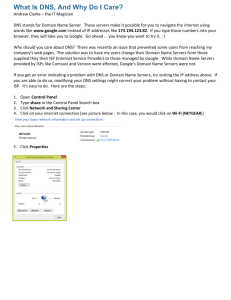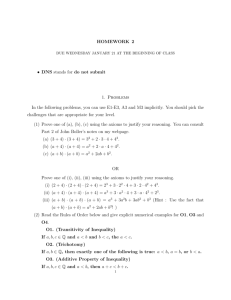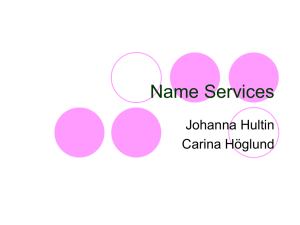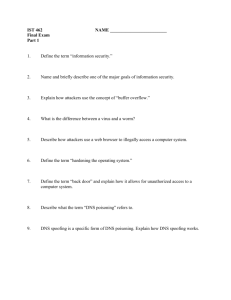configuring an internal dns server

CONFIGURING AN INTERNAL DNS SERVER.
(WINDOWS SERVER 2003)
About DNS (Domain Name System).
This tutorial documents the steps needed to create an internal DNS Server that will allow you to use
"friendly" names within your LAN (Local Area Network) or provide a platform for Host Headers to be used within your IIS (Internet Information Services) configuration.
To find out more about DNS, visit the following site: http://www.microsoft.com/windows2000/technologies/communications/dns/default.asp
1. Installing DNS on Windows Server 2003:
If using the new style Start menu: Click on "Start", "Control Panel", "Add or Remove Programs" and select the "Add/Remove Windows Components" tab on the left-hand side.
If using the "Classic" style Start menu: Click on "Start", "Settings", "Control Panel", "Add or Remove
Programs" and select the "Add/Remove Windows Components" tab on the left-hand side.
In the "Windows Components Wizard", highlight the "Networking Services" and press the "Details" button. The screen below will be displayed (Fig 1).
Figure 1 - The Application Server Screen
Then, check "Domain Name System (DNS)" as shown in Figure 2 below and click "OK" to close each window and "Next" to install DNS. You will be asked to insert your Windows Server 2003 disk. Click
"Finish" once the installation is complete.
Figure 2 - The Networking Services Screen
You have now installed DNS.
Figure 3 - Where to find the IIS Manager
2. Where to find the DNS Manager:
If you are using the new style Start menu, you can reach the Internet Information Services console by clicking "Start", "Administrative Tools" and selecting "DNS" from the list in figure 3 above.
If you are using the "Classic" style Start Menu, you can reach the console by clicking "Start",
"Programs", "Administrative Tools" and select "DNS" from the list in figure 3 above.
Figure 4 - Select Configuration Action
3. Configure your DNS Server:
Right-click on your server name in the list on the left-hand pane and select "Configure a Server". The
"Configure a DNS Server" Wizard will start. Click "Next".
On the "Select Configuration Action" screen (shown in Figure 4 above) select "Create a forward lookup zone (recommended for small networks)" and press "Next".
Figure 5 - Adding a new "Zone"
4. Adding a new "Zone":
Simply enter the name of a suitable domain which you intend to use internally. I am going to use my own domain and add appropriately named "subdomains" to access internal network resources. For example, to access my Intranet, I will enter http://intranet.simongibson.com where "intranet" is the subdomain.
Figure 6 - The Zone File
5. The Zone File:
DNS information is stored in a file within the system32 folder. The "Zone File" screen simply gives you the opportunity to use an existing backup file or create a fresh one. In our case, we will simply create a fresh file. Press "Next".
Figure 7 - Dynamic Update
6. Dynamic Update:
As my server is not part of a Directory I am going to opt not to allow dynamic updates as shown in
Figure 7 above. Press "Next".
Figure 8 - Adding Forwarders
7. Forwarders:
Forwarders will allow non simongibson.com requests to be answered by other DNS Servers. In this case, I have entered the IP addresses for my ISP's DNS Servers so I can still browse the Internet.
Only simongibson.com requests will be answered by our internal DNS Server, everything else will be answered by the external DNS servers shown in Figure 8 above.
To complete the "Configure a DNS Server" wizard, click "Next" and "Finish".
Figure 9 - Adding a new Host
8. Adding a new Host:
Now that our DNS Server is operational, we need to add a Host name. As I have set up IIS to use
"Host Headers" I need to create an entry for my Intranet (see IIS6 tutorial here). This is going to be intranet.simongibson.com.
To add the new Host, right-click in the white space in the pane on the right and select "New Host (A)..." from the menu that appears (as shown in Figure 9 above).
In my case, my website is hosted externally so I will need to add another Host called "www" which will point at the IP of the web server on which it is hosted. I will also need to do the same for my email by adding a "mail" host.
Figure 10 - The New Host
9. The New Host:
As illustrated in Figure 10 above, type the subdomain name into the upper box and the IP address it should forward to (in this case, the web server) in the lower box. Then press the "Add Host" button. A message will then appear indicating if the new host was successfully added after which you can either add more hosts or press "Done" to close the "New Host" screen.
Figure 11 - Configuring your client PCs (Windows XP)
10. Configuring your client PCs (Windows XP):
To configure your client PCs to use the new DNS Server you will need to make a change to their network settings.
To do this, right-click on "My Network Places" and select "Properties". Then, right-click on "Local Area
Connection" and select "Properties". Select "Internet Protocol (TCP/IP)" from the list and click
"Properties". The screen shown in figure 11 will be shown.
Ensure that the "Use the following DNS server addresses" radio button is selected and enter the IP address of your new DNS Server into the "Preferred DNS Server" box and press "OK". The client PC will now use your new DNS Server.
Alternatively, where you have access to a DHCP server, you can configure it to issue the IP address of the new DNS server to all your client PCs automatically. This is the preferred method of assigning a
DNS server and the method I use in my internal network.