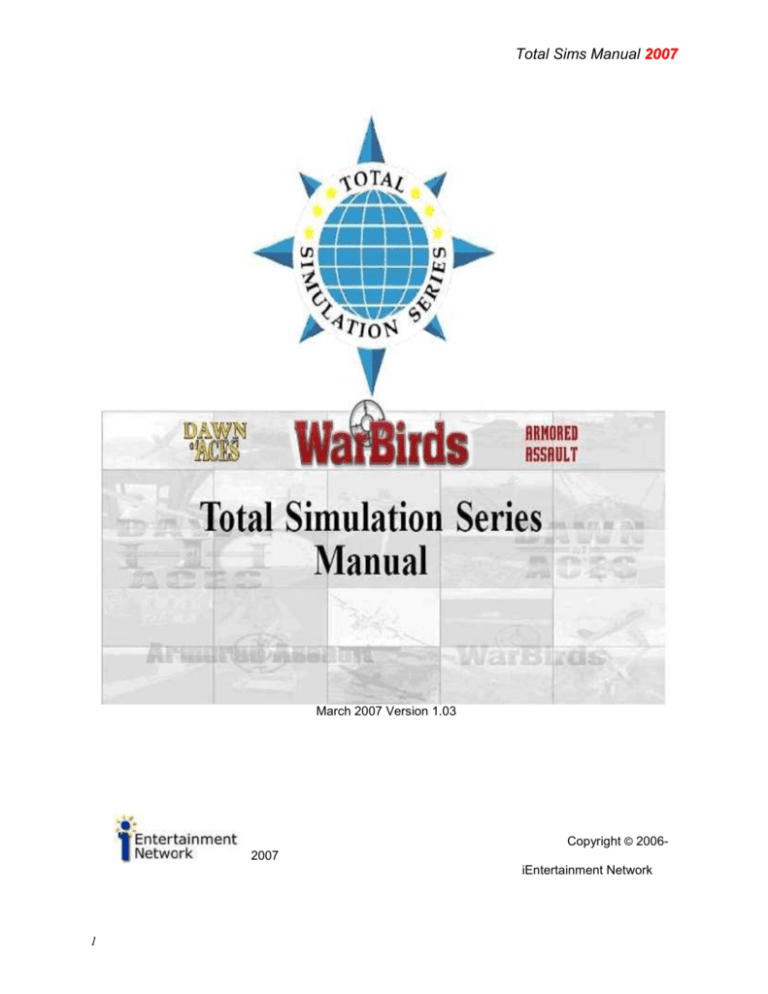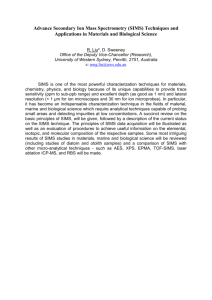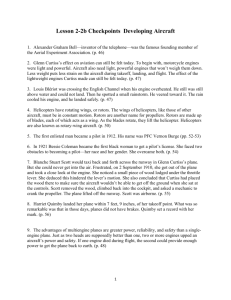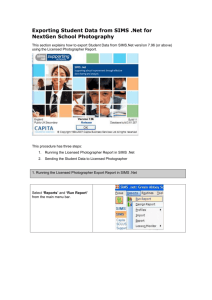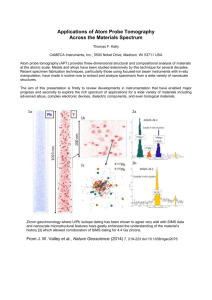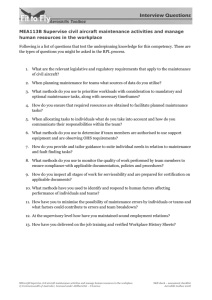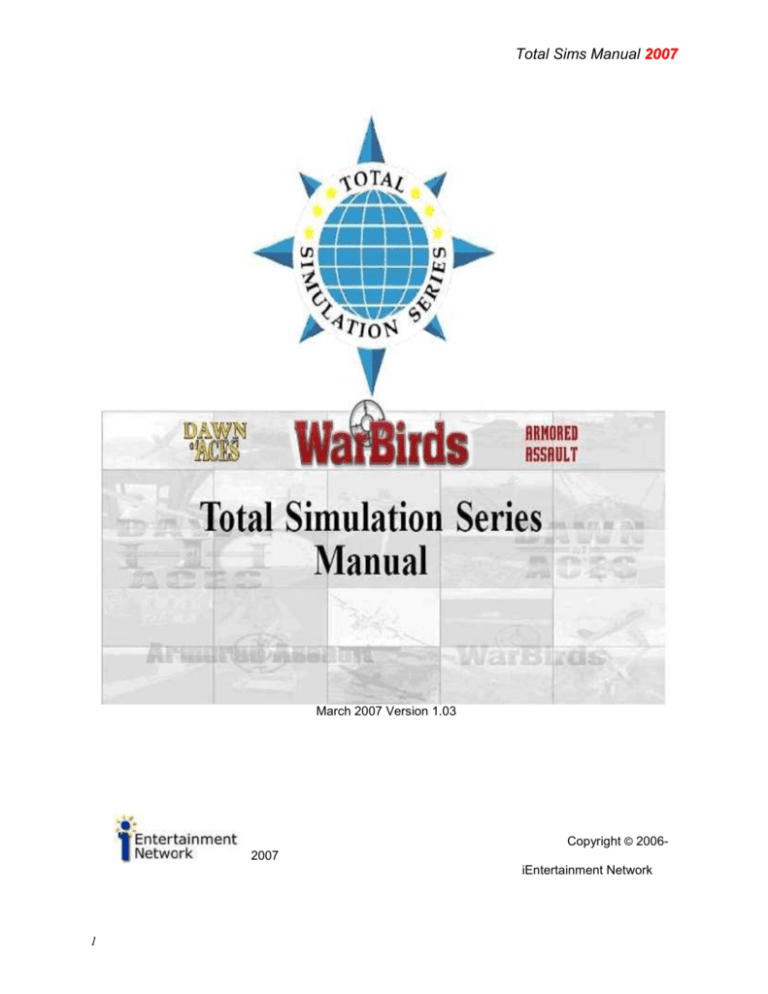
Total Sims Manual 2007
March 2007 Version 1.03
Copyright © 20062007
iEntertainment Network
1
Total Sims Manual 2007
Copyright Notice
Copyright © 2006-2007 by iEntertainment Network. All rights reserved. This manual and
the Total Simulation Series Software Programs are copyrighted and contain proprietary
information. No one may give or sell copies of this manual or other works of
iEntertainment Network, to any person or institution, except as provided for by written
agreement with the copyright holder. Disassembly, reverse compilation, and any other
form of reverse engineering of the Total Simulation Series Software programs are
unauthorized. Any person/persons reproducing any portion of this program, in any
media, for any reason, shall be guilty of copyright violation and criminal liability as
provided by law, and shall be subject to civil liability at the discretion of the copyright
holder.
Questions or Problems
If you have difficulties with this game and cannot find the solution in this manual, you
can also obtain customer service online. We can be reached as follows:
Web site:
Email:
http://www.totalsims.com
wbtech@ient.com or wbaccounts@ient.com
Your account can also be accessed at
https://secure.ient.com/am/
Customer Service and access to your online
account can be reached by going to
www.IENT.com and looking for Customer
Service link and click on it.
There is an FAQ at:
http://www.totalsims.com/index.php?page=faq
and a forum at:
http://forum.totalsims.com/
Telephone: 919 678 8301 and follow the computer
instructions.
iEntertainment Network and the iEntertainment Network logo are trademarks of
iEntertainment Network. All other companies or products mentioned herein are the
property of, and may be trademarks of their respective owners.
2
Total Sims Manual 2007
Contents
GETTING STARTED EASY ......................................................................................................... 5
Tips from the iEntertainment Network CEO, Wild Bill Stealey .................................................... 5
Download & Installation ............................................................................................................... 10
Preflight Selections ....................................................................................................................... 13
3D Device Selection ................................................................................................................. 13
Main Menu .................................................................................................................................... 15
Tower Screen ................................................................................................................................ 16
Setting Up your Game Controllers ........................................................................................... 18
Joystick ................................................................................................................................. 18
Centering the Joystick, Rudder and Throttle ........................................................................ 20
Mouse.................................................................................................................................... 21
Sound Settings .......................................................................................................................... 22
Color Settings............................................................................................................................ 23
Video Settings ........................................................................................................................... 24
Miscellaneous Settings.............................................................................................................. 25
Force Feedback Settings ........................................................................................................... 27
FLYING BASICS ......................................................................................................................... 30
Takeoffs .................................................................................................................................... 30
Autopilot Settings ..................................................................................................................... 30
Views ........................................................................................................................................ 31
Changing Field of View ............................................................................................................ 31
Finding & Attacking Targets ........................................................................................................ 32
Landing ..................................................................................................................................... 33
Bailing ....................................................................................................................................... 34
Keyboard Commands.................................................................................................................... 35
Offline Missions and Games ......................................................................................................... 38
Flying Online ................................................................................................................................ 41
Creating a WarBirds Account .................................................................................................. 42
Logging into an Arena .............................................................................................................. 43
Private Arenas ........................................................................................................................... 44
Viewing the Activity around the Field...................................................................................... 46
Using the Radio Buffer ............................................................................................................. 47
Radio Tuning ............................................................................................................................ 48
Transmitting a Message ............................................................................................................ 49
Receiving Messages .................................................................................................................. 49
Game Managers ........................................................................................................................ 49
TeamSpeak .................................................................................................................................... 50
Maneuvering ................................................................................................................................. 53
Control Surfaces........................................................................................................................ 53
Trim........................................................................................................................................... 54
Autotrim .................................................................................................................................... 54
Maneuvers ..................................................................................................................................... 55
Structural Limits ....................................................................................................................... 58
Spin Recovery ........................................................................................................................... 58
3
Total Sims Manual 2007
Engine Management ................................................................................................................. 59
Bombing & Gunnery..................................................................................................................... 60
Bombing .................................................................................................................................... 60
Gunnery..................................................................................................................................... 62
Jumping Gunner Positions ........................................................................................................ 63
Artillery Spotting ...................................................................................................................... 64
Capturing Enemy Airfields & Towns ........................................................................................... 64
Ground Vehicles ........................................................................................................................... 67
Carrier Operations ......................................................................................................................... 71
Community ................................................................................................................................... 74
Training ..................................................................................................................................... 74
Squadrons.................................................................................................................................. 75
Creating a Squad ................................................................................................................... 75
Joining a Squad ..................................................................................................................... 76
Scoring .......................................................................................................................................... 77
Events ............................................................................................................................................ 80
Target for Tonight ..................................................................................................................... 81
Maps .............................................................................................................................................. 81
Customizing WarBirds.................................................................................................................. 82
Appendix A: Cockpit Controls ..................................................................................................... 87
Appendix B: Setup Screens .......................................................................................................... 90
Input Mapper ............................................................................................................................. 93
Appendix C: Trouble Shooting ..................................................................................................... 97
Appendix D: Customer Service .................................................................................................. 102
Online.........................................................................................Error! Bookmark not defined.
Appendix E: Offline Dot Commands ......................................................................................... 102
Appendix F: Online Dot Commands .......................................................................................... 105
Credits ......................................................................................................................................... 109
4
Total Sims Manual 2007
GETTING STARTED EASY
Total Simulation Series / WarBirds
Tips from the iEntertainment Network CEO, Wild Bill Stealey
Welcome to WarBirds from JW “Wild Bill” Stealey, CEO iEntertainment Network, Lt.
Colonel, USAF Retired!
We are glad to have you join us in one of the World’s best PC Flight Simulations,
WarBirds! Having produced over 100 flying games, having flown Military Aircraft over
4000 flying hours, and played hundreds of Flight Simulation games, I know how real a
Computer Simulation can be!
In 1983, my former Partner at MicroProse Software, the brilliant Sid Meier, programmed
one of our early MicroProse games, Hellcat Ace, to help me be better at strafing.
I was flying the A-37B Dragonfly for the Pennsylvania Air National Guard at Willow
Grove NAS, in the 103rd Tactical Air Support Squadron as a Forward Air Controller.
Using Hellcat Ace to practice, I was Squadron “Top Gun” in strafing for 6 months. I
know Sims can help real Pilots too!
T-37 B DragonFly – Rockets, Bombs, and 7.62 Machine Gun!
The overview below is what I send my friends to get them started fast with WarBirds.
There is a lot of specific knowledge in the rest of the manual but if you have a basic
understanding of flying and games, you should be able to get flying rather quickly.
5
Total Sims Manual 2007
It is then likely to take you a long time to become an expert Aviator in WarBirds.
WarBirds is a real simulation and real flying, combat planning, and skills are needed to
excel.
Enjoy the Learning and Salute!
==================================================================
This guide describes some things that will make your first efforts to fly a Total
Simulation Series game easier and more effective.
1) Check your computer to see if you can run the game. Here is the link to the
minimum requirements for both PC and Macs.
a. http://www.totalsims.com/gs_sys_req_2.php minimum requirements.
i. I would say that you need at least 64 Meg graphics card and 1GB of
Ram, and at least a 1GHz CPU.
ii. I use a 128 Meg ATI graphics card and it gives really good graphics
and frame rates (important to the game.)
iii. Download the Belarc Advisor, (at http://www.belarc.com) and run it. It
will tell you a lot about your computer.
iv. For the PC, you can also go to the start menu and click on run. Put
“dxdiag” and press enter. This will tell you everything about your
computer in terms of graphics, sound, dx version, and various memory
and MHz numbers you need to confirm to play WarBirds.
v. For the Mac open the System Profiler (apple menu / About this Mac /
More info)
Warning: Mac OS 10.4.x needs the Tiger version of WarBirds
2) Get the download of the game.
https://www.totalsims.com/index.php?page=downloads
a. You will need to sign up for a WarBirds Account to get the download. Once
you sign up for an account then you will have the option of choosing PC or
Mac downloads. For the Mac there are is a universal binary that will work on
for Mac OS X 10.4.x Tiger for the G4 or above and the Intel Mac.
b. To run the game best you need to turn off all the other programs running in
the background of the computer.
3) We recommend a joystick to run the game properly.
a. I use different joysticks but what is important is that the joystick has rudder
control as a “twisty” stick. Rotating the stick with your wrist controls rudder
pedals.
b. Also the stick needs a hat switch. This is a tab on top of the joystick that
moves in the 8 primary positions and is used for views in the game while
flying.
c. Some good joysticks. Here is a link to Amazon and some of the their
joysticks.
i. http://www.amazon.com/exec/obidos/external-search?searchtype=ss&tag=totalsimscom20&keyword=Flight%20Simulator&mode=electronics
6
Total Sims Manual 2007
ii. Some of the joystick manufacturers who have worked with the
company are:
1. CH Products.
2. Logitech
3. Saitek
iii. I use CH Product’s joystick, rudder pedals, and throttles myself.
http://www.chproducts.com/retail_flash/index.html
1. This joystick. http://www.chproducts.com/retail_flash/index.html
2. I also use their rudder pedals and throttle quadrant for the
computer.
4) Another good thing to download is TeamSpeak.
a. http://www.goTeamSpeak.com/news.php (Again this is an external link not
associated with IENT. Follow their instructions.)
b. Make sure you get the Client version for your computer.
i. There is both a PC and a Mac version.
c. You will need a headset with microphone to talk to other players online.
d. You will have to have logged into a TeamSpeak server (one of the servers
run by some of the players or Squadrons or the IENT TeamSpeak server)
before this works. The headset will still provide the sound of the game until
you log into TeamSpeak.
e. The IENT TeamSpeak server is located at this IP:
i. ts2.ecgnetwork.com:8933
ii. Main Lobby password is “ien1945”.
iii. Login as registered and click on “auto reconnect”.
iv. Pick the arena you are playing in and go to that TeamSpeak Channel.
v. Please make sure you are using the option of “push to talk” on the
options menu. DO NOT USE “VOICE ACTIVATED”! Leaving
TeamSpeak on voice activation lets other players hear you breath.
This is Not good! THIS IS IMPORTANT!
vi. Do make sure your mike is working. On the PC go to start/programs/
accessories/ entertainment/sound recorder to test your microphone.
vii. Then use the feature in TeamSpeak options to “Activate Local test
mode” to confirm your mike is working.
viii. Use Control Panel/Sound and Audio/ to check your playback and
recording controls. It is a good idea to switch on microphone boost
here under “Advanced”
5) Getting started.
a. Close all other programs running on your computer.
b. If you are using a joystick make sure that it is attached.
c. Open and sign in to TeamSpeak.
d. Make sure you sign up for an account at http://www.TotalSims.com.
i. https://www.totalsims.com/index.php?page=signup Signup page.
ii. Run the Updater from the start menu. Go to the start menu, find IENT
Total Sims Series, WarBirds, and “check for updates”.
1. IENT updates the software almost every month so you need to
do this often.
7
Total Sims Manual 2007
2. The updater should download and update the software
automatically.
e. Launch the game from either the Icon (looks like a small blue airplane) on the
desktop or from the Start menu and IENT Total Sims Series.
6) You can play offline to practice flying.
a. There are training missions.
b. There are instant action missions.
7) Navigation is VERY IMPORTANT! LEARN IT WELL!
a. One of the things that appears to be hardest for new Pilots is to know where
they are!
b. Use F1 to bring up the map.
c. The Map needs to be zoomed or unzoomed to get a good picture of where
you are.
d. Use the [ or ] keys, or mouse wheel, to zoom or unzoom the map.
e. The head of the white arrow on the map is where you are!
f. The Arrow points in the direction you are heading.
g. Practice picking a field and flying to it. IF YOU DON’T DO THIS, YOU WILL
BE LOST IN THE GAME!
h. The Map has a transparent view and a solid view. Press F1 once to get the
transparent view. Twice to get the solid view. And again to get rid of the Map.
8) You can click “Go Online”.
a. You will have to enter your login name and your password to “Get Arenas”
b. You do need to have an IENT account to go online. Get that account here:
http://www.TotalSims.com
9) You will have to be ready to choose an online handle.
a. Callsigns can only be lowercase letters and dashes.
b. Some examples of Callsigns are:
i. kirkxii. banshe
iii. –omariv. Mine is WLDBIL. I get caps because I work for IENT.
c. This handle will be stuck with you while flying so be careful what you choose.
d. The Main Arena is a good place to start as full radar views (Press F1) of the
action are available to the pilot. Some of the “players” are Artificial
Intelligence (AI) computer players so you can practice on them.
i. Use “/” to open the chat bar and ask questions of other players.
ii. Use “shift /” to talk to everyone online at the same time in this arena.
e. Notice the “Help” on the bottom right of the screen. Clicking on this “Help” will
open a menu with all the right controls listed there.
f. Clicking on one, like “Landing gear raise/lower”, will raise/lower the landing
gear and show you the key to use in the future in the Message Area (known
as the Buffer) in the bottom left of the screen where you see all the text
conversations going on between players. You should see “Key G”. written in
this buffer then you click on Landing gear raise/lower in the help menu.
10) Make sure you have the “Auto Takeoff” icon clicked on the main online page. This
will allow the airplane to take off by itself when you click on Fly to start the game and
8
Total Sims Manual 2007
you will not have to use the rudder to keep it on the runway. (Old Radial engine
airplanes have some real torque in the engine, plus the gyroscopic effect, plus the
slipstream of the prop hitting the rudder that makes it a challenge to keep the aircraft
straight on the runway. You will eventually want to learn how to use the rudder to
keep the aircraft straight on the Takeoff run!)
11) Practice flying and use the F1 key (opens and closes the Map, use the [ and ] keys
to zoom and unzoom the map) to find the enemy. They are the small dots on the
map in the lighter colors. The fuller colors are the other human players.
12) We have real players who will train new players online on many nights in the training
arena if you want real training. If you enter the Training Arena, a splash screen will
give you the latest information about training availability
13) Frequency Asked Questions. http://www.totalsims.com/index.php?page=faq
OK You should be ready to fly!
Look for experienced players to fly with. Flying with a Wingman is the best way to
learn the WarBirds simulation.
Also find someone who has a Squadron Name after his name in the Buffer. The
=4th= FG (4th Fighter Group) is just one of the great Squadrons in WarBirds.
Here is a link to our Squadron Page. http://www.virtualfourthfightergroup.com/
Squadrons usually have their own TeamSpeak server (in addition to the IENT
TeamSpeak Servers) set up for their Squadron communications. They can also help
you learn the game much better!
If you see a P-51D behind you and see that WLDBIL is online in the Arena, You
might be in trouble as that is me behind you!
SALUTE!
Happy Hunting!
Wild Bill Stealey
CEO iEntertainment Network
Lt. Colonel, USAF Retired
9
Total Sims Manual 2007
Download & Installation
PC System Requirements
Intel or AMD, 1 GHz, 1.4GHz recommended.
Windows 98SE or higher
512MB RAM, 1024MB recommended for best play.
56 K or faster connection to the Internet.
DirectX 9.0 compatible sound cards.
Mouse and keyboard required. (Joystick recommended for basic flying with twist
stick for rudder). Additionally external throttle and rudder pedals are
recommended for advanced play. Several manufacturers make models of their
flight control systems for the PC.
128MB DirectX 9.0 compatible video card with transform and lighting.
Macintosh System Requirements
Operating System: Mac OS X 10.4 (Tiger)
CPU Processor: Power PC G4, G5, or Intel Chipset
CPU Speed: 1.0 GHz
System Memory:256 MB
Hard Disk Space: 1.5 GB of free space
Video Card (ATI): Radeon 9800 or Equivalent
Video Memory (VRam): 128 MB
Mouse and keyboard required. (Joystick recommended for basic flying with twist
stick for rudder). Additionally external throttle and rudder pedals are
recommended for advanced play.
Not all joysticks are running flawlessly on the Mac see discussion:
http://forum.totalsims.com/viewtopic.php?t=297
Downloading & Installing
Before installing WarBirds, close all other applications that are running.
If you have trouble downloading, there is a CD with all the WarBirds files for only $19.99
(at time of writing), which can be ordered from the Stores page at
https://www.totalsims.com/index.php?page=store.
1. Download the simulation from our WarBirds Web site:
https://www.totalsims.com/index.php?page=downloads
2. For the pc either the Full Download or the WarBirds Web Installer can be
10
Total Sims Manual 2007
downloaded.
After downloading the Installer, Run it, and it will install WarBirds on your
computer. It will then prompt you to look for any update. We suggest that you do
this.
The Full Install is an over 400 Meg download. If you have a high-speed
connection, this download should take approximately 30 minutes.
If you have a dial up connection, you might want to start the connection overnight
and let it run. It may take many hours for the download.
The installer will first ask you for a temporary folder to put unpack the installation
files into. It will next use these files to install the game. After the game has been
fully installed you can safely delete this temporary folder.
After the Full Install is loaded, it will run the WarBirds Updater to make sure that
the software you have has the latest updates.
3. Mac Only:
a. You need to make sure Stuffit is not set to automatically delete files after
unstuffing.
b. The WarBirds app should be located in your WarBirds folder along with
many other files and folders. Only after running the app successfully from
the WarBirds folder should you create a desktop shortcut.
c. More MAC centric info here:
i. http://216.27.13.35/TotalSimsForum/viewforum.php?f=3
Caution: OpenGL 1.4.6.2.0 should be preinstalled in modern Macs, if so, do not install
OpenGL 1.2.1 file, found in the installation folder.
4. Launch WarBirds by double-clicking on the WarBirds application, which is
located in the WarBirds folder.
11
Total Sims Manual 2007
DirectX 9.0
Many games and other Windows programs use DirectX, a standardized set of tools,
which allow programs to communicate with and control your system’s hardware.
DirectX-based programs use DirectX ‘drivers’ to perform many functions, such as
painting graphics to the screen or having your sound card play sound effects.
With new technology constantly being introduced (such as next generation 3D
Accelerators), DirectX is updated to support these new technologies, and the hardware
manufacturers release new ‘drivers’ for use with the most recent version of DirectX.
We advise that players download and install DirectX 9.0c from Microsoft at:
http://www.microsoft.com/directx/homeuser/downloads/
Latest Drivers
We recommend that you download and install the latest drivers for your hardware.
This includes your Joystick, Sound card and Video card.
Updated drivers can be obtained from each manufacturer’s Web site.
Recommended Video Card Manufacturers
Connect to the Internet, and then click on a link below to go to that manufacturer’s Web
site.
•
ATI: http://www.ati.com/
•
NVIDIA: http://www.nvidia.com/
12
Total Sims Manual 2007
Preflight Selections
Close all other applications, toolbars, and animated cursors. (Use End it All or some
similar tool.)
PC Users: Launch WarBirds from either the Icon on the Desktop (a small blue airplane)
or from the Windows desktop, or select the ‘Start’ Menu, then ‘All Programs’, then ‘iENT
Total Sims Series’, then ‘WarBirds 2007’, and then ‘Run WarBirds 2007’.
Mac Users: Launch WarBirds for the Macintosh by double-clicking on the WarBirds
application.
For both PC and Mac, it is a good idea to periodically to run the WarBirds Updater to
insure that you have the most current version of the game.
Sometimes the game will not let you enter the game until you update. This is a
Mandatory Update that everyone must have to play.
3D Device Selection
When you launch WarBirds the first time, you will see the Windows Display Settings
box. You will not have to set this again but can change your settings inside the game.
Below is what my Windows Display settings looks like.
3D Device Selector Window
1 Select an option from the drop-down menu. If you see T&L HAL use it. It means
transform and lighting (T&L) calculations are done by the 3D hardware. This is a
good thing since it frees up CPU cycles.
2 Select a resolution; this must be the same or less than your Windows desktop
setting. 32 bits is recommended, 16 may cause polygon flashing or tearing.
3 Select one of the Z-Buffer options. Set this to the highest you can, but be aware that
some hardware (NVIDIA) needs to have this match the bit depth you select for
resolution.
4 Select Full screen mode to have the WarBirds window take up the whole of the
screen.
5 Click the box to enable triple buffering, if required. Triple Buffering improves the
smoothness of the graphics, but it can be system intensive. You may find your frame
rate drops when it is selected. Click Okay.
6 Inside the game, you can go to the Video Settings Screen from the Settings button
13
Total Sims Manual 2007
on the bottom of the Tower/Main screen. Here you can change the settings you
choose above.
7 Note the right side of the screen has the same choices as the 3D Video Selection
screen above. This Screen is available from the Settings button on the bottom of
every screen when inside the WarBirds game.
14
Total Sims Manual 2007
Main Menu
Choose to “Play Online” (requires an account) or to play one of the Offline games
including Instant Action, Training, or Free Flight. (Offline games do not require an
account.)
You will begin on the page below.
The buttons on the side of the ‘Main Menu’ are:
1) Help - Brings up a window to learn more about the simulation.
2) Training - Over 15 training missions to learn to Takeoff, Land, etc.
3) Instant Action - 11 Fast Missions to Practice WarBirds flying offline.
4) Free Flight - Fly Offline with no Enemies in any of 9 different Arena Maps
5) Play Online - Play with other Real Players On the Internet. Dangerous Place!
6) Mission Editor - Make your own Custom Missions with the Mission Editor.
7) Settings - Set up controls and game options.
8) ACMCAM player - playback any pre-recorded in-game movies.
9) Credits - Exit the rolling credits screen by pressing Esc or clicking.
10) Exit Game – Returns you back to the desktop
15
Total Sims Manual 2007
Below in Flight and Offline Setup, we will provide more information on these options.
Tower Screen
The Tower (simulating being in the control tower) screen is displayed with the Main
menu on the left and the terrain map on the top right. This is where all play starts in
WarBirds. You see this screen both offline and online.
PLEASE NOTE THE BUFFER! This is the area in the bottom left of the screen where
you get information on what is happening in the game. Here other players can chat with
you, here you see information from the computer, and here, most importantly you see
who gets killed by whom and if you get any kills yourself.
Offline, you could choose among the six options including 1) invulnerable, 2) Unlimited
Ammo, 3) Blackouts and Redouts, 4) Structural airspeed limits, 5) Cockpit on, 6) Hud
on, Number of wingmen, and Game Setup to choose among the various offline games.
Both ONLINE and OFFLINE you can choose AutoTakeoff to have the computer get you
airborne. These options are in the middle of the left side of the Tower Screen.
16
Total Sims Manual 2007
There are a lot of other things that may be set on this page.
Note the drop down menus on the top left of the screen. (These drop down menus
(indicated by the black triangle sometimes seem to be sticky and not give you all the
options. Click on the Black Triangle, hold the button down and drag the button up and
down to expose the entire menu of options.)
1) My Country. WarBirds is played by sides with assigned colors. There are four
colors. Red, Green, Gold, and Purple, Sides 1, 2, 3, 4. You have to pick a side
to be on by opening the drop down menu and picking a side. Generally you can
see which side is Axis and which is Allied. Most WarBirds Players like to know if
they are on the Allied or Axis side.
2) My Field. This allows the player to choose which field he wants to take off
from. You can also click on a field on the Map to choose the field. When you
click on a field, and it is your color, then you will move to that field. If it is another
sides color, it will not let you move there. Most missions are planned by
choosing a field to get the Squadron off from. Please note the Grid marks on
the MAP. Many players identify where they are by using these
grid coordinates. There are numbers on the bottom left of each
Grid Square, like 5,4. Inside one of these Grid Squares, the
players use the layout of the Num Pad, 1-9, to show the location
inside a grid square.
3) Field Filter. Provides you with the opportunity to sort the MAP however you
want too.
4) Terrain. Only Offline can you change terrains you are practicing on. Online the
Terrains are rotated on a Two Week basis.
5) Starting Altitude. This can only be set for Offline Play. This allows you to
practice flying starting at altitude.
To the right of the My Country, there is an icon that can move the map in various
directions.
Below that icon is the + and – that allows zooming in and zooming out on the map.
Below the + and – is an airplane Icon. Click on this and the field you are located on,
will display the runway diagram and allow the player to click on the various spawn
points shown on the runway diagram as (sp1), (sp2), etc.
Now move to the bottom left of this screen.
Here you will see three clickable dots with Fighter, Bomber, Fixed Ack and
Other next to them.
Once you have chosen the type of vehicle you want to control, the dropdown menu
below these choices will have a list of available vehicles. Open the dropdown carrot
and choose among the various vehicles. There are over 72 different aircraft and 10
ground vehicles to choose from.
The Preview Button lets you see the vehicle you chose.
To the right of the preview, you will see the description of the vehicle you have chosen.
17
Total Sims Manual 2007
Open the dropdown to arm your craft with bombs, rockets, guns, drop tanks,
etc.
Set the fuel and gun convergence to the right of the description box. Make sure
you press enter (or click elsewhere on the splash screen) after changing fuel or it will
not be implemented.
Setting Up your Game Controllers
WarBirds automatically configures your Game Controllers, so most players do not need
to do anything.
Joystick
However, sometimes, you have to set up your own controllers and you have to open the
Joystick Setting screen from the Settings Button.
One way to try is to pick DEFAULTS on the bottom of the page above – though often
the player has to set the “Axis” (top right in the screen above) to the right Controller
function.
For example note above that the “CH CombatStick USB, (the top entry in the center top
of the screen above) and equal to the “Roll” line, is set to the X Axis.
18
Total Sims Manual 2007
This setting inputs bank (left and right) to the online aircraft.
All the other axis must be set also. Note the Axis associated with pitch, roll, and yaw.
(Note: these are mere examples. Many Joysticks have their own control programs. If
you use CH-Control Manager all three devices show up as “Control Manager Device 1”
and not individually)
Sometimes it takes trial and error to set the Axes correctly.
A good starting point is to set the roll sliders all to 100 (from 0 on the left to 90 on the
right). Set the yaw and pitch sliders at values from left to right at 10, 20, 30, 40, 50, 60,
70, 80, 90, 100, set all the Dead-bands to zero and all Dampers to zero.
The easy way to accomplish this testing is to use Instant Action offline games on the
main screen (I use Bomber Attack), launch the game, press X (to set Auto Trim on level
flight), and then try the joystick. At each axis make sure the joystick does what you
expect.
If it does not, press X again (Auto Trim on Level) and change the controller or the axis in
the SETTING/Joystick Settings button on the bottom of the Flying View Screen to
change the controller axis.
Below is a discussion and some links to an alternative way to use the CH products
controllers. Thanks to Horst Weiderman, WizKid, for this detail.
CH Control Manager
Short thread about the basics of CH Control Manager 4.0 in the CH-Hangar Forum
http://www.ch-hangar.com/forum/index.php?showtopic=731
Download of Control Manager “Tutorial for Dummies”, nice Handbook in form of a
cartoon introduction
http://www.ch-hangar.com/forum/index.php?showtopic=2107
Download the CH-Control Manager 4.0 itself here:
ftp://ftp.chproducts.com/pub/CHCMv40.exe
19
Total Sims Manual 2007
That is the Control Panel of the CH-Control Manager
That is the way the results of the Control Manager show in the WarBirds Joystick Setup,
when the
CH-Equipment is bound into one coordinated device “CH Control Manager Device 1”:
Centering the Joystick, Rudder and Throttle
1 The box in the bottom left-hand corner represents the limits of the joystick’s
movements along the vertical and horizontal axes, with the cross showing the
position of the joystick. Move the stick to the limit of its movement in all directions a
couple of times, and then click Center Joystick. Repeat if necessary.
2 The red line at the top of the box shows the position of the rudder. If you have a
“twisty” joystick, twist the joystick to its full extent in each direction a couple of times,
and then click Center Joystick.
3 The bar on the right of the box represents the throttle position (assuming you have
one). Move the throttle control to maximum and minimum a couple of times, and
then select Center Joystick. If you have rudder pedals, move them as far as possible
in each direction, and the click Center Joystick.
NOTE: Whenever you takeoff in WarBirds, release all controls and then press F12
to center the joystick and ensure precise control before releasing the brakes.
20
Total Sims Manual 2007
Mouse
ALT M: Toggles Mouse Control
When controlling the aircraft or vehicle with the mouse:
Left Mouse Button: Fires the primary weapon.
Right Mouse Button: Levels the aircraft (trim). In flight, do this before using the
mouse to click on menu items at the bottom of the screen.
The above mouse button functionality can be reversed from the mouse settings
dialog. To display this dialog first click on the settings button at the bottom of the
screen, and then select Mouse Settings.
Mouse wheel: If you have a mouse wheel it will control the throttle. When the
map is active the mouse wheel zooms it in and out.
Mouse sensitivity: To adjust the mouse sensitivity, use the dampen control on
the Mouse Settings dialog.
Mouse Dead Band: This applies to gunnery positions only and if non-zero small
movements around the mouse center position do not cause any motion. A larger
value means you have to move the mouse further before the gun begins to
move.
Invert Mouse: In the Mouse Settings dialog described above there is a button
near the top left corner that’s labeled ‘Invert Axis’ – click it (it’ll turn dark green) to
invert the mouse.
Mouse Wheel Always Throttle: Select this mouse settings option to let the
mouse wheel control the throttle even when the in-game map is being displayed.
Mouse Control Box Display: Click to turn off display of the Red Mouse Control
Box when flying.
When using a Joystick to control the aircraft or vehicle:
Left Mouse Button: Tunes Radio 1 to player.
Right Mouse Button: Calls Six for player.
Mouse wheel: If you have a mouse wheel it will control the throttle. When the
map is active the mouse wheel zooms it in and out.
21
Total Sims Manual 2007
Sound Settings
To adjust the Sound levels, select Settings from the Main menu, and then the Sound
Settings tab.
Move a slider to the right to increase the volume and to the left to decrease.
Note: whenever you are using TeamSpeak make sure your Master Volume is set to a
comfortable level (low) otherwise you will have problems hearing the communications
over the engine noise.
22
Total Sims Manual 2007
Color Settings
To adjust the Color levels, select Setup from the Main menu, and then the Color
Settings Tab.
Use the color sliders to change the shade of the icons displayed while flying.
The message box transparency can also be changed by moving the
Msg Box Transparency slider.
23
Total Sims Manual 2007
Video Settings
Generally, the video settings affect how WarBirds looks when you are flying. Upping a
setting improves the look, but it also tends to decrease the number of frames per
second (fps) your computer can process. For further information about changes you can
make to improve your frames per second (fps).
To adjust the Video levels, select Settings from the Main menu, and then the Video
Settings tab.
1 Set the Preset. If you have a really hot video card, you may want to try High Quality
here. You may have to lower this setting as you fly and check your framerate. (By
using a dot command (open your radio bar with a / and type “.framemode 1” or
“.framemode 2” to have your frame rate displayed while flying.)
2 Set the Var Level between 250 to 50,000. Higher numbers look better, but may lower
frame rate. Recommended is a number between 8000 and 12000.
3 Set the Aircraft LOD Bias, the highest Level of Detail (LOD) on the aircraft is active.
Higher may lower frame rate. Recommend 9000 as medium number.
4 Select the amount of detail seen on the ground objects. More slows the system down,
but the objects on the ground are more detailed and prettier.
5 Radio Font Size determines how the Radio and the Chat areas on the bottom left of the
flying screen (THE BUFFER) are seen by the player. It is important to read these
messages. Players call this message area the “text buffer”. Players may chat by typing
with each other using the buffer.
6 Max Texture Size. Limiting the Texture size can increase frame rate.
7 Turning off Environmental Maps removes the metallic reflection effects on some aircraft
24
Total Sims Manual 2007
(P-51D for example). May improve frame rate on some systems if turned off.
8 The remaining five buttons should be experimented with to see how these options
function on your computer and your specific system.
9 Full Screen is the best way to play WarBirds in most players’ opinion.
Miscellaneous Settings
From the Tower/Main Screen click on Settings button on the bottom middle of the
screen. In the setting menu click on Miscellaneous Settings. You will get this screen.
Notice the Effects File. This is where you can decide to use the minimum Stock Effects
or go for the Fancy (and graphically intensive Helix_MoreFXTracerRX). You should
experiment with the level of effects that your computer can support.
25
Total Sims Manual 2007
There are a number of other settings to choose from on this screen.
Note the bottom right corner where I have chosen the Mouse click to “Call Six for
Player”. This is how other players can be warned if someone is about to shoot them
down!
In the top left are some other choices. One of the most important to me is the “Show
Stickset Messages”.
With this setting, when you click on a command, like “Auto Trim on Level”, pressing “X”,
then you will see the words in the buffer “Autotrim on Level”. This way you know that
the computer acknowledged your command.
26
Total Sims Manual 2007
Force Feedback Settings
There is also a Force Feedback screen where you can set the effects you want
transmitted to your joystick. While these settings may be fun for some, most players do
not use them as they can greatly effect your ability to shoot other players when you are
on their Six.
Note: Most of the ‘Force Feedback players use only the last two, Trim Forces and Hi
Speed Buffeting sliders in middle positions, in order to increase the stiffness of the stick,
they leave all the others at zero (to the left) or switched off, buttons unchecked
27
Total Sims Manual 2007
Customizing the Input Mapper
WarBirds allows you to customize which commands are sent by each key on the
keyboard, and button or hat on your joystick. To customize your Input Mapper, select
Settings from the Main menu, and then the Input Mapper tab.
Some players never visit this screen. They miss out on lots of fun ways to customize
their keyboards or input devices.
Using a 6-button controller, I set the following buttons:
1) Fire Secondary Weapons.
2) Look up
3) War Emergency Power (WEP)
4) Zoom in
5) Zoom out
6) Toggle Map
To set all of these the same process is utilized.
For Example, let’s set “Look up” on the joystick.
28
Total Sims Manual 2007
1)
2)
3)
4)
5)
Open the Input Mapper Screen from the Settings Menu.
Choose the button on the joystick that you want to put the “Look Up” on.
Click on “Key Lookup”
Press the controller key that you decided upon.
You should get the message returned that this “Button has not been
assigned”
6) If you get one that “Assigned to ………………………”
a. Then it will ask you if you want to Clear this button.
b. Say yes if you want too or choose another button to assign “Look UP”
to.
c. Confirm the clear to continue.
7) Assuming the Button has not been assigned, go to the menus on the top left
of the page and choose among:
a. View
b. Gunnery
c. Flight
d. Misc.
8) Find “Look UP” in the View Menu.
9) Make sure when you click on that command you want, that the command
stays in the open box.
10) Under “View” where it says “-None Selected-“, it should now say “Look UP”.
See the screen above.
11) Then click on the button to the right of the View button that says “Press to
change control”.
12) Then press the controller button you want to make the “Look Up”.
13) That button should now be set on your controller.
14) You can reprogram any WarBirds command in this manner.
15) Note: You can always check your programmed settings for the various
buttons of your stick by using the Key Lookup button on the Input Mapper
splash screen. Click Key Lookup – then press the desired key and voilá it
shows the action programmed to the respective button.
29
Total Sims Manual 2007
FLYING BASICS
Takeoffs
These instructions assume that you are flying using the Realistic flight mode and not the
AUTOTAKEOFF FUNCTION.
Click on Fly from the Main Menu
You are seated in the cockpit on the runway of the airfield at the pre-selected spawn
point. Release all controls and press F12 to center your joystick (this is very important).
Ensure that the throttle setting is on zero, and then press E to start your engine(s).
Use + or -, or a throttle control to rev up the engine to about 25 percent of its full power.
Using the rudder make your way to the end of the runway, if you are not already there,
and start rolling straight down the runway.
If the aircraft starts yawing (veering to one side or the other), press A on the keyboard
to steer left, or D to steer right (do not hold the keys down).
If you have rudder pedals or a twisty joystick, use them or that instead.
If you have problems seeing over the nose of the aircraft, PRESS U to look out the
side of the cockpit!
Increase engine power to full by pressing + continuously or by moving the throttle
control as high as it can go. You will notice that with increasing speed the nose of the
aircraft will come level, the tail comes up, you will see better where you are going.
When the airspeed indicator shows 100 mph or more, ease back on the joystick to lift
off. Once airborne, press G to raise the landing gear, and then “Shift X” to trim the
control surfaces and climb on your set climb speed.
Move the joystick as gently as possible until you have gained some airspeed and
altitude, to avoid crashing into the ground.
Center the rudder by pressing S on the keyboard (or use your twisty joystick or
rudder pedals), and when heading in the right direction and at the preferred altitude
For Level Flight, press X to engage the Autotrim, which keeps the plane flying straight
and level.
Autopilot Settings
Autotrim mode: Press X to engage the autopilot. The plane flies straight and level
until X is pressed again or until you take over the controls once more.
Speed mode: Press Shift + X to put the autopilot in speed mode. The autopilot
attempts to maintain the speed of the plane, by climbing or descending, as necessary.
You can set the speed that the aircraft tries to hold by using a Dot command. Open the
radio bar with a “/” and then type “.speed xxx” where the xxx is the speed you want to
hold.
30
Total Sims Manual 2007
Angle mode: Press Ctrl + X to instruct the autopilot to maintain the climb or descent
angle of the plane at the moment it was engaged. If necessary, the plane descends to
gain the speed to maintain an angle of ascent. Be careful if your plane is descending
when you engage Angle mode, or you could crash.
Views
3D Cockpits
Use the View system to look around and keep your situational awareness (SA) high.
There are three view modes to toggle between in the 3D cockpits. Shift + O jumps
between the different view systems.
1. Snap
2. Pan to Snap
3. G-Force
Snap View: The default view is the Snap view. This is when you press a key, or move
the joystick hat and the view “snaps” to that position. When you release the key, or
joystick hat, the view returns to the front. This is the way most WarBirds pilots play and
is recommended.
Pan to Snap View: Pan to Snap is when pressing a key or joystick hat the view pans
around and stops at the view position. For example, pressing 2 on the numpad pans the
view from the front to the side and then to the rear.
G-Force View: G-Force view is as Pan to Snap, but the speed at which the view
changes is limited by the number of Gs being exerted on the aircraft at the time.
Stickysnap: In addition, the views can be set to “stick”. When “stickysnap” is enabled,
pressing a key or moving the joystick hat changes the view to that position and it stays
there until another key is pressed, or the hat moved.
To set use a Dot Command. Open the radio bar by press “/” .Type .stickysnap in
the radio bar to enable it and .returnsnap to return to the default.
Changing Field of View
To zoom out (make field of view bigger), press V, to zoom in (make
field of view smaller), press Z.
To return to the default field of view, press Ctrl + V or Ctrl + Z.
F4 jumps to gunsight view, F11 jumps to instrument view.
Many players put these zoom in and zoom out views on their joystick buttons to improve
gunnery.
Numpad Keys – You can views by using the number pad keys all round the aircraft.
These same views can be accessed with the hat switch on top of most joysticks.
31
Total Sims Manual 2007
Finding & Attacking Targets
The Map is used to find the nearest action in the air. Each sector grid on the Map is 20
miles across.
1. Put the aircraft on autopilot by pressing X on the keyboard. The aircraft flies
straight and level until either X is pressed again or you take over the controls
once more.
2. Press F1 to access the transparent map, F1 again to make it opaque, and again
to close the map. Use the zoom keys, Shift + ] and Shift + [ to zoom in and out
respectively.
3. There is one white arrow showing the direction in which you are traveling. The
colored dots represent planes in the air; the color of the dot being the color of the
country that plane is flying for.
4. Head for an enemy, and press F1 again to close the map (twice, if necessary).
5. When a target comes into view, a target is labeled with the icon that shows plane
type or the target’s six-letter identifier. If the icon shows Plane type it is an
enemy. Friendlies are identified with their six-letter handle. (Friendlies are to
those aircraft whose ID is the same color as the color you are flying for. i.e.
Greens fly with other Greens.) The number beneath the icons tells you how far
32
Total Sims Manual 2007
away the target is in hundreds of yards. A 9 below the icon means 900 yards
away. If your guns are set to converge at 500 yards that is the range you want
to be close to distance 5.
6. Press F9 to engage WEP (war emergency power), to boost the power to the
engine.
7. Lead the target, so that your bullets reach the place where the target will be. If
you fire straight at the target (except at very close range), your tracers pass
harmlessly behind it.
8. When the target is in your sights at 500 yards or less (distance 5) lead the target
just a bit... hit the trigger button on your joystick and watch your tracers converge.
Identifying Targets & Friendlies
Use the F2 to toggle the icons labeling the other planes:
Arena Default—Shows the distance in hundreds of yards, and the pilot’s callsign if
friendly, the plane type only if it is an enemy.
Plane Type—Shows the distance and plane type.
Range Only—Shows only the distance.
Off—Shows no icon at all.
NOTE: When online, the arena settings specify which icon labels are available.
Landing
When you have flown around for a while and are out of bullets or low on fuel, it is time to
head for home. The key to a good landing is setting up a good approach.
If you are offline and do not want to practice landing click the X at the bottom right of the
screen. (This is the Quit Flight button.)
1. Find your airfield on the Map (F1—use Shift + ] and Shift + [ to zoom in and out)
and line up with the runway while you are still three to five miles away, at an
altitude of between 1000 and 1500 feet.
2. Throttle back until your airspeed is about 120 mph. More than that is too fast for
a safe landing, any less and you may fall out of the sky before reaching the
runway.
3. Press G to lower the landing gear.
4. Press Shift + Q to lower your flaps fully.
5. Approach the runway in a shallow descent, using the throttle (and + or - keys)
and joystick to control your speed and rate of descent. Ideally, you should pass
over the beginning of the runway at an altitude of less than 75 feet, and at a
speed of just under 100 mph.
6. Just before touchdown, gently pull back on the joystick, raising the nose just
enough for you to see the horizon below your gun sight.
7. When the tires hit the tarmac, reduce engine power, and press the Spacebar to
engage the wheel brakes. Caution: The brakes cause the nose to fall forward.
Releasing them or pulling up on the joystick corrects this.
33
Total Sims Manual 2007
8. Once the plane has stopped, click on Quit Flight in the bottom right of the
cockpit screen to return to the Control Tower. Do not be discouraged if you find
landing difficult at first, it does become easier with practice.
Bailing
To jump out of the aircraft before it crashes, press the Enter key three times in a row
when in flight. The canopy of the cockpit opens and you are in free fall. The chute opens
automatically at 500 feet, but to open it earlier, press Enter three times in a row again.
The chute falls very slowly and there is no way out of it until you land, so opening at
high altitudes is not recommended unless you have a lot of time on your hands and
want to enjoy the view.
34
Total Sims Manual 2007
Keyboard Commands
NOTE: Pressing the HELP KEY on the bottom of the main cockpit screen while
FLYING can display all these commands. Also these Keyboard commands and Joystick
controls can be customized using the Input Mapper screen.
Aircraft Controls
Center Joystick. . . . . . . . . . . . . . . . . . . . . . . . . . . . . . . . . . . . . . .
F12
Left Rudder. . . . . . . . . . . . . . . . . . . . . . . . . . . . . . . . . . . . . . . . . . . .
A
Right Rudder . . . . . . . . . . . . . . . . . . . . . . . . . . . . . . . . . . . . . . . . . .
D
Center Rudder. . . . . . . . . . . . . . . . . . . . . . . . . . . . . . . . . . . . . . . . .
S
Gear Up/Down . . . . . . . . . . . . . . . . . . . . . . . . . . . . . . . . . . . . . . . . .
G
Wheel Brakes. . . . . . . . . . . . . . . . . . . . . . . . . . . . . . . . . . . .
Spacebar
Dive Brakes (if applicable) . . . . . . . . . . . . . . . . . . . . . . . . . .
Spacebar
Flaps Down 1 Notch.. . . . . . . . . . . . . . . . . . . . . . . . . . . . . . . . . . . .
Q
Flaps Full Down . . . . . . . . . . . . . . . . . . . . . . . . . . . . . . . . . .
Shift + Q
Flaps Up1 Notch . . . . . . . . . . . . . . . . . . . . . . . . . . . . . . . . . . . . . . .
W
Flaps Full Up . . . . . . . . . . . . . . . . . . . . . . . . . . . . . . . . . . . .
Shift + W
Autotrim Level. . . . . . . . . . . . . . . . . . . . . . . . . . . . . . . . . . . . . . . . . .
X
Autotrim Speed. . . . . . . . . . . . . . . . . . . . . . . . . . . . . . . . . . . .
Shift + X
Autotrim Angle. . . . . . . . . . . . . . . . . . . . . . . . . . . . . . . . . . . .
Ctrl + X
Elevator Trim Up . . . . . . . . . . . . . . . . . . . . . . . . . . . . . . . . . . . . . . .
I
Elevator Trim Down . . . . . . . . . . . . . . . . . . . . . . . . . . . . . . . . . . . . . .
K
Rudder Trim Left. . . . . . . . . . . . . . . . . . . . . . . . . . . . . . . . . . . . . . . . .
L
Rudder Trim Right . . . . . . . . . . . . . . . . . . . . . . . . . . . . . . . . . . . . . . .
J
Aileron Trim Right. . . . . . . . . . . . . . . . . . . . . . . . . . . . . . . . . . . . . . . .
M
Aileron Trim Left. . . . . . . . . . . . . . . . . . . . . . . . . . . . . . . . . . . . . . . .
,
Clear Trims. . . . . . . . . . . . . . . . . . . . . . . . . . . . . . . . . . . . . . . . . . . .
G
Eject. . . . . . . . . . . . . . . . . . . . . . . . . . . . . .
Enter Enter Enter (quickly)
Bail Out . . . . . . . . . . . . . . . . . . . . . . . . . . . . . . . . . . . . . . . . . .
Ctrl + B
Open Chute (after bailing) . . . . . . . . . . . . . . . . . . . . . . . . . . . . .
Enter
Exit Plane (on runway and online). . . . . . . . . . . . . . . . . . . . . .
Ctrl + B
Toggle Mouse Control . . . . . . . . . . . . . . . . . . . . . . . . . . . . . . .
Alt + M
Radio Keys
Radio 1. . . . . . . . . . . . . . . . . . . . . . . . . . . . . . . . . . . . . . . . . . . . . . . .
Radio 2. . . . . . . . . . . . . . . . . . . . . . . . . . . . . . . . . . . . . . . . . . .
Radio 3. . . . . . . . . . . . . . . . . . . . . . . . . . . . . . . . . . . . . . . . . . .
Radio 4. . . . . . . . . . . . . . . . . . . . . . . . . . . . . . . . . . . . . . . . . . . .
Expand/Shrink text window . . . . . . . . . . . . . . . . . . . . . . . . . . . . . .
/
Shift + /
Ctrl + /
Alt + /
Tab
Engine Controls
Start/Kill Engine 1 . . . . . . . . . . . . . . . . . . . . . . . . . . . . . . . . . . . . . . .
Select & Start all Engines . . . . . . . . . . . . . . . . . . . . . . . . . . .
Throttle Up 5 Percent. . . . . . . . . . . . . . . . . . . . . . . . . . . . . . . . . . . . .
E
Shift + E
=
35
Total Sims Manual 2007
Throttle Down 5 Percent . . . . . . . . . . . . . . . . . . . . . . . . . . . . . . . . . .
Full Throttle . . . . . . . . . . . . . . . . . . . . . . . . . . . . . . . . . . . . . . .
Engine Idle. . . . . . . . . . . . . . . . . . . . . . . . . . . . . . . . . . . . . . . . . . . . .
War Emergency Power (WEP). . . . . . . . . . . . . . . . . . . . . . . . . . . . .
Next Fuel Tank. . . . . . . . . . . . . . . . . . . . . . . . . . . . . . . . . . . . . . . . . . .
0 (zero)
1
F9
.
Bombing Keys
Open/CloseBomb Bay . . . . . . . . . . . . . . . . . . . . . . . . . . . . . . . . . .
Drop Bombs. . . . . . . . . . . . . . . . . . . . . . . . . . . . . . . . . . . . . . . . . . . .
Salvo Toggle (Pickle mode) . . . . . . . . . . . . . . . . . . . . . . . . . . .
Jump to Bombardier position. . . . . . . . . . . . . . . . . . . . . . . . . . . . . . .
Change to Bombsight when in Bombardier position . . . . .
Bombsight Increase Magnification. . . . . . . . . . . . . . . . . . . . . . . . . . .
Bombsight Decrease Magnification. . . . . . . . . . . . . . . . . . . . . . . . . .
O
B
Ctrl + P
Y
Numpad 2
[
]
View Keys
Forward . . . . . . . . . . . . . . . . . . . . . . . . . . . . . . . . . . . . . . .
Numpad 8
Left . . . . . . . . . . . . . . . . . . . . . . . . . . . . . . . . . . . . . . . . . . .
Numpad 4
Right. . . . . . . . . . . . . . . . . . . . . . . . . . . . . . . . . . . . . . . . . .
Numpad 6
Back. . . . . . . . . . . . . . . . . . . . . . . . . . . . . . . . . . . . . . . . . .
Numpad 2
Up. . . . . . . . . . . . . . . . . . . . . . . . . . . . . . . . . . . . . . . . . . . .
Numpad 5
Forward/Right. . . . . . . . . . . . . . . . . . . . . . . . . . . . .
Numpad 9 or 8 + 6
Forward/Left. . . . . . . . . . . . . . . . . . . . . . . . . . . . . .
Numpad 7 or 8 + 4
Forward/Up. . . . . . . . . . . . . . . . . . . . . . . . . . . . . . . . . .
Numpad 8 + 5
Right/Up . . . . . . . . . . . . . . . . . . . . . . . . . . . . . . . . . . . .
Numpad 6 + 5
Left/Up . . . . . . . . . . . . . . . . . . . . . . . . . . . . . . . . . . . . .
Numpad 4 + 5
Right/Rear . . . . . . . . . . . . . . . . . . . . . . . . . . . . . . .
Numpad 3 or 6 + 2
Left/Rear. . . . . . . . . . . . . . . . . . . . . . . . . . . . . . . . .
Numpad 1 or 4 + 2
Rear/Up . . . . . . . . . . . . . . . . . . . . . . . . . . . . . . . . . . . .
Numpad 5 + 2
Autopan Left. . . . . . . . . . . . . . . . . . . . . . . . . . . . . . .
Ctrl + Numpad 4
Autopan Up. . . . . . . . . . . . . . . . . . . . . . . . . . . . . . . .
Ctrl + Numpad 5
Autopan Right. . . . . . . . . . . . . . . . . . . . . . . . . . . . . .
Ctrl +Numpad 6
Change view type. . . . . . . . . . . . . . . . . . . . . . . . . . . . . . . . .
Shift + O
View Badguy toggle . . . . . . . . . . . . . . . . . . . . . . . . . . . . . . . .
Shift + 8
Select next Badguy. . . . . . . . . . . . . . . . . . . . . . . . . . . . . . . . .
Shift + 9
Overlay Map Toggle . . . . . . . . . . . . . . . . . . . . . . . . . . . . . . . . . . . . F1
Map Zoom In . . . . . . . . . . . . . . . . . . . . . . . . . . . . . . . . . . . . .
Shift + [
Map Zoom Out. . . . . . . . . . . . . . . . . . . . . . . . . . . . . . . . . . . .
Shift+ ]
External View Toggle (when allowed). . . . . . . . . . . . . . . . . . .
Ctrl +E
External View Zoom Out. . . . . . . . . . . . . . . . . . . . . . . . . . . . . . . . . . .
]
External View Zoom In. . . . . . . . . . . . . . . . . . . . . . . . . . . . . . . . . . . .
[
Move around in external view. . . . . . . . . . . . . . . .
Numpad arrow keys
Zoom Out (Field of View bigger). . . . . . . . . . . . . . . . . . . . . . . . . . . .
V
Zoom In (Field of View smaller). . . . . . . . . . . . . . . . . . . . . . . . . . . .
Z
Default Field of View. . . . . . . . . . . . . . . . . . . . . . . . . . . . .
Ctrl + V or Z
36
Total Sims Manual 2007
Change Cockpit Head position. . . . . . . . . . . . . . . . . . . . . . . . . . . . . .
\
Cockpit lean (for Carrier landings) . . . . . . . . . . . . . . . . . . . . . . . . . .
U
Track View (chase cam). . . . . . . . . . . . . . . . . . . . . . . . . . . . . .
Alt + V
Snap to Instrument view. . . . . . . . . . . . . . . . . . . . . . . . . . . . . . . .
F11
Snap to Gunsight view . . . . . . . . . . . . . . . . . . . . . . . . . . . . . . . . . .
F4
Toggle Sticky snap . . . . . . . . . . . . . . . . . . . . . . . . . . . . . . . . .
Shift + P
Toggle Icon. . . . . . . . . . . . . . . . . . . . . . . . . . . . . . . . . . . . . . . . . . .
F2
Ground Vehicle Keys
Change up a Gear. . . . . . . . . . . . . . . . . . . . . . . . . . . . . . . . . . . . . . .
;
Change down a Gear. . . . . . . . . . . . . . . . . . . . . . . . . . . . . . .
Shift + ;
Cycle through different views. . . . . . . . . . . . . . . . . . . . . . . . . . . . . . .
\
Adjust MKIV sight by 500 yards. . . . . . . . . . . . . . . . . . . . . . . .
Q&W
Jump to Driver position . . . . . . . . . . . . . . . . . . . . . . . . . . . . . . . . . . .
1
Jump to Gunner position . . . . . . . . . . . . . . . . . . . . . . . . . . . . . . . . . .
2
Finely adjust aim of main turrets . . . . . . . . . . . . . . . . . .
2, 3, 4, 5, & 6
Gunnery Keys
Fire Guns. . . . . . . . . . . . . . . . . . . . . . . . . . . . . . . . . . . . . . . . . . . . . .
Fire Secondary Gun. . . . . . . . . . . . . . . . . . . . . . . . . . . . . . . . . . . . . .
Select Secondary weapon. . . . . . . . . . . . . . . . . . . . . . . . .
Jump to Observer position. . . . . . . . . . . . . . . . . . . . . . . . . . . . .
Jump to Pilot position. . . . . . . . . . . . . . . . . . . . . . . . . . . . . . . . . . . . .
Jump to Tail Gun position. . . . . . . . . . . . . . . . . . . . . . . . . . . . . . . . . .
Jump to Nose Gun position . . . . . . . . . . . . . . . . . . . . . . . . . . . . . . . .
Jump toLeft Gun position . . . . . . . . . . . . . . . . . . . . . . . . . . . . . . . . .
Jump to Right Gun position . . . . . . . . . . . . . . . . . . . . . . . . . . . . . . . .
Jump toTop Gun position . . . . . . . . . . . . . . . . . . . . . . . . . . . . . . . . .
Jump to Bottom Gun position. . . . . . . . . . . . . . . . . . . . . . . . . . . . . . .
Toggle Otto (automatic gunner) . . . . . . . . . . . . . . . . . . . . . . . .
F
B
Backspace
Space
1
2
3
4
5
6
7
Ctrl + T
Interface Keys
Toggle Clouds . . . . . . . . . . . . . . . . . . . . . . . . . . . . . . . . . . . . .
Alt + K
Toggle Horizon Texture . . . . . . . . . . . . . . . . . . . . . . . . . . . . . .
Alt + H
Toggle Cockpit. . . . . . . . . . . . . . . . . . . . . . . . . . . . . . . . . . . . .
Ctrl + C
Toggle HUD (red text) . . . . . . . . . . . . . . . . . . . . . . . . . . . . . . .
Ctrl + H
Toggle Ocean. . . . . . . . . . . . . . . . . . . . . . . . . . . . . . . . . . . . . .
Ctrl + O
Toggle Slew mode (offline only). . . . . . . . . . . . . . . . . . . . . . . .
Ctrl + S
Toggle Detail . . . . . . . . . . . . . . . . . . . . . . . . . . . . . . . . . . . . . .
Ctrl + V
Take Screenshot . . . . . . . . . . . . . . . . . . . . . . . . . . . . . . . . . . .
Alt + S
Take Screenshot (Mac only) . . . . . . . . . . . . . . . . . . .
Cmd + Shift + 3
Select Stick Set 1. . . . . . . . . . . . . . . . . . . . . . . . . . . . . . . . . . . . . . .
F5
Select Stick Set 2. . . . . . . . . . . . . . . . . . . . . . . . . . . . . . . . . . . . . . .
F6
Select Stick Set 3. . . . . . . . . . . . . . . . . . . . . . . . . . . . . . . . . . . . . .
F7
Select Stick Set 4. . . . . . . . . . . . . . . . . . . . . . . . . . . . . . . . . . . . . . .
F8
37
Total Sims Manual 2007
Offline Missions and Games
There are several preset games available offline in WarBirds. On the Splash/Welcome
Screen you can choose one of these Offline Game to practice your flying, bombing, and
strafing skills.
Clicking on the buttons other than GO Online on the bottom of the ‘Splash Screen” will
get you additional options to choose.
1) Instant Action - 11 Fast Missions to Practice WarBirds flying offline.
2) Training- Over 15 training missions to learn to Takeoff, Land, etc.
3) Go Online- Play with other Real Players On the Internet. Dangerous Place!
4) Free Flight- Fly Offline with no Enemies in any of 9 different Arena Maps
5) Custom Mission- Make your own Custom Missions with the Mission Editor.
The Instant Action Screen looks like below.
The Bomber Ambush Instant Action is very convenient where you and your
38
Total Sims Manual 2007
wingman attack various bomber aircraft, randomly chosen as targets by the system.
The other missions are fun to try too and give great practice for going online.
Once you launch one of the missions in Instant Action or Training, you will go to the
Tower Screen where you can choose a different aircraft or different armament to try the
same missions or missions with the new aircraft.
Often it is practical to launch an Instant Action mission with the airplane that is
assigned to the mission, click on Quit Flight on the bottom right corner of the offline
flying screen, and then go into the Tower Screen to set the following:
1) Invulnerable
2) Unlimited Ammunition
3) No Red Outs or Black Outs
4) Set the Starting altitude at 6000 feet so you can ready to bomb.
To turn off Wingman so you can do all the damage yourself.
There is a similar screen for Training with about 20 offline training missions.
1. Select one of the preset online Missions:
– 1v1 Air Attack—Take on an Ace pilot one-on-one. You can select any plane for this
mission, and so can he!
– 2v2 Air Attack—You have one wingman to assist in downing two enemy Aces. Your
wingman mimics your flight.
– Air Attack—This is the closest to an online aerial dogfight you can get without going
online. Join in the swirling furball of the sky. Try to pick an enemy to shoot down, but
be constantly aware of all that is around you.
– Bomber Ambush—There is a bomber formation on its way to bomb your airfield. It is
up to you and your two wingmen to stop them.
– Carrier Practice—Your Carrier group is on a mission. Defend attacks with one of the
following aircraft:
F6F-5
F4F-4
RM-2
F4U-1D
A6M2
A6M3
A6M5a
Seafire II
F4U-4
F4F-3
SBD-5
– Free Flight—An open arena with no enemy pilots. Practice taking off, landing, and
maneuvering to become familiar with various aircraft. Further options can be set
using the Flight screen.
– Ground Assault- Puts the player into a WarBirds Tank to take the field and defeat
the enemy tanks.
– Malta Assault—Malta is under attack, and it’s up to you to jump in your Panzer and
defend against the invaders. Jump in one of the aircraft available and defend from
the sky.
– Sea Attack—A Carrier fleet is attacking from the north. Jump in your Ju88A-4 and try
to torpedo the fleet.
39
Total Sims Manual 2007
– Target Drones—An open arena with enemy aircraft flying around waiting to be shot
at. Use to practice firing your guns at targets that don’t shoot back!
– Tunisia Assault—Head for Village 25 with the rest of the tank platoon. Enemy tanks
are on their way to meet you.
2. Click to enable or disable the Offline Settings. When the button is lit that setting is
enabled.
– Invulnerable to Weapons—Select to never have your aircraft damaged when hit by
enemy fire.
– Unlimited Ammo—Select to never run out of ammo.
– Disable Blackouts/Redouts—Select to disable the blackouts and redouts that occur
when pulling so many Gs that the blood supply to the brain is affected.
– Disable Structural AirSpeed Limits—Select to stop the plane breaking up when
being pushed beyond its limits.
– Cockpit ON—Select to have no cockpit displayed when flying.
– HUD On – Displays the Head Up display information or switches it off
3. Select whether to have your stats displayed while flying.
4. Enter a starting altitude. 0 will start you on the runway.
5. Enter the number of Wingmen you want flying with you.
NOTE: Most of the missions set 4, 5 and 6 above for you and will revert to the mission
setting when you click Start, should you change any.
40
Total Sims Manual 2007
Flying Online
When you have shot down lots of drones (offline targets) and become proficient at
taking off and landing, and at flying a variety of aircraft, you are ready to engage in
some real combat.
Points to Ponder while Flying Online
Learn the View system (use either the numpad keys or, if you have a joystick, the hat).
Situation Awareness is the key to life online.
Redouts and blackouts occur online. If your screen turns red or black you are pulling
/pushing with either too few or too many G’s. (Right side up, pushing makes negative
G’s (redouts) and pulling makes positive G’s (blackouts).
Don’t fire on your own color (country), you’ll only damage yourself if you hit. Your gun
sight indicates your color (country). Also look in the bottom right of the cockpit or
Tower Screen and you will see a flag with your color on it.
The Ack Weenies are the flak and antiaircraft fire from enemy gun positions.
Ask for help. Everyone was a newbie once, and you normally receive polite answers,
particularly from pilots flying the same color.
To Get to Help just click on the Help button on the bottom of every screen in WarBirds.
This brings up a list of the various commands. When you click on command, the key
that accomplishes that command is displayed in the buffer, and the command is
implemented.
Also you can ask every one in the Online Arena your question. Just go on Channel 100
(normally by pressing “Shift” and “/” in the default settings in the simulation), and ask
your question.
Try to fly in a group. A lone pilot is easily picked on by enemies, with no one around to
give any warning.
Check out the fact that by clicking on someone on your team (same color) you either
warn him to “Check Six” or you set his handle in Radio 4. Then by pressing “Alt” and “/”
you are broadcasting on Radio 4. Note the dot in the circle next to the radio 4 channel
which should be set to the player you clicked on.
Attend Training sessions. The Trainers are volunteer, experienced flyers who can
improve your flying skills.
Anyone can fly any plane available in the RPS (Rolling Plane Set) in the World War II
Area. All aircraft and tanks are available at all times in the Main arena. There are
restrictions in the other arenas, depending on the event that is being held.
41
Total Sims Manual 2007
Creating a WarBirds Account
In order to fly online you need an Internet connection, an Internet Service Provider (ISP)
and an account with IENT. You need a credit card to sign up over the Internet.
Standard Account—$13.95 is charged to your account each month and you can fly
unlimited in the all arenas outside of the Event Arenas. Event arenas are usually the
S3 (Squadron Select Series) held on many Sunday Evenings.
Standard—$19.95 is charged to your account each month and you can fly unlimited
in all the arenas and full unlimited in the Event Arenas.
Premium—$24.95 is charged to your account each month and you can fly unlimited
in any of the WarBirds arenas and in all Events, you can participate in all the Beta
and Development versions of WarBirds, you get special access to Customer Service
by the Premium Link on the TotalSims.com community page, and you get special
discounts on merchandise from time to time.
To create an account go to http://www.totalsims.com/ and Sign Up for an account.
Alternative payment methods
When paying by one of these methods, please include your name, mailing address,
email address and the price plan you want to subscribe to in your correspondence.
Your account will be created as soon as we receive the first payment and we will email
your account Login ID and password to you.
US & Canadian Citizens: We accept check or money order payments in US Dollars
(USD) for one or more months mailed to:
IENT Billing Dept,
126 Quade Drive,
Cary, NC 27513
Non-US Citizens: We accept money order payments in US dollars mailed for one or
months to the address above.
Payment should be received before your next billing date.
42
Total Sims Manual 2007
Logging into an Arena
1. Start WarBirds.
2. Select Play Online from the Main menu. The Go Online/Get Arenas window is
displayed.
3. Enter your Login ID and Password, and then click Get Arenas. If you have
checked Save Password, you do not need to enter the password each time you
login. If you have checked Auto-Login, login occurs automatically when you
select Go Online from the Main menu.
Arena Selection Window
4. Select an arena from the menu and click ‘Enter Arena’. The first time you play
online, you are asked to enter a six-character callsign—this is the label by which
you are identified within the game.
5. You will have to be ready to choose an online handle.
a. Callsigns can only be lowercase letters or/and a dash (-)
b. This handle will be stuck with you while flying so be careful what you choose.
To request a change of handle contact wbtech@ient.com but please note that
there is a small charge to do this.
43
Total Sims Manual 2007
c. This handle will have to be unique and only for you. Not repeated in the
game.
d. Some examples of handles.
i. kirkxii. banshe
iii. gunftr
iv. –omarv. Mine is WLDBIL. I get caps because I work for IENT.
6. From the Tower, select a plane and a weapons load, a country, and an airfield.
To view the action around a particular field or carrier, select it on the Field
screen, then move the selection window to one side by clicking and dragging the
top bar, and then use the joystick to look around.
a. You can only do this at fields of your color.
b. Fields of enemy color are not available to you.
7. You can also click the Airplane Icon on the Tower Screen and see the Runway
layout and pick a Spawn Point (where your craft starts on the field) from this
screen.
8. You can also zoom in and zoom out the map using the + and – keys on the
Tower Screen.
9. You can use the directional controls to move the map left, right, up and down at
whatever size you desire.
10. Ready to Go? Click Fly. Release all the controls and press F12 to center the
joystick.
11. Once you are airborne put the plane on autopilot (Shift X for autotrim on
Speed) and press F1 to consult the map. Locate the action and set a course for
that general area. As you approach, scan the skies to locate friend and foes.
Friends are the same color as you, enemies are not.
Private Arenas
The Private Arena feature is primarily for Special events, and Private arenas can only
be enabled by Community Managers (CMs).
Private Arenas are most often Events like the Sunday Night S3 Events. On many
Sunday nights you will find 200 online players with 70 bombers flying missions and
fighters, both Axis and Allied, attacking and defending the Bombers.
Great Fun. Be sure to join!
When a Private Arena has been set up for an event, all those participating are notified
of the password.
To join a Private Arena launch Flyboys Squadron as usual, and before clicking Play
Online, open the radio buffer, (before logging in!), by pressing the “/” key while at the
Main Menu and type “.privatearena password “
44
Total Sims Manual 2007
For example:
Launch WarBirds as usual.
Press / to open the radio buffer.
Type .privatearena 1a2B3c where 1a2B3c is the password (passwords are case
sensitive).
Select Go Online from the Main menu, the Login window is displayed. Enter your Login
ID and Password as usual.
In the Arena menu select the Private Arena, and then click the Login button.
Please note if you exit WarBirds you must return to Step 1. To enable the public
arenas again, type .privatearena
In order to return to the public arenas do not type a password again just type
plain .privatearena press ENTER and then go “Online” again.
Alternatively, if you just exit the game, and then restart it from the desktop, the
Public Arenas should be shown on the Arena list.
45
Total Sims Manual 2007
Viewing the Activity around the Field
To view the activity around a field before deciding to hit the runway, move the Tower
Map screen by clicking and holding down the left mouse button on the top bar of that
window, and then move it out of the way.
Move the joystick around to view the area around the Control Tower. You can view in
all directions. It is fun sometimes to watch others land in this view.
Also make sure you look at the Map to see where all the enemy dots are.
They are the dots on the Tower Map Screen that are not your color! Note the dots
below between 3 and 65!
46
Total Sims Manual 2007
Using the Radio Buffer
Chatting using the keyboard is one method of communication in WarBirds, as everyone
has access to it. However, everyone who plays WarBirds now have access to
TeamSpeak (real voice communications) while playing the game for FREE courtesy of
the IENT TeamSpeak Servers. The keyboard/text method in the buffer can talk to all
players in the game where TeamSpeak is limited to those players on your TeamSpeak
Channel.
English is the language employed by most pilots, but pilots from many other countries
also fly. Have patience with these players, English is not their first language, and they
are probably asking for help. Help them if you can, or ask others to do so.
If a player you are trying to chat with does not reply immediately, assume that they
are in the middle of combat and too busy to type.
The Chat Section or Buffer is in the Bottom Left corner of the main flying screen and
most screens.
Wild Bill says:
“Tedboy” is my Squadron Mate from the =4th= Fighter Group. I was talking to him and
riding in his airplane when he got this kill with his P-38 Lightning! Great Fun!
Message Display
The Radios channels provide the means to socialize with other players.
There are also messages giving vital tactical information and situation updates.
The up and down arrows next to the incoming messages display area allow you to scroll
through recent messages. Press Tab on the keyboard to toggle the number of text lines
displayed.
Change the width of the radio buffer by typing .radiowidth <xxx> where xxx is between
200 and your screen res-32. 440 is the default.
47
Total Sims Manual 2007
Radio Tuning
Below is a graphic that identifies the ability to choose individual channels used to type
on various channels in the text buffer. In this example, the radio is tuned to Radio 1 on
channel 110. (See the dot in the circle left of the 110?)
Open the typing buffer for each of four radios by pressing for radio 1, “/”. For radio 2,
“shift plus /”: For radio 3, “Control plus / “. For Radio 4, press “Alt plus /”.,
Tune a radio by clicking in the radio slot, and then typing the number. There are 106
different channels, any of which can be used. The channels serve different purposes
and reach different ears, so depending on what you need to say and to whom, use the
appropriate channel.
You can also turn the radio with a dot command. The host dot command is “ .radio
space X space YYY” where X is the radio number and YYY is the channel.
Channel 100: This is the common channel—every player can send and receive
messages when tuned to channel 100.
To communicate with players in flight, use one of the squadron, country or private
channels, as listed.
Who Receives Channel Number
Message Color
Everybody Channel 100
Gray
Red Channel 101
Red
Green Channel 102
Green
Gold Channel 103
Gold
Purple Channel 104
Purple
Members of the same squadron Squad Channel 110
White
Crewmembers of the same plane Intercom 111
Dark Green
Individual players Player callsign
Bright White
Individuals in a country who are tuned in Channels 1-50 Dull Yellow
Any individual who is tuned in Channels 51-99
Dull Yellow
Everyone Messages from host
Yellow
Everyone Messages from Game Managers
Blue
48
Total Sims Manual 2007
NOTE: Only Radio One can be tuned to channels 1-99. When you first enter the
arena, Radio One is tuned to your country channel and Radio Two is tuned to everyone
(100). Many times in Squadrons or in events a Tactical Channel will be set. It is
usually one of the channels below 99 so that everyone in that group can read it
together.
Once you have tuned your radios, the settings are retained.
Click on an aircraft in flight to tune Radio Four to that pilot (this can be changed to rightclick using the Flight Setup screen). Enter the command .radio to display a summary of
your currently tuned channels.
Transmitting a Message
To quickly send a message on a particular radio channel, use the appropriate key to
open that channel, then type your message and press Enter.
Example: If you are flying for Red and you leave Radio 1 tuned to 101, and Radio 2 to
100, in flight press Shift + / before typing the message to transmit to everyone, and
press / to transmit to Red players only.
When in a squadron, tune Radio 3 to 110, and communicate with other members of the
squadron by pressing Ctrl + / before typing the message.
Right-click (or Ctrl + click for one-buttoned mouse Mac users) on a fellow countryman to
send a “6” call to that pilot (this can be changed to left-click using the Flight Setup
screen.
Receiving Messages
You receive messages from other players if they are sent on a channel you can listen
to. These are color coded according to the channel on which they are sent.
Ignoring Other Players
There is also an ignore command for filtering out those players who just seem to have a
little too much to say. Type .ignore <xxxxxx> where xxxxxx is the callsign of the player
in question, and radio messages from that player cease to be seen by you.
To reestablish communications with an ignored pilot, press a Radio key: /, Shift + /,
Control + / or Alt + /, and then type .listen <xxxxxx> where xxxxxx is the handle of the
pilot. Type .listenall to reestablish communications with all ignored pilots.
If you leave the game, all ignored players are defaulted to listen mode again.
Game Managers
Game Managers’ names are always in capital letters, and always in blue. These
personnel are on the development team, and are logged onto the server side of the
game. Their presence is for testing and diagnosing problems within the game
environment, and in some cases sorting out troublesome players.
They have absolute authority.
49
Total Sims Manual 2007
TeamSpeak
In addition to using the Radio Buffer for communication,
voice communication for your squadron/team is
available through TeamSpeak, a free voice-over-IP
service made available through IENT.
Setup
To log into the IENT servers for Free TeamSpeak you
need to download TeamSpeak from
http://www.goTeamSpeak.com
Download the client for either Mac or PC.
Install and make sure your headset works by testing it
on the start--programs-accessories-entertainmentsound recorder.
Make sure you can broadcast and hear your recording
back to yourself.
When you set up TeamSpeak, make sure you DON'T
USE VOICE ACTIVATION use only PUSH TO
TALK or we will have too many sounds coming
through the TeamSpeak!
Configuring
To set up TeamSpeak with the numbers below, after
downloading and installing TeamSpeak, open it from
your start menu or from the icon on the desktop.
Look for the connection tab on the top left of the
TeamSpeak Screen.
Open that Connection Tab.
Click on Servers and “Add new Server”.
On this screen you fill in the data below. This screen looks like the one just above this
typing.
50
Total Sims Manual 2007
IENT TEAMSPEAK SERVERS
Label
IENT TeamSpeak servers
Server Address
ts2.ecgnetwork.com:8933
Nickname
Your Flyboys Squadron handle
Click on
Anonymous
Server Password
"ien1945"
Auto Reconnect
Now press ‘Connect’ and you should gain access to the IENT TeamSpeak Server.
PASSWORDS
All General Channels have had the Passwords Removed for this time.
If we find that a problem has occurred, we will re-implement the passwords.
All Squad Channels are password protected.
If you have a registered squadron and want a separate channel for your squad, please
email Wild Bill at wildbill@ient.com, and one will be set up for you.
51
Total Sims Manual 2007
Using TeamSpeak
After you have configured TeamSpeak upon
start-up you will the screen that allows you to
select “Connect”. Once connection has been
established you will see the servers available to
you that you have previously configured for
access.
Select the appropriate server and TeamSpeak
will take you to the next screen and show you
in the “lobby”. From there you can use your
mouse pointer to select which unit channel you
wish to communicate on.
Channel access can also be set up so that you
can use the keyboard to select access to
channels which you have previously configured
for easy access.
To configure your keyboard to access
TeamSpeak channels open the Setting Tab
and choose Key Settings.
Click on Add. Here you can set the key to use
to change, pick Switch Channel, open the
channel you want to switch to in the drop down
box, enter the password for that channel, and
click OK.
Remember that TeamSpeak affords you easy
and open communication with whoever may be
connected to the channel you are using and
that these channels are basically open access,
so please watch your language!
Note: there is a small Program called TeamSpeakOverlay Alpha(TSO)
http://www.teamspeakoverlay.com/
This is a handy little program that runs together with TS and displays major TS issues
within the game like channel you are on, player talking in the moment etc. Many Players
use it already.
52
Total Sims Manual 2007
Maneuvering
Control Surfaces
There are three dimensions within which the aircraft moves, and there is a simple
control to change the direction of movement in each of those three dimensions:
Ailerons control Roll
Rudder controls Yaw
Elevators control Pitch
Control Surfaces
Roll
The ailerons, located on the outer part of the trailing edge of the wings, control the roll
or bank of the airplane. The two ailerons (one on each wing) work in opposite directions
to each other. When the left one is raised, the right one is lowered. The side-to-side
movement of the joystick controls the roll or bank of the aircraft.
Pitch
The pitch is the up or down angle of the aircraft, controlled by the elevator. It is located
on the trailing edge of the horizontal tail assembly and is controlled by the forward and
backward movement of the joystick. Pulling the joystick back moves the elevator up,
causing the nose of the aircraft to point up. Pushing the joystick forward moves the
elevator down, pitching the nose down.
Yaw
On the trailing edge of the vertical stabilizer on the tail is the rudder. This controls the
yaw, or the left and right turning movement of the aircraft. On a real aircraft the foot
pedals control this. For those who do not have pedals, the rudder can be manipulated
using A (left), S (center), and D (right), or a 3D joystick.
Flaps
The flaps are located on the inside of the trailing edge of the wings, inboard of the
ailerons. When this set of control surfaces is lowered the cross-sectional shape (airfoil)
of the wing changes. Lowering the flaps creates a greater surface area, increasing lift
and drag. Flaps are most commonly used for landing.
53
Total Sims Manual 2007
Trim
As a plane flies at a particular altitude, weight, and speed, it flies straight and level with
the stick perfectly centered. As speed increases the nose tends to rise, and the plane
tends to yaw and roll to the right. As speed decreases the nose tends to lower, and the
plane tends to yaw and roll to the left.
To control a plane at a wide range of speeds, there are trim tabs that are adjusted to
allow the plane to fly straight and level for many different sets of conditions. When a
plane is “in trim” it is trimmed for straight and level flight with the joystick centered at that
airspeed and condition. When a plane is “out of trim” its joystick center is far from the
center of its travel, which means that input is needed to make the plane fly straight and
level.
This creates two problems. Firstly, since the joystick center is not the same as the
physical force center it makes flying straight and level tricky, and making small, gentle
adjustments all but impossible. Movements tend to be jerky and really inaccurate, which
causes problems when lining up guns on enemy planes. Gunnery is much easier and
smoother when the plane is in trim.
Secondly, if the center of force is too far from the joystick center, you simply run out of
stick. If you have to have the stick ¾ of the way back to maintain level flight there is
only ¼ of normal movement remaining to be used for maneuvering. In this instance,
you would barely be able to maneuver at all.
The solution is to trim the plane for a speed close to that at which you are fighting. In
WarBirds, the following keys adjust the plane’s trim:
Nose down elevator trim
K
Nose up elevator trim
I
Left rudder trim
L
Right rudder trim
J
Left roll trim.
,
Right roll trim
M
Autotrim
To take the tedium out of making constant adjustments to the trim manually, there are
the autotrim keys. When autotrim is engaged, it takes a few moments for the plane to
get in trim. The plane can be left flying on autotrim, or you can take over the controls
once again, simply by moving the joystick.
Ideally, the plane should be trimmed for the speed it will be fighting at, so that the
joystick is centered when you really need it to be. Take the type of plane being flown
into consideration when deciding on the best speed to have the plane in trim.
54
Total Sims Manual 2007
Maneuvers
Aileron Roll
The Aileron Roll is a complete roll, revolving once around the fuselage.
To perform an Aileron Roll, move the joystick to the right or left and hold it there until the
plane is upright once again. Straighten out and press X to return to straight and level
flight.
Break Turn
The Break turn is the standard evasion against attack from astern. You turn as hard
as possible in the direction of the attacker, to increase deflection quickly, and make
your plane harder to hit. It is best to execute a break turn when level or lower than the
attacker. Never break above your opponent, as you lose speed and your size as a
target increases. To perform a Break turn, move the joystick to the right or left, and
then pull back on the joystick to tighten the turn. Be careful not to pull into
“Blackout”. Straighten out and press X to return to straight and level flight.
Chandelle
The Chandelle, in very simple terms, is a climbing turn. The turn can range from 90 to
180 degrees. It is a low-G move, and aims to conserve as much energy as possible.
The Chandelle allows you to remain near the fight, and to keep visibility on the fight or
target as you look down and back over the wing, while gaining altitude.
To perform the Chandelle, move the joystick to the right or left, then pull the stick back
gently to climb while you are turning. Once you have finished the turn, you are at a
higher altitude, and on a different heading. Center the stick and return to straight and
level flight by pressing X.
Immelmann Turn
The Immelmann turn is a simple yet very effective maneuver under the proper tactical
circumstances. The name is derived from its inventor, Max Immelmann, a WWI German
Ace who devised the method. In reality, the version most people are familiar with today
from air shows is not the one that Max Immelmann found so successful.
To perform the air show version, from flying level with good energy, pull back on the
joystick, bringing the aircraft into a steep climb. Maintain the climb until the aircraft
passes through the vertical and completes a half loop. At the top of the loop, the plane
is inverted. Roll it back to the upright position. It is now at a higher altitude and is
traveling in the opposite direction.
This air show version can be flown in different ways. If your opponent has enough
energy to follow you into the loop, there is a moment of inertia where your speed is low,
and you are a sitting target. The reversal can be aggressive, limiting the altitude gain in
exchange for maintaining additional speed after completion, or it can be very gradual,
with completion at a higher than normal altitude, but with the aircraft at near stall speed.
Max Immelmann’s actual combat Immelmann is also known as a version of “Boom and
Zoom” (BnZ). He would make a high energy pass at his opponent, pulling up into an
efficient vertical climb until he was sure he was out of the range of his enemy. Then he
55
Total Sims Manual 2007
would use a rudder reversal to drop back down from a position of advantage and repeat
his attack.
Loop
The Loop is a full 360-degree rotation in pitch, in other words a vertical circle. Perform
the Loop by pulling back on the joystick and maintain back pressure as the aircraft
climbs, inverts, dives and then returns to level flight, with the wings level at all times. At
the top of the loop, the torque effect from the engine begins to corkscrew the aircraft
counterclockwise. Add right rudder and roll to counter the torque effects. When
completed, center the joystick and press X to recover straight and level flight.
Scissors
The Scissors is a series of turns designed to force an attacker on your six to give up
their angle advantage. This is a very aggressive move. If you try to use it, it is important
that you think aggressively. You are trying to force an overshoot—a total reversal,
putting you on the attacker’s six.
The steps to perform the Scissors are fairly simple, but it takes practice. The following
steps assume that the attacker is on your six and at a range of 6 or 7. It they are
further away, use short turns to bring them in, but do not let them get a good tracking
shot at you.
It is important to fly this fight entirely in the rear view, switching from rear to top/rear,
always keeping the attacker in sight, so that you can react quickly.
Begin with a fairly hard turn, held long enough that they have to roll and turn to keep
you in their sights.
Once they enter the turn, roll your aircraft in the opposite direction, and then turn hard
that way, keeping the nose low to conserve energy.
When you see their wings start to roll in answer to your turn, quickly roll back in the
opposite direction, and turn that way with the nose low.
The attacker tries to follow, and again when they start to turn, you turn back the other
way.
Usually, after two or three turns, they have lost their angle advantage, and are starting
to wonder what has happened. This is the critical point of the fight.
When they are more in the top view than in the rear view, they have lost their angle, and
now is your chance to attack them.
You have got to be aggressive to do this move successfully, and be fast on the
reversals.
Try to practice this by letting someone get on your six and then shake them. Do
this again and again, until you have a mental image of where they should be
when you reverse. Find the right moment to make the turns for each plane you
fly.
The first left or right break is held longer than the rest—that is the one that hooks
the attacker. The rest are short and fast, dictated by how long it takes the
56
Total Sims Manual 2007
opponent to react and reverse.
Skid
The Skid is a lateral slide with a gradual loss of altitude, and is commonly used as a
defensive maneuver to throw off an attacker’s aim. It can be performed without incurring
a large increase in speed or change of direction, while trading in only a small amount of
altitude.
Perform a Skid by dipping one wing and then applying opposite rudder. The aircraft
skids in the direction of the dipped wing. While in this maneuver, the aircraft sinks and
loses altitude. Because your actual direction of travel is different to the direction that the
aircraft is heading, it throws off the attacker’s gunnery. However, it does not take long
for an attacker to adjust their aim, so do not hold the maneuver for too long.
Split-S
The Split-S is a half roll, followed by a half loop, to return to straight and level flight. It is
primarily a defensive move, unless you are attacking with considerable altitude and are
meeting the target nose to nose—you would then let them pass beneath you, and then
perform the Split-S to arrive at their six.
To perform the Split-S, roll the plane until it is inverted and in level flight, and then pull
back on the joystick. Maintain backpressure as the plane dives and then returns to
normal flight.
Practice the Split-S over a runway, so that you can check your heading visually.
A variation is to perform an additional roll when you pass the 90-degree mark of
the half loop. A roll affected while you are pointed straight down is a very
effective escape maneuver.
Wing Over
The Wing Over is a common maneuver for altitude and position recovery after a
diving attack—especially after a diving attack on a ground target.
To perform the Wing Over, pull back on the joystick to enter a climb. Close to the top of
the maneuver, the aircraft should be just above its stall speed (but not stalling), apply
full rudder to yaw the plane over until the nose is pointing down in the opposite direction
of the original climb. Try to ensure it does not roll over onto its back when in the yaw
motion. Once the nose is pointed down, center the rudder, and enter back into a dive.
A tricky maneuver that is handy after a diving attack, setting you up for a second run.
A very common maneuver with the “Boom and Zoom” (BnZ) flyers, especially with the
fast planes.
Performed by an experienced flyer, this maneuver can surprise a pursuer by quickly
reversing on them.
If you have a distance lead in a chase, use this to convert from a defensive posture to
an offensive one. The trick is not to be shot up when reversing.
57
Total Sims Manual 2007
Structural Limits
There are two effects on the structural limits of the airframes, over-speed and
structural failure.
Overspeeding
When the plane dives too steeply and travels too quickly, when the heavy vibration or
wind force tears parts off. At these speeds, you may be experiencing blackouts,
compression, or shuddering. In fact, those effects become a problem before you reach
overspeed.
To avoid overspeeding the plane, when you begin to feel the plane compressing (not
responding to the controls due to the force of the wind limiting movement of the
control surfaces), or shuddering violently, ease back your throttle and gently pull out
of the dive. Some planes are able to dive faster than others are. A little practice gives
you a good idea where the limits are.
Overstressing
Structural failure occurs when pulling too many Gs overstresses the aircraft. It is heavily
dependent on fuel load, ammo load, the altitude, and the plane type. There is a warning
sound, like metal straining and bending, which lets you know the airframe is being
overstressed. When you hear this, ease up on your controls and throttle to avoid losing
important parts of your plane, such as the wings.
In the large bombers, overstressing limits are quickly reached, as the big birds are not
built to withstand many Gs. In most of the fighters, you have to reach blackout,
shuddering, and compression effects long before you start ripping parts off the plane.
A bit of practice lets you know how hard you can push the aircraft. Each plane also has
a gauge indicating how many Gs you are pulling (or pushing). Blackouts occur at +6 to
+7 Gs, redouts occur at -3 to -4 Gs. The planes are generally tougher than you are in
this regard. If you can still see, chances are your airframe is not in danger.
Spin Recovery
Spins occur when one wing stalls and pulls the plane into a spin towards the stalled
wing. Normally, this is because you pulled or pushed the nose too hard at slow speeds.
You feel the plane begin to “mush” and if you continue pulling or pushing too hard, the
plane rolls and the nose drops. If you ease up or let go of the controls, the plane
recovers very quickly.
If you continue pulling or pushing too hard, a fully-fledged spin can develop. The
airspeed drops and stabilizes below stall speed, and the plane rotates quickly along the
yaw axis. Once you reach this point, you are unable to escape until the speed is above
stall speed. Follow these steps until you see the airspeed begin to climb again, and the
rotation slow down:
1 Full rudder in the direction opposite the spin. (This is confusing if in an inverted spin,
but try to do it correctly.)
2 Push (or pull, if inverted) the nose towards the ground to build speed.
58
Total Sims Manual 2007
3 If at full throttle, ease off. If the engine is at idle, ease power on. If you have lost the
engine, skip to step 6.
4 Push (or pull) the stick back and forth to develop a rhythmic swing of the nose up
and down until it is pointed towards the ground, and you can keep it that way.
5 Anything else you can think of.
6 Bail out.
7 Try not to reach step 8 before step 6.
8 When you are too low to bail out successfully, adopt the last ditch panic procedure of
entirely futile yanking of controls and crying.
9 Crash.
As a general rule, spins are a lot more dangerous the lower you are, since there is not
as much time to recover. It is a good idea to fly a little less aggressively at very low
altitudes. Be careful not to go into a secondary spin. This occurs when the
plane recovers from the first spin then enters a second one in the other direction
because of the extreme position of the controls used to recover from the first. To avoid
this, when you feel the plane reaching the point of recovery, ease up and be ready to
neutralize the controls.
You often find that when the plane recovers, it is inverted. Do not panic; gently fly it out
and roll to right it. Yanking the controls just after recovering from a spin is a certain
recipe for a secondary spin.
NOTE: Being inverted or spinning for too long starves the engine of oil and causes it to
seize.
Secondary Note: do not mistake a spiral dive for a spin. As long as the airspeed
increases above stalling speed, you are in a spiral dive. If the aircraft maintains the
speed below stalling speed (usually less than 80-90 mph) you are still in a spin.
Engine Management
In WarBirds, oil pressure and coolant temperature have an effect on the engine. Each
engine has a dial in the cockpit, with oil pressure on the left and the coolant temperature
on the right. Your engine’s coolant temperature rises if the oil pressure falls into the red
area of the gauge for too long. Once the coolant temperature needle goes into the red
on the temperature gauge, the engine may seize. Some planes take longer than others
to reach this state.
Your engine’s temperature can also become too high if you use the WEP (War
Emergency Power, F9) for too long. If this happens, the WEP shuts off and cannot be
used until the engine has sufficiently cooled.
There are two things that can make the oil pressure drop. One is damage to the oil
system caused by enemy fire. The other is flying inverted for too long. If the oil system
is hit, head for the nearest airfield or prepare to ditch. If you have to fly inverted keep an
eye on the oil pressure gauge.
59
Total Sims Manual 2007
Bombing & Gunnery
Bombing
While solo combat is considered by some to be the most glamorous form of online
flying, a lot of WarBirds players enjoy flying a bombing mission.
Choose the bomber you want to fly from the plane screen. Select your bomb load
using the Ordnance-Loadout drop-down menu.
Executing a Bomb Run
1. Fly in pilot mode (position1), leaving the gunners to keep enemy interceptors at bay.
Observe the situation around you by using the numpad keys or the joystick hat. If
you are flying an uncrewed bomber, press Ctrl + E to toggle the external view of the
bomber.
2. Put the plane on autopilot by pressing X, and open the map by pressing F1. As soon
as your bomber enters the sector where your target is located, make your approach
turn— ideally at a distance of 10 to 15 miles. Press Y to assume the bombardier’s
role.
3. Now press the numpad 2 to look through the bombsight. You see the aiming cross
hairs, and a bombsight deviation needle in the upper-right portion of the display. You
are on the right course when that needle centers and the green light is on, but you
must hold a straight and level course for the needle to center. Press [ to increase the
magnification of the bombsight view and ] to decrease it.
Norden Bomb Sight
4. Press O to open the bomb bay doors. When the needle is centered, the green light is
on, and the target is squarely in the cross hairs, press B to release your bombs, one
bomb drops for each key press.
Press Y to return to the cockpit, if necessary, and return to base.
60
Total Sims Manual 2007
Setting up a Salvo
Bombs can be dropped individually or in salvos.
1 Type .salvo xx in the Radio bar, where xx is the number of bombs in each salvo.
2 Then type .delay xxx in the Radio bar, where xxx is 50 to 1000 and is the delay in
milliseconds between each bomb release.
3 Press Ctrl + P while in flight to turn salvo mode on or off.
4 Follow the steps in Executing a Bombing run. When B is pressed xx number of
bombs are dropped, with xxx milliseconds between each drop.
61
Total Sims Manual 2007
Gunnery
Newcomers to WarBirds can gain valuable skills in leading targets and deflection shots
when taking up gunner positions, without having to fly the aircraft. If you want to join as
a gunner, it is a good idea to ask the pilot you want to join over the radio first.
Signing-On as a Gunner/Observer
To Sign on as the Gunner/Observer, click the Gunner Tab on the Main Tower
Screen.
Clicked on the Eligible pilots. In this case “byheck” has to be chosen to join. Just
right of Byheck’s name are the positions I might choose.
Below the page is opened and “byheck” has been selected as the pilot the gunner
wants to fly with.
1 Make sure that you are at the same color as the pilot you wish to join.
2 Select the Gunner tab.
3 Select a pilot or an AI General (such as PATTON) from the Eligible Pilots drop-down
62
Total Sims Manual 2007
4
5
6
7
menu.
Open positions on their aircraft, ground vehicles or ships are listed. Select a position
and then select Join.
Your will see a “Message Sent” message in the Chat/Buffer in the bottom left corner.
Wait for confirmation from the pilot. He has to accept you to join his craft.
Once you have been accepted in a gunner’s slot, tune one of the radio channels to
111. This plugs you into the intercom system on that channel.
Joining host drones can also be done using dot commands. Type
.aiattach <ai host> <drone #> <pos #>
Where the ai host is one of the ai Generals, such as PATTON, the drone number is the
number of the drone, and the position number is the gunner position. If you attach to a
vehicle that does not have the specified position, it defaults to the driver/observer
position.
For a list of hosts and drones, type .aiattach.
You can also join Carriers or any drones displayed on the Map Screen, by rightclicking (Ctrl + click for Macs) on it. When attached to a drone unit, the drone can be
steered via: .nav <heading> <speed> where <heading> is 0 - 360 deg, and <speed>
is capped to max for vehicle.
.auto returns navigation control to drone logic. NOTE: This is a CM
configurable command
Jumping Gunner Positions
A gunner can jump from his original slot to an empty one. To jump to another gun, use
appropriate key.
1 Observer/Cockpit
2 Tail
3 Nose
4 Left
5 Right
6 Top
7 Bottom
Controlling the Gun
Some gun positions are electric turrets that rotate using the plane’s internal power
system. Others are attached to flexible mounts, so that the gunner physically controls
the aiming process. The joystick is the default tool for aiming and firing guns, but if you
prefer to use a mouse, press Alt + M while in position.
Powered Turret Flexible Gun Mount
Any vacant gun positions are controlled by “Otto,” the automatic gunner. Otto is not
63
Total Sims Manual 2007
enabled in all the online arenas.
Artillery Spotting
Towns and villages provide artillery support. The artillery batteries have a maximum
range of 20 miles. It takes about 60 seconds for a round to land from the time it is fired
at maximum range. The town or village nearest to your position fires the round.
All ground vehicles and aircraft with more than one position (i.e. gunnery positions) can
call for artillery.
Firing Artillery
1 Fly over, or drive to the target.
2 Open the radio bar and fire a spotting round using the .spot command. This round is
aimed at your position plus D2 in the direction you are heading. You are notified of
how long the round will take to hit.
3 Adjust the firing aim from a spotting round impact with the .correct xxx yyyy
command, where xxx is the compass bearing from the previous impact in degrees
from north, (not from your heading) and yyyy is the range from previous impact in
yards up to a maximum of 1000.
4 Continue adjusting .correct xxx yyyy after each impact, as necessary.
5 When the spotting artillery hits the target, call in a barrage with the .barrage
command.
For Example: Flying a B25 over a town, open the Radio bar and type .spot. The
“Artillery spotting round will hit in 35 seconds” message appears. The round hits about
900 yards southwest of the target. Then type “.correct 45 900” (as the round has hit
to the southwest). This moves the spot to the northeast, which is 45 degrees. The next
round hits the target, so I call in a barrage with “.barrage”.
Firing a barrage clears all spotting and adjustment targeting. Firing a spotting round
clears all spotting and adjustments. If you become confused during adjustment, simply
fire another spotting round “.spot” and begin adjusting from there.
Degrees of the Compass
North is 0 degrees, and traveling in a clockwise direction from there, East is 90 degrees,
South 180 degrees and West 270 degrees.
Capturing Enemy Airfields & Towns
Whenever one country loses all of its airfields, the war is over. Victory goes to the side
that controls the most airfields. There are three phases to a successful capture
operation: the attack, the capture and the defense.
Closure
There are two ways to close a town or airfield. The first is to destroy all the important
enemy ground assets. These include hangars, flak gun emplacements, and any enemy
aircraft caught on the ground. The second is to drop a pre-determined amount of
64
Total Sims Manual 2007
ordnance (tonnage on target), and is only available when enabled in an arena.
Destroying Assets
Destroying a hangar or other ground structure usually requires a direct hit with a bomb
or a full salvo of rockets. It is possible to do the job with massed gunfire, but it takes a
lot of time and effort and your chances of success are low. As a rule of thumb, a rocket
does about half the damage of a 100 lb bomb. The amount of ordnance required to
knock out a specific target depends on the weight of the bomb, the range and angle it is
dropped from, and the accuracy of the bombardier. Bombs have a blast radius, so it is
not always necessary to make a direct hit, but closer is always better.
Towns and villages act as launch points for vehicles, and provide artillery support. All
objects within a town are destroyable including trees and fences. The buildings within a
town tie into strategy (more to follow in upcoming builds).
Antiaircraft emplacements are easy to knock out. A single bomb, rocket, or a well-aimed
machine gun burst usually does the job. However, they are very small targets and unlike
hangars, they shoot back. To capture an enemy field, you need to knock out all the
emplacements.
Tonnage on Target
Tonnage on Target is when enough ordnance is deposited on a field
or town to close it, even if there are still key structures standing. Bombs must be
dropped on the target, and hit within the Tonnage on Target radius of the field or town.
To view the status of all the fields and towns, type .fields in the radio bar. The last
section three columns indicate how many damage points are currently inflicted, how
many damage points are needed to close the field, and the rebuilding rate.
The points do not equal pounds of ordnance, as a 1000 lb GP would give a different
amount of damage to a 1000 lb AP. 180,000 points is roughly equal to five B-24s
carrying a full load of 1600 pound bombs.
You can inflict more damage than that need for closure, which means the field then
takes longer to rebuild, buying time for the troops to come in for the capture.
The Capture
Once the flak is suppressed, it is time to bring in the paratroopers to storm the airfield
and capture the base. Use the Ju52 or C47 troop transports, or the M5 half-track or
Opel Truck to deploy paratroopers near or over the airfield to begin the ground attack.
Troops are deployed like bombs. Open the bomb bay doors and press B to jettison
each paratrooper. The aircraft must be at least 300 feet off the ground for the troops to
land successfully. Once on the ground, the troops storm the control tower. If enough
troops make it into the tower, they destroy it, completing the capture. Provide support
for your troops on the ground, as the enemy will be trying to stop the ground attack.
Capture towns by taking the city hall or church building. This is like capturing an airfield
tower. There is just one problem...your paratroops are not smart and will run straight
into buildings, trees, etc. So, bomb a path for them, since destroyed objects do not
affect grunts, or do some really good airborne drops. If you drop the paratroops inside
the courtyard, their chances of getting in are much better.
65
Total Sims Manual 2007
Paratroopers must land within 3500 feet of the target, or they will be removed with the
message “Grunt: You dropped me off target, sir”. Paratroopers can be shot, or you can
“capture” them by driving a ground vehicle within 15 feet of them. The Paratroopers
surrender with the message “Grunt: I surrender!” and are removed.
Putting up CAP (Combat Air Patrol)
Taking possession of an enemy base usually causes a reaction on the part of the
opposing country. It is not unlike jabbing a stick into a hornet’s nest. Planes from any
surviving enemy airfields swarm in your direction and attempt to recapture their lost
asset.
Therefore, as soon as you capture a base put up an orbiting umbrella of friendly aircraft
or ground vehicles if in a village. This aerial screen is your CAP (Combat Air Patrol),
and the stronger it is, the better your chances are of keeping control of the base you
have just taken.
66
Total Sims Manual 2007
Ground Vehicles
Selecting a Ground Vehicle
The Tower/Map screen is the default screen when you first enter the game.
On the left side of this Main Screen near the bottom left are the three buttons that you
choose Fighter, Bomber, or Other.
1 Select Other in the bottom left.
2 Then click the drop-down menu and select a ground vehicle from the list.
3 Click Fly.
67
Total Sims Manual 2007
Available Ground Vehicles
Ground Vehicle
Loadout
Ammo
M3 GMC halftrack
1x75mm M1597
59
M4A1 tank
1x30cal M2
1200
M16 halftrack
1x75mm L40
1x30cal M2
90
1200
M5 halftrack
1x50cal M2
Paratroopers
2000
4
PzKpfw IV Ausf H tank 1x75mm KwKL40
1x7.9mm MG 34
87
3000
PzKpfw IV Ausf D tank 1x75mm KwKL24
1x7.9mm MG 34
87
3000
PzKpfw V Ausf G tank
1x75mm KwKL70
1x7.9mm MG 34
82
3000
Opel Truck
Paratroopers
8
Driving a Ground Vehicle
1
2
3
4
5
6
7
8
9
68
Press E to start the vehicle’s engine.
Press the ; key to change into 1st gear.
Increase the throttle using + or –, or a throttle control.
Continue changing gear by pressing ; to change up, Shift + ; to change down.
Changing down when in 1st gear puts you in reverse.
Use the \ key to toggle through the various views available to the driver—some of
the tanks have little or no vision from the driving seat.
Use Control E to go to the outside view. Use the hat switch to move around the
outside view.
Use z and v to zoom in and zoom out both the external view and the cannon aiming
view.
Use the joystick to move the steering wheel to the right and left.
Use the spacebar to apply the brakes.
Total Sims Manual 2007
Manning a Gun
When driving offline, and online when Otto (the automatic gunner) is enabled, your guns
fire at the enemy automatically. However, you may wish to man the guns yourself.
1 Jump to a gunner position by pressing 2 or 3—not all vehicles have a 2nd gunner
position (3).
2 Move the gunsight around using the joystick. On some tanks, the numpad arrow
keys can also be used to fine-tune your aim. On the Panzers, use the Q and W keys
to adjust the sight as well. This adjustment is a range adjustment and takes
considerable practice to get right.
3 Use z and v to zoom in and out in the Gunnery view.
4 Use the joystick firing button or F on the keyboard to fire the guns.
5 To look around without moving the gunsight, use the normal numpad view keys,
except on those tanks where this fine-tunes the gunsight, where the up/down
left/right arrow keys need to be used.
Steering a Drone
69
Total Sims Manual 2007
When attached to a drone unit, the drone can be steered via:
.nav <heading> <speed> where <heading> is 0 - 360 deg, and <speed> is capped
to max for vehicle.
.auto returns navigation control to drone logic. This is a CM
configurable command
Destroying Targets with Paratroopers
The M5 halftrack carries 4 paratroopers, which can be used to destroy or capture
targets. Drive the M5 to the vicinity of the building or target to be destroyed or captured,
and then press B to send each paratrooper on their way.
Offline Ground Vehicle Practice
To practice attacking ground vehicles offline:
1 Select Setup from the Main menu.
2 Select the Flight tab.
3 Select the Bomber Ambush mission, and any other selections, as preferred.
4 Open the radio bar and enter .offbombermodel ground
5 To return to flying against aircraft, open the radio bar and enter .offbombermodel
ground
To join in one of the Offline Practice missions that are set up for Ground Vehicles:
1 Select the Offline Game tab.
2 Select Malta Assault or Tunisia Assault from the drop-down menu.
3 The mission begins as soon as it has loaded, so click Start and join in the fun!
70
Total Sims Manual 2007
Carrier Operations
The Carrier is a moving air base whose planes can add considerable punch to any
operation. Sinking an enemy ship is a major achievement—if the Carrier is close to your
own airfields, it prevents any attacks coming from it.
NOTE: Carriers are only available online or in the Carrier Practice Mission.
To fly from a Carrier, select one from the Field Selection screen, by clicking on it. Then,
select either Fighter or Bomber from the Plane Selection screen, and then choose an
aircraft from the drop-down list.
Carrier Takeoffs
Carrier takeoffs are similar to takeoffs from land runways, but with some additional
risks. Engine torque can easily pull you over the side if you lose control. Your plane
also needs full climbing power to become airborne once it clears the deck.
Select Start from the Main menu.
You are seated in the cockpit on the Carrier. A message is displayed when your chocks
are removed.
Release all controls and press F12 to center your joystick (this is very important).
Ensure that the throttle setting is on zero, and then press Shift + E to start your
engine(s).
Use = or a throttle control to rev up the engine to full power.
If the aircraft starts yawing (veering to one side or the other), press A to steer left, or D
to steer right (do not hold the keys down). If you have rudder pedals or a twisty joystick,
use them or that instead.
Press X while gaining speed to trim the aircraft.
As you approach the end of the carrier, ease back on the joystick to lift off.
71
Total Sims Manual 2007
Once airborne, press G to raise the landing gear, and then X to trim the control
surfaces.
Move the joystick as gently as possible until you have gained some airspeed and
altitude, to avoid having a swim.
Center the rudder by pressing S, and when heading in the right direction and at the
preferred altitude press X to engage the autotrim, which keeps the plane flying straight
and level.
NOTE: You may wish to fully engage flaps and use WEP to help with taking off in
some aircraft.
Carrier Landings
Carrier landings are sometimes described as controlled crashes, because they are such
delicate maneuvers. Firstly, you need to make a slow, level, approach, with just enough
power to avoid a stall. If you sense that your approach is not going well, throttle up and
climb gently away, circle around and try again.
Carrier aircraft come to a bone-cracking halt by means of the arresting gear. There is a
tail hook that extends down from the airplane’s tail, and if everything goes right, it
catches on one of the thick cables strung across the aft part of a Carrier’s deck.
To execute a successful Carrier landing:
Approach the ship at a fairly steep angle, and line up with the deck.
Press G to lower the landing gear and deploy the tail hook.
Press Shift + Q to lower the flaps fully.
Use the Cockpit Lean key, U, to change your view.
Just before the wheels touch down, flare the nose up and chop the throttle all the way
down.
The ship is moving, so what may initially seem like a good approach might be too short
to compensate for the fact that the landing area is moving away from you. Short
approaches are the most common cause of crash-landings.
Carrier-based flying is much tougher than ground-based flying. However, most veteran
online players eventually strive to master it, just because it is so exhilarating when you
succeed.
Manning the Guns
When Otto (the automatic gunner) is enabled, the Carrier guns fire at the enemy
automatically. However, you may wish to man the guns yourself.
1 Select a Carrier by right-clicking on one on the Field Selection screen.
2 Jump to different gunner positions by pressing the appropriate key.
72
Total Sims Manual 2007
1 Observer/Cockpit
2 Tail
3 Nose
4 Left
5 Right
6 Top
7 Bottom
2 Move the gunsight around using the joystick, or press Alt + M to enable the mouse.
3 Use the joystick firing button or F on the keyboard to fire the guns.
To look around without moving the gunsight, use the normal numpad view keys when
flying online you can man a gun on an AI or player controlled vehicle.
When flying online you can man a gun on an AI or player controlled vehicle.
Torpedo Attacks
Bombs can sink ships, but the attempt usually expends a lot of ordnance, since the
ships are armored and can throw up a wall of flak. However, torpedoes strike at the
hull below the water line, and a single well-placed “fish” can inflict a mortal wound on a
ship.
The German Ju-88 A-4 can carry two torpedoes, the Ju-87D one. Just select Torpedo
from the Load Out drop-down menu on the Plane screen.
Executing a successful torpedo attack is much trickier than simply dropping a tight
pattern of bombs. In order to hit a ship, the plane executing the drop needs to fly steady,
low, and slow—between 25 and 120 feet (8 and 35 meters) and at about 200 mph (320
kpm). This naturally makes it a vulnerable target, since every gun on the enemy carrier
has a nice steady shot.
When there are enemy CAPs (Combat Air Patrols) on the scene, a torpedo plane
makes an inviting, almost defenseless target, as it is only able to make the minimum of
evasive maneuvers during its attack run. After you release the torpedoes, get out of
there as soon as you can, jinking all the while.
The angle of attack is crucial. Ideally, a torpedo plane should approach at a right angle
as this gives the biggest target, but then the ship’s speed becomes an issue.
Remember to lead your target—torpedoes run only about twice as fast as the ships, so
getting the right lead is crucial.
A head-on or stern attack renders the torpedo plane slightly less vulnerable, but
decreases its chance of scoring a direct hit.
73
Total Sims Manual 2007
Community
Training
If you crash and burn frequently, the chances are you could benefit from some training.
The Training pages provide a wealth of hints and tips, check them out at
http://www.furball.WarBirdsiii.com/krod/.
They also contain articles on aircraft and how they fly.
The Training arena is where you can gain invaluable advice on flying aircraft one-to-one
with a trainer. The trainers are volunteers with years of experience flying in WarBirds.
There are regular training sessions. Here is the Training Times from the Training Arena
as of January 2006.
74
Total Sims Manual 2007
Squadrons
The pilot who flies alone frequently dies alone, and having squad mates to keep an eye
on your six, is an invaluable help.
There are over 200 squadrons in WarBirds, ranging from serious historically based
squads, to the fly-for-fun brigades.
Flying in a squad, or at least in squad-sized groups gives you a better chance of
surviving when flying online. You may be invited to join a Squad.
Most squads have regular squad nights where they fly together in one of the arenas.
You are bound to make some life long friends (and enemies!).
To view hcrana’s Squad Night Register, go to http://www.menacingferrets.com/
squadnight.html.
On the IENT Bulletin Board, http://216.27.13.35/TotalSimsForum/index.php (you will
need to log into the Bulletin Board with your WarBirds account), you will find a Squad
Page. Here is where Squads do recruiting.
http://216.27.13.35/TotalSimsForum/viewforum.php?f=12&sid=4f647f62df133b6da7e6a
9b0b71af125
Creating a Squad
This Screen can be accessed from the Main Tower/Map Screen when Online.
Follow the directions from this page to create a Squad. Fill out all blanks to get the
Squadron Established.
75
Total Sims Manual 2007
Joining a Squad
To join a Squad, you need to find someone in that Squad online or respond on
the IENT bulletin Board to one of the Squad Recruiters here.
http://216.27.13.35/TotalSimsForum/viewforum.php?f=12&sid=4f647f62df133b6da7e6a
9b0b71af125
You have to be ingame and on the ground to accept an invitation to a Squadron.
76
Total Sims Manual 2007
Scoring
Scores are updated daily at 08.00 Eastern Time, and the Welcome Screen lists the top
100 fighter, bomber and squadron scores for each arena when you log into the game
online. At the end of a three week Tour of Duty, (TOD), all the scores are reset.
Each arena keeps track of scores for that arena, with the top 10 fighter, bomber and
squad stats available from within the arena. Get to the Scores page from the
Tower/Map Screen by choosing Check Scores.
77
Total Sims Manual 2007
Below is an Actual Scoring Screen.
How the Score is Calculated
Please note how the scores are calculated above. Notice that for Kills the player
receives 100 points. If you LAND that Kill then the points awarded are 150, fifty
percent more than a kill. Notice all the points assigned to each item in the graphic
above. Notice that some events cause you to lose points like Deaths equal -25 points.
Notice that there are different scores and values for accomplishments for Fighters,
Bombers, and Ground Vehicles. The computer decides which mission you are on and
puts the score in the proper score sections above. It is good to learn how each event is
scored to maximize your score and Arena Rank.
How the Rank is Calculated
Rank is also provided based on the player’s cumulative scores. Between each rank, the
ranks are far apart in terms of total scores to enable long term play without everyone
being a general in the first week. Since this Rank system was begun in 2005, the
highest rank you probably will see in the arena is Captain.
Ranks
Points to be Promoted
Cadet
2nd Lieutenant
1000
st
1 Lieutenant
50,000
Captain
2,000,000
Major
4,500,000
78
Total Sims Manual 2007
Lt. Colonel
Colonel
Brigadier General
7,500,000
10,000,000
12,500,000
Between the ranks, the player earns Air Medals as the points accrue. As you earn Air
Medals, you get closer to being promoted.
As you enter an online Arena, a game popup shows you your rank, the number of points
to the next Air Medal and the next rank.
After a good mission, I often check the Scores page to see how many points I got in that
missions. I have had a few missions with over 1200 points. Usually means landing at
least 4 kills.
Checking your Score
In an Arena
1 Select the Score selection tab in the left center of the Tower/Main Screen.
2 Enter your callsign into the Pilot/Handle field.
3 Select Check pilot scores from the drop-down menu. The Information window pops
up with your statistics.
There are player score pages too here. http://scores.WarBirdsiii.com/ These pages are
very good and have lots of data! Thanks to player “-deft-“.
79
Total Sims Manual 2007
Events
Regular scenarios and events are created and run by players, for players.
European Micro Campaigns (EMC)
Sundays 20.00 BST/GMT. The EMC ties together a string of loosely scripted scenarios
into a campaign, or miniature war, and is aimed at providing weekly meta
historical missions at Euro-friendly times.
The format is sufficiently regulated to ensure enemy contact (read: fun) and sufficiently
loose to allow for surprise and stratagems. Apart from the reduced icon settings posing
a slight challenge, the EMC format gives rookie pilots a chance to do battle under less
chaotic circumstances than in the Main Arena. Because enemy plane types are usually
limited and known in advance, the pilot can fight to the best of his own aircraft’s
capability—without having to worry about all and sundry barreling in from any direction.
However, the likely-hood of intense action and devastating surprise is as high, if not
higher, in the EMC. Also, since sorties are generally made in strength, pilots seldom
have to face the enemy alone. At least until the shooting starts!
The EMC endeavor to emulate air combat history, not necessarily recreate specific
actions. While certain missions might be stipulated in the write-up, it is up to the
participants to immerse themselves in the
mindset of a particular campaign.
Scenario Lites (SL)
Sundays 15.00 EST/EDT (RM)
Wednesdays 21.00 EST/EDT (RM/RR)
Fridays 22.00 EST/EDT (RM) The Scenario Lites are run three times a week for the
Real Mode (RM) and Relaxed Realism (RR) pilots. Each day is independent of the
others and is a two sided historically based event where players get one life to give for
their country.
Squad Select Series (S3)
http://www.squadselectseries.com/
Sundays 19.30 EST/EDT (when in session) The Squad Select Series are player
organized events that simulates the large-scale battles fought between opposing Air
Forces during the Second World War. Awards and cumulative scoring allow each player
to track their career and squad exploits over many events. Events are multi-frame
campaigns that promote historical flying and plane match-ups. Sides are not always
even nor have comparable aircraft, it is often luck and determined flying that wins the
day. If you do not belong to a Squad or your own Squad is not registered to fly in S3s,
there are usually plenty of other squads that will adopt players for an event.
80
Total Sims Manual 2007
Target for Tonight
Thursdays 21.00 to midnight EST/EDT “Target for Tonight” is an ongoing Historical
Arena event which simulates a long-term historical battle. It is open to everyone with a
War-Birds account. You do not have to register, you do not have to be in a squad, you
do not have to be on time. You can show up when you want, fly or drive whatever
vehicle you want, for whichever side you want, and perform any mission that appeals to
you. The Historical Arena provides the setting and some goals—the rest is up to you.
Sometime prior to each event, a list of tactical or strategic goals for the event will be
issued by the CM staff of the Historical Arena, consistent with the terrain and timeline
then being simulated. For events, which are continued from the previous week, the
tactical and strategic goals will be determined based upon the previous week’s results.
Maps
PDC Maps: Maps for in-game and desktop use.
The WarBirds website has several maps available that can be downloaded and installed
in the game to provide additional terrain graphic detail. Additional maps in .pdf format
can be printed for desktop reference.
These maps can be found at:
http://www.totalsims.com/index.php?page=fansites
Look under Maps.
There are 3 sets of maps under Code’s maps that show all the Airfield Layouts for the
Main WarBirds Arenas.
These maps are excellent and most experienced players have them downloaded,
printed, and at their side when playing.
81
Total Sims Manual 2007
Customizing WarBirds
WarBirds allows players to use customized Aircraft skins, sounds and gunsights.
The Player Development Corps (PDC) has developed plane skin packs for online use.
They are downloadable from FurBall at
http://www.furball.WarBirdsiii.com/downloads/pdc.html.
Loading Customized Aircraft Skins
The templates for creating your own aircraft skins are available from the xaero’s
WarBirds site on FurBall at http://furball.WarBirdsiii.com/ xaero/
The site also contains many customized skins to view. You need to have
two or three files for each skin:
wing.tga
fuse.tga
extra.tga (when applicable).
1. Create the folder for your customized skin with the following structure:
WarBirds\skins\[PLANE ID]\offline\[xxxxxxxx]
2. The WarBirds and skins folder are already present.
3. Create the PLANE ID folder using the list over the page for reference.
For the P51-D, this would be p51, for the Bf109-E4, this would be bf109e.
4. Next, create the offline folder, and finally a folder xxxxxxxx with the name of your
choice. There can be multiple folders inside the offline folder, and you are able to
select any of the skins you have stored them.
5. Copy the wing.tge, fuse.tga and extra.tga (if applicable) files into the xxxxxxxx folder.
6. Launch WarBirds. Select the plane that you want to customize. Open the Radio bar
and type .planeskin xxxxxxxx where xxxxxxxxx is the name of the folder you created.
7. Type .planeskin into the Radio bar to return to the default artwork.
For Example:
1 You have two skins for the Bf109E, and you’d like to have both of them available
when you fly offline. One was created by HotSeat, the other by YellowHammer.
2 Create bf109\offline\ folders inside the WarBirds\skins\ folder. Then create new
yellow and hotseat folders inside the offline folder. You now have two folders,
WarBirds\skins\bf109e\offline\hotseat and WarBirdsskins\bf109e\offline\yellow
ready for the artwork.
3 Copy HotSeat’s wing.tga and fuse.tga into the hotseat folder, and YellowHammer’s
wing.tga, and fuse.tga into the yellow folder.
4 Launch WarBirds, and select the Bf109-E4.
5 Open the Radio bar and type .planeskin yellow. You now have YellowHammer’s
82
Total Sims Manual 2007
scheme on the Bf109-E. Similarly type .planeskin hotseat, to have HotSeat’s
scheme.
6 To return to the default, type .planeskin.
Plane IDs
109GR6
A36
B17
B24D B24J B25C BF109E
BF109G
BF109K
BF110G
DEST1
F6F5
FM2
JU87D
JU87G
JU88A
KAGA
KI43 KI84 M16
M5
ME262
MKIV
MKIVD
MKV P38
P38F P38L
P40B
P51
SPIT1
SPIT5
SPIT9 XXX
YAK3
YAK9D
ZERO21
ZERO52
FW1904
FW1908
P51B SEAF2
ZERO
BF109F
F4F3 F4F4 F4U1 F4U4
FW190D HURRI1 HURRI2 JU52
M3
Customizing Gun Sights & Gauges
Some pilots believe that mastering tricky deflection shots gives them an edge in
combat, and customizing your gun sight can improve accuracy with this.
It also allows you to add range marks to your sight’s horizontal bars. If you set those
marks for, say, 200 yards, and you close on an enemy plane until its wingspan fills the
distance between those marks on your sight, you know you are about 200 yards away.
This is important in some special events, where enemy planes are displayed—for
maximum realism—with limited range data on the screen. Some players also use this
process to establish torpedo range marks on the outer edge of their screen, and use
them as the default-sighting device whenever they plan to fly a mission against enemy
ships.
You can specify a custom sight for each type of aircraft you plan to fly, or change the
default to what you want, otherwise, the game defaults to the standard cross hair
reticule.
The gun sights and gauges in the 3D cockpits may be customized by placing substitute
texture files into the skins folders as gunsite.tga and/or gauges.tga.
For example: To create a custom gunsite for your P38L, place the custom
gunsite.tga in the WarBirds\skins\p38L directory.
The default gun sight and gauges files are located in iEntertainment
Network\WarBirds\textures. Use these files as templates for your personalized
versions.
83
German gauges—GEGS.tga
Japanese gauges—JAGS.tga
Russian gauges—RSGS.tga
USA gauges—USGS.tga
All gunsites—GUNSITE.tga
Total Sims Manual 2007
Notes:
Gunsite.tga should be saved as uncompressed 32-bit RGB with the alpha
channel containing the blending information for the corresponding colors in the
RGB channels.
Gauges.tga file should be saved as uncompressed 24-bit RGB using the same
layout as the country template (German, Japan, or US/Britain).
Customizing Sounds
All WarBirds sounds are in the WarBirds/Sounds subdirectory as .DLL files. Each plane
has its own .DLL file that contains or points to the appropriate sounds for that plane’s
engine and guns. The other file in the directory is sounds.dll, and it contains the default
engine and gun sounds and all the other sounds.
You can replace any of the default sounds by placing a 22k 8 bit mono .wav file in the
sounds directory. The .wav file must be named appropriately for it to be read into the
game. Here is a list of the sound names for each sound. They must have the .WAV
extension.
EXP1
EXP3
ROCKET
Explosion 1
Explosion 3
Rocket Firing
EXP2
BOMB
GEAR
Hit Sound
Hit Sound 3
Player plane
DEATH
explodes
SCREECH Tire Screech
PING2
STALL
Explosion 2
Bomb Release
Gear Extending/
Retracting
Hit Sound 2
Stall Horn
BAIL
Bail out sound
SCRAPE
Airframe Scraping on
Ground
WIND
Wind
TURRENT
Turret sound for gun-
FLAK2
START
ners (programmer spell
ing)
Flak explosion 2
Engine start
sound(used in intro
screen only)
PING
PING3
Player plane has a
part
damaged
Bomb Bay doors
BAYOPEN
opening/
closing
DAMAGE
FLAK1
FLAK3
Flak explosion
Flak explosion 3
FLAPS
Flaps
GEXCEED Airframe under high G
extending/retracting
load and landing gear
overspeeding
84
Total Sims Manual 2007
OVRSPD
Airframe buffeting
INLINE1
Engine sound
INLINE2
RADIAL1
Engine sound
Engine sound
INLINE3
RADIAL2
Engine sound
Engine sound
RADIAL3
30CAL1
50CAL1
20MM1
30MM
Engine sound
Gun sound
Gun sound
Gun sound
Gun sound
JETENG
30CAL2
50CAL2
20MM2
30MM2
Engine sound
Gun sound
Gun sound
Gun sound
Gun sound
For Example: To replace the bomb release sound with a whistling bomb sound. Create
or copy a 22k 8 bit mono .wav and place it in the WarBirds\sounds directory and
rename it to bomb.wav.
Plane Sounds
To create your own custom sounds for a specific plane, create a subdirectory in your
sounds directory with the same name as the plane’s .dll file. In that subdirectory, place
your .wav files with the following names:
ENGINE.WAV Engine sound
GUN.WAV Primary guns
CANNON.WAV Secondary guns
ORD.WAV Heavy cannon (P39 and B25H)
For Example: To replace the engine sound of the Fw 190A-8. Create a subdirectory in
the sounds directly called FW1908 (The appropriate subdirectory name is the .dll name
in the sounds directory) and copy the replacement sound files into that directory.
NOTE: Using large sound files may cause a decrease in your computer’s performance
when running WarBirds.
85
Total Sims Manual 2007
Customized Config File
You can write your own init.cfg file that will contain setting you want to load
automatically when you log into WarBirds and adjust the graphics for improved visual
functionality. Here is a list we have tested and like:
.varlevel 8500
.aircraftlod 500
.fontsize 0
.texsize 0
.envmap 1
.watermode 2
.shadows 0
.bgminrenderrange 9500
.bglodrenderrange 5000
.minrender 5000
.slip 1
.virtualmode 0
.aircraftlod 9000
.gamma 1.3
.clutterdistance 7000
.radio 1 104
.radio 2 110
.radio 3 114
.radio 4 100
.hls 1
.shadows 1
.videopreset 0
.lodrender 5000
Make an init.cfg file in wordpad; copy the settings you want in the file, save it in its own
folder. If you are running XP, then open up the folder where you saved the file. Go to
Folder Options in the tool bar. Open Folder Options. Under View, uncheck “Hide
extensions of known folders.”
If you don’t do this, the folder will be an init.cfg.txt with the extra .txt appended to it and
the cfg file will not work. Copy this file into your main WarBirds Folder.
Other Players accomplish the same result by putting all the desired dot commands in
the “setup.cfg” file that currently exists in the WarBirds folder on your hard drive. The
game loads faster if all the start up files are in one folder.
These players do not make an init.cfg file and no such file is currently available in the
WarBirds folder.
Uncheck Write Combining in your Graphics Card to improve performance too! Having
this enabled in your computer can lower FRAME RATE significantly!
Do this by:
Click on desktop, properties, settings, advanced, troubleshooting. Uncheck the
“Enable Write Combining” box that should be a check box 2/3 down left side
86
Total Sims Manual 2007
Appendix A: Cockpit Controls
There are several aircraft available in WarBirds, each of which has a unique cockpit
layout. The same instruments are present in each cockpit, with a few exceptions.
When trying out a new aircraft for the first time, try performing various maneuvers and
observe which instrument changes. For example, you can engage the flaps by pressing
Q before you even fire up the engines. Finding the gear indicator by pressing G while
still on the ground is not to be recommended, however, as it generally damages the
aircraft when it collapses to the runway. The units used on the altimeter depend on the
aircraft. An aircraft of German/Russian manufacture has metric units whereas one of
English manufacture has imperial units. . If you go to the Settings splash screen under
Miscellaneous Settings, you will find three possibilities, which you can set.
o Per aircraft,
87
Total Sims Manual 2007
o Metric, and
o SAE.
The setting chosen will apply to all aircraft notwithstanding their origin.
Gun Sight
The color of the gun sight cross hairs indicates your country
allegiance. If you use a custom made gunfight this does not
hold true any more, the color will not change, it will remain in
the setting at time of sight construction.
It is a standard fixed gun sight, without any computing abilities.
The center of the sight represents the theoretical line that your
gun rounds pass through when your aircraft is under a 1 G load
at the convergence range you have selected.
Fuel Gauge
The fuel gauge indicates the percentage of fuel remaining, with F being 100
percent and E being 0 percent. When fuel reaches a critically low level, a red
low fuel light illuminates.
The amount of fuel you have at the start of a flight is selected in the Plane
screen.
Flaps & Gear Indicator
Flaps: The indicator for the flaps varies considerably between aircraft. It can be
a lever, a dial or a ladder gauge.
Gear Indicator: The gear indicator indicates when the gear is down. Flying with
the gear down causes a lot of drag and is detrimental to the maneuverability of
the aircraft.
Altimeter
The altimeter displays the altitude above mean sea level (not the height above
the ground). The small hand indicates thousands of units, the long hand
hundreds of units, the red mark tens of thousands of units.
Accelerometer
The accelerometer measures the G-Force on the plane. In normal straight and
level flight 1 G is the normal force of gravity. When doing a 5 G turn the plane
and pilot experience 5 times the force of gravity—a 200 lb man would seem to
weigh 1000 lbs.
NOTE: Most WWII aircraft were not fitted the G-meters. They are included here
to compensate for the lack of physical feedback.
88
Total Sims Manual 2007
Vertical Speed Indicator
The vertical speed indicator displays the current rate of climb or descent. The
units are either in thousands of feet per minute or in kilometers per minute,
depending on the aircraft.
Artificial Horizon & Slip Indicator
Artificial Horizon: The artificial horizon is an instrument used to determine
aircraft attitude, particularly in low visibility conditions. The moving line
indicates the horizon, and the fixed line represents the aircraft.
The tick marks along the top indicate the bank
angle. Each represents 30 degrees of bank.
Slip Indicator: The slot and ball at the bottom is the slip indicator. This shows
whether the craft is in coordinated flight or not. When an aircraft is coordinated,
the nose is aligned with the aircraft flight path. When the ball is outside the turn
(on the opposite side from the direction of the turn), the aircraft is said to be in
a skid. When the ball is inside the turn, the plane is said to be in a slip. In either
case, the plane may be brought into coordinated flight by “stepping on the ball,”
that is applying rudder in the direction of the ball until it is centered again. In
general, an aircraft turns most efficiently when it is in coordinated flight, but
there are tactical reasons why a pilot may want to fly uncoordinated.
Compass
This is a tape style of compass. The cardinal directions are indicated with the
appropriate letter. The large tick marks indicate tens of degrees and the small
ones five degrees. Every 30 degrees is indicated by a number (3 is 30 degrees,
6 is 60 degrees, and so on).
Indicator Lights
There are three indicators present on every air
craft.
Auto: When the autopilot is engaged this light is lit.
Brake: The wheel brakes are engaged to slow down the aircraft after landing,
and are activated by holding down the Spacebar. When lit the brakes are
engaged.
Bomb Bay Light: Aircraft with a bomb bay usually
have a light in the cockpit to indicate the position
of the doors. Green is doors open, red or unlit is
doors closed.
89
Total Sims Manual 2007
Ordnance & Gun Counter
The ordnance counter indicates the ammunition for the secondary weapons on
the aircraft. Press Backspace to change the selected weapon. For machine guns
and cannons smaller than 37 mm, the counter indicates the percentage of rounds
remaining.
The gun counter displays the number of bursts available for the primary guns only.
When an aircraft has automatic gunners (“Otto”), each position displays its own
gun counter.
Air Speed Indicator
The airspeed indicator displays the aircraft’s indicated airspeed. The indicated
airspeed is not the same as true airspeed, as the indicated airspeed for the same
true airspeed reduces with altitude.
Tachometer
The tachometer reflects the power setting of the engines. Idle indicates the
engine is at flight idle, and 100 indicates 100 percent of power is selected. Most
aircraft can exceed 100 percent power by using War Emergency Power (WEP).
The effectiveness of WEP varies from aircraft to aircraft, and between altitudes.
Each has a limited supply of WEP and use of WEP tends to overheat the engine.
The engine cools more efficiently when overheated if the throttle is set below the
yellow line.
Engine Oil & Temperature Gauges
The oil and temperature gauges indicate how
healthy your aircraft’s engines are feeling.
Oil Pressure: The oil lubricates and cools the engine. If the engine is damaged
by enemy fire, or if you fly in a negative G state for too long, the temperature
rises until the engine seizes and stops. If the oil pressure drops due to negative
Gs, return to a positive G to restore pressure.
Temperature: When overheated, a red warning lamp illuminates to warn of the
dangerous condition. The engine should cool at its most efficient rate when the
throttle is
set below the yellow line.
Appendix B: Setup Screens
Joystick Settings (See also Setting up your Game Controllers)
To Set up your joystick make sure that your operating system knows
you have a joystick. For the PC, go Start/Control Panel/Game Controllers and
make sure that your joystick is listed here. Then click on properties there and make
90
Total Sims Manual 2007
sure you get the kind of responses you expect in the screens there. If not, recalibrate
your joystick in these screens.
Changing the selections on the Stick screen customizes the response your plane makes
to the movements it senses from your joystick.
91
Total Sims Manual 2007
Controller Selection: The left part of the ‘Control Options’ screen lets you choose the
joystick and movement (x-axis, y-axis, throttle, rudder) that controls a given movement
or action (Roll, Pitch, Yaw, Throttle, Brakes).
•
Roll—Roll is the circular movement of your wing tips around your fuselage,
caused by the ailerons.
•
Pitch—The up or down movement of the nose caused by the elevator.
•
Yaw—The left and right sideways movement of your nose caused by the rudder.
•
Throttle—The speed at which the engine revs, which changes the speed of the
aircraft.
•
Brakes—The brakes on the wheels.
Calibrating Controllers: The bottom part of the Stick screen contains sliding scalers.
Each of the scalers represents a portion of joystick movement, and the slider settings
control the response when the stick is moved that far through its range of travel.
Select an Axis:
•
Roll
•
Pitch
•
Yaw
•
Throttle
•
Brakes
Then adjust the slider, as preferred. If you have the 50 slider set at 50, moving the
joystick half-way from center gives you 50 percent, or a total response of 25 percent
because your plane’s control surface moves 25 percent of its total movement. By setting
the 90 slider to 100, you obtain a full 90 percent response when the stick is moved that
far from center. You can enter numerical values for the slider tunings by typing a
percentage value in the small field at the bottom of each slider
Center Joystick: Move the joystick around in circles to the extremes of the x and yaxis, and then select Center joystick. Then turn or push the rudder to the full extent, and
select Center Joystick. Finally, operate your throttle control.
Dead-band: The Dead-band controls the amount of dead space (no feedback to or from
the joystick) when its pitch, roll, and yaw controls are in neutral—when you are exerting
no pressure on the stick on any axis. Some sticks are especially sensitive in their
neutral positions, and others do not center as precisely as you might wish. Increasing
the dead-band along any bothersome axis may correct this.
Damper: he Damper setting takes any spikes in the joystick movement and averages
them out, giving a smoother ride with joysticks that seem to overreact.
Invert Axis: Click to invert the axis of the joystick.
NOTE: Always remember to press F12 before taking off to center your joystick
according to the settings you have made.
92
Total Sims Manual 2007
Input Mapper
All good WarBirds pilots customize their joystick and throttle buttons. This is where to
do that. It will make flying a lot easier and result in more kills for you.
Available commands that can be chosen from each of the drop down menus above.
VIEW
Bombing &
Gunnery
Flight
Misc.
Look Up
Fire Guns
Wheel Brakes
Use Stick Set 1
Look Back
Fire Secondary
Weapon
Dive Brakes
Use Stick Set 2
Look Left
Next Secondary
Weapon
Toggle Landing
Gear
Use Stick Set 3
93
Total Sims Manual 2007
Look Right
Toggle Pickle Mode
Look Forward
Jump to Bombardier Right Rudder
Microphone Switch
VIEW
Bombing &
Gunnery
Toggle Bay Doors
Flight
Misc.
Center Rudder
Toggle Map
Look Right/Forward
Auto Gunners
On/Off
Cockpit Window
Lean
Increase Map Scale
Look Left Back
Gunner Move to
Observer
Auto Trim Level
Decrease Map
Scale
Look Right/Back
Jump to Pilot
Station
Auto Trim Speed
Screenshot
Look Back/Up
Jump to Top Gun
Station
Auto Trim Angle
Toggle Stick Set 1
Look Left/Up
Jump to Right Gun
Station
Throttle Up 5%
Toggle Stick Set 2
Look Right/Up
Jump to Top Gun
Station
Throttle Down 5%
Toggle Stick Set 3
Look Forward/Up
Jump to Bottom
Gun Station
Throttle 100%
Toggle Stick Set 4
Look Left/Forward/
Jump to Tail Gun
Station
Zero Throttle
Center Joystick
Look Right/Forward/ Jump to Nose Gun
Station
Up
War Emergency
Power
Toggle Dive
Look Left/Back/Up
Jump to Left Gun
Station
Toggle Engine
FPS Counter
Look Right/Back/Up
Jump to Chase
Station
Select Engine 1
Offline Airshow
Smoke
External View
Toggle
Toggle Auto
Gunners on Safe
Select Engine 2
Toggle Mouse
Control
External View Zoom
In
Display Attach
Dialog
Select Engine 3
Key Help
External View Zoom
Out
Select Engine 4
Track View
Norden View Zoom
In
Select All Engines
Fixed View
Look Left/Forward
Up
94
Left Rudder
Use Stick Set 4
Total Sims Manual 2007
Norden View Zoom
Out
Raise Flaps 1 Notch Radio Lines Toggle
Zoom In
Lower Flaps 1
Notch
Open Radio 1 Text
Buffer
Flight
Misc.
Zoom Out
Flaps All Up
Open Radio 2 Text
Buffer
Default FOV
Flaps All Down
Open Radio 3 Text
Buffer
Toggle Virtual
Cockpit View
Eject
Open Radio 4 Text
Buffer
Virtual Rotate Left
Eject with 3 Key
Strokes
Toggle Message
Window
Virtual Rotate
Trim Elevator Up
Toggle Icons
Trim Elevator
Down
Toggle Text
Background
Trim Rudder Right
Quit
Virtual Snap to
Instruments
Trim Rudder Left
Toggle Cockpit
Virtual Snap to
Gunsight
Clear Trims
Toggle Slew Mode
Next Fuel Tank
Toggle Disable
HUD
Gear Shift Up
Toggle Plane View
Gear Shift Down
Toggle Detail
Toggle Engine 1
Jump to Next View
VIEW
Bombing &
Gunnery
Right
Virtual Rotate Up
Virtual Rotate
Down
Toggle Engine 2
Toggle Engine 3
Toggle Engine 4
Key Look Up: Click Key look Up, and then press a button on the joystick to see what
that button has been assigned to for the selected stick set.
95
Total Sims Manual 2007
Controls: When you select an action from the drop-down menus, you can set up to 4
keys or buttons that will perform that action. You may wish to have one key perform
more than one action, such as setting the joystick trigger to fire both your primary and
secondary weapons at the same time.
96
Total Sims Manual 2007
Appendix C: Trouble Shooting
Cleaning up your System
Regular scanning and defragmenting of your hard drive makes sure that your hard drive
is in proper working order. Both these functions may take a number of hours, so make
sure you have plenty of time available.
Scanning your Hard Drive
Turn off all programs that are running apart from Explorer and Systray (see “Other
Programs Running in the Background”)
Select Start, then Programs, then Accessories, then System Tools and then ScanDisk.
Select the drive to be scanned, click Thorough, and check the box next to Automatically
fix errors.
Click Start.
Defragmenting your Hard Drive
Turn off all programs that are running apart from Explorer and Systray (see “Other
Programs Running in the Background”)
Select Start, then Programs, then Accessories, then System Tools and then Disk
Defragmenter.
Select the drive to be scanned, and then click OK.
Known Problems
Poor Frames per Second (FPS)
Some system configurations might produce only 15 fps that should be exceeding 60 fps.
Reduced frame rates can occur for many different reasons here are the most common:
If you have a VIA chipset on the motherboard, INSTALL THE DRIVERS FOR THE
MOTHERBOARD. Look for newer AGP drivers (sometimes part of the 4 in 1 driver set).
Without the additional drivers installed you will never get full performance.
Interrupt conflicts can cause a major performance drop. Make sure none of the
interrupts overlap. DMA conflicts are also possible. Use Device Manager in Control
panel/System to verify there are no conflicts.
Make sure AGP is enabled. GeForce cards will drop to ¼ performance if AGP isn’t
working. Check the DirectX diagnostics (Start/Run dxdiag) to see if AGP is enabled.
If you have a Radeon or a GeForce, you should be selecting the T&L HAL otherwise all
transforms will be done on the CPU. These cards are designed to get better
performance when the T&L pipeline is used (less traffic on the AGP bus).
97
Total Sims Manual 2007
Updated drivers for video cards can be obtained from each manufacturer’s website.
NVIDIA
Matrox
ATI
Other Programs Running in the Background
Other programs running in the background can also cause performance or interface
problems. Turn off animated cursors, transition effects in display properties (Win2k and
XP), and any other large programs currently running, any special anti-virus or system
maintenance utilities (such as system restore and system maintenance under Windows
ME), any crash protection software, any ICQ or Email programs or web browsers
running in the background prior to starting the game.
You can use the End It All program to turn most off. This program is freely available on
the internet.
If using Microsoft Plus! software, choose the Windows Standard Desktop Theme prior to
starting the game (you can switch back to your preferred theme after exiting the game).
If using Microsoft Intellipoint software, turn off the Pointer Wrap feature for your mouse
prior to starting the game.
Macintosh users should make sure virtual memory is turned ON and that at least the
recommended amount of memory is allocated to the game. Turn off any extraneous
extensions and verify you have the latest draw sprockets and video card drivers.
Stuttering
There are two ways that stutters might occur:
A resource is requested that either hasn’t been loaded yet or has been moved to the
swap file. In this case there will be a slight pause while it loads.
You are getting a frame rate JUST on the threshold of a factor of the refresh rate so the
frame update is “toggling” between two different rates.
Number two above needs some additional explanation. Double buffering means there
are only 2 screen surfaces to render into and display on the monitor. For aesthetic
reasons, you do not want to render into the surface being scanned out by the card to
the monitor so you wait for the screen update to complete after swapping buffers before
you erase the contents and draw on it.
This means the “real” frame rate is tied to the refresh rate of the monitor. But it gets
worse; if you take JUST longer than the refresh rate to create a new surface, you MISS
an update and have to wait for the next one. This causes the apparent frame rate to
drop in half. This would be fine, but we’re far more sensitive to changes in rate of motion
than detecting constant motion so this looks very “wrong” and is noticeable. This is why
even a constant 20 fps “feels” better than constantly oscillating between 30 and 60.
For example: 60 Hz refresh rate. This means the ONLY possible frame update rates
are: 60/1=60, 60/2=30, 60/3=20, 60/4=15, 60/ 5=12, 60/6=10, 60/7=8.5 Let’s say you’re
getting 60 fps and occasionally it takes a little longer to render a frame and you drop to
59.4 fps. This means the apparent rate toggling between 60 and 30. This looks bad.
98
Total Sims Manual 2007
The solution is to detect it and increase the amount of work done to make sure you
always meet at least 30 but never let it achieve >=60 fps.
The other way around this is to use triple buffering. This relaxes the restriction a little
since there are now 3 buffers so as long as you don’t get too far behind you can go
ahead and start rendering since you now have one surface for the screen update, one
with the scene about to be displayed, and a spare surface to start rendering into now
without disturbing the screen update. The down side with triple buffering is it uses more
VRAM so there is less available for textures which can be a more severe performance
drop than continuing with double-buffering instead. Another alternative is to try a
different refresh rate, but remember, higher refresh rates mean less bandwidth is
available during rendering so it may be SLOWER.
Flickering Water and Coastline
It is a Z-Buffer artifact. At a distance from the camera you lose precision in the depth
determination so polygons “fight” over the same pixel, very slight changes in the camera
position and orientation cause the choice to switch from frame to frame. We’re still
looking for a good way to eliminate it, but for now stay away from 16-bit Z-Buffers to
minimize it.
NOTE: NVIDIA hardware ALWAYS uses a 16-bit Z-Buffer if the video mode is not also
32-bit. Running in a window with the desktop less than 32-bit will also select a 16-bit
zbuffer. The GeForce 2 MX and GeForce 3 supposedly have this fixed. The 32-bit
frame buffer has nicer graphics and the frame rate hit is barely noticeable.
Overriding Processor Detection to Eliminate Exception Crashes
WarBirds automatically detects the processor and uses specialized code paths for each
processor. If you encounter crashes due to exceptions (usually in a function like
V3D_Matrix_Mult_Pentium3, for example), it may be due to an incorrect identification of
either the processor or operating system support. Here is a way to override the
processor detection and force the use of a different code path.
The Default is “Intel Pentium” (a generic code path while we work on fixing an issue
with some AMD and P3 processors). Change this to your system AT YOUR OWN
RISK.
Users with a Pentium4 processor need to set the cpu.cfg file to 0 to avoid crashes in
certain situations.
Open the WarBirds directory using Windows Explorer.
Right-click in the folder, select New, then Text Document and name it cpu.cfg.
3. Double-click on the file to open it, and then type one of the following numbers:
•
0 = Auto-detect (default if cpu.cfg doesn’t exist)
•
1 = Intel Pentium
•
2 = Intel Pentium 2
•
3 = Intel Pentium 3
•
4 = AMD K6
•
5 = AMD K6-2
99
Total Sims Manual 2007
•
6 = AMD Athlon and Duron
NOTE: You can use 1 (Intel Pentium) for any Intel compatible processor (Cyrix,
AMD, etc) since it is a generic code path.
4. Press the X in the top right hand corner of the text document to close it and click on
Yes when asked whether or not to save the file.
Confirm the change occurred by typing .cpu into the radio buffer. It
reports which processor/codepath is currently in use. If you experience problems,
please file a bug report on the UBB with information on your machine type, processor
type, and whether or not overriding the CPU detection to an earlier processor revision
corrected it.
Loss of Frame Rate while Flying over Towns
Some 64 Meg 3D cards might take up to a thirty percent frame per second hit when
flying low and at an angle on the towns. This generally does not happen with 64 Meg 3D
cards.
Textures show up as White on a Macintosh
On a Macintosh some textures show up as white. Whenever OpenGL doesn’t have
enough memory to load a texture, it comes out as white. Try increasing your virtual
memory, and see if the white areas are still there. Then, if they aren’t, you can lower the
VRAM for performance reasons.
It appears OpenGL is running out of memory to hold its texture cache in system
memory. Memory is shared between OpenGL and the application so giving more to the
application takes it away from OpenGL. OpenGL renders in white if the texture isn’t
loaded.
It seems each Macintosh graphics artifact can be traced back to a texture load fail due
to memory so only one thing has to be fixed to correct them all, fortunately. We’re
working on reducing the memory requirements.
Macintosh Radeon and Geforce 2 Cards
There are some know graphics anomalies on the Radeon and GeForce 3D cards on the
Macintosh at this time. We are working with Apple, NVIDIA and ATI to resolve these
issues.
In addition, certain combinations of NVIDIA cards, drivers, and openGL versions require
users of such cards to need to allocate more memory to the WarBirds application. If you
use an NVIDIA card and are getting crashes or a black screen upon pressing the FLY
button in the Main menu, allocate an extra 60-80 Megs to the WarBirds application to fix
this.
To allocate the additional memory, find the WarBirds application on your hard drive. It
will normally be in your iEntertainment Network\WarBirds folder. Click it once to
highlight it and press CMD + I. This will bring up the info box for the application. From
here you can select to allocate more memory via the drop-down box in the center of the
menu.
Cursor Keys don’t change Views Please check your Accessibility Options settings in the
100
Total Sims Manual 2007
Control Panel. Under the Mouse tab there is a checkbox for MouseKeys. If this is
checked on, all cursor actions are intercepted and used to control the mouse cursor.
Please make sure this is OFF.
Loss of USB Joystick Functionality
Game controllers each need their own bus to function properly. If you are connecting
multiple USB devices off of a USB hub, you may have one or more of these devices
cease functioning during the game. The only known solution to this is to purchase and
install a two or four port expansion PCI card.
The W-Buffer
To better support the Kyro II chip and other 3D accelerators which only provide a 16 bit
Z-Buffer, there is now an option to select a W-Buffer representation of depth with a new
dot command. This trades off accuracy in depth testing near the camera by spreading
the depth information out over the entire view distance; errors in sorting land versus
water at a distance will be improved, but there may be additional anomalies.
To enable this mode, type .wbuffer 1 in the radio buffer. A message is written to the
radio buffer indicating whether or not the mode is supported by your hardware. Typing
.wbuffer 0 disables the W-Buffer. Please note that this is not a persistent setting and it
needs to be set again if you restart the program.
NOTE: The vehicle display in the main menu may be blank when the W-Buffer is
enabled! This is a known issue.
101
Total Sims Manual 2007
Appendix D: Customer Service
Online
FAQ
Read the FAQ (frequently asked questions) at
http://www.totalsims.com/index.php?page=faq
The chances are that you will find the answer to any queries here.
Bulletin Boards
To ask questions online, or just to make comments, post on the Bulletin Board and
other players will answer you quickly.
The Total Sims Boards are at http://forum.totalsims.com/.
There are many different forums available:
News and Announcements—All the news that is news and some that isn’t.
Support—Having a problem getting Flyboys Squadron or Dawn of Aces to run?
Armored Assault—Where the aces from the Great War come to meet.
Dawn of Aces/ Flyboys Squadron —Where the aces from the Great War come
to meet.
WarBirds — Where the aces of World War II come to meet.
Events—Created by players for players, the Events are one of the most exciting
places to fly in Flyboys Squadron.
Miscellaneous—A place to hang out and chat about nothing in particular.
Tech Support
Before contacting the Technical Support team, read the Flyboys Squadron FAQ
(frequently asked questions) at http://www.totalsims.com/index.php?page=faq.
The chances are that your question has been asked before, and the answer placed
here.
Technical Support is available by filling out the form at:
https://secure.ient.com/am/support_email.php
Or by E-mail at:
wbtech@IENT.com.
Web Site
Visit the Flyboys Squadron Web site at http://www.totalsims.com/
This site contains additional information, add-ons and enhancements,
102
Total Sims Manual 2007
Billing & Account Information
Go to our secure online Account Maintenance pages at https://secure.ient.com/am/
where you can:
Check your balance
Change your password
Change the credit card billed
Change your payment plan
Or, send email to wbtech@IENT.com with Flyboys Account in the subject line. To cancel
your account, you can do it instantly using the Online Account Maintenance site above
and on the subscriptions page, select unsubscribe from the drop down menu, or you
can email wbtech@IENT.com with Cancel Flyboys Account in the subject line.
103
Total Sims Manual 2007
Appendix E: Offline Dot Commands
To Enter these commands, the player must open the Radio bar by pressing “/”
and then type these commands in that Radio Bar. Press enter and, in most
cases, the computer should give the player positive feedback on accomplishing
these dot commands.
.offairattack
Sets offline game to air attack (AI
planes).
.offfreeflight
sets offline game to free flight
.offbomberambush
sets offline game to bomber mission
Air Attack Mission
.offrps show all
Display all the available AI-controlled aircraft.
.offrps add <model>
Adds <model> to the user-selected list of AI-controlled
aircraft. Once the user has created this list, the AI-controlled
aircraft are chosen from it.
.offrps show selected
Displays the current user-selected list of AI-controlled aircraft.
.offrps random
Returns to the normal, randomlyselected AI-controlled
aircraft.
.offrps nme <x>
Sets number of enemy aircraft where x = 0 to 4. Specifying 0
returns to random numbers of friendly and enemy.
Bomber Ambush Mission
.offbombers <x>
Sets the number of AI-controlled
bombers, where x = 1 to 8.
.offbombermodel
show
Displays the available AI-controlled bomber models.
.offbombermodel <model>
Specifies the AI-controlled bomber model, instead of
a random selection.
.offbombermodel
random Returns to a random selection of AI-controlled
bomber models.
.offbombermodel
ground Toggles the selection of ground vehicles instead of
aircraft in the mission.
104
Total Sims Manual 2007
Appendix F: Online Dot Commands
All host commands are preceded by a “.” (period). Some host commands can be issued
in flight via the radio; others can only be issued when on the ground, in the Control
Tower.
If the radio entry bar is not visible at the bottom of the screen, press / once to activate it
before issuing a host command.
.aiattach <ai host>
Attach as a gunner to drone # under the command
<drone #> <pos #>
of ai host in position number # (1 to 7).
.ailist
.arnaflags
.barrage
.bglodrenderrange <x>
.bgminrenderrange
<x>
.clear
.conv <xxx>
.correct <xxx> <yyy>
.country <x>
.cpu
.date <xx> <yy>
<zzzz>
.delay <xxx>
.destroyall
.detroyob <x>
.e
105
Gives list of ai hosts and drones which can join as a
gunner using the .aiattach command.
List all the arena flags (settings) for the arena.
Order the artillery to fire a barrage at the last
spotting round position.
Sets the level of detail.
Sets the minimum range in yards at which objects
are rendered.
Resets your score.
Sets gun convergence distance where xxx is 1 to
999.
Orders the artillery to adjust their spot firing round by
xxx degrees from north, and by yyy yards.
Tune Radio 1 to country x where x is 1 (red),
2 (green), 3 (gold) or 4 (purple).
Reports the processor codepath in use.
Set the date to month (xx), day (yy) and year
(zzzz), where xx is 1 to 12, yy is 1 to 31 and
zzzz is 1900 to 2999
Sets the delay in milliseconds between each
bomb in the salvo where xxx is 50 to 1000.
Destroy all objects (except the tower) to
begin the takeover of a field quickly during
testing.
Destroys a single object given the object
number x.
Exit plane (must be on ground and stopped
when online).
Total Sims Manual 2007
.ez
.field -1
Enable easy mode.
Start flight in the air.
.field <x>
.fields
Start at field x where x is the field number.
Shows a listing of the available fields, their
current ownership and status.
Start flight at designated coordinates and
altitude.
Unloads and forces planeskins to reload
(offline, in Tower only).
To the runway.
.flightstart <x> <y>
<alt>
.flushplanes
.fly
.framemode <x>
.fuel <xxx>
.gamma <x.x>
.grndlabels
.handle <xxxx>
.hl xxxxxx
.hls
Enables the graphical representation of the
framerate when x is 2, returns to normal
when x is 1.
Sets fuel level for your plane. Replace xxx
with percentage of load preferred.
Adjust the gamma level, where x.x is 0.0 to
2.0.
Display the ID of ground objects.
Change your handle to xxxx where xxxx can
be up to 20 characters long.
Player xxxxxx’s icon is colored white. This
can only be done to Friendlies.
All members of your squad have their icons colored
white, as long as they are flying for the same
country.
.hurtme <xxx>
.ignore
Destroys the selected part (list below).
List all ignored players.
.ignore <xxxxxx>
Stop receiving messages from player
xxxxxx. Up to 32 players can be ignored this
way.
Make aircraft invulnerable to weapon hits.
.invulnerable
.listen all
.listen <xxxxxx>
.lodrender
.masterview
.minrender <x>
106
Start receiving messages from all ignored
players.
Start receiving messages from ignored
player xxxxxx.
Sets the level of detail.
Slave an observer’s view to your own.
Sets the level of detail.
Total Sims Manual 2007
.offtime
.pitchladder <x>
.privatearena <password>
.radio
.radio <x> <yyy>
.radiolines <x>
.radiowidth <xxx>
.rank
.ros
.rudderreapeat <x>
.runway <x>
.salvo <xx>
.score <xxxxxx>
Set the time offline.
Displays the pitchladder when x is 1, doesn’t
when x is 0.
Allows the user to enter a private arena,
when they enter the correct password.
Display currently tuned channels.
Tunes Radio x to channel yyy.
The number of radio buffer lines displayed
where x is 1 to 64.
Sets the radio width to xxx pixels where x is
220 to screen resolution minus 32. Default is
440.
Displays the top 100 pilots.
Shows the roster of players currently online.
Toggles rudder keys repeating on being held
down or needing multiple key presses,
where x=1 (repeating) or 0 (single strokes).
Select runway where x is -1 to n. -1 is an air
start when offline, and n depends on the
number of entry points at a given airfield.
Sets number of bombs to drop with each key
press when in “pickle” mode.
Shows a player’s score. Replace xxxxxx with
the player’s callsign or leave blank to view
your own.
.seastate 0, 1, 2
.setauotlogin <x>
.setsavepass <x>
.shanghai
Changes sea visual for better definition when flying
over water.
Toggles auto login where x is 0 or 1.
Toggles saving password where x is 0 or 1.
.smoke
Steal another player and set them as
observer in your cockpit.
Sets the number of feet to slew per frame
(for slew mode—modified by throttle).
Toggles the slip indicator above the gun sight
where x is 0 or 1.
Activate the “airshow” smoke.
.speed <xxx>
.spot
Sets the autotrim to speed xxx mph
Orders an artillery round to be fired D2
.slewfeet <x>
.slip <x>
107
Total Sims Manual 2007
.terrain <x>
.trimrepeat <x>
.unlimitedammo
.varlevel <x>
.wbuffer <x>
108
ahead of your position.
Change the offline terrain to terrain x, where
x is the name of the terrain.
Toggles trim keys repeating on being held
down or needing multiple key presses,
where x=1 (repeating) or 0 (single strokes).
No limit to ammo (works with bombs and
rockets).
Change the number of polygons rendered for the
terrain where x is 250 to 50,000
Toggles the w buffer where x is 0 or 1
Total Sims Manual 2007
Credits
CEO, iEntertainment Network
J.W. “WLDBIL” Stealey
General Manager, iEntertainment Network
Phil “SQUID” Hall
Chief Technology Officer
WebOps and Additional Programming
Chris “BULDOG” Wall
Executive Producers
Dean Devlin
Rand Marlis
Christopher Weaver
Co Producers
Tim “SKYDVR” Metcalfe
Chris “BULDOG” Wall
Senior Programmer
Dan “SPINDZ” Hammer
Game Designer
Matt “TARGET” Davis
Community Manager / Technical Support
Tim “SKYDVR” Metcalfe
Special Thanks To
Chris “SQUEEZ” Cottrell
Art
Matt “TARGET” Davis
Marco “CAVMAN” Garcia
Michael “HAVOC” Tyson
Aditional Art
Marc “e-b-o-“ Schweinoch
Lee “=york=” Racca, Jr.
Sound Effects
Stefan “roboto” Strandberg
109
Total Sims Manual 2007
Website Administrator
Carolyn “KITTY” Wall
Additional Contributors
Frank “randn+” Baldwin
Clint “+wbit+” Barrels
Braden “gspinz” Blennerhassett
Roger “xaero” Carley
Jeffrey “shack+” Craig
Flemming “wipser” Deleuran
Robert “dadman” Diepenbrock
Don “=vslp=” Drake
Troy “phenix” Errthum
Dale “col+++” Falk
Matt “m-fine” Fine
Darron “=helx=” Forehand
Rick “rifle+” Fortier
William “+wild+” Garvin
Hans “=geff=” Geffen
Grant “iddons” Iddon
Blake “vert++” Jordan
Joe “Frantish” Kudnra
Craig “samart” Linn
Rob “speijk” Loef
Patrick “=dwgr=” Miceli
John “vonmc=” MacLellan
Dean “-kiwi-“ Mahoney
Tony “razer” Martin
John “muzz—“ Meurling
Andy “anmatr” Nelson
Timo “kossu-“ Niiranen
Laurie “=webs=” Nyveen
Marc “e-b-o-“ Schweinoch
Tom “=fli-=” Richardi
Arlin “+evil+” Robb
Rich “=weis=” Roberts
Steve “scobe+” Runnels
Jeff “kellr+” Stahl
John “cutman” Steele
Scott “=dobs=” Stevenson
Jomo “silo—“ Stewart
Rock “-tosr-“ Smith
Steve “crtch=” Thompson
Brad “=fear=” Woods
Steve “daddy=” Zafaris
110
Total Sims Manual 2007
Patrick “=dwgr=” Miceli
WarBirds Squad Select Series
Jeff “-jabo-“ Barlow
Pete “-roan-“ Robb
Special thanks to
Kent “ICEMAN” East
Chris “BROKEN” Gardner
Brent “MACDDY” Dougherty
Michael “HAVOC” Tyson
Rob “ARCWNG” Heidel
John “FIEND” Dupree
Adam “FLATCH” Lau
Janina “G-WHIZ” DeMasi
Sara “SLIDER” Ley
David “E” Brooks, Jr.
Jen “WEBWLF” Russell
Sandy “DEE” Said
Jason “SHAKES” Booth
Michael “MNORTH” North
Karl “gerzzz” Gansel
Jason “aircav” Chatwin
Thorsten “-lem—“ Peters
Dan “-HS—“ Neault
Jay “DIVINE” Littman
Graphics Engine by
Winter Wolf Software, LLC
Editing:
Col. (Ret.) John “Bombr-“ Frisby
Lt. Col. (Ret.) JW Wild Bill “WLDBIL” Stealey, CEO IENT
Lt.Col. Horst Wizkid Weidemann German Air Force (Ret.)
Mark “v-i-c-“ Hessburg, “Mac Attack -kill different”
Chris “BULDOG“ Wall
111