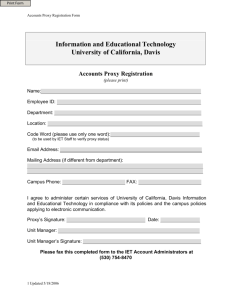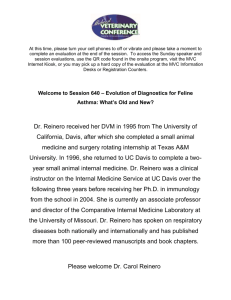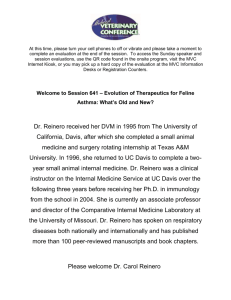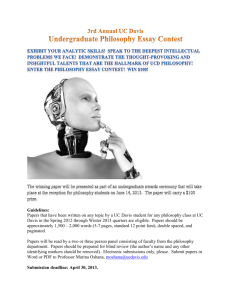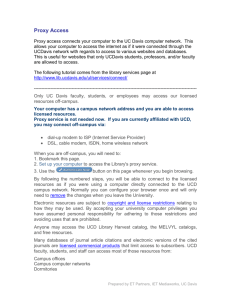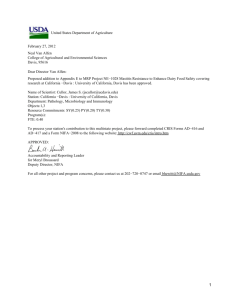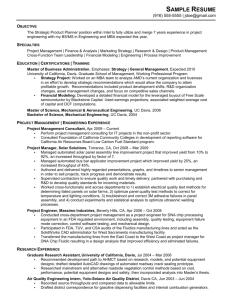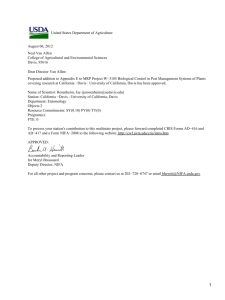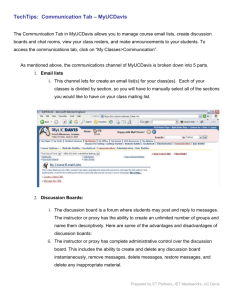Channel Builder in My UC Davis
advertisement

Channel Builder in My UC Davis Requirements: 1. UC Davis Kerberos Password. 2. Have submitted a request for channels with the My UC Davis Team. 3. Proxy/Access to the channel. 4. DSL/Cable Access or faster highly recommended. 5. My UC Davis certified browser. Set-Up (Adding a channel) 1. Contact IT Express and submit a request for one or more channel. 2. Log into My UC Davis and click the My Pages Tab. 3. To add a channel, click “Add a Page” or “Customize this Page”. a. If you press Add a Page, you are asked to name the page, and to locate it (scroll down to the channel you want for this new page). After hitting save, the new page will be located under the My Pages tab. b. If you customize the page, you can add or delete other channels in your main page using the same process as adding a page. 4. Once you have added the channel, click the Main link, or the new added channel’s link to see if your channel is there. Editing Channels (Need Proxy Access - see Permissions section for more information) Prepared by ET Partners, IET Mediaworks, UC Davis 1. Clicking the upper right Edit button on the channel will give you a pull down menu with options to move, delete, and/or customize. Click “customize” to edit the channel. 2. In this customize menu, you are able to Change/Add elements such as titles, text, separators, calendars, and discussion boards. This menu also shows the main view of the existing elements in your channel. 3. To edit existing elements in the channel, click on the red highlighted theme on the left located here. 4. To add new elements, click on the blue links above the layout view located here. a. Title: Allows you to choose the title color and to move the title up or down within the list of the other elements. b. Links: Allows you to create 3 different links (web page, e-mail address, or Files) in either a pull down menu view or list format view. i. Web page: Click the web page bubble, and then type the name of the page. Then in the URL prompt, type the URL address of the site you wish to link to. You can move the links up or down in any order you like. Click "add links" to add more. Remember to click create/update at the end to save your changes. ii. E-mail: Click the e-mail bubble and type the name and address of the person you wish to direct the email link to. iii. File: Click the File bubble and type the name of the file you wish to link to. Second, click the select file link which will direct you to your my space folder where you can choose a file. (To upload from your computer to your My Space folder, click the my tools tab >My Space, then upload a file to your computer) c. Text: Add text in color in your channel. d. Separator: Adds a separator that can be moved. Prepared by ET Partners, IET Mediaworks, UC Davis e. Calendar: Adds important date reminders. Click “add event” to add a new event to the calendar. f. Discussion Board: Create or move a Discussion Board. g. Channel Properties: Allows you to change Department – Head information, delete the channel, and display an e-mail address. 5. To preview any work, click the preview link and a new window will open showing the Channel. 6. To cycle through your channels, use the pull down menu. For extra help, click the Tutorial. Permissions Info: There is no easy way to add your whole class to use the channel. Adding permissions takes most of the time when first building your channel. The people able to access your channel are divided into two groups, each with different permissions- Normal Permission, and Proxy. Normal: Students/Faculty in this group will not be able to change titles, links or text. They are also unable to delete anything. However, they can still participate in Discussion boards. Everyone needs normal permission to see the channel. Proxy: Students / Faculty will be able to change all elements including the deletion of any items on the channel. 1. The best way to add normal permission is by clicking the Individuals button. There, you will first type in the student/faculty UC Davis e-mail and then click add. There are other methods next to the individual button you may use if you find this to be more efficient. a. In this menu you can remove all, remove one person, and search for a person to add to the channel. Prepared by ET Partners, IET Mediaworks, UC Davis b. The individual will now have a check box enabled on their My UC Davis account page. They will just have to add it using the process at the very top of this Tech Tip. However they will not be able to edit different elements in the Channel. c. In order to have editing power you need Proxy access. To assign proxy access, click the proxy management button near the top of the page. In a similar process you will also have to add individual e-mail addresses here. d. With both Proxy Access and Individual access, members will now be able to add their channels to My UC Davis pages and edit them. Prepared by ET Partners, IET Mediaworks, UC Davis