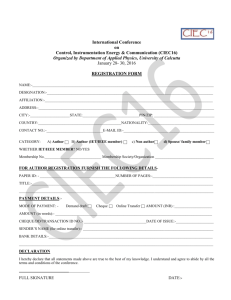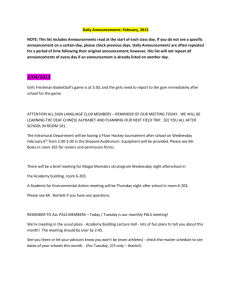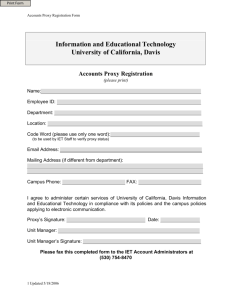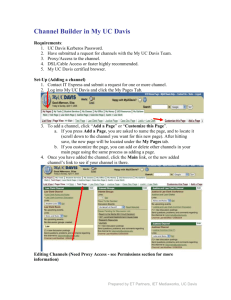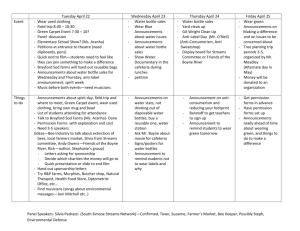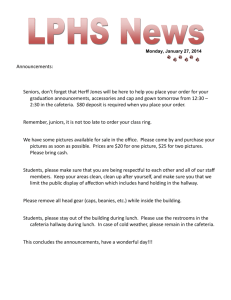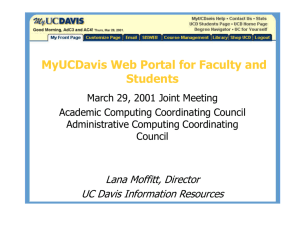TechTips: Communication Tab – MyUCDavis
advertisement

TechTips: Communication Tab – MyUCDavis The Communication Tab in MyUCDavis allows you to manage course email lists, create discussion boards and chat rooms, view your class rosters, and make announcements to your students. To access the communications tab, click on “My Classes>Communication”. As mentioned above, the communications channel of MyUCDavis is broken down into 5 parts. 1. Email lists i. This channel lets for create an email list(s) for your class(es). Each of your classes is divided by section, so you will have to manually select all of the sections you would like to have on your class mailing list. 2. Discussion Boards: i. The discussion board is a forum where students may post and reply to messages. The instructor or proxy has the ability to create an unlimited number of groups and name them descriptively. Here are some of the advantages and disadvantages of discussion boards: ii. The instructor or proxy has complete administrative control over the discussion board. This includes the ability to create and delete any discussion board instantaneously, remove messages, delete messages, restore messages, and delete any inappropriate material. Prepared by ET Partners, IET Mediaworks, UC Davis iii. The user has the choice to sort the messages by topic, date, user, or read/unread status. iv. The maintenance of the board is done by the instructor or proxy. v. Accessing the list can only be done via the MyUCDavis course web site. 2. Chat Rooms: A Chat Room is similar to a real-time bulletin board system. Users can enter the Chat Room from anywhere they have access to a computer. All users who are simultaneously present can "chat" with one another by entering a message that all users can see and respond to instantly. 3. Class Roster: This link leads to a roster of the registered students in your class. You have the options of downloading the Roster to Excel as well as printing it out. Click on any category to sort the entire list by that categories information (as shown below, clicking on “ID Number” arranges the students sequentially according to their ID numbers). If the triangle is pointing up, the list is ordered from first to last. Click on the category title again to reverse the order (the triangle will then point down). Prepared by ET Partners, IET Mediaworks, UC Davis 4. Class Announcements: Although most important announcements should be made in class, it never hurts to send another reminder to your class in whatever effective means possible. While email is always a good option, the Class Announcements tool is good for brief but important reminders you may want to make via the MyUCDavis class Webpage. 1. Seeing posted Announcements from the student’s perspective: i. When students log onto MyUCDavis, any class that has a posted announcement that has not been read by the student will have a blinking lightening bolt mark next to it: (In this particular case, notice that the classes BIS103 and BIS104 both have announcements that need to be read.) Prepared by ET Partners, IET Mediaworks, UC Davis ii. After the student clicks on the class link, the corresponding webpage loads. In the yellow “Announcements” section, there are more blinking lightening bolts, indicating announcements that have not been viewed by the student. Prepared by ET Partners, IET Mediaworks, UC Davis iii. When the student clicks on one of the announcement titles (in this case “Extra Office Hours”), another window pops up displaying the announcement. Prepared by ET Partners, IET Mediaworks, UC Davis iv. Upon closing the announcement popup, the posted announcements are still available for the students to see, but the blinking lightening bolt will disappear, indicating that the student has already the announcement. Prepared by ET Partners, IET Mediaworks, UC Davis