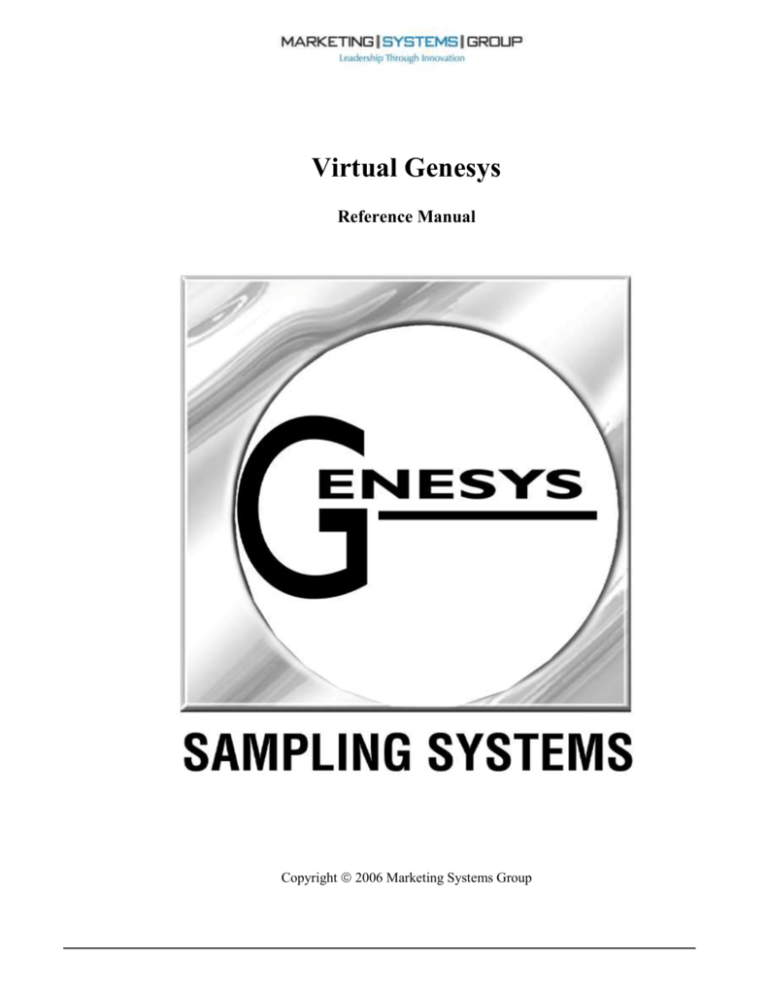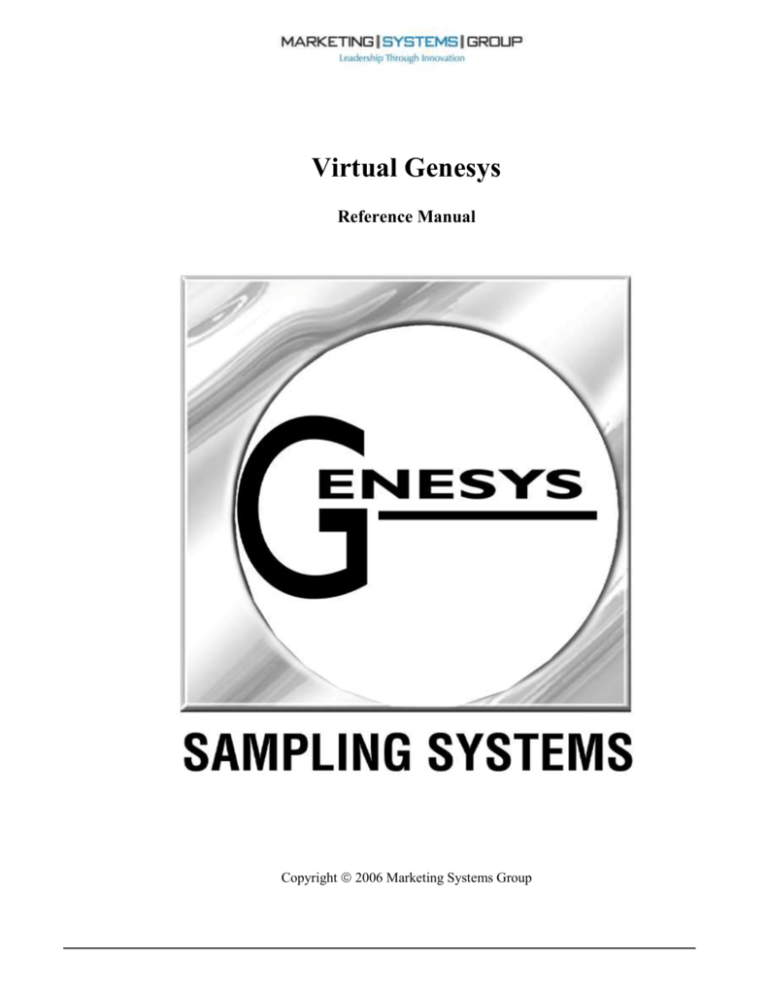
Virtual Genesys
Reference Manual
Copyright 2006 Marketing Systems Group
Virtual Genesys
Copyright Notice
Copyright 2006 Marketing Systems Group. All Rights Reserved.
Information in this document is provided in connection with Marketing Systems Group products. No
License, express or implied, to any intellectual property rights is granted by this document.
This document as well as the software described in it is furnished under license and may only be used or
copied in accordance with the terms of the license. The information in this manual is furnished for
informational use only, is subject to change without notice, and should not be construed as a commitment
by Marketing Systems Group. Marketing Systems Group assumes no responsibility or liability for any
errors or inaccuracies that may appear in this document or any software that may be provided in association
with this document.
Except as permitted by such license, no part of this document may be reproduced, stored in a retrieval
system, in any form or by any means without express written consent of Marketing Systems Group.
Some names, products, and services mentioned herein are the trademarks or registered trademarks of
Marketing Systems Group in the United States or other countries. Other names and brands may be claimed
as the property of others.
Marketing Systems Group
565 Virginia Drive
Fort Washington, PA 19034
U.S.A.
Date of Publication:
January 2006
2
Virtual Genesys
Table of Contents
System Overview
4
Installing and Running Virtual Genesys
5
Working with Projects
9
Working with Cells
14
Defining a Frame by Geographies
22
Defining a Frame by Zip Codes
29
Defining a Frame by Enhanced Geography
37
Defining a Frame by Congressional Districts
42
Overlaying Demographics
46
Overlaying PRIZM Codes
50
Sample Generation
54
Default System Settings
62
Utilities
68
System Requirements
75
Glossary of Terms
75
3
Virtual Genesys
Virtual Genesys System Overview
What is Virtual Genesys?
Built on the Genesys V2.0 desktop version to support the sampling and list provision (Listed Households - LHH &
Business) side of Marketing Systems Group business, Virtual Genesys enables any user with web access to design,
manage and generate RDD samples. Additional features will include the ability to specify and generate counts for
LHH or Business samples, and order and receive lists of telephone numbers 24 x 7.
Projects and Cells
Virtual Genesys makes use of Projects and Cells to define and organize Sample parameters and related information
including generated Sample. A Project is created first, and is used to detail and track information and process
associated with a particular Sample generation job or client. Cells are then created within the Project and are used
to define the frame and pull the actual Sample. Multiple Projects can be created and as well as multiple Cells within
each Project.
Help information
Every screen in Virtual Genesys has Help information available. There is either a
Help icon at the
bottom of the screen, or a
Help icon within the screen. Additional help is available by clicking on the question
mark
in the upper right corner of an open window and then clicking the mouse pointer on a field in the same
window. Not all fields contain additional help.
4
Virtual Genesys
Installing Virtual Genesys
Installing Virtual Genesys is a quick, simple process.
1. Install .NET Framework from http://www.microsoft.com/downloads if it is not already installed on your
system. Install the .NET Framework Version 1.1 Redistributable Package.
2. Restart your machine.
3. Open up an Internet Browser.
4. Type in the following address: http://www.m-s-g.com/genesys/genesys_products/vgenesys.htm
5. Follow the instructions to set up and deploy Virtual Genesys from the web site. If you are a first time user
and if this is the first time you are using Virtual Genesys on this system, select “ First Time User” or select
“Already a User” if the set up has been completed on the system previously.
Running Virtual Genesys
First Time User:
1. First Time User: Step 1 click on “Download the Virtual Deployment Wizard”.
2. At the file download box, click open.
3. In the Window box double click on the virtualgenesysdeployer.exe file.
4. At the file download box click Run. (Follow step 2 below under “Already a user”.)
Already a User:
1. Select “Already a User.
Click here” option.
2. The deployment Engine window box will open then click on the Genesys icon next to Launch
Virtual Genesys.
5
Virtual Genesys
Running Virtual Genesys – continued
3. Next you will see a message “connecting to server to receive updates”, and then the Login
Window box will appear.
4. At the Login window box, type in the following
a. Your client ID.
b. Your User Name.
c. Your password
5. Select OK.
6. You are now logged in to Virtual Genesys.
6
Virtual Genesys
Virtual Genesys Tool Bar
The Genesys Tool Bar is located at the top of the screen, just below the menu items, provides easy access to many
of the frequently used functions within Genesys via a single mouse click. The tool bar and the function each button
performs are described below. Different tool bar buttons are available when Projects and then Cells are opened.
There are three phases of the tool bar:
1. When Virtual Genesys is open but no Project is open
2. When Virtual Genesys is open, a Project is open, but no Cells are open
3. When Virtual Genesys is open, a Project is open and Cell(s) are open
7
Virtual Genesys
Virtual Genesys Tool Bar - continued
Create New Project
Open Existing Project
View Existing Projects
Create New Cell
Open Existing Cell
View Existing Cells
Define National Geography
Define Non-National Geography
Define Zip Code
Define Enhanced Geography
Define Congressional District
Define Demographic
Demographic Median Targets
PRIZM Codes
Generate
About Virtual Genesys
8
Virtual Genesys
Working With Projects
Project Overview
The first step in beginning the sampling process is to create a Project. There can only be one Project opened or
active at a time. Genesys provides a number of fields for tracking information about a Project. There are three
types of information captured in the Create New Project dialog box. The first is “default” information, second is
“required” information necessary to create a Project, and lastly “optional” information.
“Default” information includes the Project Date. This information appears when the dialog box is displayed and
cannot be modified in this dialog box.
The “Required” or necessary information is the Project ID. The other fields do not need to be filled in.
The “Optional” information is used for descriptive purposes. Fields that can be modified include the Project Name,
Client, Account Executive and Description.
**Note: Throughout Virtual Genesys, any field with a yellow background cannot be modified**
Project ID (Required)
The Project ID identifies the Project under which the information will be stored. The user must supply a Project ID
in this field in order to create a Project.
Minimally the Project ID must be one character long. The maximum is 32 characters. The Project ID accepts
alphanumeric characters, that is, the user can enter any combination of numbers or letters as the Project ID.
Project Date (System defined)
The Date field documents the date the Project was created. The date displayed is the current date (provided the
date/time setting on the PC is set to the current date). This field cannot be set or changed by the user. If the Project
is opened at a later time the creation date of the Project, not the current date, will be displayed.
Project Name (Optional)
The Project Name field is a descriptive field available to document the name of the Project. This is an optional
field. Entering a name is not required to create a Project. It is a text field so all characters on the keyboard are
accepted.
9
Virtual Genesys
Working With Projects - continued
Client (Optional)
The Client Field can be used to document the name of the client sponsoring this Project.
Account Exec (Optional)
The Account Exec field can be used to document the name of the account executive for the Project or the manager,
Project director, or anyone associated with the Project.
Project Description (Optional)
The Description field allows for a detailed description of the Project. A variety of information can be entered into
this field including topic of the Project, number of interviews, geography of the sample, interviewing dates, etc.
Text entered automatically wraps to the next line. Pressing Enter or Return key selects the OK button, which
completes the Create New Project process and opens the new Project. After reviewing the information presented,
the user will be able to open the Project by clicking on the OK button or pressing the Enter key.
Create New Project
1. To create a Project, select Project from the main menu, then select Create New Project from the drop down
menu, or click the Create New Project icon
The Create New Project dialog box appears.
10
Virtual Genesys
Working With Projects - continued
2. Enter the Project ID and any other desired information (Project ID is the only required field).
3. Select the OK button to create the Project. The Project has now been created and opened; the Virtual
Genesys title bar will display the name of the Project.
When a Project is opened at subsequent times this Project dialog box will appear. After reviewing the information
presented, the user will be able to open the Project by clicking on the OK button.
Open Existing Project
1
Select Open Existing Project from the Project menu or click the Open Existing Project icon
you select the Current Client, the Open Existing Project dialog box is displayed
2
Select the Project you want to open and select the Open button. It may be necessary to scroll through
the window to find the desired Project. Projects can be sorted by Project ID or by Latest Date.
A second Open Existing Project dialog box will appear, select the OK button to open the existing
Project. The name of the currently open Project will appear in the Virtual Genesys title bar.
3
. After
Close Current Project
There are several ways to close a Project:
1. Select Close Current Project from the Project menu and the current Project will close.
2. Open a new Project. When a new Project is opened or created, the current opened Project is closed. Only
one Project can be open and active at a time.
3. Close the Virtual Genesys program. When Virtual Genesys is closed, any open Project is automatically
closed as well. It is not necessary to close a Project in order to close Virtual Genesys.
11
Virtual Genesys
Working With Projects – continued
View Existing Project
The View Existing Project utility is one method to view details about a specific Project and its Cells.
1. Select View Existing Project from the Project drop down menu or click the View Existing Project icon
The View existing Project dialog box will appear.
2. Projects can be sorted by any of the column headers (ID, Name, etc,) by clicking once on the column
header. Click again on the same column header to change the direction of the sort (ascending or
descending). The active column by which the data is sorted will have a white directional arrow in the far
right of the column header (see Creation Date above).
3. Select the Project to be viewed by clicking once on the Project ID.
4. Select the Details button.
The Project Details dialog box lists all the Cells created for the selected Project and provides a summary of what
work has been done with those Cells. The information provided under Last Generation shows the generation
method, number of pieces generated, the number of replicates for the sample file, and whether the sample was
business purged. The Cumulative Pieces column shows the total number of pieces generated for each Cell.
12
Virtual Genesys
Working With Projects - continued
Highlighting a specific Cell and then clicking on the More Info… button will display the geographic and
demographic parameters used to define that Cell, as well as a more detailed Generation history. If the Summary
button is selected, an Exchange Report will open which details information about the Exchanges pulled for the
selected Cell.
Delete Existing Project
1. To delete a Project, select View Existing Projects from the Project drop down menu or click the
The View Existing Project dialog box will appear listing all the Projects for the Current Client.
icon.
2. Projects can be sorted by any of the column headers (ID, Name, etc,) by clicking once on the column
header. Click again on the same column header to change the direction of the sort (ascending or
descending). The active column by which the data is sorted will have a white directional arrow in the far
right of the column header (see Creation Date above). Select the Project to be deleted by clicking once on
the Project ID.
3. Select the Delete Button.
4. A confirmation box will appear. Select Yes to continue with the delete operation, select No to stop the
process.
NOTE: Once a Project is deleted it is permanently removed from the system and is no
longer accessible or retrievable.
13
Virtual Genesys
Working With Cells
Cell Overview
Once a Project has been created, the next step is to create a Cell (or multiple Cells) within that Project. A Cell
would be created for each quota group or each separate geography that will be sampled. For example, if you have a
study with a quota of 100 completes in the New York MSA and 100 completes in the Los Angeles MSA, then
create a Cell for each MSA. The sample is pulled proportionately to the geography. If you combined the MSA’s
into one Cell then the numbers would be pulled proportionately and not equally. Separating the geographies into
two Cells allows the user to control the number of records generated for each quota group.
As with creating a Project, there are three types of information captured in the Cell dialog box. The first is the
“default” or “system” information, second is the “required” information necessary to create the Cell and lastly the
“optional” information.
“Default” or “system” information includes the Project ID, Cell Date, and DB Version,. This information is
automatically supplied by Genesys when the dialog box is displayed and cannot be modified in this dialog box.
The “required” information is the Cell ID.
The “optional” information is used for descriptive purposes. This includes the Cell Name and Description.
Create New Cell
Cell ID (Required)
The Cell ID is used to name the Cell that will store all of the sampling information. The minimum number of
characters is 1 and the maximum is 32 characters. The Cell ID accepts alphanumeric characters. It is suggested
that the Cell ID be easily identifiable. That is, we suggest using the Cell geography abbreviated.
Project ID (System)
The Project ID is the Project in which the Cell is being created.
Date (System)
The Date Field is a default field that documents the date the Cell was created. The date displayed is the current
date, provided the date/time setting on the PC is set to the current date. If the Cell is opened at a later time the date
displayed is the date the Cell was created.
DB Version (System)
The DB Version refers to the Genesys Database version. The Genesys database is updated quarterly. The version
can be used to track when a Cell was created and if the current database is being accessed.
Cell Name (Optional)
The Name field is a descriptive field provided to allow the user to document detailed information about the Cell.
This field allows up to 50 alphanumeric characters.
Description (Optional)
The Cell Description is a field provided to the user to document details about the Cell. The text entered is
continually wrapped to the next line. Once the Enter or Return Key is pressed, then the Cell will be created and
opened. Information contained in this box is displayed when the Cell is opened at subsequent times. This field
allows up to 100 alphanumeric characters.
14
Virtual Genesys
Working With Cells – continued
OK Button
Selecting the OK button creates and opens the Cell.
Print Button
Once a Cell has been created, selecting the Print button opens the Print Destination Dialog Box. From there you
can print the information in the current dialog box to either a printer or to the screen.
Cancel Button
The Cancel Button closes the box and cancels all operations performed since the time it was opened. Any changes
made will be undone and all settings altered will revert to the state they were in before the box was opened.
Cell Creation
1. On the Cell menu select Create New Cell or click the Create New Cell icon
2.
3.
4.
5.
The Create New Cell dialog box will appear. Enter the Cell ID.
If desired, enter the Cell name and a description for the Cell to be created.
Select the OK button to create the Cell.
The Cell dialog box will appear on the Virtual Genesys desktop.
15
.
Virtual Genesys
Working With Cells – continued
Open Existing Cell
1. On the Cell Menu, Select Open Existing Cell or click the Open Existing Cell icon
Existing Cell Dialog Box appears:
. The Open
2. Select the name of the Cell to be opened. The list of available Cells can be sorted by Latest Date or Cell ID
by using the “Sort by” feature in the bottom right corner. Select the Open button
3. A second Open Existing Cell Dialog Box will appear:
Select the OK button to open the Cell. The Cell dialog box will open on the desktop. Note: More than one
Cell may be open but only one Cell is active at a time. The active Cell is the Cell window that has focus and is
in the foreground.
16
Virtual Genesys
Working With Cells – continued
Close Current Cell
There are several ways available to close an open Cell:
1. Use the menu selection Close Current Cell.
2. Click on the X located in the upper right hand corner of the Cell box.
3. Close the current Project. When a Project is closed, any open Cells are automatically closed.
4. Close Virtual Genesys. When Virtual Windows is closed all open Cells are closed along with the current
open Project.
Copy Existing Cell
The Copy existing Cell option allows existing Cell’s information, except generation history, to be copied to a new
Cell. To get this option:
1. Open existing project
2. From the Main Menu Select Cell, then Copy Existing Cell.
3. The Copy Existing Cell module will open
This screen displays:
Copy Cell From frame - all information from current open project:
Client ID - can not be changed
Project ID - can not be changed
Cell ID - displays selected Cell
List box – displays all cells available to be copied
Copy Cell To frame – allows user choose Client, Project and cell
Client ID – can be changed for domain users only
Project ID - can be either created or selected from existing projects
DB Version - displays Database version from selected cell, can not be changed
Date - displays current date, can not be changed
Cell ID, Cell Name, Description - displays information from selected cell, can be changed
17
Virtual Genesys
Copy Existing Cell – continued
To copy existing Cell:
1.
2.
3.
4.
5.
Select the Cell to be copied from the left list box.
Select existing Project or create a new Project to which the existing Cell’s information will be copied.
Enter the new Cell ID.
Enter Cell name and description if desired
Select Copy button to start the process.
Project and Cell information (From and To) is available through View buttons
View Existing Cell
The View Existing Cell option is one of several methods available to view detailed information about a Cell or
Cells (the geography, demographic overlay and sample generation history) that have been created and worked on
for a Project.
1. On the Cell menu select View Existing Cell or click the View Existing Cells icon .
2. The View Existing Cell dialog box appears listing all the Cells created for the current open Project.
18
Virtual Genesys
Working With Cells – continued
3. Cells can be sorted by any of the column headers (ID, Name, etc,) by clicking once on the column header.
Click again on the same column header to change the direction of the sort (ascending or descending). The
active column by which the data is sorted will have a white directional arrow in the far right of the column
header (see Creation Date above).
4. To view specific details for a Cell, click once on the Cell to highlight it, then select the Details button.
The GEO, DEMO, and PRIZM Definition tabs show the parameters that were used to define the Cell. In
the above example [State] – Alaska (02) was used to define the geographic area to be included for the Cell.
If an area had been excluded, it would have been displayed in the Exclude box.
19
Virtual Genesys
Working With Cells – continued
The History tab displays information recorded each time a sample is generated for that Cell:
The information recorded includes the following data:
1.
2.
3.
4.
5.
6.
7.
8.
9.
10.
Date and time generated
Database version used
Generation Method
Number of Pieces generated
Number of pieces removed
Number of replicates
Starting replicate number
If the sample was Business Purged
How many pieces were Purged
The Working Bank threshold used
20
Virtual Genesys
Working With Cells – continued
Delete Existing Cell
1. On the Cell menu, select View Existing Cells or click the View Existing Cells icon
Cells dialog box will appear listing all the Cells created in the current open Project.
. The View Existing
2. Cells can be sorted by any of the column headers (ID, Name, etc,) by clicking once on the column header.
Click again on the same column header to change the direction of the sort (ascending or descending). The
active column by which the data is sorted will have a white directional arrow in the far right of the column
header (see Creation Date above).
3. Select the Cell to be deleted by clicking once on the Cell ID.
4. Select the Delete Button.
5. A confirmation box will appear.
6. Select Yes to continue with the deletion, select No to stop the process.
NOTE: Once a Cell is deleted it is permanently removed from the system and is no longer accessible or
retrievable.
21
Virtual Genesys
Define Geographic Frame
Once a Cell has been created, the next step is to define the frame of the Cell. There are five separate dialog boxes
available to define the geographic frame of a Cell. They are the National, Non-National, Zip Code, Enhanced
Geography and Congressional District definition boxes. Each definition box encompasses a unique geographic
parameter or set of geographic parameters. To define the geographic frame for a Cell, the Cell must be open and
active. Within a Project, more than one Cell can be open but only one Cell at a time can be the active Cell. When
you open the Define Frame definition box, the name of the Cell will appear in the title bar easily identifying the
active Cell that is being defined. The Exchange Type and Working Bank information can be set per Cell.
Define Non-National Geographic Frame
To define the geography of a Cell based upon a county or larger geographic definition area, select the desired
definition from the drop down menu. To access the geographic definitions:
1. Click on the Pull Non-National icon
, or from the Define Frame menu select Define Geographic,
and then select the geographic parameter that will be used to define the frame. The Non-National
Geographic definition box will open. An example is shown below with the Cell name one_1 and the
definition being selected is State.
2. Once in the Non-National definition box you can move between the different geographies available by
clicking on the different tabs. The left hand side list box displays the geographic definitions available
for selection. To quickly get to an item or items, type in the beginning string of the entry for which you
are searching in the Quick Search field. Click once on the desired list item to highlight it and click on
the Include button or double click the item to move that selection into the Include box on the right hand
side. Multiple selections can be made in several ways: Highlight the first selection desired by clicking
on it, and then scroll to the next selection. Hold down the CTRL key and click on the next desired
item(s). To select all definitions between the first item and the last item desired, highlight the first item,
then hold down the SHIFT key and click on the last desired item. You can also click an item to
highlight it, then hold down the mouse button and drag the pointer down the list to highlight successive
items, or you can select Include All to include all items in the selected list box. Items can also be
excluded by placing them in the Exclude list box.
22
Virtual Genesys
Define Geographic Frame – continued
3. Once the geographic frame has been defined, choose the Exchange Type and the Working Bank
Threshold, and then select the Pull button to have Genesys pull the exchanges that serve the defined
geographic area defined.
4. An information box will be displayed showing the number of exchanges pulled that serve the defined
geographic area.
5. The exchanges pulled can be viewed by selecting the View Exch’s button.
6. Select the database variables you wish to include by clicking on the individual boxes. Click on the OK
button to create and view the View Exchanges Report. The report can now be printed or saved to a file
for additional analysis.
7. The Quick Exchanges buttons allow the user to quickly view or save the NPANXX data only. (The
Display Exchanges to be Sampled only selection is available here)
Non-National Geographic Frame Parameters
The Non-National Geographic Frame Parameters are explained in the following section. To access these definition
areas, you can click on the Pull Non-National icon
then choose the desired area, or select Define Frame from
the main menu and then select the desired area.as described in the following sections.
How to define a sample by ADI market
1.
2.
3.
4.
5.
6.
7.
8.
9.
Create a new Project or open an existing Project.
Create a new Cell to be defined by ADI market.
Select Define Frame from the main menu.
Select Define Geographic then select ADI from the drop down list. This opens the Define Non-national
Geographic frame definition box with the Arbitron ADI tab selected. The Cell name will be displayed in
the title bar.
Define the geographic area by including the targeted ADI(s) in the Include or Exclude box.
Once the Cell has been defined, including Working Bank and Exchange Type, select the Pull button to pull
the corresponding exchange(s).
An information box will display the number of exchanges pulled that serve the defined geographic area.
Select OK.
Select Close to close the dialog box, View Exc to view an Exchange Report, or Print to open the Definition
Report for Printing.
23
Virtual Genesys
Define Geographic Frame – continued
How to define a sample by Area Code
1.
2.
3.
4.
5.
6.
7.
8.
9.
Create a new Project or open an existing Project.
Create a new Cell to be defined by Area Code.
Select Define Frame from the main menu.
Select Define Geographic then select Area Code from the drop down list. This opens the Define Nonnational Geographic frame definition box with the Area Code tab selected. The Cell name will be
displayed in the title bar.
Define the geographic area by including the targeted Area Code(s) in the Include or Exclude box.
Once the Cell has been defined, including Working Bank and Exchange Type, select the Pull button to pull
the corresponding exchange(s).
An information box will display the number of exchanges pulled that serve the defined geographic area.
Select OK.
Select Close to close the dialog box, View Exc to view an Exchange Report, or Print to open the Definition
Report for Close to close the dialog box, View Exc to view an Exchange Report, or Print to open the
Definition Report for printing.
How to define a sample by Area Code Exchange
1.
2.
3.
4.
Create a new Project or open an existing Project.
Create a new Cell to be defined by Area Code Exchange.
Select Define Frame from the main menu.
Select Define Geographic then select Area Code/Exchange from the drop down list. This opens the Define
Non-national Geographic frame definition box with the Area Code Exchange tab selected. The Cell name
will be displayed in the title bar.
5. Click on the down arrow next to the Area Code edit box and select the Area Code for the exchanges to be
defined. The Area Code Exchange list box will display all of the Genesys exchanges for the selected Area
Code.
6. Define the geographic area by including the targeted Area Code exchanges(s) in the Include or Exclude
box. It is possible to define the frame by importing a text file that contains a listing of Area Code
Exchanges. Click on the Import button and the following dialog box will open:
7. Use the Browse feature to locate the file to be imported. Indicate the starting position of the Area Code
Exchange within the selected file and whether the Area Code Exchanges being imported are to be Included
or Excluded. The file can be viewed prior to importing. Click the OK button to import the selected file.
24
Virtual Genesys
Define Geographic Frame – continued
8. A range of Area Code Exchanges can also be selected for Inclusion or Exclusion. Click the Input Range
button and the following dialog box will open:
9. Type in a range of Area Code Exchanges and select either Include or Exclude and click the OK button.
10. Once the Cell has been defined, including Working Bank and Exchange Type, select the Pull button to pull
the corresponding exchange(s).
11. An information box will display the number of exchanges pulled that serve the defined geographic area.
12. Select OK.
13. Select Close to close the dialog box, View Exc to view an Exchange Report, or Print to open the Definition
Report for printing.
How to define a sample by Census Division
1.
2.
3.
4.
5.
6.
7.
8.
9.
Create a new Project or open an existing Project.
Create a new Cell to be defined by Census Division.
Select Define Frame from the main menu.
Select Define Geographic then select Census Division from the drop down list. This opens the Define Nonnational Geographic frame definition box with the Census Division tab selected. The Cell name will be
displayed in the title bar.
Define the geographic area by including the targeted Census Division(s) in the Include or Exclude box
Once the Cell has been defined, including Working Bank and Exchange Type, select the Pull button to pull
the corresponding exchange(s).
An information box will display the number of exchanges pulled that serve the defined geographic area.
Select OK.
Select Close to close the dialog box, View Exc to view an Exchange Report, or Print to open the Definition
Report for printing.
How to define a sample by Census Region
1.
2.
3.
4.
5.
6.
7.
8.
9.
Create a new Project or open an existing Project.
Create a new Cell to be defined by Census Region.
Select Define Frame from the main menu.
Select Define Geographic then select Census Region from the drop down list. This opens the Define Nonnational Geographic frame definition box with the Census Region tab selected. The Cell name will be
displayed in the title bar.
Define the geographic area by including the targeted Census Region(s) in the Include or Exclude box.
Once the Cell has been defined, including Working Bank and Exchange Type, select the Pull button to pull
the corresponding exchange.
An information box will display the number of exchanges pulled that serve the defined geographic area.
Select OK.
Select Close to close the dialog box, View Exc to view an Exchange Report, or Print to open the Definition
Report for printing.
25
Virtual Genesys
Define Geographic Frame – continued
How to define a sample by Core Based Statistical Areas
1.
2.
3.
4.
5.
6.
7.
8.
9.
10.
Create a new Project or open an existing Project.
Create a new Cell to be defined by Core Based Statistical Areas.
Select Define Frame from the main menu.
Select Define Geographic then select Core Based Statistical Areas from the drop down list. Then select
from one of the five choices within the Core Based Statistical Areas
a. Combined Statistical Areas.
b. MET Status Code (MCSA)
c. MET Status Code (MSA)
d. Metro Statistical Areas/Divisions
e. Micro Statistical Areas
This opens the Define Non-national Geographic frame definition box with the CBSA tab selected. The
Cell name will be displayed in the title bar.
On the CBSA tabbed definition box, there is a drop down list containing the five Areas referenced above.
The Area selected from the initial drop down list will be the active area when the definition box opens. Use
the drop down list to select a different Area.
Define the geographic area by including the targeted CBSA(s) in the Include or Exclude box.
Once the Cell has been defined, including Working Bank and Exchange Type, select the Pull button to pull
the corresponding exchange(s).
An information box will display the number of exchanges pulled that serve the defined geographic area.
Select OK.
Select Close to close the dialog box, View Exc to view an Exchange Report, or Print to open the Definition
Report for printing.
How to define a sample by County
1.
2.
3.
4.
Create a new Project or open an existing Project.
Create a new Cell to be defined by County.
Select Define Frame from the main menu.
Select Define Geographic then select County from the drop down list. This opens the Define Non-national
Geographic frame definition box with the County tab selected. The Cell name will be displayed in the title
bar.
5. First select the state that contains the counties to be targeted by selecting the down arrow next to the State
edit box. From the drop down list select the state. This will populate the list box with the counties for the
highlighted state.
6. Define the geographic area by including the targeted counties in the Include or Exclude box. It is possible
to define the frame by importing a text file that contains a listing of the County FIPS Codes. Click on the
Import button and the following dialog box will open:
26
Virtual Genesys
Define Geographic Frame – continued
7. Use the Browse feature to locate the file to be imported. Indicate the starting position of the FIPS Code(s)
within the selected file and whether the FIPS Code(s) being imported are to be Included or Excluded. The
file can be viewed prior to importing. Click the OK button to import the selected file.
8. A range of FIPS Codes can also be selected for Inclusion or Exclusion. Click the Input Range button and
the following dialog box will open:
9. Type in a range of County FIPS Codes and select either Include or Exclude and click the OK button
10. Once the Cell has been defined, including Working Bank and Exchange Type, select the Pull button to pull
the corresponding exchange(s).
11. An information box will display the number of exchanges pulled that serve the defined geographic area.
12. Select OK.
13. Select Close to close the dialog box, View Exc to view an Exchange Report, or Print to open the Definition
Report for printing.
How to define a sample by DMA market
1.
2.
3.
4.
5.
6.
7.
8.
9.
Create a new Project or open an existing Project.
Create a new Cell to be defined by DMA market.
Select Define Frame from the main menu.
Select Define Geographic then select DMA from the drop down list. This opens the Define Non-national
Geographic frame definition box with the Nielson DMA tab selected. The Cell name will be displayed in
the title bar.
Define the geographic area by including the targeted DMA(s) in the Include or Exclude box.
Once the Cell has been defined, including Working Bank and Exchange Type, select the Pull button to pull
the corresponding exchange(s).
An information box will display the number of exchanges pulled that serve the defined geographic area.
Select OK.
Select Close to close the dialog box, View Exc to view an Exchange Report, or Print to open the Definition
Report for printing.
How to define a sample by Metropolitan Areas (Old)
1.
2.
3.
4.
Create a new Project or open an existing Project.
Create a new Cell to be defined by Metropolitan Areas (Old).
Select Define Frame from the main menu.
Select Define Geography then select one of the Metropolitan Areas (Old) from the drop down list. There
are three choices within the Metropolitan Areas (Old):
a. Metro/Primary Metro Statistical Areas
b. Consolidated Metro Statistical Areas
c. MET Status
This opens the Define Non-national Geographic frame definition box with the Met Status Code tab selected. The
Cell name will be displayed in the title bar.
27
Virtual Genesys
Define Geographic Frame – continued
5. On the Metropolitan Areas (Old) tabbed definition box, there is a drop down list box containing the three
Areas referenced above. The Area selected from the initial drop down list will be the active area when the
definition box opens. Use the drop down list to select a different Area.
6. Once Cell has been defined, including Working Bank and Exchange Type, select the Pull button to pull the
corresponding exchange(s).
7. An information box will display the number of exchanges pulled that serve the defined geographic area.
8. Select OK.
9. Select Close to close the dialog box, View Exc to view an Exchange Report, or Print to open the Definition
Report for printing.
How to define a sample by Nielson County Size
1.
2.
3.
4.
5.
6.
7.
8.
9.
Create a new Project or open an existing Project.
Create a new Cell to be defined by Nielson County Size.
Select Define Frame from the main menu.
Select Define Geographic then select Nielson County Size from the drop down list. This opens the Define
Non-national Geographic frame definition box with the Nielson County Size tab selected. The Cell name
will be displayed in the title bar.
Define the geographic area by including the targeted Nielson County Size(s) in the Include or Exclude box.
Once the Cell has been defined, including Working Bank and Exchange Type, select the Pull button to pull
the corresponding exchange(s).
An information box will display the number of exchanges pulled that serve the defined geographic area.
Select OK.
Select Close to close the dialog box, View Exc to view an Exchange Report, or Print to open the Definition
Report for printing.
How to define a sample by State
1.
2.
3.
4.
5.
6.
7.
8.
9.
Create a new Project or open an existing Project.
Create a new Cell to be defined by State.
Select Define Frame from the main menu.
Select Define Geographic then select State from the drop down list. This opens the Define Non-national
Geographic frame definition box with the State tab selected. The Cell name will be displayed in the title
bar.
Define the geographic area by including the targeted State (s) in the Include or Exclude box
Once the Cell has been defined, including Working Bank and Exchange Type, select the Pull button to pull
the corresponding exchange(s).
An information box will display the number of exchanges pulled that serve the defined geographic area.
Select OK.
Select Close to close the dialog box, View Exc to view an Exchange Report, or Print to open the Definition
Report for printing.
How to define a sample by Time Zone
1.
2.
3.
4.
5.
6.
7.
8.
9.
Create a new Project or open an existing Project.
Create a new Cell to be defined by Time Zone.
Select Define Frame from the main menu.
Select Define Geographic then select Time Zone from the drop down list. This opens the Define Nonnational Geographic frame definition box with the Time Zone tab selected. The Cell name will be
displayed in the title bar.
Define the geographic area by including the targeted Time Zone(s) in the Include or Exclude box.
Once the Cell has been defined, including Working Bank and Exchange Type, select the Pull button to pull
the corresponding exchange(s).
An information box will display the number of exchanges pulled that serve the defined geographic area.
Select OK.
Select Close to close the dialog box, View Exc to view an Exchange Report, or Print to open the Definition
Report for printing.
28
Virtual Genesys
Define Geographic Frame – continued
Defining a National sample
There are four predefined areas available for quickly defining a national sample. There are options for 48 and 50
states, both with and without Washington D.C. To define a national sample:
1. Create a new Project or open an existing Project.
2. Create a new Cell to be defined.
3. Select Define Frame from the main menu.
4. Select Define Geographic then select National Selection from the drop down list, or select the
The National sample definition window is displayed.
icon.
5. Select the National frame desired from the list box on the left and then select the Add button.
6. Once the Cell has been defined, including Working Bank and Exchange Type, select the Pull button to pull
the corresponding exchange(s).
7. An information box will then be displayed showing the number of exchanges that were pulled for the
defined area. Select the OK button
8. Select then the Close button to close the National definition box, View Exch’s to view an Exchange Report,
or Print to open a Definitions Report for printing.
How to define a sample by ZIP Code
There are three steps required to define a sample by ZIP Code. The first step involves defining the ZIP Code Area.
The second step requires that a Coverage Report be run to review the coverage and incidence for the Area Code
Exchanges serving that ZIP Code Area. Lastly, a Cutoff based upon coverage and incidence is applied that best
suits the objectives of the Project.
29
Virtual Genesys
Defining a Frame by Zip Codes – continued
Defining the ZIP Codes
1
2
3
4
Create a new Project or open an existing Project.
Create a new Cell to be defined by ZIP Code.
Select Define Frame from the main menu.
Select Define Geographic then select ZIP Code from the drop down list and Define ZIP Code Area from
the ZIP Code Menu, or click on the ZIP Code icon
Define Area tab.
5
6
. This opens the ZIP Code definition box at the
Define the geographic area by including the targeted ZIP Code(s) in the include box. The ZIP codes to be
included can be specified in a number of ways. The first method is to select the state the ZIP codes
correspond to; the ZIP codes for that state are then displayed in the list box below the state. To quickly get
to an item or items, type in the beginning string of the entry being searched for.
Once the ZIP codes are displayed, individual ZIP codes can be selected by double clicking on the desired
item which immediately adds that ZIP code into the right hand list box. Alternatively, multiple selections
can be made in one of three ways.
a) Highlight the first selection by clicking on it
b) Scroll to the next selection
c) To select just that definition hold down the CTRL key and click on the desired item, continue
selecting additional items by holding the CTRL key down until all desired items have been
selected.
d) To select all definitions between the first and last items desired, hold down the SHIFT key and
click on the first item then the last item.
e) Multiple ZIP Codes can also be selected by clicking on a ZIP code to highlight it, holding
down the mouse button and dragging the pointer down the list, highlight each ZIP code in
succession
8. Click on the Add button to complete the selection process
30
Virtual Genesys
Defining a Frame by Zip Codes – continued
ZIP code areas can also be defined by providing a range of ZIP Codes. To do so, select the Input Range
Button and enter the starting and ending range of the ZIP Codes that are desired. Select the OK button.
Lastly, ZIP codes can be defined by importing a text file containing the list of ZIP codes that are desired.
Select the Import button and the following dialog box opens:
Use the browse button to locate the file to be imported. Specify the starting position within the selected file
of the ZIP codes. The file can be viewed prior to importing Click the OK button to import the ZIP codes
from the selected file.
When using the input range or import file functions a message box may be displayed notifying you that
some of the ZIP codes were not added. This occurs when the ZIP codes requested are not defined in the
Genesys database1.
9. Once the Cell has been defined including the Exchange Type and Working Bank Threshold, select the
Pull button to pull the corresponding exchange(s).
10. An information box will display the number of exchanges pulled that serve the defined geographic
area.
1
ZIP Codes that are not included in the Genesys database are those that do not have any residences associated with
them, i.e., PO Box only ZIP codes or Business only ZIP codes. There are some ZIP Codes that, while they are
included in the database, cannot be viewed within Genesys. This condition occurs when the ZIP Code in question
does not have enough listed households for it to be assigned as one of the primary six ZIP Codes for an exchange.
31
Virtual Genesys
Defining a Frame by Zip Codes – continued
Generating the Coverage Report
1
From the ZIP Code definition box select the Create Coverage Report and Define Cutoff Tab.
The default selection is set to Coverage Report but reports detailing the Percent of ZIP Code
Compromising the Frame and the Percent of ZIP Code Included in the Frame can also be selected. The user
can also choose to include in the report only those exchanges that are to be sampled. Select the Report
Format from the drop down list; PDF, XLS, or HTM and then click the Run button to create and view the
ZIP Code Reports.
32
Virtual Genesys
Defining a Frame by Zip Codes – continued
Applying the Cutoff
After reviewing the generated report, a Cutoff must be defined. The Cutoff can be applied on the Report tab or by
using the Cutoff Manager. To apply the Cutoff from the Report Tab, enter the incidence level at which exchanges
on the report qualify at the determined cutoff point.
Select the Apply button. A message box like the one shown below will be displayed giving the original number of
exchanges, the number excluded and the number retained. Click on the OK button to close the Information box
33
Virtual Genesys
Defining a Frame by Zip Codes – continued
Applying the Cutoff – continued
Clicking the Reset button will remove any Cutoffs applied and will restore any exchanges that had been excluded.
Clicking the History button can generate a history of applied Cutoffs. After running the coverage report and
applying the Cutoff, the exchanges can be viewed by selecting the View Exch button. The following dialog box
will open:
11. Select the variables you would like included in the Exchange Report and if you would like to include in
the Report only those exchanges to be sampled, then click the OK button. The Exchange Report will
open and can be printed or saved as an Excel or ASCII file for further analysis. The Quick Exchanges
buttons allow the user to quickly view or save the NPANXX data only. (The Display Exchanges to be
Sampled only selection is available here) When done, close the Exchange Report, close the variables
window, and then close the ZIP code definition window
34
Virtual Genesys
Defining a Frame by Zip Codes – continued
Cutoff Manager
To apply the Cutoff using the Cutoff Manager, slide either the Incidence or the Coverage slider and you can see the
impact on your frame. The box in the upper right hand corner will show you details on where the slider is located
and the impact on your frame. Use the Apply button to select your desired Cutoff. The Reset button will remove
any previously applied Cutoff. The History button will inform you what, if any, Cutoff is currently being applied.
Use the Print button to print out Graph image. The Details button provides a printable report on
incidence/coverage/ZIP Codes included in and/or excluded from the frame.
35
Virtual Genesys
Defining a Frame by Zip Codes – continued
Applying the Cutoff – continued
The View Map button will display a map of your ZIP Code sample frame at the current Cutoff level. The map will
indicate which ZIP Codes are served by the exchanges in the frame (Green), which ZIP Codes you have selected
are covered by the exchanges remaining in the frame (Yellow), and which ZIP Codes that were originally in the
frame have been eliminated at your selected incidence Cutoff (Red). It also displays the overall expected incidence
and coverage. You can print this map from the File menu item.
36
Virtual Genesys
Defining a sample by Enhanced Geography
This module allows the user to define a Cell’s geography by any combination of FIPS County Codes, ZIP Codes,
and/or Census Tracts. The first step in this process is to define the Geographic Area itself. The second step is to
run a coverage report to review the coverage and incidence of the Area Code-Exchange combinations serving the
Geographic Area. The third and final step is to apply a Cutoff to select the exchanges that best suit the objectives of
the Project.
Note: with this module, the final geography for a Cell is the net of all the defined geographic components for that
Cell.
Selecting the Geography
1
2
3
4
5
Create a new Project or open an existing Project.
Create a new Cell to be defined by Enhanced Geography.
Select Define Frame from the main menu.
Select Define Geographic then Enhanced Geography, and then select Define Geographic Area.
Select County, ZIP Code, or Census Tract from the Define drop down list box under Define Area.
a) If you select County, select the state and county(s) you wish to define and click Include.
b) If you select ZIP Code, select the state and then the ZIP Code(s) you wish to define and click Include.
c) If you select Census Tract, select the State, County, and Census Tract(s) you wish to define and click
Include
Repeat Step 5 until you have included all of the geographic components you wish to define.
37
Virtual Genesys
Defining a sample by Enhanced Geography – continued
6
Another method available for defining the geography of a Cell is by importing data from a text file. You
may import from multiple text files. The only constraint is that the contents of each text file must be of the
same type of geography (i.e. one file of ZIP Codes and one file of FIPS codes). Select the Import button
and the following dialog box will open:
7
Select Definition type, click OK and another dialog box will open:
Use the Browse button to locate the file to be imported, select the starting positions of the ZIP or FIPS
codes or Census Tract within the file and click OK. It is possible to view the contents of the file before
importing by clicking the View File button.
8
You can also select a range of Zip Codes or County FIPS codes by selecting the Input Range button. Click
the Input Range button and the following dialog box will open:
38
Virtual Genesys
Defining a sample by Enhanced Geography – continued
9
Select either ZIP Code or County FIPS, click OK and another dialog box will open:
10 Type in a range of ZIP or FIPS codes, select whether they are to be Included or Excluded, and click OK
11 Once the geographic Cell has been defined by any of these methods, and the Exchange Type and Working
Bank Threshold defined, select the Pull button to pull the corresponding exchange(s).
12 An information box will display the number of exchanges pulled that serve the defined geographic area.
13 Click ok to close the box.
Generating the Coverage Report
Select the Create Coverage Report & Define Cutoff Tab, select the Report Format and then select the Run button to
create and view the Enhanced Geography Coverage Report.
39
Virtual Genesys
Defining a sample by Enhanced Geography – continued
Applying the Cutoff
1. After reviewing the generated report, a Cutoff must be defined. The Cutoff can be applied under the
Report Tab or by using the Cutoff Manager. To apply the Cutoff under the Report Tab, enter the incidence
level at which exchanges on the report qualify at the determined cutoff point.
2. Select the Apply button. A message box like the one shown below will be displayed giving the original
number of exchanges, the number excluded and the number retained. Click on the OK button to close the
Information box.
3. Clicking the Reset button will reset the Cutoff. This will remove any Cutoffs applied and will restore any
exchanges that had been excluded. Clicking the History button can generate a history of applied Cutoffs.
After running the coverage report and applying the Cutoff, the exchanges can be viewed by selecting the
View Exch’s button. The following dialog box will open:
12. Select the variables you would like included in the Exchange Report and click the OK button. The
Exchange Report will open and can be printed or saved as an Excel or ASCII file for further analysis.
The Quick Exchanges buttons allow the user to quickly view or save the NPANXX data only. (The
Display Exchanges to be Sampled only selection is available here) When done, close the Exchange
Report, close the variables window, and then close the Enhanced Geography window.
40
Virtual Genesys
Defining a sample by Enhanced Geography – continued
Cutoff Manager
To apply a Cutoff using the Cutoff Manager, slide either the Incidence or the Coverage slider and you can see the
impact on your frame. The box in the upper right hand corner will show you details on where the slider is located
and the impact on your frame. Use the Apply button to select your desired Cutoff. The Reset button will remove
any previously applied Cutoffs. The History button will inform you what, if any, Cutoff is currently being applied.
Use the Print button to print out Graph image.
41
Virtual Genesys
Defining a sample by Congressional District
There are three steps to defining a sample by Congressional District. Step one is to define the Congressional
District Area. The second step is to run a Coverage Report to review the coverage and incidence of the Area Code
Exchanges serving the Congressional District Area. Finally, a Cutoff is applied that best suits the objectives of the
Project.
1.
2.
3.
4.
Create a new Project or open an existing Project.
Create a new Cell to be defined by Congressional District.
Select Define Frame from the main menu.
Select Define Geography then select Congressional District from the drop down list and Define
Congressional District Area from the Congressional District Menu, or select the
the Congressional District definition box at the Define Area tab.
icon This will open
5. Define the geographic area by adding the targeted Congressional District(s) to the include box.
6. Once the Cell has been defined and the Exchange Type and Working bank Threshold set, select the Pull
button to pull the corresponding exchange(s).
7. An information box will display the number of exchanges pulled that serve the defined geographic area.
Select OK.
42
Virtual Genesys
Defining a sample by Congressional District – continued
8. Select the Create Coverage Report & Define Cutoff Tab. Select the Report Format and then select Run
button to create the Congressional District Coverage Report.
9. After reviewing the report, a Cutoff must be applied. This can be done from the Report Tab or by using the
Cutoff Manager. On the Report Tab, enter the incidence of the exchange on the report at the determined
cutoff point.
10. Select the Apply button. A message box will appear displaying the original number of exchanges, the
number excluded and the number retained. Select the OK button.
43
Virtual Genesys
Defining a sample by Congressional District – continued
11. Clicking the Reset button will reset the Cutoff. This will remove any Cutoffs applied and will restore any
exchanges that had been excluded. Clicking the History button can generate a history of applied Cutoffs.
After running the coverage report and applying the Cutoff, the exchanges can be viewed by selecting the
View Exch’s button. The following dialog box will open:
13. Select the variables you would like included in the Exchange Report and click the OK button. The
Exchange Report will open and can be printed or saved as an Excel or ASCII file for further analysis.
The Quick Exchanges buttons allow the user to quickly view or save the NPANXX data only. (The
Display Exchanges to be Sampled only selection is available here) When done, close the Exchange
Report, close the variables window, and then close the Enhanced Geography window.
44
Virtual Genesys
Defining a sample by Congressional District – continued
Cutoff Manager
To apply a Cutoff using the Cutoff Manager, slide either the Incidence or the Coverage slider and you can see the
impact on your frame. The box in the upper right hand corner will show you details on where the slider is located
and the impact on your frame. Use the Apply button to select your desired Cutoff. The Reset button will remove
any previously applied Cutoffs. The History button will inform you what, if any, Cutoff is currently being applied.
Use the Print button to print out Graph image.
45
Virtual Genesys
Overlaying Demographics
The Demographic module in Virtual Genesys provides to the user the ability to narrow the set of exchanges
defining the sample frame by only including those that meet specific demographic criterion. There are two different
ways to target demographics in Virtual Genesys.
Demographic Distribution
The first process entails creating a demographic distribution report targeting one of the following five demographic
categories:
1. Age of Population
2. Race of Population
3. Household Income
4. Percent of Housing Occupancy (Home)
5. Percent of College Graduates (Education)
The report classifies each exchange into (one of twenty) 5 percent incidence breaks based on the exchange’s
distribution of households across the selected demographic. A cut-off is then applied on the set of exchanges that
best suits the objectives of the Project.
Demographic Median Targets
The second process entails selecting exchanges by targeting one of the following four median demographic values
assigned to each exchange:
1. Average Rent
2. Median Income,
3. Median Home Value
4. Median Years of Education
Exchanges are selected by specifying a range of values for the selected variable that best suits the objectives of the
Project.
Targeting by using Demographic Distribution
Each demographic category is broken down into several variable breaks. A complete listing of the variable breaks
is provided at the end of this chapter.
There are several steps that must be completed prior to performing a Demographic overlay. A Project and Cell
must be created or already exist and the geographic area for the Cell must have already been defined. To perform a
Demographic overlay:
1.
2.
3.
4.
Create a new Project or open an existing Project.
Create a new Cell and define the geography or open an existing Cell with the geography already defined.
On the Define frame menu select Overlay Demographics.
Select Create Report and then select the one of the five available Demographic Variables.
46
Virtual Genesys
Overlaying Demographics - continued
Targeting by using Demographic Distribution - continued
The Demographic category you selected appears in the Demographic Types list box. You may change the
Demographic category you want to target by selecting the down arrow and then the new Demographic category.
As you select a new Demographic category, the different variables for that Demographic will appear in the
Demographic Items box. This window can also be opened by selecting the
icon.
5. In the Demographic Items box, highlight the desired item(s) that you want to target.
6. Select the Demographic Distribution Report format and type:
Comprehensive
The comprehensive report provides the following information in 5 percent cut-off intervals from 100
percent (highest incidence/lowest coverage) down to 0 percent (lowest incidence/highest coverage):
a) Number of Exchanges – lists the number and percent of exchanges that are included in the
frame at the individual cut-off level.
b) Cumulative Exchanges – lists the total number of exchanges at the specific cut-off level.
c) Target – provides the estimated number of target households, coverage and incidence at the
individual cut-off level.
d) Cumulative Target – provides the total estimated number of target households, cumulative
coverage and cumulative incidence. These are the figures of most importance in determining
where a cut-off should be applied.
e) Non-Target – lists the estimated number of non-target households, coverage and incidence at
the individual cut-off level.
f) Cumulative Non-Target – provides the total estimated number of non-target households,
coverage and incidence at the specific cut-off level.
g) Household – lists the number of total households and coverage at the individual cut-off level.
h) Cumulative Households - provides the total number of total households and coverage at the
specific cut-off level.
47
Virtual Genesys
Overlaying Demographics - continued
Summary
The summary report simply lists the cumulative incidence and coverage figures for each of the 5 percent
cut-off levels.
7. Select the Run button to compile the report.
8. Once the demographic distribution report has been reviewed a Cutoff value must be defined. A Cutoff can
be defined applied either on the Create Report & Define Cutoff Tab or by using the Cutoff Manager.
9. On the Create Report & Define Cutoff Tab, enter the minimum acceptable percentage (Cutoff)
10. Enter the maximum acceptable percentage (Cutoff). The default value is 100
11. Select the Apply button. A message box will appear summarizing the original number of exchanges, the
number excluded and the number retained.
12. Clicking the Reset button will remove the Demographic Overlay for the current category. Clicking the
Reset All button removes the Demographic Overlay for all categories. Both actions will restore any
exchanges that were excluded for the respective Overlay. Clicking the History button will generate a
history of Demographic Overlays.
13. Select OK to close the message box.
14. Select Close to close the Demographic Overlay definition box.
Cutoff Manager
To use the Cutoff Manager, slide either the Cutoff or the Coverage slider and you can see the impact on your frame.
The box in the upper right hand corner will show you details on where the slider is located and the impact on your
frame. Clicking the Reset button will remove the Demographic Overlay for the current category. Clicking the Reset
All button removes the Demographic Overlay for all categories. Both actions will restore any exchanges that were
excluded for the respective Overlay. Clicking the History button will generate a history of Demographic Overlays.
Use the Print button to print out Graph image of the Overlay.
48
Virtual Genesys
Overlaying PRIZM Codes – continued
Categories and Breaks
The Age and Race demographics are population-based variables derived from current year estimates. The Income
and Housing Occupancy demographics are household-based variables derived from current year estimates. Percent
College Graduates is based on population 18+.
AGE
INCOME
RACE
0-17
18-24
25-34
35-44
45-54
55-64
65 Plus
0 < 10K
10K < 15K
15K < 25K
25K < 35K
35K < 50K
50K < 75K
75K < 100K
100K Plus
Asian/Pacific Islander
Black (non-Hispanic)
Hispanic
White (non-Hispanic)
49
% HOUSING
OCCUPANCY
Owner Occupied
Rented/Other
EDUCATION
% College Grads
Virtual Genesys
Targeting by using Median Demographic Values
There are several steps that must be completed prior to targeting demographics by using median demographic
values. A Project and Cell must be created or already exist and the geographic area for the Cell must have already
been defined. To select exchanges by targeting one of the median demographic values:
1. Create a new Project or open an existing Project.
2. Create a new Cell and define the geography or open an existing Cell with the geography already defined.
3. On the Define Frame menu select Overlay Demographic.
4. Select Median Targets and then the demographic variable that is desired, or click the
5. Enter in the minimum and maximum values for the range you want to define.
icon.
6. Select the Apply button. A message box will appear summarizing the original number of exchanges, the
number excluded and the number retained.
7. Select OK to close the message box.
8. Clicking the Reset button will remove the Demographic Overlay for the current category. Clicking the
Reset All button removes the Demographic Overlay for all categories. Both actions will restore any
exchanges that were excluded for the respective Overlay. Clicking the History button will generate a
history of Demographic Overlays.
9. Select Close to close the Demographic Median Target definition box.
Overlaying PRIZM Codes
The Virtual Genesys PRIZM module provides the user the ability to narrow the set of exchanges defining the
sample frame by only including those that meet a specific PRIZM cluster criterion. The PRIZM cluster system is a
social-economic coding scheme consisting of 66 cluster codes developed and maintained by Claritas. The Virtual
Genesys PRIZM module consists of a household distribution across the 66 cluster codes for each residential
exchange.
The process of targeting PRIZM Codes entails selecting a set of cluster codes for an existing geographic Cell and
then generating a PRIZM Coverage Report. A Cutoff is then applied on the set of exchanges that best suits the
objectives of the Project.
There are several steps that must be completed prior to performing a PRIZM overlay. A Project and Cell must be
created or already exist and the geographic area for the Cell must have already been defined. To perform a PRIZM
overlay:
15. Create a new Project or open an existing Project.
16. Create a new Cell and define the geography or open an existing Cell with the geography already defined.
17. On the Define frame menu select Overlay PRIZM Code.
18. Select Create Report, or click the
icon
50
Virtual Genesys
Overlaying PRIZM Codes – continued
19. Define the PRIZM codes to target. To quickly get to an item or items, type in the beginning string of the
entry being searched for. Highlight the PRIZM code(s) from the left side list box. Select the Add button to
move the codes to the include box on the right.
20. At the bottom of the window, select the Report Format, and then select Run to create the report. After
reviewing the report and determining the Cutoff point based on the Project objectives, select the Define
Cutoff & PRIZM Reports tab.
51
Virtual Genesys
Overlaying PRIZM Codes – continued
21. Enter the minimum acceptable incidence.
22. Select the Apply button. A message box will appear displaying the original number of exchanges, the
number excluded and the number retained.
23. Select OK to close the message box.
24. Clicking the Reset button will reset the Cutoff. This will remove any Cutoffs applied and will restore any
exchanges that had been excluded. Clicking the History button can generate a history of applied Cutoffs
25. The bottom half of this window is the PRIZM Distribution Reports screen. The data in a PRIZM Report
can be displayed in three different formats:
a. Distribution by Prizm cluster (Ascending by cluster code)
b. Distribution by Prizm cluster (Descending by cluster code
c. Distribution by Prizm social group
26. Select the desired Report Format and select the Print button. This will open the PRIZM Distribution
Report.
27. Click the
in the upper right corner to close the report, then click Close to close the PRIZM definition
window.
52
Virtual Genesys
Overlaying PRIZM Codes – continued
Cutoff Manager
Alternately, a Cutoff can be defined by using the Cutoff Manager. To use this tool, slide either the Incidence or the
Coverage slider and you can see the impact on your frame. The box in the upper right hand corner will show you
details on where the slider is located and the impact on your frame. Use the Apply button to select your desired
Cutoff. The Reset button will remove any previously applied Cutoffs. The History button will inform you what, if
any, Cutoff is currently being applied. Use the Print button to print out Graph image.
53
Virtual Genesys
Generation of Sample
In order to generate sample, a Project and Cell(s) must have been previously created. Generation is a two-step
process. The first step entails reviewing detailed information about the set of exchanges that define the sample
frame. This step allows you to alter the Measure of Size (MOS) of the sample. The information compiled here is
used in the second step of the generation process where the amount of sample to generate and the method of
generation are specified along with a number of other parameters.
To generate sample, select Generate (and then Random) from the Main Menu bar or select the Generate icon
.
This opens the Cell Statistics dialog box (shown below), the first of two dialog boxes contained in the Generation
routine. The Cells displayed are from the current Project only. In order to generate sample, the Cell Statistics of the
Cell you want to generate sample for must be calculated. This process populates the hit rate table.
Calculating Cell Statistics
1. Select a Cell in the Cells list box by either double clicking on one of the Cells listed or by highlighting
one and selecting the Calculate button. This will calculate the Cell Statistics and populate the Hit Rate
Table.
54
Virtual Genesys
Generation of Sample – continued
At this point, Virtual Genesys provides the ability to alter the MOS. These changes should be made carefully based
on the objectives of the Project as they can have a serious impact on the sample produced. The default MOS for
MOD1 is Total Households. Adjusting the MOS has no affect on the RDD methodology. If a Cell has had a
Demographic Overlay applied, the MOS will calculate based on that overlay and will be reflected in the Measure of
Size field at the top of the Hit Rate window
Adjusting the MOS
1. Select the Add MOS button.
2. Highlight the demographic category you want to use as your Measure of Size. The ranges for some of
the Demographic categories will appear in a second list box to the right. Highlight the range(s) you
want to use as your MOS.
3. Select the OK button. You will be prompted with an information box confirming your changes. Select
Yes to continue. New Cell Statistics will be calculated and the hit rate table will be updated to reflect
the new MOS.
The Hit Rate Table provides estimated Household Hit Rates (and incidence rates for targeted and small areas
frames) for the two Virtual Genesys generation methods; RDD, and MOD1. The hit rates will vary based on the
MOS used and the method of generation selected. Please refer to the GENESYS Methodological Documentation
for a detailed description of the generation methodologies and the affects of adjusting the Measure of Size.
The first part of the Hit Rate table consists of four columns of data. These figures are an estimate of what percent
of the generated sample will yield a household contact (prior to any additional screening).
55
Virtual Genesys
Generation of Sample - continued
The four columns in the Hit Rate Table are segmented based on Total Household (Total HH) and Target
Households (Target HH).
1. Total HH as MOS - Any: represents an estimated percent of the sample that will be a Household. For
MOD1, the MOS is Total Households.
2. Total HH as MOS - Target: represents an estimated percent of the sample that will not only be a
Household, but will also be a specific type of household based on the MOS. For MOD1, the MOS is Total
Households (i.e. the exchanges are sampled based on the number of Total Households they serve).
3. Target HH as MOS - Any: represents an estimated percent of the sample that will be a Household. For
the Modified Methods, the MOS is Target Households and the exchanges are sampled based on the number
of Target Households they serve.
4. Target HH as MOS - Target: represents an estimated percent of the sample that will not only be a
Household, but will also be the type of household specified. For the modified methods, the MOS is Target
Households, and the exchanges are sampled based on the number of Target Households they serve.
The second section of the Hit Rate Table shows the Maximum Sample Yield for each generation method. This is
the maximum number of 10-digit phone numbers that can be generated from the selected Cell. The maximum
sample yields vary based on the generation method used (RDD, MOD1) and whether the MOS is Total Households
(Any) or Target Households.
With the RDD method, the Maximum Sample Yield is always based on the total number of working banks. This
figure is simply calculated by “Working Banks” x 100.
With MOD1 method, the Maximum Sample Yield will always be less than the RDD method since with these
methodologies; telephone numbers have unequal probabilities of selection.
The third part of the table displays exchange and household information for the selected Cell.
56
Virtual Genesys
Generation of Sample - continued
Number of Exchanges in Frame: This is the total number of exchanges for the selected Cell based on the
defined geographic/demographic parameters and working bank threshold. It is from this set of exchanges
the sample will be generated.
Number of Exchanges to be Sampled: This is the total number of Exchanges still included in the frame
after the Working Bank Threshold and any Cutoffs have been applied. It is from these exchanges the
sample will be generated.
Number of Total HH’s: This is the estimated number of total households that the exchanges for the
selected Cell serve.
Number of Target HH’s: If the MOS is not Total Households, then this figure represents the total number
of target households for the selected Cell as defined by the MOS.
Number of Working Banks: This is the total number of 100-series banks that are considered working for
the selected Cell.
Working Bank Threshold: (also known as bank density) This is the number of listed households that a
100-series bank must contain in order for that bank to be considered a Working Bank.
Once the Hit Rate Table has been populated and the MOS and Working Bank Threshold decided upon, the next
step is to generate numbers.
Specifying Sample Parameters and Generating Sample
Select the Next button. This will move you from the Cell Statistics screen to the Generate screen. This screen
contains a number of fields, which define the final output specifications for the sample.
57
Virtual Genesys
Generation of Sample – continued
Generation Parameters:
1. Sample Format – The format file layout to be used during Generation (see Sample Format pg X)
2. Pieces to Generate – Virtual Genesys uses the following equation to calculate the number of pieces to
generate. Number of Pieces = (Number of Interviews * Sample Rate)*(100/ Expected Incidence)
3. Do Not Store - With this feature selected, the Business and PCI Purge (if licensed) and Unduplicate
features are unavailable and data about the Sample generated is not stored to the Virtual Genesys database.
This can improve response time when generating a large amount of pieces. Phone numbers generated using
the Do Not Store feature can subsequently be stored into Database by using the Store to Database feature
available from the Utilities menu.
4. Number of Interviews - This is the number of interviews wanted to complete for this Cell, or the quota of
completes for this Cell. This number must be greater than (or equal to) 1.
5. Expected Incidence -The incidence rate is the estimated percent of household contacts that will qualify for
the survey (based on any screening questions in the survey document.) The incidence rate is entered as a
whole number with up to 1 decimal place. Accepted ranges are 0.5 to 100.0
6. Sample Rate - The Sample Rate is the number of sample pieces needed to obtain a completed screen. A
screen is defined as someone who will answer your qualifying questions, even though they may not qualify
for the survey. In order to determine what the sample rate should be, you need to take into account the Hit
Rate (i.e. percent of the sample that will be a household), expected refusal rate and any call rules (reflecting
no answers, call backs, busies, etc.) The Sampling rate is entered as a whole number with up to one decimal
place. Accepted ranges are 1.0 to 100.0. replicates
7. Number of Reps (Replicates) - A replicate is a representative subset of the entire sample file, where each
of these subsets is representative of the original sample file. For example, if 10% of your entire sample file
was in California, then 10% of the phone number in each replicate will also be in California. The number
of replicates is entered as a whole number (no decimals). Accepted ranges are 1 to 999.The number of
replicates entered must be less than or equal to the number of pieces that will be generated.
8. Starting Replicate - The Starting Replicate number default is 1, and unless you change this, the replicate
number assignment will begin with 1.For example, if the number of replicates specified is 10 and the
starting replicate number is 1 then the sample will be put in 10 replicates numbered 1 to 10.Another
example, if the number of replicates specified is 10, but the starting replicate number is set to 5, then the
Sample file will be put into 10 replicates numbered 5 to 14.This option to change the starting replicate
number is valuable when generating additional sample for a particular Cell.
9. Method of Generation - There are two generation methods to choose from when generating random digit
dialing samples in Virtual Genesys. The standard Virtual Genesys RDD methodology produces a strict
single stage, EPSEM (Equal Probability of Selection Method) sample of residential telephone numbers. In
other words, a Virtual Genesys RDD sample ensures an equal and known probability of selection for every
residential telephone number in the sample frame. In some situations, a sampling methodology other than a
strict EPSEM RDD may prove beneficial. Virtual Genesys provides an alternative RDD procedure that
results in probability samples of telephone households. This method is more efficient in that it yields
slightly higher proportions of households than a strict RDD methodology. While an EPSEM assigns a
known and equal probability of selection to each telephone number, modified generation procedures
provide a known but unequal probability of selection. The MOD1 sample generation method increases
efficiency by over-sampling telephone exchanges with higher densities of households, and decreases the
sampling rate in those with lower densities. PCI purging (if licensed) are additional options that may be
specified.
58
Virtual Genesys
Generation of Sample – continued
Additional Parameters
1. Business Purge – If licensed, this option is provided to Genesys users who choose to remove Businesses
numbers from their sample file.
2. PCI Purge – If licensed, this option is provided to Genesys users who choose to remove these numbers
from their sample file. PCI (Private Citizens Incorporated) is a database of respondents who do not wish to
be called by Market Researchers or Telemarketers.
3. Unduplicate -Unduplicate compares telephone numbers against previous generated samples or a know
ASCII file and removes duplicate records from the generated sample.
**Numbers removed during the previous three steps can be replaced by selecting the Replace Purged
Numbers checkbox that appears when any of these options are selected**
4. Sort - The Sort utility enables the user to sort their Genesys sample file by any field that was included in
the Sample Format layout. Multiple fields can be specified along with the order and direction in which each
of those fields should be used to sort the file.
Select the sort fields in the order you’d like them to appear or select Randomize sort. Select ascending or
descending by clicking in the Direction column for the desired field.
5. Save Sample File with Header – Includes Sample Format Layout field headers in Sample file. This option
is only available for Sample Format Layouts that use Comma and Tab separated delimiters.
6. Include UDF’s - UDF stands for User Defined Field. If the Sample Format Layout (listed at the top of the
dialog box) contains a UDF this checkbox will automatically be marked. If there is no UDF in the Sample
Format Layout this option will be grayed out. If Include UDF’s is selected, a dialog box will open so you
can input the desired data in the UDF’s. The fields will be displayed in the order they appear in the layout.
59
Virtual Genesys
7. Frequency Report - Frequency reports can be generated on any parameters that have been included in the
Sample Format Layout. Frequency reports detail how often a given parameter appears in a sample file and
can enable the user to perform quality control checks to ensure that certain information was included in the
sample file. A dialog box will open so you can select the parameters:
Once the report opens, there will a drop down list so you can view each parameter selected. The report lists
each row of data by number in the far left column
60
Virtual Genesys
Generation of Sample – continued
Once all the generation parameters have been defined, generation of the sample can proceed.
1. Select the Generate button to start generation and an Explorer type dialog box will open. Here you need to
name the file and select a directory where it will be stored. By default, Virtual Genesys will open the
directory where the last sample file was stored.
2. Enter a unique file name and click Save and generation will commence.
3. When the Sample generation has completed, an information box will be displayed indicating how much
Sample was generated. If you selected business purge or PCI purge, the number of pieces removed from
the sample will be displayed as well. Click OK to close the information box.
4. During the generation process, you will have the option to stop the process by selecting the Stop
Generation button, which appears only during the actual sample generation. The button will appear at the
bottom of the Generate window:
5. If this button is selected, a confirmation box will open asking if you are sure you want to stop generation.
Select Yes to stop the generation
6. An information box will appear stating that generation was cancelled. Select OK to close info box.
7. Click the Close button to exit the Generation module.
61
Virtual Genesys
Default System Settings
On the main menu, the Defaults drop down allows the user to modify certain System Defaults to minimize the
amount of information that must be entered during the process of generating sample. These settings determine the
default values displayed and used when generating sample. Many can be changed or overridden at the generation
phase of Virtual Genesys. The System defaults are on a per client basis and should be carefully considered before
making any changes.
The Default System Settings are:
1.
2.
3.
4.
5.
Database Version
Sample Formats
Working Bank Threshold
Exchange Type
Measure of Size
Database Version
1. On the Defaults menu select Database Version
2. Use the drop down list to select the desired database from the available choices.
3. Select OK to close the definition box
62
Virtual Genesys
Sample Formats
The Sample Format menu allows users to define and customize sample format layouts. Sample format layouts can
be created for each client, each study, etc. It is recommended that the telephone number be the first variable or
field in the sample format layout and that it start in column one.
The only required field for sample layouts is Telephone Number. The Default Sample Format becomes the
default layout during generation. The sample format layout to be used at generation can only be changed on the
generation screen or by changing the default Sample Format.
Creating a Sample Format
1. On the Defaults menu, select Sample Formats. A dialog box will open showing all available sample
formats for the current client. The list can be sorted in ascending order by Date created or by Name:
63
Virtual Genesys
Default System Settings – continued
2. Select the New button to create a new sample format
3. Click on the File Name edit box and enter the desired name of the new format layout.
4. Select the items to include in the sample layout from the left-hand side list box. This can be done by:
a. Double clicking on the desired field or variable or,
b. Clicking once on the field or variable and then select the Append button.
c. Clicking once on the filed or variable and then select he Insert button to place new variable
between existing variables.
5. Select the Field Delimiter to be used to separate fields in the layout.
6. Select the OK button to save your format layout.
7. Select the Close button to close out the definition box.
Changing an existing Sample Format Layout
1. On the Defaults menu, select Sample Formats to open the definition box.
2. Select the Sample Format Layout to be modified and then select the Edit button.
3. To Append variables or fields to the end of the Sample Format Layout select the item from the list box
on the left hand side by either clicking twice on the item or click once and select the Append button.
4. To Insert an item into the Sample Format Layout:
a) In the list box on the right hand side, highlight the variable in front of which the new variable
will be inserted
b) From the list box on the left hand side click on the desired variable and then select the Insert
button.
5. To remove an item from the Sample Format Layout, select the field or variable in the list box on the
right hand side and then select the Remove button.
64
Virtual Genesys
Default System Settings – continued
Modifying the starting Columns in the Sample Format Layout
1. On the Defaults menu, select Sample Formats to open the definition box.
2. Select the Sample Format Layout to be modified and then select the Edit button. (Note: The field
delimiter setting must be set to None in order to modify the starting columns of a field.)
3. In the right hand list box, highlight the field for which you wish to modify the starting column and
select the Edit button. The Field Attributes box will open with the Field Name that was selected and
the current setting for the starting position of that field.
4. Enter the value of the new column to start the field in and select the OK button to record the change.
5. The field selected will now start in the column specified and all fields following will be automatically
adjusted to reflect the change.
6. Select the Save button to permanently save your changes. You will get a dialog box confirming your
change(s). Click OK to close the dialog box.
7. Select the Close button to exit the definition box.
Setting the Default Sample Format Layout
1. On the Defaults menu, select Sample Formats to open the definition box.
65
Virtual Genesys
Default System Settings – continued
2. The current default Sample Format Layout is displayed in the text box labeled Default.
3. To set another format layout as the default, highlight the desired layout in the list box and select the
“Set Default” button. The text box displays the layout that was just selected as the Default.
User Defined Fields in the Sample Format Layout
A User Defined Field (UDF) is a variable or field provided with the Sample Format Utility that allows the user to
define his or her own variable(s) to add to a sample file during generation. For example, if it was desired to append
a code of “01” to each sample record, then a UDF could be specified in the sample format file with that value.
During sample generation, each record would have the value from the UDF field encoded into the sample record.
Genesys supports the definition of up to five UDF’s in a Sample Format Layout. It is during the generation
specification phase that the user is prompted for the data to be added to the UDF, this occurs for every UDF defined
in the sample format layout. Each UDF can vary in length from a single column up to a maximum length of 20
columns.
To add one or more User Defined Fields to the end of an existing Sample Format Layout:
1. On the Defaults menu, select Sample Formats to open the definition box.
2. Select the Sample Format Layout to be changed and then select the Edit button.
3. Scroll to the bottom of the list box on the left hand side until the User Defined Fields appear. Click on
the appropriate UDF and then select the Append button. This opens the UDF Fields Attribute box that
provides an option for setting the desired length for the field.
4. Enter the desired starting position and the length for the field.
5. Select OK to have the field added to the sample format layout or Cancel to not add the field.
66
Virtual Genesys
Default System Settings – continued
Working Bank Threshold
The Working Bank Threshold is the number of listed households required for a Working Bank to be active and
eligible for inclusion during generation of a sample. The Working Bank Threshold can be set from a value of one
(1) up to a maximum of fifteen (15). The lower the Working Bank Threshold the higher the coverage will be in the
generated sample. Virtual Genesys uses this default during frame definitions, and it can always be modified.
To modify the Working Bank Threshold:
1. One the Defaults menu, select Working Bank Threshold to open the definition box.
2. Use the Drop down to select the desired Working Bank Threshold.
3. Select the OK to save the changes and exit the definition box.
Exchange Types
The Exchange Types, also known as the Bellcore Types, identify the usage designation for an Area Code and
Exchange combination. Only those Exchange Types that are identified as being of a residential usage are included
in the Genesys database. This definition utility allows the user to modify which of the designated residential
Exchange Types are to be included in the sample pulled. Eliminating any of the Exchange Types potentially affects
the overall coverage of the sample geography.
1. On the Defaults menu select Exchange Type
2. A check next to the Exchange Type indicates that it will be used when sample is pulled.
3. To remove an Exchange Type, clear the check box by clicking on the desired type. The Exchange Type
will not be used.
4. Select the OK button to save the changes and close the definition box.
67
Virtual Genesys
Measure of Size
The Measure of Size is a weight encoded for each sample record when a sample is generated. The system default is
set to Total Households. To modify the default variable used for the Measure of Size during generation:
1. On the Default menu select Measure of Size to open the definition box.
2. Select the variable desired by clicking on it.
3. Select the OK button to save the changes and close the definition box.
Utilities
View Codebook
Virtual Genesys provides a number of pre-compiled reports for reference purposes. These reports are available online and can be viewed at anytime or printed and saved. Reports marked with an asterisk (*) are displayed in PDF
format. The reports available are:
1. ADI
a.
b.
c.
d.
2. CBSA
a.
b.
c.
d.
e.
f.
3. Census Region / Division
4. County
5. DMA
a. Detail*
b. Summary by Code
c. Summary by Name
d. Summary by Rank
6. MSA
a. Detail (Old)*
b. Summary (Old)
c.
7. Prizm (if licensed)
a. Codes & Descriptions
8. Time Zone
Detail*
Summary by Code
Summary by Name
Summary by Rank
CSA Detail*
CSA Summary
MCSA Detail*
MCSA Summary
MSA Detail*
MSA Summary
68
Virtual Genesys
View Codebook - continued
To access the Codebook reports:
1. From the Utilities menu select View Codebook to open the Codebook.
2. Click on the desired report to highlight it.
3. Select the View button.
View Database
The Genesys database can be viewed at the exchange level or for a defined geographic area. The View Database
utility allows the user to view all of the geographic and demographic parameters for an exchange or defined
geographic area. (Note: A license for additional modules is required to access some data.)
View Exchange Information
1. On the Utilities menu, select View Database.
2. Select Exchange.
3. Enter the Area Code and Exchange about which you’d like to display information.
4. Select the View button.
5. The Exchange Report opens for viewing and can be saved to an Excel file.
69
Virtual Genesys
Utilities – continued
View Database Information for a Defined Area
1. On the Utilities menu, select View Database.
2. Select Summary. The following definition box will open:
3. Click on the Browse button next to the Project ID field to find the Project that contains the Cell for
which the Exchange Report will be run. The following window will open:
4. After selecting the desired Project, click the OK button. You will be returned to the View Database
Information for a Defined Area definition box.
70
Virtual Genesys
View Database Information for a Defined Area - continued
5. Click on the Browse button next to the Cell ID field to find the Cell for which the Exchange Report
will be run. The following window box will open.
6. After selecting the desired Cell, click the OK button. You will be returned to the View Database
Information for a Defined Area definition box.
There are three types of reports that can be generated based on the check boxes selected on the bottom half of the
View Database Information for a Defined Area window.
a. Summary Exchanges Report (Total in Frame) – Displays cumulative totals for each data
field in the report .To get this report leave both check boxes blank.
b. Exchanges Report (Total in Frame) – Displays results on every exchange in the frame for
each data field in the report. To get this report, place a check in the Include Individual
Exchanges check box only.
71
Virtual Genesys
View Database Information for a Defined Area – continued
c. Exchanges Report (To be Sampled) – Displays results on only those exchanges to be sample
for each data field in the report. To get this report, place a check in both check boxes.
6. After the View Database Information for a Defined Area box is filled in with the desired selections,
click the View button to open the report for viewing. When the report is open, it can be saved to an
Excel file for further analysis or printing.
7. Close the report when done.
8. Select the Close button to exit the View Database Information window.
Recreate Sample Files
The Recreate Sample File option allows users to recreate the latest sample file for a selected Cell. Any available
Sample Format Layout and number of replicates can be selected. Sample File fields can be sorted and various
reports can be created.
1. On the Utilities menu, select Recreate Sample file. The following dialog box will open:
72
Virtual Genesys
Recreate Sample Files – continued
2. Use the Browse buttons to select the Project and Cell that contain the Sample file to be recreated.
3. Under Generation Parameters, choose the desired Sample Format by browsing the available formats. To
view a Sample Format Layout, select the Browse button, highlight the desired file, and then click the OK
button. This will populate the Sample Format section with the selected Sample Format. Click the
button
to view the Sample Format Layout.
4. After selecting the Project, Cell and Sample Format you can change the Number of Reps and the Starting
Replicate if desired.
5. Select Sort and Frequency Reports if desired. If the selected Sample Format include UDF’s the Include
UDF’s checkbox will be available
6. Select the desired report type, Hit Rate Report or Generations Parameter Report. Click the Print button to
open the selected report for printing.
7. Once all fields in the Recreate Sample File dialog box have been populated, click Run to recreate the
sample file.
8. You will be prompted for the desired name and location of the recreated Sample file
9. You may get an information message similar to this one:
The Virtual Genesys program will not store duplicate phone numbers into database and for some specific
instances, the number of pieces available for sample file recreation can be less than number of pieces being
generated.
73
Virtual Genesys
Recreate Sample Files – continued
10. After the Recreate process has completed, you will get an info message stating how many pieces were
processed and how many written. Select OK to close the info message.
11. Select View File to view the Recreated Sample file of select Close to close the Recreate Sample File dialog
box.
Store to Database
This utility allows users to store to the database phone numbers from Sample files that were generated using the
‘Do Not Store’ option.
1. On the Utilities menu, select Store to Database. The following dialog box will open;
2. Use the ‘Browse’ button to select desired Sample file. Once the Sample file is selected, the informational
fields will be automatically populated. The Sample file can be viewed by selecting View File.
3. Click the Store button to store the phone numbers to the database.
4. Once the process has begun, a Stop button will appear in place of the Help button. Click the stop button to
stop the Store to Database process
5. You will get a confirmation box asking if you are sure you want to cancel the process. Click Yes to cancel,
click No to continue.
6. If you do not stop the process, you will get a confirmation box stating the numbers have been stored in the
database. Click OK to close the confirmation box.
7. Click Cancel to close the Store Phone Numbers dialog box
74
Virtual Genesys
System Requirements
Glossary of Terms
Area of Dominant Influence - ADI - An Area of Dominant Influence or ADI is an area of television coverage.
ADI's are defined by counties based on surveys of television viewers conducted by the Arbitron Company. From
the surveys, a determination is made as to which city's television stations are being viewed by a statistically
significant majority of households in a county. The county is subsequently assigned to that ADI. There are over 200
ADI's in the U.S. Due to topography, television signals may not reach all parts of a county resulting in some
counties being split and assigned to two or more ADI's.
ADI counties are classified into population size groups:
"A"
Counties in the top 25 metropolitan areas defined by Arbitron (ranked by population).
"B"
Counties that are not "A" counties that have population of 150,000 or more, or are located in an
Arbitron defined metropolitan area of 150,000 or more people.
“C"
Counties that are not "A" or "B" counties that have a population over 35,000, or are located in an
Arbitron defined metropolitan county with population over 35,000.
"D"
All counties that are not "A", "B", or "C" Counties.
Blocks - The smallest level of geography used by the Census Bureau to report and collect Census Data is a Block.
A Block is an area about the size of a city clock. For the 1990 Census there were approximately 8 million Blocks.
Due to confidentiality problems associated with reporting data at this level, and the large file size created by Block
level statistics, some Census information is not available for Blocks. Blocks are identified with three digit numbers
in a range from 100 to 999.
Block Groups - A Block Group is an area consisting of groups of Blocks. The first digit in the Block Number
identifies the Block Group. For example, Block Group 3 consists of all Blocks in the range 300 to 399. There are
about 230,000 Block Groups in the U.S. Aggregations of Block Groups create Census Tracts and Block Numbering
Areas.
Block Numbering Areas (BNA) - In non-metropolitan counties the Census Bureau has created Block
Numbering Areas (BNA). A BNA is an area equivalent to a Census Tract, and like Census Tracts they do not cross
county boundaries, but may cross city, town, or township boundaries. A BNA is identified with a similar numbering
scheme as Census Tracts and occur in a range of 9501.00 through 9989.99. There are about 12,000 BNA's
nationwide.
Prior to the 1990 Census BNA's did not exist in all non-metropolitan counties. With the 1990 Census there are now
Census Tracts or BNA's that cover the entire U.S.
Carrier Route - A Carrier Route is the specific delivery route followed by an U.S. Postal Service Mail Carrier.
Bulk mailers who send large volumes of mail are required to sort by Carrier Route and append an additional 2
digits to the ZIP+4 code. The additional 2 digits indicate the Delivery Point, which is the actual stop on the Mail
Carrier's Route.
75
Virtual Genesys
Core Based Statistical Areas (CBSA)
Metropolitan Areas generally consist of a population nucleus and the surrounding area that has an economic and
social relationship with the nucleus. The Office of Management and Budget defines metropolitan areas and has set
the standards for Core Based Statistical Areas.
Analyzing population and commuting data collected during the 2000 Census developed the standards for CBSA’s.
CBSA’s consist of at least one central county containing an Incorporated Place or Census Designated Place with a
population of at least 10,000. CBSA’s will include adjacent counties if at least 25 percent of the employed
residents of that county work in the central county and/or 25 percent of the workers in the adjacent county reside in
the central county of the CBSA.
All CBSA’s are defined at the county level except for those that are located in the six New England states. These
CBSA’s are known as New England City and Town Areas (NECTA) and are defined by cities and towns. CBSA’s
are divided into two categories – Metropolitan Statistical Areas and Micropolitan Statistical Areas. CBSA’s
incorporate a new 5 digit-coding scheme, unique across both Micropolitan and Metropolitan Statistical Areas.
Metropolitan Statistical Area – a Core Based Statistical Area associated with at least one urbanized area that has
a population of 50,000 (based on the 2000 Census). The Metropolitan Statistical Area comprises the central county
or counties containing the core, plus adjacent outlying counties that have a high degree of social and economic
integration with the central county as measured through commuting. As of June 6, 2003, there are 362
Metropolitan Statistical Area’s in 1,090 counties and account for 83% of the US population. 49 of these MSA’s are
new and there are some changes in the county composition for the old MSA’s.
Micropolitan Statistical Area – a Core Based Statistical Area with at least one urban cluster that has a population
of 10,000 but less than 50,000 (based on the 2000 Census). The Micropolitan Statistical Area comprises the central
county or counties containing the core, plus adjacent outlying counties that have a high degree of social and
economic integration with the central county as measured through commuting. As of June 6, 2003, there are 560
Micropolitan Statistical Areas (all new) in 674 counties and account for 10% of the US population.
Some of the larger Metropolitan Statistical Areas are subdivided into Metropolitan Divisions. In these instances,
the Metropolitan Divisions tend to mirror the “old” MSA geography. These larger Metropolitan Statistical Areas
are similar in geographic composition to the “old” Consolidated Metropolitan Statistical Areas (CMSA).
Census Tracts - A Census Tract is an area used by the U.S. Bureau of the Census to collect and tabulate
Census data. A Tract generally contains between 2500 and 8000 persons. Census Tracts do not cross County
boundaries, but can cross City, Township, and Town boundaries. Census Tract boundaries usually remain
permanent for about 10 years and change only at the onset of the decennial Census. Boundary changes that
occurred between the 1980 and 1990 Censuses include tracts being split into two or more tracts, tracts that were
combined or aggregated, and the creation of new tracts. There are approximately 50,000 Census Tracts in the U.S.
Census Tract numbering consists of a 4 digit number with a 2 digit suffix, such as 1016.01 and have a Range from
0001.00 to 9499.99. A suffix of .99 indicates a tract containing the population aboard one or more civilian or
military ships, but contain no households. Suffixes between .80 and .98 identify 1990 Census Tracts that were
revised or created between the time the 1990 Census was collected (Pre-Census) and when it was tabulated (PostCensus). A tract with a suffix of .80 through .98 have very few, if any, households or population. Additionally, .80
through .98 suffixes did not exist during the data collection phase of the 1990 Census and may be missing from
databases using Pre-Census geographic information. Census Tracts exist only in Counties in Metropolitan Areas
and in other densely populated Counties.
76
Virtual Genesys
Congressional Districts - A Congressional District is a geographic area represented by an elected member of the
U.S. House of Representatives. There are 435 Congressional Districts in the U.S., which are apportioned to each
state based on their 1990 Census population. The states create Congressional Districts by aggregating Census
Blocks, or Voting Districts.
A Congressional District on average contains approximately 570,000 people. The 103rd Congress, which took
office in January of 1993, is the first to represent Congressional Districts created using data from the 1990 Census.
Congressional Districts can cross city, town, township, and county boundaries, but do not cross state boundaries.
Congressional Districts in rural parts of states may be made up of whole counties, while those in urban and
suburban areas tend to split counties, cities, etc.
Designated Market Area - DMA - Designated Market Areas (DMA's) are areas of television coverage similar
to ADI's except they are based on surveys conducted by the A.C. Nielsen Company. Like ADI's, DMA's are county
based and some counties are split. There are over 200 DMA's in the U.S. and are also classified into size groups:
"A"
Counties that are in the top 21 Metropolitan Areas (ranked by households).
"B"
Counties that are not "A" counties that are in Metropolitan Areas with greater than 85,000
households.
"C"
Counties that are not "A" or "B" counties that have more than 20,000 households, or are in
Metropolitan Areas with greater than 20,000 households.
"D"
Counties that are no "A", "B", or "C" counties.
FIPS State/County Code - Every county in the U.S. has a unique FIPS Code, assigned by the Federal
Government. The FIPS Code is always 5 digits long, where the first 2 digits signify the state and the last 3 digits in
signify the county.
Metropolitan Statistical Areas (MSA) - The basic concept of a metropolitan area is one of a population
nucleus and the surrounding territory that has an economic and social relationship with the nucleus. The Office of
Management and Budget defines metropolitan Areas.
In most of the U.S., MA’s are defined by county. In order for an area to be designated metropolitan, a Central
County must first be established. A Central County is a county that contains a Central City of at least 50,000
people. In addition, counties contiguous to the Central County can also be designated metropolitan, if commuting
patterns indicate an economic relationship with the Central County and, if population density requirements are met.
A county may also be designated an MA if it contains a Census defined Urbanized Area of 50,000 or more people
and has a total MA population (including surrounding counties) of at least 100,000.
If a Metropolitan Area, as defined above, has more than 1 million people, and if commuting patterns indicate an
economic relationship with adjacent MA 's, an extended metropolitan area is designated and is referred to as a
Consolidated Metropolitan Statistical Area (CMSA).
The component MA's that make up the CMSA are referred to as Primary Metropolitan Statistical Areas (PMSA).
All other MA's in the U.S., that are not components of CMSA's are subsequently called Metropolitan Statistical
Areas (MSA).
77
Virtual Genesys
In New England, towns and cities have created governmental and administrative powers rather than counties.
Therefore, in New England, MA's are defined by Towns and Cities and the MA standards are different than the
County based standards used in the rest of the U.S. In order to normalize the MA definition, the Office of
Management and Budget has established New England County Metropolitan Areas (NECMA).
There are over 300 Metropolitan Areas in the US. An MA is identified with a 4-digit FIPS code. If the fourth digit
of the FIPS code contains a 3 it signifies that the MA is a NECMA. A 2 in the fourth digit of the FIPS code identify
CMSA's.
Metro Status Code - The MET Status code is a one-digit code assigned by MSG. It takes the exchange and
describes the area in relationship to the MSA.
Code Description of where the HH’s reside
1
In the Center City if an MSA
2
Outside the Center City of an MSA, but inside the county containing the Center City
3
Inside a Suburban County of the MSA
4
In an MSA that has NO Center City
5
Not in an MSA
Minor Civil Division - Minor Civil Divisions (MCD's) exist only in 28 states of the U.S. MCD's have legal
boundaries and are known under various terms including towns, townships, boroughs, cities, etc. Census Tract
boundaries generally correspond to MCD boundaries, but Census Tract boundaries may cross and can include more
than one MCD. In states without MCD's the Census Bureau has created Census County Divisions (CCD). A CCD
is an area created using combinations of Census Tracts, has no legal boundaries, and functions primarily for the
collection and tabulation of Census statistics. There are 30,000 MCD's and 5,000 CCD's in the U.S.
Nielsen County Size - The Nielsen County Size is a one-digit code assigned by A.C. Nielsen.
Nielsen Code
A
Description
Counties belonging to the top 21 metro areas (based on the Household
counts from the census)
B
Counties not included in "A" that are in a metropolitan area with more
than 85,000 Households
C
Counties not included in "A" or "B", that either have more than 20,000
households or are in metropolitan areas with more than 20,000 households
D
All remaining counties
Place - A Place is defined as an incorporated place with an active government and with defined geographic
boundaries such as a city, town, village, etc. Places may be subdivisions of MCD's, or in some situations they are
the same as MCD's. In addition, the Census Bureau recognizes unincorporated places that have no defined
boundaries or government. These are known as Census Designated Places (CDP). There may be a relationship
between Place boundaries and Census Tract boundaries, but Tract and Place boundaries do not necessarily
correspond. There are 23,000 Places in the U.S.
78
Virtual Genesys
Replicate - A replicate is a representative subset of the entire sample file, where each of these subsets is
representative of the original sample file. For example, if 10% of your entire sample file was in California, then
10% of the phone numbers in each replicate will also be in California.
ZIP Codes - ZIP is an acronym for Zone Improvement Plan. The U.S. Postal Service introduced ZIP codes in the
early 1960's as a means of improving mail delivery. ZIP code boundaries change often and can cross city, town,
township, and county boundaries, and in rare situations cross state boundaries.
There are roughly 40,000 ZIP codes in the U.S. However, approximately 10,000 ZIP codes are non-delivery ZIP's
consisting of Post Offices with P.O. Boxes only and businesses or office buildings with high volumes of mail. Nondelivery ZIP codes do not have any households or population associated with them.
ZIP codes are 5 digit numbers and occur in a range from 01001 to 99999. The first digit indicates one of ten
geographic regions of the U.S. The next two digits indicate smaller geographic regions within a State. The first
three numbers combined are the Sectional Center Facility (SCF), which is a facility where mail is sorted before it is
sent on to local Post Offices. The fourth and fifth digits of the ZIP code identify the local Post Office.
ZIP+4 - ZIP+4 codes are a 4-digit suffix to ZIP codes that allow for more detailed sorting of mail. The first two
digits of the +4 code are a Section, which may be a group of streets, several city blocks, a housing development, an
apartment complex, or an office building, etc. The last two digits are the Delivery Segment which indicate a
hundred block range, a side of a street, a floor of an office building, a building in an apartment complex, or a post
office box, etc. There are over 25 million ZIP+4 codes in the U.S.
79