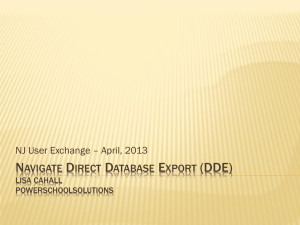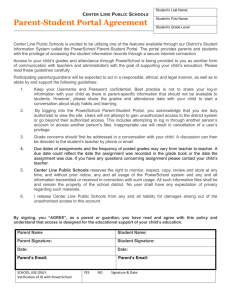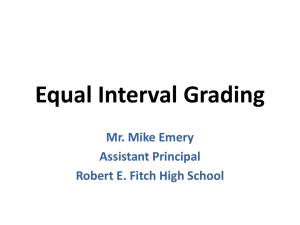Importing Pictures into PowerSchool
advertisement

Importing Pictures into PowerSchool Before importing pictures into PowerSchool, you will need to prepare the pictures and the import map file. Preparing the Pictures: Image files must be in the JPEG/JFIF format, with a file extension of .jpg or .jpeg. It is recommended that the image files be 200 pixels wide by 300 pixels high, and have an approximate file size of 20kB, but this not a must. A file size of 10kB is recommended to conserve bandwidth, particularly if teachers are expected to download student photos to PowerGrade. It is also important to make sure that the image files are in a full read/write state, as PowerSchool will need to change the name of the image file once it is place in the proper folder structure. If the image file does not have the proper read/write permissions, PowerSchool will not be able to change the name; therefore you will not be able to see the image via the browser. Preparing the Import Map File: Use a tab-delimited text file that includes the Student_Number field from the Students table and the name of the picture. It is recommended that this file be created in a spreadsheet application and then saved as a tab-delimited text file. Do not use comma delimiters, and do not save the file in its "native" format; Excel and other spreadsheet applications often save special formatting information in their files which can prevent the file from being properly read by PowerSchool. Example: A student has a student_number of 12345, and his corresponding picture is 67890.jpeg; the first record in your import map file will look similar to this: 12345 67890.jpeg In this example, the Student_Number value is in the first column, and the name of the image file is in the second column. Note: Make sure that if the image file name is using leading zeros like 0067890.jpeg that the map file also contains the leading zeros. Importing the Pictures: Once the pictures have been placed into one location, such as a folder or on a CD, and the import text file is complete, you can begin the import process. 1. From your PowerSchool server, select Load Student Photos from the Utilities Menu. 2. When prompted, select the import map file. 3. Match the fields in your import map file to the correct PowerSchool fields. 4. When prompted, select the location of one of your pictures. This should be in the same directory as your other pictures. 5. Once you open the picture file, the import function will begin processing your pictures. After importing the pictures, they will be stored in the /data/picture/student/ directory. Subdirectories of that folder will be created that correspond to the last two digits of the internal student record ID number. Within that directory, further subdirectories are created with names equal to the full internal student ID number. For instance, if a student's record in the Students table has an ID value of 8643, the full path to that student's photos will be /data/picture/student/43/8643/. If the photos are not successfully imported, check your import map file to make sure you used Student_Number values instead of student ID values. If the pictures are successfully imported, but appear distorted when viewed on the student pages, check to make sure the student photo display dimensions are set up correctly. To check this setting, switch to the District Office, and navigate to District > Miscellaneous.