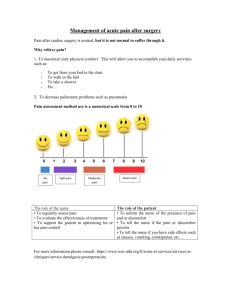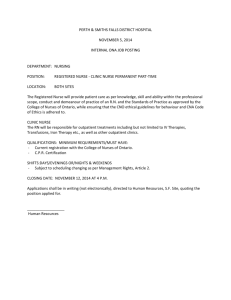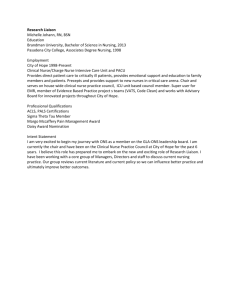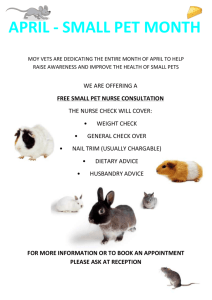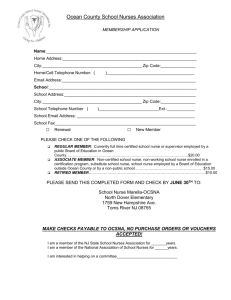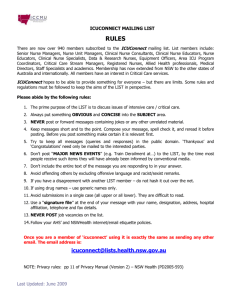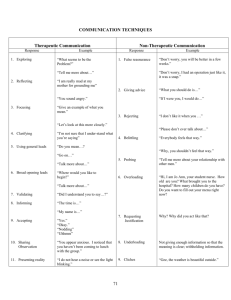Transcript - MyVeHU Campus
advertisement

118 Troubleshooting for Nurses Anne Brogan Judith Hollander Helen Maas Section 1: Troubleshooting Orders 1 Good afternoon, this afternoon's presentation is troubleshooting for nurses and it is going to be presented by myself Anne Brogan from the VA Boston Health Care System, Helen Maas from the New York Harbor Health Care System and Judy Hollander from the VA Bronx Medical Center. 2 So what are going to do? We are going to start with orders, we're going to proceed with Progress Notes, we are going to demonstrate how to edit vitals entered in error, we are going to move on to troubleshooting reminders and lastly we will go to encounters. 3 The overall objective for this presentation is to demonstrate tools to you to use in CPRS to trouble shoot problems. As each speaker starts, they are going to go over the specific objectives to their part of the presentation. 4 And I am going to start with troubleshooting orders in CPRS. 5 The objectives are that the participant will, utilize the Custom View option on the Orders tab to see selected orders. The participant will use the detailed view of orders to ensure verification of the complete order. And they will view, event delayed and auto DC'd orders and lastly they will be able to manually release event delayed orders. 6 What we see here is a screen print of the Orders tab in CPRS. And we can see the red oval circling the orders and I am sure this looks very familiar to everyone. One of the important things for the nurse to note as soon as she goes into the Orders tab is what am I actually seeing? And that's called the order view. And right above the orders, it's circled in red, we can see we are looking at Active Orders. And also there is a view order box that tells us that we are looking at Active Orders. 7 118 I want to start by showing us how to change our view. And it's very easy in CPRS to change our order view. If we go to View, which makes sense, on the menu bar, we can see that there are five standard options for order view. One is Active Orders, Current Orders, Auto DC/Release Event Orders, Expiring Orders and Unsigned Orders. We know that the providers, everyday go in and look at their Expiring Orders, so none of the medications ever fall off the BCMA to do list. But to change the view, the user would just have to select any one of the options and I am going to show you an example of Unsigned Orders. 8 So we can see, we have unsigned orders for Zzmouse,Delightful. And once again, the user can see what view they have by looking above the orders and under the view order box. 9 Over and above the standard order views, one can also customize their order view. And this opens up a lot of avenues for the nurse to sort orders. So to get there, we would go to View on the menu bar and select Custom Order View. 10 And we get, the Custom Order View dialog box. And we can see that it gives us a lot of options and I am actually going to go over each one of these options with you. The first is by status. And we can see all of the statuses listed in the Order Status box. Notice that several of the options have plus signs in front and if we click on a plus sign the options even expand further. And for one example, I'm going to show you, if you click on Unverified by anyone, it opens up three more choices. Unverified by Nursing, Unverified by Clerk, and Unverified/Chart Review. The second sort is by service or status. And that's over here the service status box. And once again, there are a lot of plus signs in front of some of the services. And I have an example, that if you click on Pharmacy, it gives us three choices. Inpatient meds, outpatient meds, and non-VA meds. Notice the plus sign in front of the inpatient medications. If you click on that, once again, more options will open up for you to sort by. The third sort option is down here on the bottom, you can see Only List Orders Placed During timeframe. So this actually lets us sort orders by date range. So clicking on the box would open up these windows here the "from" and "through" so we can put a beginning and an end date. There are two other options on the bottom of this dialog menu and we can see them here. The Group Orders by Service and the Reverse Chronological Sequence which actually controls the way the orders are presented to us. I am going to speaking about that more a little bit later. So the Group Orders by Service and the Reverse Chronological, have the arrows pointing to them just to make sure that you can see where they are. 11 One of the common views that a nurse needs is the Unverified by Nursing. We can see that the option is under View on the menu bar and we see our Custom Order List. 12 118 And once again we are brought to the dialog box. So opened up Unverified by anyone, and selected the Unverified by Nursing. When we are looking at orders to verify, generally we want all of the orders, so we would select All Services and generally nursing wants to look at orders for a certain time frame so we would like to leave the Only List Orders Placed During Time Period checked and enter a time frame. Cause generally nurses want to verify orders for a 24 to 48 hour time period. 13 And here we see the results of our Custom Order View. You notice once again by the oval that it's Unverified by Nursing, All Services and it has the dates that we put in. And notice that the Nrs column is blank, so that the nurse can more readily go through and verify each of these orders. Notice the icon all the way on the right side of the window. This icon is a filter to alert the nurse that the orders are filtered. So not all of the Active Orders are showing here. And many times as the Nursing ADPAC, I'll get called because a nurse can't find an order. And many times it's because it's filtered. 14 Here we see the Custom Order View because now we are going to look at completed and expired orders. 15 Many times the nurse is presented with a question of they have a new order for a one time medication "Gee did that patient actually receive that med already?" So it's a question in their minds. So before the verification takes place, they want to go in and look at the order to see if it's been given. So we went to our Custom Order View, we selected Completed or Expired and we want to look at not All Services, we want to look at Pharmacy, we want to look at inpatient meds and actually select the unit dose. So, we're narrowing our search to get the information that we need and make it easier for us to find the answers to our questions. 16 So now we see the results of our Custom Order View. We have medications that are by status all expired. Showing us that they are completed or expired. And once again we can note the view is Completed/Expired as listed under the View Orders box or above the orders, we see that our view is Completed/Expired. We still haven't answered our question. So what we want to know now is did the patient receive a specific medication. And for some reason, I've selected docusate, it was on the list. So in order to find out whether the patient actually got that or not, what do we have to do? We have to go in and look at the details of the order. 17 So now what we are looking at is the details of that docusate order. We can see on the very bottom of it, outlined in red, is the Medication Administration History. And I've enlarged that so that people can 118 see it a little more clearly here. And we can see that the status is given, the schedule is a one-time and it actually shows us the date and time that that order was given. 18 I wanted to just show you the effects of clicking off the Group Orders by Service. Once again, you see here that it is not clicked and what this means is that the orders will appear in a date and time range. If the Group Orders by Service box was clicked, it would show us all of the inpatient medication orders together. All of the dietary orders together, all of the consults together, etc. 19 So we see the results of us clicking off the box that the orders now appear in a date and time sequence. And we notice that the inpatient medications are not together, they are split up by the date and time and we can see that the lab orders are not together, they are split up by the date and time. Why is this helpful? Because the nurse is verifying orders based upon how the provider is entering them. They are not doing it by service and then they do not have go down and search for that one order that is unverified that may be under a consult that is way down on the list. 20 Seems like a lot of trouble what we have been doing? How can we make it a little easier? And the way to do that is to set your default view. And how can we do that? We can click on View and choose Save as Default View. 21 Once again it is important that the nurse have control over what view they are seeing. So they need to be able to, when in the process of verifying an order if they want to go in and find out whether the patient actually received that medication that they change their view and then if they want to proceed with verifying orders for their other patients, they can just click on this button, Return to Default View. And that will bring them back to the default view. 22 Also on the menu bar is Results. We don't have to go into the lab package to look at the results of labs. We can just go right where we are in the Orders tab, click on Results... 23 ...and I've selected the blood glucose and we can see that the results of the blood glucose was 278. 24 The last option on the View menu is Results History. 25 118 So in addition to getting the results of one blood glucose, we are going to get several results. And that can answer a lot of our questions, very easily. Section 2: CPRS Order Verification 26 Now we are going to talk about CPRS Order Verification. All orders must be verified in the electronic record. Per policy, medication orders are verified by a registered nurse after the order has been verified and finished by a pharmacist. There are many times nurses really want to, as soon as the order comes out, they want to transcribe it, they want to implement it. But it is very important that we wait because it is not a complete active order. The pharmacist finishing of the order changes it from pending to active. 27 What happens during the pharmacy finishing of a medication order. A stop date and time is entered. Administration schedule is entered. Any provider comments can be moved to the active medication order. And all the fields in the medication order are reviewed by the pharmacist and any needed changes will be made. And so clearly if the nurse verifies the order before the pharmacy finishes it and activates the order, they will not be looking at the final order. In addition, the pharmacist looks at allergies, drug interactions and other contra-indications. And the medication order will be changed from pending to active and will appear on the BCMA Due list. 28 What happens during nurse verification? The nurse verifies all of these fields. She checks the drug, the dose, the start date and time, the stop date and time, the route, the schedule type, and continuous, one time PRN, or On call, administration times, looks at the provider instructions and checks the patient's allergies, drug interactions and any other contraindications. 29 In order to do that, the nurse must look at the details of the order. So in order to do this, there are three ways to do that. On the menu bar, select View, to look at Details... 30 ...and a second option is to use the right-mouse click and it brings up short cut menu and to select Details. 31 And now we are looking at the details of a medication order. We see that it's an active order, and that the order is glyburide tab, 2.5 milligrams. We see that the dispensed drug is glyburide 2.5 milligrams and note the 1 in the brackets. This lets us know that the pharmacy is going to dispense one pill in order 118 to satisfy this order. We see that the total dose is 2.5, so we know that the one tab will work. We see the start date, the stop date. We see the provider instructions, 2.5 milligrams oral QD. We see that it is continuous and that the scheduled administration time is 6:00am. So the nurse wants to verify each one of these, she wants to think about her BCMA Due list and she wants to ensure that all of these will go into the patient's medication record in a correct manner. 32 I wanted to also look briefly at the details of a nursing text order. You see here an order to please get out of bed to chair. Note the double arrows in front of this order. This means that this is a nursing text order and the only service that will be receiving this order is nursing. It will not go to pharmacy, it will not go to lab, it will not go to the consults. What happens at Boston sometimes, hopefully very rarely, is that the provider doesn't know how to get the order into the correct service so they put it into a nursing text order cause its easier. 33 And this is an example of something that we will see often. Hold Coumadin for 5/13 and 5/14 and we see the double arrows in front of it. So this needs to alert the nurse that this is not going to go to the patient's BCMA Due list. So when the nurse administering the medications is doing her 5:00 pass, Coumadin will show on her BCMA Due list. What can the nurse do about it? The only thing that we can do is contact the provider and have them re-enter the order into the pharmacy package. 34 So there are two ways, once a nurse goes through all of those details, she wants to electronically sign that she has verified the complete order and there are two ways to do it. And the first one is to select Action on the menu bar and to select Verify. And the second way is the short cut menu once again, and we can see that if we right-mouse click it brings up the short cut menu and we can select Verify. 35 The nurse will then be presented with the Verify Orders box. And she'll be asked to put in her electronic signature. And when that is completed, she will say OK. 36 The nurse then is presented if she looks at the orders again, you can see under the NRS column that her initials will appear showing that she has verified the order. 37 A second action that the nurse takes in CPRS orders, is to actually do the 24-hour chart review, and we can see that the process is very similar so if we go to Action, we can select Chart Review, we're presented once again with a Chart Review box, asked to put in our electronic signature... 118 38 ...and once again, we can see our initials under the Chart column on the Orders tab. 39 Now we are going to look at event delayed orders and Auto D/C orders. This has been very problematic historically and I think at least at Boston, it is starting to settle down now at least people are more accepting of the problems when they occur because they do occur. So what are event delayed orders? They are orders that are invoked by events such as admission, transfer or discharge. Or they are orders that are auto D/C'd based on events such as admission, transfer or discharge, treating specialty change and time out of operating room. 40 What are the benefits of Auto D/C and event delayed orders? Lost orders can be found, orders can be written before hand and saved for a later event, helping the providers organize their tasks and computers will automatically discontinue orders according to the defined events as set up by the site. And this great for BCMA to help to eliminate some of the duplication that can occur with orders. So it is a great idea. 41 How do we implement it? The provider needs to go into the Orders tab and to click on Write Delayed Orders. 42 They'll be presented with a dialog box and each site has a different kind of dialog box and it has all of the information that is needed to make event delayed orders and D/C'd orders work at their site. So once they have completed it... 43 ...we can see in this screen that we have unsigned delayed orders. And the event, these were orders that were written for Admit to General Surgery as we can see under the orders in the View Orders box and these orders are going to remain delayed until the event occurs. And at Boston, the event is patient admissions or transferred to designated treating specialty that we see the delayed orders. 44 Now we are looking at those same orders that have been signed by the provider. Note that the only order that has become active is the admission, discharge and transfer order. The other orders remain on delayed because they are waiting for the MAS event to occur. 118 Section 3: Problems with Orders 45 So what problems can occur? Orders do not release, and orders discontinue. Hopefully they never occur, but when they do, what can we do about it? We obviously feel exasperated; it seems to be true that when it goes wrong, it goes wrong repeatedly in the same morning and then maybe not again for another month. A lot of times at Boston it is related to change in physicians, new residents. 46 Reasons orders don't release. Orders are earmarked for release to a specific specialty and a different specialty is entered during the MAS movement. So instead of admit to surgery, it's admit to vascular surgery, so they will not release. Orders are entered but not as event delayed orders. The provider is certain he put them in as event delayed orders but the computer doesn't believe that he did so they are not event delayed orders. And MAS edits the movement event. 47 What can we do when orders do not release? The nurse can actually release the event delayed orders. And this is actually based on a site parameter. So some sites the nurses can't do that. The provider can release the event delayed orders and at some sites, if the nurse can't the provider must. And it's important for nurses to know what is the set up at their site. So that they know that is it based on transfer to specialty service as it is Boston. So if they don't know, they should contact their Nursing ADPAC or the Clinical Applications Coordinator. 48 So the first thing we want to do is to actually view the orders that were not released. So we go back to View, a lot of things on the View button and we select Auto DC/Release Event Orders. 49 And then we are going to be presented with another dialog box and we have to check or select the correct event. In this instance it was Admit to Surgical Service. 50 So to actually release the orders manually, the nurse just needs to highlight the orders, and we can see it in blue, and to select release event delayed orders. And now everybody is happy. 51 So the next thing we are going to be presented with is another dialog box and this is the opportunity for the provider or the nurse to review all of the orders to make sure that they are the correct orders to be released. And if they are, the nurse needs to just click on OK. 118 52 And now if we look at the patient's orders, we can see under the View Orders that there are no further orders that are delayed because now they have been released. 53 The second problem we mentioned was orders discontinuing. Why does that occur? An MAS event is invoked that is set up to order discontinue orders. Or it can be a site-specific set up. In Boston, the most frequent reason for discontinuation is the wrong treating specialty is selected. 54 What can we do? We can contact the provider, we can't re-order them ourselves and we can request the provider view the auto discontinue orders and copy them to new orders. And we do hope that the provider thinks "What a good idea!", when we tell them how to view their orders so that they can more readily copy them to new orders. 55 Very important at this point when something goes wrong is to study what actually went wrong. Clinical Applications Coordinators have a software package that allows them to track event delayed and Auto D/C orders. It tells them when the orders were released, who released the orders, when they were discontinued and what was the triggering event for the discontinuation. So the Clinical Applications Coordinator can take that information and find out who did what wrong and to provide additional information to the MAS clerk or the provider so that it doesn't keep happening. One of the things that is very frustrating for the nurse is to have two or three patients in a given mornings orders all discontinue and to have to contact the same provider to copy the orders to new orders. But once we do that, we figure we've contacted them, we don't want to do anything further but it is important that we try to problem solve it for the future or the same issues will be recurring. 56 One other option in CPRS is to flag orders. And when we flag an order, it allows us to send an alert to the provider, telling them there is a question or a problem with an existing order. So to flag an order, its under Action, and you can see down there under Complete, it says "Flag" so we are going to do number one, select Action, number two, we are going to select Flag... 57 ...and I have selected an order for Percocet and the reason why I selected that order was because frequently every 72 hours it needs to be renewed. So we can see on the flag order dialog box there's three actions that needs to be taken. One, we have to enter the reason for the flag and in this instance, its please renew the order, it could be whatever the question is. Then we have to select who we want the alert to go to. And in this instance I put in Thomas P. Smith and lastly we click OK. 118 58 Notice that we see a big red box under, next to, or under the service column next to that Percocet order. So even if the provider never reads the alert, that red box alerts everyone that there is some question or problem with that order. In order actually receive the notification that an order has been flagged, there is a notification button that must be turned on. We do not have that turned on at Boston but people still use this option amongst different services because it expedites getting things corrected. 59 The last thing I wanted to mention that in CPRS there's built-in help. And once again, it's on the menu bar, the option for Help and if you click on About CPRS, you are going to get the version but if you click on Contents... 60 ...you're going to get a window that looks like this and if you click on Index, you can type in the word that you want more information about since we were just talking about event delayed orders I typed in "event" and see all of the options that you have here. And if you select one of these and click Display, you will find out about the online help for event. Section 4: Troubleshooting Notes in CPRS 61 Helen Maas is going to speaking to us now about troubleshooting notes in CPRS. 62 Hello, I'm Helen Maas I'm from the New York Harbor Health Care System. And what we are going to be covering is troubleshooting on the Notes tab. The objectives of this section is the participant will be able to utilize the Custom View option on the Notes tab, set the Notes default, learn to search for progress note titles, the details of a progress note and find your unsigned progress notes. 63 Is this your Notes tab? Somewhat confusing to look at and usually when we are going into the Notes tab, it's to do a new note. Can you only see the date, you can't see what the note title is? Would you like to know what the note looks like before you actually get into it to see what you are actually looking at. Let's see if we can't set it up so that this is what you are able to do... 64 ...so that your Notes tab looks like this. And you would be able to go to Notes. You would be able to if you wanted to see nurse reassessment notes, see that there are two notes there. You would be able to see who wrote them. When it was done. And you would be able to preview the content of the note. But how do we get there? 118 65 So if we are in the Notes tab, we can go under the Patient List, we can select our patient either from the default list, providers, teams, specialties, clinics, wards. Once we have selected our patient, we can then click OK. 66 Once here, we are going to go into the Custom View under the View tab. Section 5: Troubleshooting Notes in CPRS: Customize Progress Notes 67 There are different ways that you can customize your progress notes and we will start up on the top. You can look at all of the signed progress notes and then you can set the maximum number that you would wish to look at. Sometimes it's a default, you may see a number already pre-set in there or you can type in the number of what it is you would like to look at. 68 You can also when you are customizing, look for a specific author. And then you can go in for a date range. The default will be the date that you are starting with. 69 And then you can either type in the date, or get the calendar to show up, put in the date range... 70 ...and then you would have the author and then your beginning and ending date. 71 Another way that you can do it, is you can sort by reverse chronological or chronological order. 72 You can sort your note by ascending or descending order. 73 And you can also sort by, while you are in ascending and descending order the date of the note, title, the subject, an author or the location. 74 Another way to customize the note, if you are on your unit and you have to do the PI QA and you're tasked to find certain, specific notes, if you click Title, Subject and type in the word that you are looking 118 for. If you work on the surgical floor and you have to find all the operative notes, if you type in operative... 75 ...the computer will sort for you and then highlight in bold all of the notes that would contain operative. So you would very easily be able to go in and do your sort and check of the notes to make sure that the content is there. 76 And then the one that I had showed you from before, if you are going to sort by, you can either sort by visit date, location, title, or author. So if you sort this way... 77 ...this is where you would be. You would be on the Notes tab and you would again see your nurse reassessment note. All the notes that were written, you would be able to see who wrote them and when and you would be able to preview the content of your note. 78 Now you have gone to all of that work, and how would you like to save it? You would still be under the View and you can save it as your default view. Whichever one of the views that you wanted. But suppose you came in one day and then someone told you, you were then tasked to find all of the QA notes to make sure that everything was done the way it was supposed to. You could go in and you could change the sort. You can go under title, author or you could go in under title and subject and type in what you wanted. Do the sort that you want and then you can say that you wanted to return to your default view when you were done. 79 And just like Anne said, the Help option is also available here and also when you are looking all of the notes, sometimes, you just don't remember what all of those little icons mean, so there is under View the Icon Legend. 80 And if you just click on that, it's going to show you the different things that you have available. The top level subgrouping, selected subgrouping, a standalone note, if you forget that the little plus sign means that there is an addendum there, just reminds you that there is an addendum. Interdisciplinary notes, interdisciplinary notes with addendums, interdisciplinary entry. All of those different things are there so that you can go in and see what it is and work from there. 81 118 So now that we went in and we customized our view, we know what we are looking at. That may not have been exactly where you wanted, so in all of the different views, what you can do is you can move the bar that separates the note titles from the note by slowly moving the cursor until it turns to a double arrow and the line holds down on your left mouse button, pull the line to the right until you can see the note title you want. This is a Windows option that will work at all parts of the medical record. It's just a nice thing to know that you can pull it over. 82 So if we are here and we want to add a new note, we'll go to the New Note drawer... 83 ...and what shows up next is select a Progress Note Properties. You can type in the title of your note and then click OK... 84 ...but wouldn't it be nice if when you said select New Note... 85 . . .that list would automatically appear. And you could select one of those to be your default note title. And you wouldn't have to constantly be typing in "nurse" or whatever it is that you are looking for. So how do we get there? Section 6: Setting Note Defaults 86 Setting Note Defaults. You can personalize the list of document titles to be displayed for any of the following: For progress notes, consult, discharge summary, clinical procedures, history and physical exams, lab reports and surgical reports. 87 So setting your note default, you would click on Tools and select Options. And click on Notes and then the Document Titles. 88 And this is what would then appear. You have a drop down button on the document class and you would select the class of document for which you would like to create the list. So we would like to go in under Progress Notes... 89 118 ...and under Progress Notes we're going to see some different titles. And for here we wanted to do the Discharge Note, so we highlighted it and it went over to the other side that says you have now a list of titles and it says "GUI Restraint". 90 Suppose "GUI Restraint" was the only thing that I wanted to write a note on. And so I wanted to set that as my default title. I would highlight it so that it would show up in blue and then I would say, "Set as Default." So that every time I would sign on and I would say "Select New Note" that would be, under my progress note titles, my default title. Doesn't mean that I can't pick one of the other ones, I would just have to pick one of the highlighted ones and then I would be able to do it. 91 As with the others, you can save changes to your default list so once you have selected your default title, once you have all of the lists in that you want, You would then click, Save Changes and OK. 92 Alright, now that we have made a note, we can either go up to the menu bar under Action and we can save note now... 93 ...or after we have made the note, we can right click and you can sign your note now. You can do it either way. 94 Back here again, here's a newer option that you can do here. If you go in and you make a new note and you go in under Templates and you go in either under My Templates or Shared Templates, you can make one of your templates a default template. So if you are making a note and you are typing it in and you only want to bring in one thing, suppose you set up a template that just is for GUIs for vital signs and you just want to bring in your vital signs all the time and you know that you have already pre-entered vital signs in before you did your note, you can set that as your default and you'll be able to drag it in and put it in your note. What you would do is go either under My Templates or shared, you would right click and you would then mark your note as "Mark as Default." 95 So that every time you signed on, if I had marked surgical note as my default one and I wanted to pull it in, and I said then Go to Default... 96 ...it would automatically highlight and go to that default note and I would be able to add it into my note. So if you are going to use this for vital signs, just always remember that you put your vital signs in first or 118 it will pull in your latest vital signs which may not be the ones that you want. And you will be able to use that. 97 You can also as within the Orders tab access defaults of a progress note. And you would again, click on View, select Details... 98 ...and there in the details of your progress note will show up. It will give you the date, the time that the note was written, who was the expected signer, who entered the note, did you expect a co-signer on this note, did they co-sign the note. Were there any edits to the entry, it just gives you a log so that you are able to see what happened with the note. Session 7: Unsigned Notes 99 Unsigned notes. Where do we look for unsigned notes? Some of the staff go in and they start all of their notes, especially if you are working at night. You can go in and you can start your notes and then where are your notes when you are ready to leave at 7:00 in the morning. You can find them on the Cover Sheet or you can go under your each individual patient and you can find your note. 100 On the Cover Sheet when you first sign on, you'll see your unsigned note. You can either go in under process information and it will go directly to that patient and to that note or you can just double click on that note and it will take you there. 101 If you remember the patients that you have as all of your unsigned progress notes, then you can go in individually and then you can go in under all unsigned notes and then you would be able to sign your note. The advantage of going in under the Cover Sheet is that you may not remember all of the notes that you signed off on, and if you go in under the Cover Sheet, you will see under your access and verify code all of your unsigned progress notes. And this way you can just go in and process all of them and get them all signed off. So that someone doesn't come and say to you, "why didn't you write a note?" Cause unsigned notes cannot be viewed. 102 So under My Templates or Shared Templates you would select a template drawer and you would pick what you wanted to do. Section 8: Vitals Entered In Error 118 103 And now it's my pleasure to introduce Dr. Judith Hollander and she is going to continue. 104 What I am going to talk about this afternoon are vitals entered in error, troubleshooting clinical reminders and troubleshooting encounters. So I am covering three topics. 105 I am going to look at vitals that are entered in error and how to edit those vitals from the GUI CPRS. 106 In this example, the temperature for April 12 was entered in error. 107 So at the Bronx, we have the Vitals package associated with the Tools menu. So I click on Tools and Vitals. You may have the Vitals package on your desktop but where ever it is, you have to click on Vitals. 108 And what will open up is the Vitals dialog. Just enter the name of the patient, in this case it was Test C. And then I highlight Test Clara and to the right here, you can see her most current vitals. 109 Then I go to File... 110 ...Entered in Error. 111 And what opens up is a dialog window asking for the date that the vital was entered in error. So as I mentioned before, the vital was 4-12-2004. 112 And what opens up is this Entered in Error window, so we have lots of layers. And what you also see is a list of all of the vitals entered on 4-12-2004. I highlight the incorrect vital, the temperature. 113 118 And then I click on the type of error. And I have a choice of four different types of errors: Incorrect Date and Time, Incorrect Reading, Incorrect Patient and Invalid Record. In this instance, it was entered on the incorrect patient. 114 When I click Incorrect Patient, the button "Mark as Entered in Error" becomes activated and I click on that. 115 And that's all I have to do. But you might say OK, so I want to see if I actually made the change. In order to do that, you have to either sign out of this patient and sign back in or more conveniently you have to refresh the chart. 116 To refresh the chart, you go to File and click on File... 117 ...and then click on Refresh Patient Information from the File menu. 118 And what you'll see is that the incorrect vital from 4-12 is gone and what we have is the correct vital from March 24. It's as simple as that. Section 9: Troubleshooting Clinical Reminders 119 The second topic that I want to talk to you about are troubleshooting clinical reminders. 120 Nurses tend, or at least historically, Nurses tended not to use clinical reminders. It was more a physician function, but nurses are using them more and more. Clinical reminders functionality uses current standards of clinical care to guide practice. For example, it is October and the reminder for the flu shot becomes active. Or a diabetic has not had a foot exam for a year. A reminder to do the exam becomes active. 121 Problems that I am going to attack here in this section are when you try to but can't complete clinical reminders from the Tools or Cover Sheet. And I am going to show you where to go to complete reminders. And the second problem is when you know reminders exist in the system, but you can't find them in CPRS. And I am going to show you how to find all reminders that are active in your system. 118 122 The first problem, you want to complete clinical reminders from the tool bar from this little alarm clock... 123 ...or from the Cover Sheet under the list of Clinical Reminders. 124 But you keep clicking and all you get is some clinical maintenance information that doesn't do you any good. It doesn't take you to the completing of the reminders. So what do you do? 125 First of all you stop. 126 You can only enter a clinical reminder during documentation. So you would have to go to Notes, and then the Reminder button in order to complete reminders. So if anyone comes to you with this question, just know you have to go to Notes. It's totally associated with documentation. 127 The second problem, you know a clinical reminder exists but you can't find it. Here on this list you know that you're in HBPC, a hospital based primary care nurse and you know that there are HBPC clinical reminders yet you don't see them on your Cover Sheet. 128 So what do you do? First of all you need some background information. Clinical reminders can be associated with the whole medical center, a location, a team, a specific user, a division. For example, at the Bronx, HBPC reminders are associated with all the HBPC clinic locations. When an HBPC nurse opens the chart for an outpatient, HBPC is not selected because they don't have scheduled appointments that are entered into the computer so it opens up with no visit. Or if the HBPC is dealing with his or her patients on the inpatient unit, the chart will open to the inpatient unit, not to the HBPC location. So in this case, if the nurse doesn't see the reminder, I say check for the location. Then how do you do that? 129 The chart is open but a visit is not selected. So I click on that button to the right of the name of the patient and a window opens up. 130 And at the Visit Location slot in this window, I enter in HBPC. 118 131 And if I look at the clinical reminders on the list, I will see that the HBPC reminder then appears on the list. 132 Another way to ensure that the reminders that you want to see will be shown, is to create your own personal list of the reminders that you will see. Then the reminders will not be associated with the location and if you are an HBPC nurse for example, no matter what location you open your chart to, this reminder will show because it is from your personal list. 133 And this is how you create your personal list of clinical reminders. Go to Tools, Options... 134 ...and you click on, from the General tab, there's a button called Clinical Reminders. Click on Clinical Reminders. 135 This instance, I'm going to set for the personal selection this diabetic annual eye exam. For example, you might want, even if you are not an ophthalmologist, you might want to know when your patients are due their annual ophthalmic or their annual retina exam if they are diabetic. So I go to this list that shows up of "Reminders not being displayed:" and I find the reminder I want and again this time it is Diabetic Annual Eye Exam... 136 ...then I click onto his little arrow to move it over... 137 ...and it moves over to "Reminders being displayed:" column and so any time I open a chart, if my patient is diabetic, and if the eye exam is due, this clinical reminder will show up on the list. 138 Another problem or another situation, is when you want to see reminders other than those that are due. 139 The default in many places is to just show the due clinical reminders. People don't want to be bothered with the list of ones that they don't have to respond to. So you get all of these little red alarm clocks. But they are not all the clinical reminders that are in the system. 118 140 In this instance, to find the other clinical reminders, you have click on the alarm clock, that is the only place to go. So click on the alarm clock... 141 ...click on View for the window that shows up... 142 ...and from that menu, click on any combination of choices. You can click on any one, any combination, all of them. And in this instance, in the yellow box, I have shown how I have clicked on all of them. 143 This is what it looks like when none is selected. And there's nothing checked here on the menu and to the left in the reminders button, you see no reminders. And sometimes, I get phone calls from people, they don't have any reminders. And for some reason, I don't have any idea why this becomes deselected so none shows. 144 The other end of this spectrum is when "all" are selected. 145 And what you see here, is they're all checked on the View menu and there are folders on your clinical reminder and your clinical reminder button and they can be expanded to show any individual clinical reminder. 146 Here is an example of the situation, you need to find the pneumovac reminder. But the patient doesn't meet the criteria for pneumovac, the doctor orders it. pneumovac is not on the due list. But it's in the system. So how do I find the reminder to do proper documentation and data collection? 147 First of all, I go to the alarm clock and to View, as I told you before, and make sure that "Not Applicable" is checked by that white alarm clock. 148 Under Not Applicable you will find pneumovac, because it is not applicable for your patient. 149 118 Now I begin my documentation. I go to Notes, New Note... 150 ...and then I open the Reminder drawer... 151 ...and I make sure that I open the Not Applicable folder. And I find the reminder, Pneumococcal vaccine indicated, and I click on it. 152 And the dialog template opens up and I complete my documentation. Section 10: Troubleshooting Electronic Checkout Errors 153 The last section that I am going to talk about is troubleshooting electronic check out errors. And this is relevant to outpatients. Nurses working in the outpatient setting. And it has to do with workload collection and billing. 154 Critical considerations when dealing with encounter information. First of all you must link your documentation to the right visit. And secondly you must enter all necessary components to complete an encounter and neither of those two is more important than the other - they both have to happen. 155 We are going to look at different kinds of encounters this afternoon. We are going to look at how to enter encounter data for a scheduled patient from a default list. For a scheduled patient from no list, for an unscheduled patient, for a telephone encounter and for historical visit. 156 From a scheduled patient from a default list. 157 You select your patient from your patient default list. 158 But you might not know how to create a default list so I am going to tell you right now. And again we are going to deal with our personal preferences. 118 159 If you work in only one location, it's very simple to set your default list. 160 All you do is go click on your clinic and in this case, its 00 Test Clinic. 161 Click on the clinic location, 00 Test... 162 ...and then click on Save Patient List Settings. Any time from now on when you open up your chart, patients that are scheduled for that day, for 00 Test, patients are going to show up. 163 Setting defaults in more than one location. 164 Again, go to Tools, Options... 165 ...and in this case, you go to the tab Lists/Teams. 166 And then click on Patient Selection Defaults. 167 And this is I think a pretty powerful, nice functionality of our options. If you work in different clinics during the week; so on Monday, I work on the 00 Test Clinic, Tuesday on the mental health intensive, Wednesday in substance abuse, and Thursday, I am back in test clinic, I don't want to have to change my default list every day. So all I have to do is from this window, click on Clinic, click on my date range and I recommend setting it for just one day, if you don't get messed up with patients that are scheduled several times a week and you then click on them and it's the wrong day of the week but the right patient, so I just set it for one day and then I fill in the different clinics that I am using throughout the week. And then anytime that I open up my chart, it will open up to the clinic that I set it up on this window, so it's pretty nice. 168 118 A patient selected from a clinic default list will be associated with the correct visit. And up here on this visit button, you will see that it was test clinic December 16. 169 You enter your note, and when you go to sign your note, you will be asked if you are the primary provider, and answer yes if applicable and if not, answer no and then fill in who is the primary provider. 170 You will then be prompted but actually it's according to the parameters set at your system. At our system, people are prompted to enter encounter data. For outpatient visits we tell them they should say Yes. 171 And then they should enter all of the necessary components. The necessary components for a complete encounter include a primary provider, and as many secondary adjunct providers but one provider has to be primary, a primary diagnosis, you can have more than one diagnosis but one has to be identified as primary. At least one procedure or visit code and then when applicable with a yes or no answer, service connected, agent orange, ionized radiation, environmental contaminants and military sexual trauma. And that would be only if applicable. So you need these. I'll repeat it because it is really important that they are all in there: A primary provider, a primary diagnosis, a procedure and when applicable one of the service connected type questions have to be responded to. 172 This is just the Cover Sheet of the encounter form. And you would just click on your visit type, your diagnosis, your procedure and go to that window and fill it out and you must have a primary provider and in this section, in this patient does not have any service connected or related disabilities. But if the patient did, you would have to click in one of these yes or no's. 173 After you sign the note, the checkout and the note is signed. The checkout would be complete with all encounter information entered. And in this case, the diagnosis was counseling, needed some information and the procedure was a telephone call. 174 Now you have a scheduled patient but that patient is not on a list. So you just are entering the name of the patient into the chart. 175 118 You open up the chart and again you will see, because you entered the patient not associated with a visit, it says or the computer thinks the visit was not selected. And the patient will not be associated with a date or a location. 176 Now there are two ways to link documentation with the correct visit and location. Number one, is you can change the location button before you begin to document or two and I think a little simpler, you can modify the location when beginning a note. Section 11: Changing Patient Location / Modifying Location 177 Change the patient location before beginning to document. 178 You go up, you've opened your chart, you go up to the Visit Not Selected button and you click on it. 179 And then you select the correct location from the list of scheduled appointments which you see down here in this list. 180 If you modify the location when starting a note... 181 ..you open the chart, you go to Notes, you go to New Note... 182 ...and immediately that same window opens up and it is called the Location for Current Activities and from that list you select the correct visit. Don't select the visit from the same clinic on a different date and don't select from a different clinic. 183 118 When you have done okay and you look up here at this button to the right of the patient's name, you will see the date and the location now shows up and it is up to you to decide whether it is the correct date or location. 184 You write your note, when you go to sign it again, you are prompted to ask if you are the primary provider... 185 ...and you are prompted to enter your encounter data and the same encounter data so you enter it. 186 Critical considerations when you are dealing with a scheduled patient not from a default list. You must select the correct scheduled appointment. Do not make a new appointment and enter all necessary data. So you can say that over again, we could chant that. These are critical, critical situations, issues, points. Section 12: Unscheduled Outpatient Visit and Telephone Encounters 187 With an unscheduled visit... 188 ...you enter the patient's name... 189 ....a visit was not selected because there is none in the computer... 190 ...as before you would go to the Notes tab, New Note... 191 ...and the window for Location for Current Activities open... 192 ...and here you do select New Visit... 193 118 ...and then you do select your location... 194 ...and again here you will see that it is now May 12 and that is the location and I am the provider for treating this patient. 195 And again, when I go to sign my note, I will be asked if I am the primary provider... 196 ...and I will be asked to enter encounter data. 197 Telephone encounter is similar. 198 I open the patient, again you see a visit is not selected because telephone encounters are not scheduled. I do Notes tab, New Note... 199 ...and the window opens... 200 ...I select New Visit... 201 ...and I select a telephone clinic. And we have ones like tel-med, tel-psych, tel-surgery and you probably will have ones like that in your system. 202 And I complete my documentation... 203 ...and I enter my encounter data. 204 Historical encounters are used with documentation for visits outside the VA or activities that occurred sometime in the past. You're like telling a story. You're recounting something that happened to the 118 patient. The patient told you like they, about a visit, they called you on the phone and they told you they went someplace. Or you are doing a treatment plan on the patient. You're not doing a face-to-face visit with the patient. Data for historical encounters are non-count and non-billable. And you don't have to enter diagnosis and procedures. There is some value for these historical encounters but they must only be used when it is appropriate, because if you use a historical encounter and there is really face-to-face interaction, there would be no billing that can be collected, so we lose money on that. 205 You select the patient, go to Notes tab, go to New Note... 206 ...click on the location for activities and this window opens... 207 ...select New Visit... 208 ...select your location... 209 ...and here is the critical difference, you must check Historical Visit box. It's the only way the computer is going to know. Otherwise it will come out if you don't enter the encounter data, it will come out as an incomplete encounter. If you click the Historical Visit, it doesn't come out with an action required and people won't start calling you to fix your encounters. 210 Important things to remember when troubleshooting or completing encounters: A progress note must be attached to a valid date and location. If there is a scheduled appointment, do not make a new visit. If you are attaching a note to a scheduled visit, make sure it is the right visit, not one in the future or for some other clinic. To avoid, or correct, incomplete encounters, include primary provider, primary diagnosis, procedure code and when applicable, answers to service connected, agent orange, ionized radiation, environmental contaminants and military sexual trauma. And for historical visit, make sure you click Historical Visit.