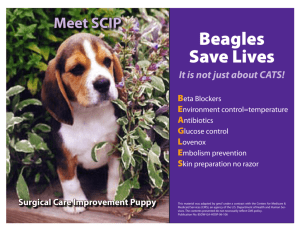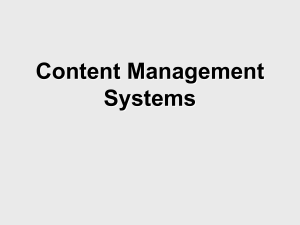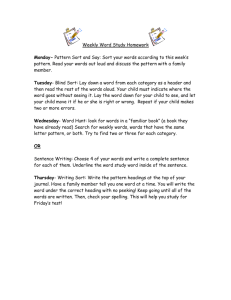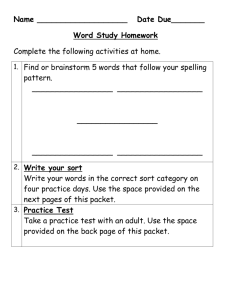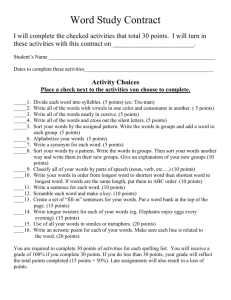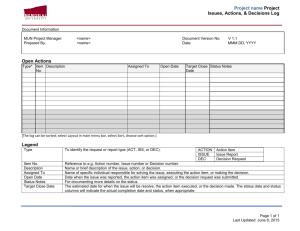A Guide to Using the Chapter Management System
advertisement

A Guide to Using the Chapter Management System (CMS) Version 2.2 and 2000 The National Association of Social Workers Table of Contents Overview 1 The Purpose of the NASW Chapter Management System (CMS) ............................................ 1 Downloading your application and latest membership data. 2 Downloading Application and Data........................................................................................... 2 Starting the CMS System 4 Main Menu ................................................................................................................................ 4 Membership Screens 5 Membership Form ..................................................................................................................... 5 Selecting A Member .................................................................................................................. 6 Reports 7 Report Switchboard ................................................................................................................... 7 Creating Custom Reports and Mailing Labels ......................................................................... 10 Make a Custom Query ............................................................................................................. 10 Build A Custom Report ........................................................................................................... 11 Opening Custom Reports ......................................................................................................... 11 Exporting Reports to Disk ....................................................................................................... 11 Quick Stats 13 Viewing Your Membership Information ................................................................................. 13 Sorting, Filtering and Searching Your Membership Data ....................................................... 14 Committee Lists 15 Viewing Committee Lists ........................................................................................................ 15 Help 16 Getting Help from NASW ....................................................................................................... 16 Using the On-Line Help Document ......................................................................................... 16 To: NASW TECH HELP FOR CMS SYSTEM ..................................................................... 17 Recommended System Configuration 18 Recommended workstation configuration ............................................................................... 18 Network Installation Requirements ......................................................................................... 18 Requirements for Downloading Application and Data Files ................................................... 18 ii Table of Contents A Guide to Using the Chapter Management System A Guide to Using the Chapter Management System Table of Contents iii Overview The Purpose of the NASW Chapter Management System (CMS) The purpose of CMS is to provide NASW chapters access to their membership data. The chapters need the ability to find members fitting specific criteria, to view their membership information, to print basic reports, and print labels for mailings. There are numerous other ways that the chapters manipulate the data. However, CMS is being developed to provide the basic functions to the chapters and have it work well. New to version 2.2 of CMS is the ability to view the Committee Listings within NASW via CMS. Users of the Chapter Management System should be comfortable with the following computer related tasks: 1. The terms drag, click, double-click, execute, print and using menu bars. 2. Navigating drives, directories and files using Explorer or My Computer. 3. Browsing the Internet and downloading files. 4. Selecting and configuring printers. A Guide to Using the Chapter Management System Table of Contents 1 Downloading your application and latest membership data. Downloading Application and Data All Chapter information and the CMS application are available via the Internet. Getting the latest chapter information and CMS application files is easy. Simply visit the download site at www.socialworkers.org/chapeter and follow the on-screen directions. 1) Downloading the CMS Application from the Internet: As new versions of the Chapter Management System are released, a bulk e-mail message will be sent to all chapters and the Chapter Download page will be updated to reflect the latest version availability. Please download the latest version of CMS when it becomes available. Newer versions will be more powerful and will feature access to new data. a.) b.) c.) d.) e.) Link to http://www.naswdc.org/chapter (See screen print below) Enter your Chapter ID in lower case. Enter your Password. To download the Application click on "Download Application Files". When prompted in a Dialog box, select “Save to Disk” and select a directory you will remember, such as “My Documents” or “My Downloads” f.) The file CMS22.EXE will be copied to your computer. g.) If you are installing the CMS application for the first time, simply double-click on the CMSInstall.exe file, and the application will install itself. You will be prompted for a location to install CMS. The default is C:\CMS. If you are installing CMS on a local (non-networked) machine, leave this all alone. If you wish to install CMS to a network, please contact the help desk. 2) Downloading Your CMS Data from the Internet: Chapter data is updated monthly, after month-end processing is completed at the NASW national headquarters. Availability is usually after the first week of the month. When new data becomes available, an e-mail message will be sent to all chapters and the download page will be updated to indicate which month’s data is available. a.) Ensure that you have the latest version of CMS already installed. b.) Link to http://www.naswdc.org/chapter . 2 Table of Contents A Guide to Using the Chapter Management System c.) d.) e.) f.) g.) Refresh or Reload your browser to ensure you have the latest available page. Enter your Chapter ID in lower case. Enter your Password. To download your data click on the box marked “Download CMS Data”. When prompted in a Dialog box, select “Save to Disk” and select the drive and directory where you have CMS 2.2 installed. (Normally C:\CMS) h.) The file “xxcms.exe” will be copied to your computer. “xx” stands for your chapter id, so California’s data filename would be “cacms.exe”. i.) After the file has completed downloading, ensure that it is in the CMS directory and execute it (double click). This action will expand your latest data file and overwrite your previous one. j.) Start up the CMS application, you are ready to go. A Guide to Using the Chapter Management System Table of Contents 3 Starting the CMS System Main Menu After installation, the Chapter Management System is available through the “Start” menu in Windows 95 and later. The main menu is your starting point. This screen will come up every time you start the Chapter Management System (CMS) application. From here you can access any of the functions of the Chapter Management System. Access the functions by clicking on the button with your mouse, by hitting the “TAB” key and then hitting “Enter” or by holding down the ALT key and the underlined letter at the same time. The buttons on this screen will take you directly to the various functions of the CMS application, or allow you to quit the application. On-line help is available by clicking on the “Help” button or by hitting “ALT+H”. The help file is the same as this document. 4 Table of Contents A Guide to Using the Chapter Management System Membership Screens Membership Form This is where you will spend most of your time. This screen allows you to look up information on any member in your chapter. To quickly find information on a particular member, simply begin typing their name in the “Search Name” box at the top of the Membership window, last name first. The program will automatically start looking for a name that matches what you are typing in and will often find the member for you before you have finished. Membership Screen At the left-hand portion of the screen, you will see three colored bars. These bars, when you click on them with your mouse, will display different information about the current member. The NASW/ACSW screen is the default and will come up automatically. This displays basic member information including name, address, category, telephone number, and, on the right, their NASW and ACSW status. Clicking on the “Demographics” bar will change the information on the right-hand side of the screen and show you information about the member including: Date of birth; gender; ethnic code and a variety of other codes for the member. Clicking on the “Second Address” bar will show you the secondary address for the member if one is available. A Guide to Using the Chapter Management System Table of Contents 5 Also available from this screen is the member profile report. This includes all contact and demographic information for a particular member of your chapter. Selecting A Member Selecting a member whose information you wish to view is easy. Simply start typing the member’s name in the “Search Name” box and the program will begin searching through your records for a matching name. Alternately, you can click on the downward pointing arrow to the right of the box and manually select a member from the scrolling list of names. This function also includes searching for a member using their member ID number. If your version of CMS has just the name search visible, contact the help desk. 6 Table of Contents A Guide to Using the Chapter Management System Reports Report Switchboard This area of the NASW Chapter Management Systems (CMS) allows you to view and print out a wide variety of reports. Simply click on the report you wish to use. CMS will ask you if you want a report or mailing labels and then allow you to preview it before printing. The reports that are built into CMS are listed below. For custom reports, please see the “Building Custom Reports” or “Quick Stats” portions of this document. Also from this screen, you can print new reports to version 2.2 including zip code counts, a summary report and a roster of your entire membership. 1. Sort by zip code, then alphabetic of total membership, with a total listed at the end. 2. Sort by branch, sort by zip code, alphabetic of total membership with totals listed at the end of each branch. 3. For user indicated branch, sort by zip code, alphabetic membership A Guide to Using the Chapter Management System Table of Contents 7 4. Sort by branch, sort by zip code, sort by ethnicity, alpha membership with totals listed at the end of each branch. Code AFAM AINA API MEX OH OTHER PR WHITE Description African American Native American Asian or Pacific Islander Chicano/Mexican Other Hispanic/Latino Other Puerto Rican White/Caucasian 5. Sort by county, by zip code, sort by congressional area, alpha membership with totals listed at the end of each county. 6. Sort by branch, sort by zip code, sort by congressional area, alpha membership with totals listed at the end of each branch. 7. Sort by branch, sort by zip code, sort by major function with totals listed at the end of each branch Code ADMG CLDP CO OTH RES SUP TEACH TRAIN 8. Description Administration/Management Clinical/Direct Practice Community Org/Advocacy Other Research/Policy Development Supervision Teaching Training (Agency-Based) Sort by branch, sort by zip code, sort by work setting, alpha members with totals listed at the end of each branch. Code Description BUS Business/Industry COLL College/University HLTHIN Health-Inpatient HLTHOUT Health-Outpatient JUST Court/Justice System MGCARE Managed Care MTLHLTHIN Mental Health-Inpatient MTLHLTHOUT Mental Health-Outpatient OTH Other PA/WEL Public Assistance/Welfare PPGP Private Practice-Group PPSOLO Private Practice-Solo RESFAC Residential Facility SCHOOL School Social Work SSAGEN Social Service Agency 8 Table of Contents A Guide to Using the Chapter Management System 9. Sort by branch, sort by zip code, sort by major field of practice, alpha of members with totals listed at the end of each branch. Code Description AGE Aging CHFAM Child/Family Welfare CRIM Criminal Justice EAP Occupational SW/EAP HLTH Health MHLTH Mental Health OTH Other SSW School Social Work (All Schools) 10. Sort by branch, sort by zip code, sort by work focus, alpha of members with totals listed at the end of each branch Code AIDS/HIV ATOD CONFLICT DISAB EMPLR FAM GRIEF HLTH HOUSE INCM INDBP INTL OTH VVSERV Description AIDS/HIV Alcohol/Drug Abuse Conflict Resolution Dev/Other Disabilities Employment-Related Family Issues Grief/Bereavement Health Housing Income Maintenance Individual/Behavioral Problems International Other Violence/Victim Services 11. Sort by branch, sort by zip code, sort by member status, alpha of membership with totals listed at the end of each branch. Active = A Inactive = I Terminated New 12. Sort by branch, sort by zip code, sort Alpha by new members with totals listed at the end of each branch. 13. Zip Code count report – List of each zip code for members in chapter and totals for each zip code 14. Summary Report – Breakdown of chapter membership into various categories including: Ethnicity Major Function Field Of Practice Member Category Congressional District Work Setting A Guide to Using the Chapter Management System Table of Contents 9 Gender Branch 15. Chapter Roster – Demographics and Contact information for every member of the Chapter. (This one can be quite long) Creating Custom Reports and Mailing Labels From this screen, you can create a custom query to find all members in your chapter that meet a certain specification. You can also print out a report or mailing labels based on that same query. If you need to, you can also create a custom report of your own design from this screen. The “Open A Report” button will allow you to open any report in the application, including the ones that you have created. These tools are for the more advanced user. As the CMS continues development, the need for these tools will disappear. Make a Custom Query 10 Table of Contents A Guide to Using the Chapter Management System This screen lets you select which fields you wish to sort or filter to get information on members that meet specific criteria. Simply enter the click on the “Sort” box under each field name and select ascending or descending to sort the data by that field. To filter data, enter your criteria in the “Criteria” box under each field in quotation marks. E.g. if you wish to get a report on all of the people in the 90210 zip code, enter “90210” in the criteria under the field, “Address1Zip”. To view this report, click on the “Preview Your Query Results” button on the “Custom Reports” screen. Build A Custom Report Clicking on the “Build a Custom Report” button will start the MS Access Report Wizard. Select “Report Wizard” and get your data from the “CMS” database. Follow the prompts to include all of the fields you desire. Then specify grouping and sorting options. When you save your report, give it a meaningful name, so you can easily open the same report later. Opening Custom Reports Click on the “Open a Report” button to get a list of all available reports. Double click on the report you wish to open and it will appear in preview mode. This will pull the report up on screen. If you wish to print is out, simply click on the printer icon in the tool bar or select “File” and then “Print” from the menu at the top of the screen. Exporting Reports to Disk You can export just about anything displayed in the Chapter Management System to an external file. This file can then be e-mailed or copied to a floppy disk for distribution to a mailing house or other need. The easiest data to export is a predefined report. Once you have a report you wish to export in the preview mode, click on the file menu, then on save as/export. The following screen will appear. A Guide to Using the Chapter Management System Table of Contents 11 Click on the top button to export the report data to an external file and click on the OK button. The following screen will appear. Near the bottom of the window, select to save as Microsoft Excel 5-7. This file type is fairly universal. Give your file a meaningful name and click on the “Export” button. The file is now ready to be sent via e-mail or copied to a floppy disk. 12 Table of Contents A Guide to Using the Chapter Management System Quick Stats Viewing Your Membership Information * Note – Data displayed here has been completely randomized. This feature is the newest and most powerful feature of CMS version 2. Getting custom reports and mailing labels for members that meet a certain requirement is fast A Guide to Using the Chapter Management System Table of Contents 13 and easy. When you open this section of the application, the following screen is displayed. Sorting, Filtering and Searching Your Membership Data This screen displays all of your members and some of their specifics. From here you can sort your members by any of the fields displayed. You can also select all the members that meet a certain criteria. There are four buttons in MS Access you will use at this screen and they are displayed below. The buttons involved are the two sort buttons, the filter by selection button, and the search button. To sort the display, click on a the field you wish to sort by and then click on one of the “AZ” buttons. The down arrow indicates a descending (A to Z) sort and the up arrow an ascending (Z to A) sort. To filter your display, click on the field you wish to filter by and click on the button with the lightning bolt. This will display members only who have the same filed in common. E.g. if you click on a value with “Los Angeles” in the “City” field and then click on the filter button, only members who live in Los Angeles will display. If you wanted to view all the people NOT living in L.A. you would hold down the shift key while hitting the filter button. You can perform multiple filters in a row to keep narrowing the members displayed. To get back to your original display of all your members, click on the “Clear Filter” button below the display. You can also find information very quickly with the “Find” button that looks like a pair of binoculars. Click on any value in the field you wish to search, click on the “Find” button and type in the value you are looking for. When you click “Find” the program will find the first occurrence of your search. You can search as many time as you want by clicking on “Find Next”. When the program reaches the end of the list, it will tell you. Once you have narrowed down your list of members, you can click on the “GO” button on the right side of the screen to go directly to the member information screen. The most powerful tools on this screen are “Report” and “Mailing Labels”. Once you have sorted and filtered your members you can print a report from it, or you can print mailing labels to all of the members you have filtered. Just as in reports, you can export mailing list data from this screen in the same fashion. Please see the reports section for instructions. 14 Table of Contents A Guide to Using the Chapter Management System Committee Lists Viewing Committee Lists This is a new feature to CMS 2.2. All committee members are listed on this screen. The interface is very similar to the Quick Stats page. You can view the members name, chapter, position, effective dates, and the committee description. You can also sort and filter by all these fields, just like on the quick stats page. If someone listed on this page is a member of your chapter, you can click on the “Go!” button to view that member’s information. If the person is not a member of your chapter, nothing will be displayed. A Guide to Using the Chapter Management System Table of Contents 15 Help Getting Help from NASW Please send us by email or by fax a detailed description of problems you are encountering with the programs. In as much detail as possible, tell us what the problem was. Include information on what menu you last selected, what selection on the menu you made and the specific problem that occurred. Also, don’t forget to include the chapter name, phone number and the contact person. If sending by Email the address is techhelp@naswdc.org. If sending by Fax, please use the attached fax sheet we provided on the next page. The Chapter Management System has some minimum requirements to run. Please refer to the “Recommended System Configuration” section of this document. Using the On-Line Help Document Click on the “Help” button on the main screen to display the help file associated with the Chapter Management System. This document is the same as the printed manual. 16 Table of Contents A Guide to Using the Chapter Management System To: NASW TECH HELP FOR CMS SYSTEM To Fax Number: (202) 336 8340 Date: # of Pages: __________ From: ___________________________________ (Chapter Name) Contact Name: _________________________ Direct Number: ______________ Please type the detailed description of problems: _____________________________________________________________________ _____________________________________________________________________ _____________________________________________________________________ _____________________________________________________________________ _____________________________________________________________________ _____________________________________________________________________ _____________________________________________________________________ _____________________________________________________________________ _____________________________________________________________________ _____________________________________________________________________ ________________________________________ A Guide to Using the Chapter Management System Table of Contents 17 Recommended System Configuration Recommended workstation configuration A computer capable of running MS Windows 95 or higher. * Pentium class machine or better 16 megabytes or more of Random Access Memory (RAM) Microsoft Windows 95 or better * Microsoft Access 97 (Included with Microsoft Office 97 Professional Edition - recommended) * 5 Megabytes or more of free hard disk storage space for data files * Monitor and video card capable of displaying 256 colors or better * Network Installation Requirements Shared access to the directory where the application is installed. A common drive mapping for all computers to the location of the application. Recommended workstation configuration for all clients running application. Operating System capable of sharing data – Windows 95,98 NT Workstation or server, Novell NetWare or other network operating system. Network interface to connect all computers using application to the shared access drive. Requirements for Downloading Application and Data Files A connection to the internet Internet Service Provider (ISP) such as Mind Spring, America On-Line (AOL) or UU Net Modem or direct network connection 28.8 kbs or better recommended An internet browser such as: Microsoft Internet Explorer 4.01 Netscape Communicator 4.5 These browsers are a minimum. We have experienced problems downloading files with browsers older than these. They are free for download from the following sites on the internet: www.microsoft.com, www.netscape.com, www.browsers.com A place on the computer to store the downloaded installation file. The latest CMS application should be installed before downloading the latest available data. 18 Table of Contents A Guide to Using the Chapter Management System