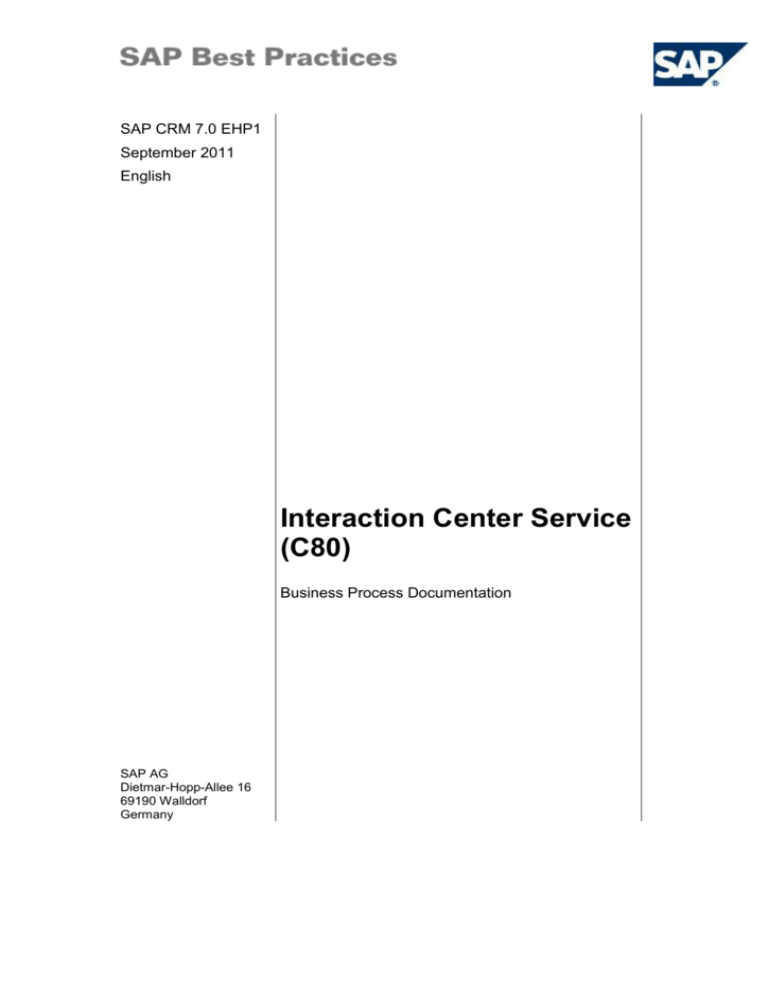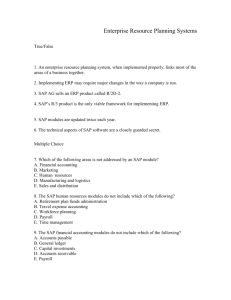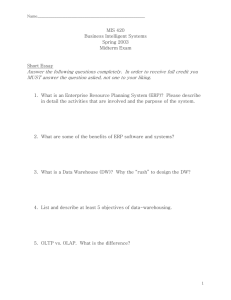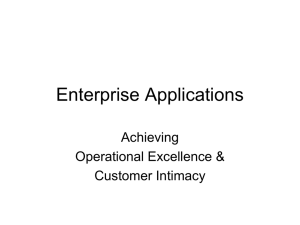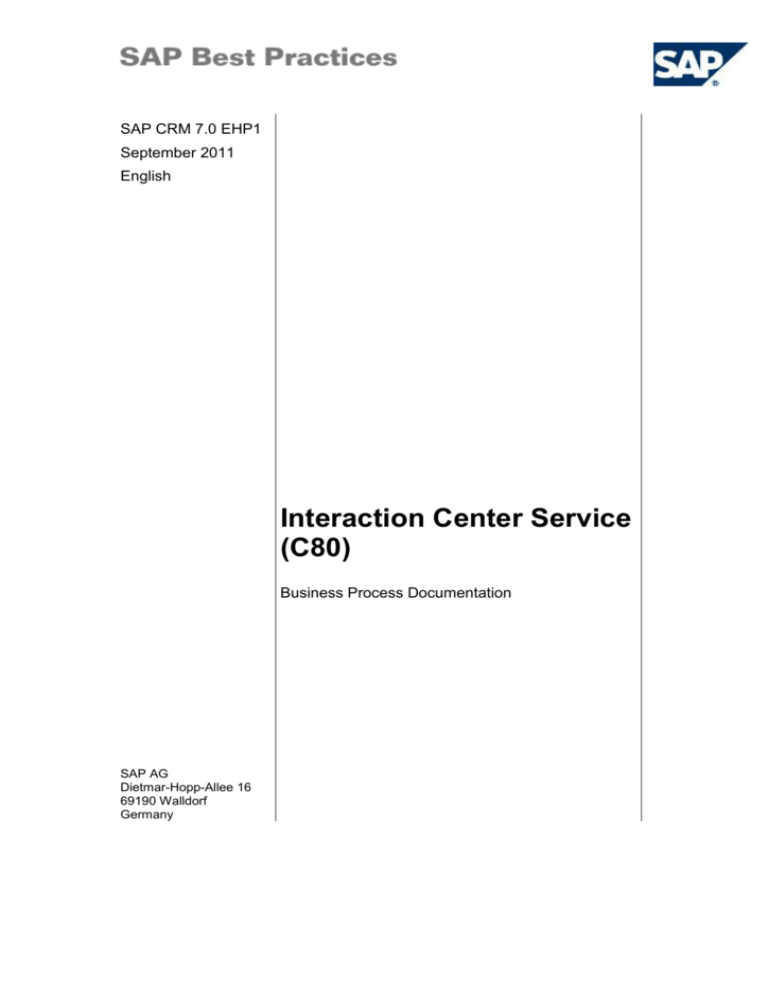
SAP CRM 7.0 EHP1
September 2011
English
Interaction Center Service
(C80)
Business Process Documentation
SAP AG
Dietmar-Hopp-Allee 16
69190 Walldorf
Germany
SAP Best Practices
Interaction Center Service (C80) - BPD
Copyright
© 2011 SAP AG. All rights reserved.
No part of this publication may be reproduced or transmitted in any form or for any purpose without the
express permission of SAP AG. The information contained herein may be changed without prior notice.
Some software products marketed by SAP AG and its distributors contain proprietary software
components of other software vendors.
Microsoft, Windows, Excel, Outlook, and PowerPoint are registered trademarks of Microsoft Corporation.
IBM, DB2, DB2 Universal Database, System i, System i5, System p, System p5, System x, System z,
System z10, System z9, z10, z9, iSeries, pSeries, xSeries, zSeries, eServer, z/VM, z/OS, i5/OS, S/390,
OS/390, OS/400, AS/400, S/390 Parallel Enterprise Server, PowerVM, Power Architecture, POWER6+,
POWER6, POWER5+, POWER5, POWER, OpenPower, PowerPC, BatchPipes, BladeCenter, System
Storage, GPFS, HACMP, RETAIN, DB2 Connect, RACF, Redbooks, OS/2, Parallel Sysplex, MVS/ESA,
AIX, Intelligent Miner, WebSphere, Netfinity, Tivoli and Informix are trademarks or registered trademarks
of IBM Corporation.
Linux is the registered trademark of Linus Torvalds in the U.S. and other countries.
Adobe, the Adobe logo, Acrobat, PostScript, and Reader are either trademarks or registered trademarks
of Adobe Systems Incorporated in the United States and/or other countries.
Oracle and Java are registered trademarks of Oracle.
UNIX, X/Open, OSF/1, and Motif are registered trademarks of the Open Group.
Citrix, ICA, Program Neighborhood, MetaFrame, WinFrame, VideoFrame, and MultiWin are trademarks
or registered trademarks of Citrix Systems, Inc.
HTML, XML, XHTML and W3C are trademarks or registered trademarks of W3C ®, World Wide Web
Consortium, Massachusetts Institute of Technology.
SAP, R/3, SAP NetWeaver, Duet, PartnerEdge, ByDesign, SAP BusinessObjects Explorer,
StreamWork, SAP HANA, and other SAP products and services mentioned herein as well as their
respective logos are trademarks or registered trademarks of SAP AG in Germany and other countries.
Business Objects and the Business Objects logo, BusinessObjects, Crystal Reports, Crystal Decisions,
Web Intelligence, Xcelsius, and other Business Objects products and services mentioned herein as well
as their respective logos are trademarks or registered trademarks of Business Objects Software Ltd.
Business Objects is an SAP company.
Sybase and Adaptive Server, iAnywhere, Sybase 365, SQL Anywhere, and other Sybase products and
services mentioned herein as well as their respective logos are trademarks or registered trademarks of
Sybase, Inc. Sybase is an SAP company.
All other product and service names mentioned are the trademarks of their respective companies. Data
contained in this document serves informational purposes only. National product specifications may
vary.
These materials are subject to change without notice. These materials are provided by SAP AG and its
affiliated companies ("SAP Group") for informational purposes only, without representation or warranty
of any kind, and SAP Group shall not be liable for errors or omissions with respect to the materials. The
only warranties for SAP Group products and services are those that are set forth in the express warranty
statements accompanying such products and services, if any. Nothing herein should be construed as
constituting an additional warranty.
© SAP AG
Page 2 of 20
SAP Best Practices
Interaction Center Service (C80) - BPD
Icons
Icon
Meaning
Caution
Example
Note
Recommendation
Syntax
External Process
Business Process Alternative/Decision Choice
Typographic Conventions
Type Style
Description
Example text
Words or characters that appear on the screen. These include field
names, screen titles, pushbuttons as well as menu names, paths and
options.
Cross-references to other documentation.
Example text
Emphasized words or phrases in body text, titles of graphics and tables.
EXAMPLE TEXT
Names of elements in the system. These include report names,
program names, transaction codes, table names, and individual key
words of a programming language, when surrounded by body text, for
example, SELECT and INCLUDE.
Example text
Screen output. This includes file and directory names and their paths,
messages, source code, names of variables and parameters as well as
names of installation, upgrade and database tools.
EXAMPLE TEXT
Keys on the keyboard, for example, function keys (such as F2) or the
ENTER key.
Example text
Exact user entry. These are words or characters that you enter in the
system exactly as they appear in the documentation.
<Example text>
Variable user entry. Pointed brackets indicate that you replace these
words and characters with appropriate entries.
© SAP AG
Page 3 of 20
SAP Best Practices
Interaction Center Service (C80) - BPD
Contents
1
Purpose ...............................................................................................................................5
2
Prerequisites........................................................................................................................5
2.1
Master Data and Organizational Data ..........................................................................5
2.2
Integration of System Users and Employees ERP <-> CRM .......................................5
2.2.1
Creating System Users (SAP ERP) ......................................................................5
2.2.2
Assigning Role to System Users (SAP ERP) .......................................................6
2.3
Roles ............................................................................................................................7
2.4
Preliminary Steps .........................................................................................................7
2.4.1
2.5
Logging on to CRM WebClient UI .........................................................................7
Integration of ERP Service Notification ........................................................................8
2.5.1
Configuring Transaction Launcher ........................................................................9
2.5.2
Creating Logical Link for Transaction ................................................................ 10
2.5.3
Creating Work Center for Transaction ............................................................... 10
2.5.4
Assigning Work Center to the Navigation Bar Profile ........................................ 11
3
Process Overview Table .................................................................................................. 12
4
Process Steps .................................................................................................................. 12
4.1
E-Mail Processing ..................................................................................................... 12
4.1.1
Sending E-Mail ................................................................................................... 12
4.1.2
Selecting E-Mail ................................................................................................. 13
4.1.3
Identifying and Confirming Account ................................................................... 14
4.1.4
Checking Account Fact Sheet ........................................................................... 14
4.1.5
Process Solution ................................................................................................ 15
4.1.6
Providing Solution by E-Mail .............................................................................. 15
4.1.7
Completing Interaction Record .......................................................................... 16
4.1.8
Ending Interaction .............................................................................................. 16
4.2
Inbound Call Processing ........................................................................................... 17
4.2.1
Identifying and Confirming Account ................................................................... 17
4.2.2
Checking Customer Interaction History ............................................................. 17
4.2.3
Taking Notes with Scratch Pad .......................................................................... 18
4.2.4
Creating an ERP Service Notification (Optional) ............................................... 19
4.2.5
Completing Interaction Record .......................................................................... 19
4.2.6
Ending Interaction .............................................................................................. 19
© SAP AG
Page 4 of 20
SAP Best Practices
Interaction Center Service (C80) - BPD
Interaction Center Service
1 Purpose
The purpose of this document is to describe the typical activities of a service interaction
center agent interacting with a customer by e-mail and telephone. It gives you a step-by-step
view of how agents process inbound e-mails and phone calls and which functions they can
use during this process.
This document summarizes several activities in a logical sequence. Generally, the completion
of one activity is the prerequisite for the next activity. Depending on the configuration carried
out in your project, some titles of tab pages and screen elements might appear different from
the description in this document.
2 Prerequisites
2.1 Master Data and Organizational Data
Use
Essential master and organizational data were both created in and/or replicated to your CRM
system during the implementation phase, such as the data that reflects the organizational
structure of your company and master data that suits its operational focus, for example,
master data for materials and customers.
Use your own master data (or the following Baseline Package scenario data listed below if
you have installed an SAP Best Practices Baseline Package) to go through the Business
Process Documentation:
Master / org. data
Value
Master / org. data details
Sold-To Party
100100
Customer Services
Contact Person
Monika Ziegler
Telephone Number
+491234444
E-Mail Address
bpcrmtest@yahoo.com
Installed Base
<Number>
Best Practices IBase 01
Component
<Number>
Monitor Standard
Product
H21
Trading Good...
Problem
Printer doesn’t work
Service
INVESTIGATION
Comment
YBP_IB01
Service Investigation
2.2 Integration of System Users and Employees ERP
<-> CRM
2.2.1
Creating System Users (SAP ERP)
Use
If not already done, you need to create some additional system users in the ERP system.
These users are required to perform the ERP steps of the Business Process Documentations
of the SAP Best Practices scenarios.
© SAP AG
Page 5 of 20
SAP Best Practices
Interaction Center Service (C80) - BPD
Procedure
1. To create a new system user, choose one of the following navigation options:
SAP ECC menu
Tools Administration User Maintenance Users
Transaction code
SU01
2. In the User field, enter the system user name IC_AGENT_SRV.
3. Choose Create (F8).
4. Enter the following data:
Field name
Value
Address tab page
Last name
Anderson
First name
Ann
Function
Service Agent
E-Mail
<E-mail address> (optional)
Logon data tab page
Initial password
Initial
Repeat password
Initial
User Type
Dialog
Profiles tab page
Profile
Leave empty. Will be assigned in the next activity
5. Choose Save (Ctrl+S).
Result
Additional system user is created in the ERP system.
2.2.2
Assigning Role to System Users (SAP ERP)
Use
The users created in the preceding activity will be used in order to access specific ERP
transactions from the CRM system.
In order to avoid that these users will be able to access additional transactions, a PFCG role
has to be assigned to the users to limit the authorizations.
Procedure
1. The predefined authorization roles are provided as attachment BP_CRM_ROLES.ZIP to
the general SAP note for this SAP Best Practices version. Download and unzip the roles
to your local directory.
2. Access the activity using one of the following navigation options:
SAP ECC menu
Tools Administration User Maintenance Role
Administration Roles
Transaction code
PFCG
3. Choose Role Upload and upload the following roles from your local directory:
© SAP AG
Page 6 of 20
SAP Best Practices
Interaction Center Service (C80) - BPD
Role ID
Name
BP_ICAGENT_SRV
BP CRM UIU Interaction Center Agent Service
4. Choose Change.
5. Choose tab Authorizations.
6. Choose Change Authorization Data.
7. Adapt authorizations if required.
8. Choose Save.
9. Choose Generate.
10. Choose Back.
11. Choose tab User.
12. Enter user IC _AGENT_SRV in field User ID.
13. Choose User Comparison.
14. Choose Complete Comparison.
15. Choose Save.
2.3 Roles
Use
The following roles must have been created to test this scenario using the SAP CRM
WebClient UI. The roles in this Business Process Documentation need to be assigned to the
system user(s) testing this scenario.
Log on to the CRM WebClient UI with the following users:
System User
Business Role
Bus. Role ID
Employee
Password
IC_AGENT_SRV
BP CRM UIU
Interaction Center
Agent Service
BP_ICAGENT_
SRV
Ann Anderson
welcome
IC_AGENT_SUP
BP CRM UIU
Interaction Center
Agent Service
BP_ICAGENT_
SRV
Peter Best
welcome
In case the password is invalid try the initial password initial.
2.4 Preliminary Steps
2.4.1
Logging on to CRM WebClient UI
Use
The purpose of this activity is to describe how the service agent gets first access to the SAP
CRM WebClient UI. There are two options: Access from SAPGUI or via URL.
Prerequisites
The appropriate SAP CRM WebClient role for the service agent has been assigned to the
service agent system user (IC_AGENT_SRV) in the CRM system.
© SAP AG
Page 7 of 20
SAP Best Practices
Interaction Center Service (C80) - BPD
Procedure
1. Close all open browser windows.
2. Access the SAP CRM WebClient UI:
Option 1: Access from SAP GUI via Transaction:
1. In the input field for transactions, enter transaction CRM_UI and choose Enter.
Option 2: Access from SAP GUI via BSP Application:
1. Log on to the CRM system with the user for the BP IC Agent Service (IC_AGENT_SRV).
2. From the SAP menu, choose Favorites. From the context menu, choose Add Other
Objects.
3. Select URL type BSP Application.
4. Enter the following data:
Field name
User action and values
BSP Applicat.
CRM_UI_START
Description
CRM WebClient UI
Start Page
default.htm
5. Choose CRM WebClient UI from the Favorites.
6. In the dialog box Connect to <hostserver> enter the following data and choose OK:
Field name
User action and values
User name
IC_AGENT_SRV
Password
welcome
Option 2: Access via URL:
The CRM WebClient UI can also be accessed using a Uniform Resource Locator (URL). The
URL of the CRM WebClient UI has the following structure (default configuration):
http://<Host Name>.<Domain Name>.<Extension>:<Port Number>/sap/crm_logon?sapclient=<client number>
For example: http://uxcirsz.wdf.sap.corp:50028/sap/crm_logon?sap-client=100
Host Name, Domain Name and Extension can be derived from the message server of the
underlying CRM system.
The port can be determined as follows:
1. Call transaction SMICM.
2. Choose Goto Services.
3. From the Active Services list, choose the port for the HTTP service.
Result
You have entered the SAP CRM WebClient user interface as BP IC Agent Service with user
IC_AGENT_SRV.
2.5 Integration of ERP Service Notification
© SAP AG
Page 8 of 20
SAP Best Practices
Interaction Center Service (C80) - BPD
Use
In order to integrate extended ERP service functionality like ERP Service Notification, the
ERP SAP GUI transactions can be included into the CRM WebClient.
You can skip this section if this kind of ERP integration is not relevant at all to
your business scenario.
After implementing some additional configuration steps, the service agent is able to create an
ERP Service Notification by starting the ERP SAPGUI transaction directly from the CRM
WebClient UI.
Procedure
Implement the additional configuration steps which are described in the following chapters.
2.5.1
Configuring Transaction Launcher
Use
For each GUI transaction to be called the transaction launcher is needed to be configured.
For the option the following SAP GUI transaction will be made accessible from the CRM
WebClient.
Transaction
Source System
Field Entry
IW51
ERP
Create Service Notification
Procedure
1. Access the activity using one of the following navigation options:
Transaction code
CRMC_UI_ACTIONWZ
SAP CRM IMG menu
Customer Relationship Management UI Framework Technical
Role Definition Transaction Launcher Configure Transaction
Launcher
2. Enter the following data in the steps of the Wizard (if not offered by the input help, enter
directly):
Field Name
Field Entry
Screen 1 – Introduction (Continue)
Screen 2
Launch Trans. ID
YBP_ERP_TX_IW51
Component Set
ALL
Screen 3
Description
ERP Transaction IW51
Class Name
CL_ERP_TX_IW51
New Window
Raise Veto
Source Session Type
<Leave it blank>
Screen 4
Transaction Type
© SAP AG
A – BOR Transaction
Page 9 of 20
SAP Best Practices
Interaction Center Service (C80) - BPD
Field Name
Field Entry
Logical System
<Logical system (for ERP or CRM) defined for the transaction
launcher in the previous step> (for example, RS5CLNT213)
BOR Object Type
TSTC
Methode Name
EXECUTE
Screen 5
Parameter
Object Key
Value
IW51
Screen 6
Parameter
<Leave it blank>
Screen 7
Choose Complete
2.5.2
Creating Logical Link for Transaction
Use
This activity defines logical links to be used in the CRM WebClient UI. A logical link is defined
for each transaction assigning the corresponding transaction launcher as parameter.
Procedure
Create direct link YB-TX-IW51 and make it available on the WebClient UI under Account
Management for business role BP_ICAGENT_SRV.
1. Access the activity using one of the following navigation options:
Transaction code
CRMC_UI_NBLINKS
SAP CRM IMG menu
Customer Relationship Management UI Framework
Technical Role Definition Define Navigation Bar Profile
2. Choose view Define Logical Links and create a new link with the following details:
Field name
Field Entry
Logical Link ID
YB-TX-IW51
Type
C Launch Transaction
Target ID
EXECLTX
Parameter
YBP_ERP_TX_IW51
Parameter Class
CL_CRM_UI_LTX_NAVBAR_PARAM
Icon Name (optional)
GC_ICON_OBJECT_REPORT
Title (EN)
Create Service Notification (ERP)
Title (DE)
Anlage Service Meldung (ERP)
Description
ERP Transaction IW51
3. Save your entries.
2.5.3
Creating Work Center for Transaction
Use
© SAP AG
Page 10 of 20
SAP Best Practices
Interaction Center Service (C80) - BPD
This activity defines a new work center where the created logical link has to be assigned.
Procedure
Create a new work center.
1. Access the activity using one of the following navigation options:
Transaction code
CRMC_UI_NBLINKS
SAP CRM IMG menu
Customer Relationship Management UI Framework
Technical Role Definition Define Navigation Bar Profile
2. Choose view Define Work Centers and create a new work enter with the following
details:
Field Name
Field Entry
Work Center ID
YB-WC-IW51
Logical Link ID
YB-TX-IW51
Title (EN)
ERP SERVICE NOTIFICATION
Title (DE)
ERP SERVICE MELDUNG
Desription
Create ERP Service Notification
ICON Name
ERP SERVICE NOTIFICATION
Title
Create Service Notification ERP
Desription
ERP Transaction IW51
ICON Name
GC_ICON_OBJECT_REPOT
3. Save your entries.
2.5.4
Assigning Work Center to the Navigation Bar Profile
Use
This activity allows the assignment of the work center to the relevant navigation bar profile.
Procedure
1. Access the activity using one of the following navigation options:
Transaction code
CRMC_UI_NBLINKS
SAP CRM IMG menu
Customer Relationship Management UI Framework
Technical Role Definition Define Navigation Bar Profile
2. Choose view Define Navigation Bar Profiles and select the entry YB_ICA_SRV.
Afterwards click on the button Assign Work Centers To Navigation Bar Profile and the
button New Entries:
Field name
Field Entry
Work Center
YB-WC-IW51
Position
33
3. Save your entries.
Result
© SAP AG
Page 11 of 20
SAP Best Practices
Interaction Center Service (C80) - BPD
You added now a new work center to the navigation bar profile which is assigned to the
business role BP_ICAGENT_SRV. You are now enabled to jump from the navigation bar into
the ERP in order to create a service notification.
3
Process Overview Table
Process step
Business condition
Business role
Expected results
Customer
E-Mail
Inbound E-Mail Processing
Send E-Mail
Select E-Mail
E-Mail
IC Agent Service
Identify and
Confirm Account
Account
IC Agent Service
Account Confirmation
Check Account
Fact Sheet
Account Data
IC Agent Service
Information about
Customer
Process Solution
Solution Database
IC Agent Service
Suitable Problem and
Solution
Provide Solution
by E-Mail
Suitable Problem and
Solution
IC Agent Service
E-Mail with solution
Complete
Interaction Record
Document Activity
IC Agent Service
Interaction Record
IC Agent Service
End Interaction
End Interaction
Inbound Phone Call Processing (Service Ticket)
Identify and
Confirm Account
Business Partner
Data
IC Agent Service
Account Confirmation
Check Customer
Interaction History
Activities, Documents
IC Agent Service
Information about
Customer
Take Notes with
Scratch Pad
Scratch Pad
IC Agent Service
Notes during call
IC Agent Service
ERP Service
Notification
IC Agent Service
Interaction Record
IC Agent Service
End contact
Create ERP
Service
Notification
(Optional)
Complete
Interaction Record
Activities, Documents
End Interaction
4 Process Steps
4.1 E-Mail Processing
4.1.1
© SAP AG
Sending E-Mail
Page 12 of 20
SAP Best Practices
Interaction Center Service (C80) - BPD
Use
A customer sends an e-mail to the service address of a service interaction center using his
own e-mail account.
Prerequisites
In order to process an incoming customer e-mail you need an existing e-mail account. For this
scenario, SAP Best Practices for CRM has created an e-mail account at Yahoo! with user
bpcrmtest and password bptest.
For information on the e-mail setup of the Interaction Center (for example, for the correct
service e-mail address) refer to the corresponding Configuration Guide, section E-Mail Setup.
Procedure
Having an external e-mail account, carry out the following steps to send an e-mail to the
Interaction Center (you can use e-mail account bpcrmtest with password bptest on the Yahoo!
homepage).
1. On the Yahoo! homepage (that is: http://www.yahoo.com/), choose Mail.
2. Enter your Yahoo!-ID and Password in the corresponding fields (for this scenario enter
user ID bpcrmtest with password bptest).
3. Choose Sign In.
4. Choose Compose on the upper part of the screen.
5. Enter the service e-mail address of your Interaction Center (for example,
MAILADM@<domain>) in the address field (To:).
Ask your system administrator for the correct recipient e-mail address.
6. As subject and/or text of the e-mail, use the keywords of the solutions that were created
in the CRM system during the installation (for example, “monitor”).
7. Choose Send.
Result
You have sent an e-mail to the Interaction Center.
4.1.2
Selecting E-Mail
Prerequisites
The CRM system has been set up for inbound e-mails by your system administrator.
An e-mail address is maintained in the master data of the business partner sending an
e-mail (for example, e-mail address bpcrmtest@yahoo.com in the master data of the <SoldTo Party> or the <Contact Person>.
The interaction center agent has been assigned to the E-Mail Handling Workflow. (see
section E-Mail Inbox in the Configuration Guide for Interaction Center).
You are logged on to the CRM WebClient as IC agent for service with user ic_agent_srv and
password welcome.
Procedure
1. From the navigation bar choose Inbox.
2. Enter the following search criteria:
© SAP AG
Page 13 of 20
SAP Best Practices
Field name
Interaction Center Service (C80) - BPD
User action and values
Inbox Search
Category
E-Mail
3. Choose Search.
4. In the result list highlight the new inbound e-mail (with status Open) and choose Reserve.
Now the e-mail is locked by the IC agent for customer service Ann Anderson
(now being the responsible employee) for further processing. The status switches
from Open to In Process.
To undo an e-mail reservation, choose Reset Reservation. The e-mail will be
available again for other agents.
5. For further processing (see process steps below) choose Interact.
6. You are automatically taken to the Account Identification area.
Result
The e-mail has been selected by the responsible agent.
4.1.3
Identifying and Confirming Account
Use
As an Interaction Center agent for customer service you process an e-mail of the <Contact
Person> of a <Sold-To Party>. Both parties already exist as business partners in the CRM
system.
Procedure
1. In the Account Identification area check the business partners that are determined by the
e-mail address.
2. If there is more than one contact person related to the calling company, select the
relevant <Contact Person> fom the list below.
If there is only one contact person related to your business partner, then obviously no
selection is necessary.
If you have accidentally chosen the wrong account/contact person, you can edit
the Account workspace choosing Edit.
3. To confirm the business partner, choose Confirm.
Result
The calling business partner <Contact Person> has been identified and confirmed.
4.1.4
Checking Account Fact Sheet
Use
The account fact sheet provides a structured overview of important information existing for a
certain customer.
Procedure
1. From the navigation bar choose Account Fact Sheet.
© SAP AG
Page 14 of 20
SAP Best Practices
Interaction Center Service (C80) - BPD
2. You get information about, for example, components, calls and various documents at a
glance.
3. Check if the confirmed installed base is displayed correctly in the account fact sheet.
Result
The account fact sheet provides all details concerning your customer in a structured way.
4.1.5
Process Solution
Use
The Knowledge Search is a search and learning engine that provides an easy search method
for solutions for customer’s problems stored in a solution database.
Procedure
(1) Display E-Mail
1. From the navigation bar choose E-Mail to display the whole e-mail.
(2) Search for Solutions
2. From the navigation bar choose Knowledge Article Search.
3. Enter the problem text (“product issue”) in field Search Text and choose Search.
4. In workspace Result List you find a list of possible solutions concerning the customer’s
problem.
If there is more than one solution provided, the list is sorted by relevancy. The top
symptom is the one that might match the customer’s problem best.
If no symptom and solution appears after starting the search, it may be that you
first need to compile the solution database index (see the Configuration Guide for
building block C13 – CRM Service Master Data, chapter Compiling Problems and
Solutions).
5. To display the solution details of the <Problem>, click on the corresponding entry.
(3) Add Solution to Solution Cart
1. Mark the relevant Knowledge Article in the Result List overview and choose Add to Cart.
2. You can now see the selected problem/solution in the Cart workspace.
Result
The Knowledge Search provides a list of problems and solutions that match the search
criteria.
The solution cart contains the selected solution(s). You can send the solutions to an e-mail
recipient if the problem can be solved by following the instructions provided in the solution.
You can also send the solutions to a service order, for example if the product needs to be
repaired.
In our business scenario the solutions are provided to the customer by e-mail reply.
4.1.6
© SAP AG
Providing Solution by E-Mail
Page 15 of 20
SAP Best Practices
Interaction Center Service (C80) - BPD
Use
You can send the solutions to an e-mail recipient if the problem can be solved by following the
instructions provided in the solution.
Prerequisites
An e-mail address has been maintained for the account.
Procedure
1. To send the solutions to the customer by e-mail, highlight the relevant solution(s) in the
solution cart and choose E-Mail.
2. Complete the e-mail if necessary:
Workspace E-Mail (New) (for example, subject, e-mail text, and so on.)
Workspace E-Mail Header (for example, sender or recipient address, attachments,
and so on.).
In order to edit the account’s e-mail address, first choose Check.
3. In order to attach a document to your e-mail reply, choose Browse in workspace
Attachments and select the corresponding file.
Then choose Add to add the file as attachment.
4. Choose Send.
5. You get the information message Message sent.
Result
You have provided a solution to your customer via e-mail reply.
4.1.7
Completing Interaction Record
Use
You can add further information to the interaction record, for example, add notes and
attachments, or create follow-up activities. In this scenario, these are just optional steps.
Procedure
1. From the navigation bar choose Interaction Record.
2. If there are more distribution channels assigned to the sales organization select one
distribution channel in the dialog box.
3. In workspace Notes you can add further descriptions or notes if necessary.
4. Set the status into completed.
5. In the Overview workspace choose Save.
Result
You get the message that BP IC Activity <no> has been created.
4.1.8
Ending Interaction
Procedure
To end the interaction with the customer, choose End in the application toolbar.
© SAP AG
Page 16 of 20
SAP Best Practices
Interaction Center Service (C80) - BPD
By choosing End, the agent completely ends the interaction in the system.
The agent is ready for the next activity.
Result
All fields are cleared and you are ready to process the next interaction.
4.2 Inbound Call Processing
4.2.1
Identifying and Confirming Account
Use
The solution provided by e-mail didn’t solve the customer’s problem, so the customer is
calling the call center by phone to get additional help.
In case there is no CTI integration established, you first need to identify the customer when
processing the inbound phone call.
As an Interaction Center agent for customer service, you process a call of the <Contact
Person> of a <Sold-To Party>. Both parties already exist as business partners in the CRM
system.
Prerequisites
You have logged on to the Interaction Center WebClient as ic_agent_srv with password
welcome.
Procedure
1. From the navigation bar select the Account Identification area.
2. Via field Account or Account ID, enter the respective data for the calling <Sold-To Party>
and choose Enter.
3. If there is more than one contact person related to the calling company, select the
relevant <Contact Person> from the list below.
If you have accidentally chosen the wrong contact person, you can clear the
Account workspace by choosing Cancel.
4. Choose Confirm to confirm <Sold-To Party> and <Contact Person>.
Result
The calling business partner has been identified and confirmed.
4.2.2
Checking Customer Interaction History
Use
Displaying the customer interaction history you can check all previous contacts and
documents that have been processed for a certain customer, for example telephone calls,
(sales) orders that have been created, and so on.
Prerequisites
The business partner data is correctly displayed in the Account workspace.
© SAP AG
Page 17 of 20
SAP Best Practices
Interaction Center Service (C80) - BPD
Procedure
1.
In the navigation bar choose Interaction History.
2.
If not already done automatically, you can further restrict the search for interaction
information by entering the necessary details in the following fields:
Field name
User action and values
Comment
Transaction
Category
To list all information types, do
not select anything.
Select the relevant information type in the
input help to choose which type of
interaction information you want to view.
From Date to
Dates
Select the period for which you would like to
see the information.
Transaction
ID Number
Number of the transaction
A single transaction can be displayed.
Description
Description of the transaction
A single transaction can be found by
searching for the description.
Account ID
<Sold-To Party>
The account ID is displayed automatically
when accessing the Interaction History.
If necessary you can clear the search fields by choosing Clear.
3.
Choose Search.
4.
In the Customer Interactions - Result list you can now see all previous activities
concerning the customer.
Result
According to your search criteria, the customer interaction history is displayed.
4.2.3
Taking Notes with Scratch Pad
Use
During the customer call you can easily take notes on the scratch pad and transfer this
information to the Interaction Record to wrap up the interaction.
Procedure
1. Choose Scratch Pad to open the Scratch Pad dialog box.
2. In this text field you can type in any information you receive from the customer during the
call.
3. Choose Close to close the scratch pad.
You need to close the scratch pad in order to be able to import the notes in the
particular document(s).
4. To transfer the text information to, for example, the Interaction Record, proceed as
described in procedure step Create Service Notification.
Result
The information about a customer’s problem you captured in the scratch pad during the call is
available to be copied in the Interaction Record at a later stage.
© SAP AG
Page 18 of 20
SAP Best Practices
4.2.4
Interaction Center Service (C80) - BPD
Creating an ERP Service Notification (Optional)
External Process
Prerequisites
You have logged on to the Interaction Center WebClient as ic_agent_sup with password
welcome.
Use
The purpose of the following step is to create an ERP service notification referring to the
customer problems.
Procedure
Choose one or all of the business process documentation of the ERP building blocks for
Services Industries 198, 200 or 276 in order to create the Service Notification for the
customer’s problem directly out of the CRM system. In chapter Creating a Service Notification
is described how the Service Notification can be created directly.
1. Select ERP Service Notification in the navigation toolbar
2. To accomplish the activities of this scenario, carry out the process steps Creating a
Service Notification in the relevant Business Process Documentation of your purpose.
Result
A Service Notification has been created.
4.2.5
Completing Interaction Record
Use
You can add further information to the interaction record, for example add notes and
attachments or create follow-up activities. In this scenario, these are just optional steps.
Procedure
1. From the navigation bar choose Interaction Record.
2. In workspace Notes you can add further descriptions or notes if necessary:
Select a text type (for example, Note), place your cursor in the text field and either enter a
text manually or choose Import Scratch Pad.
3. In the Overview workspace choose Save.
Result
The interaction record has been created and completed.
4.2.6
Ending Interaction
Procedure
1. To end the interaction with the customer, choose End in the toolbar.
By choosing End, the agent completely ends the interaction in the system.
The agent is ready for the next activity.
© SAP AG
Page 19 of 20
SAP Best Practices
Interaction Center Service (C80) - BPD
Result
After you have chosen End, all fields are cleared and you are ready to process the next call.
© SAP AG
Page 20 of 20