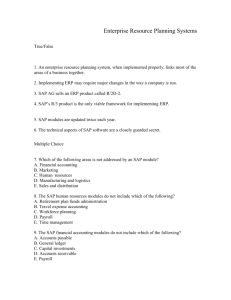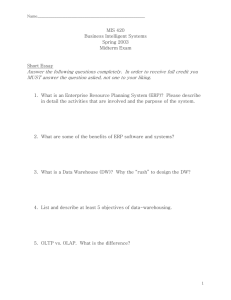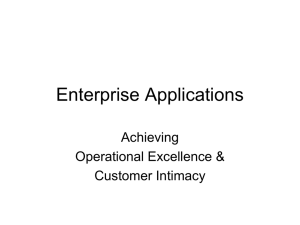EHP3 for SAP CRM 7.0
May 2015
English
Document Version 1.0
SAP CRM WebClient User
Interface Configuration
and Personalization
How-to Guide
SAP SE
Dietmar-Hopp-Allee 16
69190 Walldorf
Germany
SAP Best Practices
SAP CRM WebClient UI Configuration and Personalization (CXX)
Copyright
© 2015 SAP SE or an SAP affiliate company. All rights reserved.
No part of this publication may be reproduced or transmitted in any form or for any purpose without the
express permission of SAP SE or an SAP affiliate company.
SAP and other SAP products and services mentioned herein as well as their respective logos are
trademarks or registered trademarks of SAP SE (or an SAP affiliate company) in Germany and other
countries. Please see http://global.sap.com/corporate-en/legal/copyright/index.epx#trademark for
additional trademark information and notices.
Some software products marketed by SAP SE and its distributors contain proprietary software
components of other software vendors.
National product specifications may vary.
These materials are provided by SAP SE or an SAP affiliate company for informational purposes only,
without representation or warranty of any kind, and SAP SE or its affiliated companies shall not be liable
for errors or omissions with respect to the materials. The only warranties for SAP SE or SAP affiliate
company products and services are those that are set forth in the express warranty statements
accompanying such products and services, if any. Nothing herein should be construed as constituting
an additional warranty.
In particular, SAP SE or its affiliated companies have no obligation to pursue any course of business
outlined in this document or any related presentation, or to develop or release any functionality
mentioned therein. This document, or any related presentation, and SAP SE’s or its affiliated
companies’ strategy and possible future developments, products, and/or platform directions and
functionality are all subject to change and may be changed by SAP SE or its affiliated companies at any
time for any reason without notice. The information in this document is not a commitment, promise, or
legal obligation to deliver any material, code, or functionality. All forward-looking statements are subject
to various risks and uncertainties that could cause actual results to differ materially from expectations.
Readers are cautioned not to place undue reliance on these forward-looking statements, which speak
only as of their dates, and they should not be relied upon in making purchasing decisions.
Icons
Icon
Meaning
Caution
Example
Note
Recommendation
Syntax
Typographic Conventions
© SAP SE
Page 2 of 24
SAP Best Practices
SAP CRM WebClient UI Configuration and Personalization (CXX)
Type Style
Description
Example text
Words or characters that appear on the screen. These include field
names, screen titles, pushbuttons as well as menu names, paths and
options.
Cross-references to other documentation.
Example text
Emphasized words or phrases in body text, titles of graphics and
tables.
EXAMPLE TEXT
Names of elements in the system. These include report names,
program names, transaction codes, table names, and individual key
words of a programming language, when surrounded by body text,
for example, SELECT and INCLUDE.
Example text
Screen output. This includes file and directory names and their
paths, messages, source code, names of variables and parameters
as well as names of installation, upgrade and database tools.
EXAMPLE TEXT
Keys on the keyboard, for example, function keys (such as F2) or
the ENTER key.
Example text
Exact user entry. These are words or characters that you enter in
the system exactly as they appear in the documentation.
<Example text>
Variable user entry. Pointed brackets indicate that you replace
these words and characters with appropriate entries.
© SAP SE
Page 3 of 24
SAP Best Practices
SAP CRM WebClient UI Configuration and Personalization (CXX)
Contents
1
Purpose ...............................................................................................................................5
2
Preparation ..........................................................................................................................5
3
4
2.1
Prerequisites .............................................................................................................5
2.2
Activation of UI Services ...........................................................................................5
2.3
Logon to the CRM WebClient UI ...............................................................................6
Adjust UI Configuration Settings .........................................................................................7
3.1
Creating Role Configuration Key...............................................................................7
3.2
Creating Business Roles ..........................................................................................7
3.3
Activating/Deactivating Logical Links and Work Centers ..........................................8
3.4
Adding Direct Links ...................................................................................................9
3.5
Assignment of Business Role to a User ....................................................................9
3.6
Adding and Renaming Existing Fields ................................................................... 10
Adjust CRM WebClient UI via Personalization ................................................................. 11
4.1
Save Search Queries ............................................................................................. 11
4.2
Adding of Web Link ................................................................................................ 12
4.3
Personalization of Message Display and UI Layout............................................... 12
4.4
Personalization of Business Object ....................................................................... 13
Use ....................................................................................................................................... 13
4.5
5
Include/Launch SAP GUI Transactions (Transaction Launcher) ..................................... 14
5.1
Defining RFC Destinations for Method Calls ..................................................... 14
5.1.2
Defining Transaction Launcher .......................................................................... 15
5.1.3
Setting TSTC to Synchronous (SAP CRM) ....................................................... 17
5.1.4
Setting TSTC to Synchronous (SAP ERP) ........................................................ 18
5.2.1
5.3
Procedure to Include SAP GUI Transactions ......................................................... 18
Configuring Transaction Launcher ..................................................................... 18
Creating Logical Link for Transaction .................................................................... 20
Tips and Tricks ................................................................................................................. 23
6.1
7
Prerequisites for SAP GUI Transactions ................................................................ 14
5.1.1
5.2
6
Personalization of Home Page............................................................................... 13
Issue: Logon not Possible ...................................................................................... 23
Useful Links ...................................................................................................................... 23
© SAP SE
Page 4 of 24
SAP Best Practices
SAP CRM WebClient UI Configuration and Personalization (CXX)
SAP CRM WebClient User Interface
Configuration and Personalization
1
Purpose
The purpose of this document is to help users to easily adjust the User Interface (UI) of SAP
CRM according to their needs. It comprises the adjustment of standard role configuration
keys and standard business roles and also shows how to personalize the WebClient UI for
specific users.
In addition, there are examples mentioned on how to access the ERP SAP GUI via the CRM
WebClient UI (Transaction Launcher).
The entries created in this guide are only examples to explain the various steps to be
performed for UI adjustment and personalization.
The following topics are covered:
Creation of a new role configuration key and business role by using the UI
Configuration settings.
Personalization of UI settings in the SAP CRM Web UI for specific Business Roles
and therefore subsequently for the users assigned to them.
Inclusion of SAP GUI transactions in CRM WebClient UI (Transaction Launcher)
2
Preparation
2.1
Prerequisites
Before starting with the installation of this building block, the following needs to be taken care
off:
An SAP CRM system is already installed.
At least one user with the relevant authorization for UI configuration is available.
Relevant services in transaction SICF are already activated.
2.2
Activation of UI Services
1. Call transaction SICF.
2. On the Maintain Services screen, choose Execute (F8).
3. Navigate to the service default_host > sap > bc > bsp > sap.
4. Activate this service and all services assigned to this node by choosing Service/Host >
Activate from the menu.
5. Repeat this activation procedure for service default_host > sap > crm.
6. In addition, activate the following services:
•
default_host > sap > bc > smart_forms
•
default_host > sap > public > bc
© SAP SE
Page 5 of 24
SAP Best Practices
SAP CRM WebClient UI Configuration and Personalization (CXX)
•
default_host > sap > public > bc > icons
•
default_host > sap > public > bc > ur
•
default_host > sap > public > bsp > sap > htmlb
•
default_host > sap > public > bsp > sap > public > bc
•
default_host > sap > public > bsp > sap > system
•
default_host > sap > public > myssocntl
•
default_host > sap > webcuif
2.3
Logon to the CRM WebClient UI
The CRM WebClient UI can be accessed using a Uniform Resource Locator (URL). The URL
of the CRM WebClient UI has the following structure (default configuration):
http://<Host Name>.<Domain Name>.<Extension>:<Port Number>/sap/crm_logon?sapclient=<client number>
For example: http://uxcirsz.wdf.sap.corp:50028/sap/crm_logon?sap-client=100
Host Name, Domain Name and Extension can be derived from the message server of the
underlying CRM system.
The port can be determined as follows:
1. Call transaction SMICM.
2. Choose Goto Services.
From the Active Services list choose the port for the HTTP service.
© SAP SE
Page 6 of 24
SAP Best Practices
3
SAP CRM WebClient UI Configuration and Personalization (CXX)
Adjust UI Configuration Settings
Use
In order to demonstrate the general functionality of the SAP CRM Web UI configuration some
examples are described on how to quickly adjust the UI configuration settings.
In the below section the following topics are described:
Creation of a Role Configuration Key
Creation of a new Business Role
Activation/Deactivation Logical Links and Work Centers
Adding Direct Links
Assignment Business Role to a user
Adding and Renaming existing fields
3.1
Creating Role Configuration Key
Use
The role configuration key is a unique identifier used in the configuration of views for the CRM
WebClient UI. For instance, a view can be configured for a specific configuration key, where
fields are removed or renamed according your company’s needs.
This role configuration key is also assigned to the business role to identify the configuration
that is to be used for this role. Thus, the role configuration key provides the possibility of a
role-dependent view configuration.
First you need to create a template configuration key which can be used for each
configuration:
Procedure
1. Access the activity using the following navigation options:
Transaction code
SPRO
SAP CRM IMG menu
Customer Relationship Management UI Framework Technical
Role Definition Define Role Configuration Key
2. Choose New Entries and maintain the following values.
Role Config Key
Description
YUI
YUI Role Config Key
3. Choose Enter, disregard the warning message and then choose Save (Ctrl+S).
Result
You have created a template configuration key which can be assigned to a business role.
3.2
© SAP SE
Creating Business Roles
Page 7 of 24
SAP Best Practices
SAP CRM WebClient UI Configuration and Personalization (CXX)
Use
Use this activity to set up business roles.
Procedure
1. Access the activity using one of the following navigation options:
Transaction code
CRMC_UI_PROFILE
SAP CRM IMG Menu
Customer Relationship Management UI Framework Business
Roles Define Business Role
2. Highlight the standard business role SALESPRO.
3. Choose Copy to create a new role and make the following entries:
Field Name
Field Entry
Business Role
YUI_ROLE
Profile Type
CRM WebClient Business Role
Description
UI Role
Role Config Key
YUI
4. In case any error message appears, skip it by clicking the Skip icon in the toolbar.
5. Save your entries.
Result
You have created a new business role.
3.3
Activating/Deactivating Logical Links and Work
Centers
Use
Work Centers and logical links are navigation entries in the application of the CRM WebClient
UI. To adapt work centers and logical links, checkboxes are available to control the availability
and functionality within a business role.
Procedure
1. Access the activity using one of the following navigation options:
Transaction code
CRMC_UI_PROFILE
SAP CRM IMG menu
Customer Relationship Management UI Framework Business
Roles Define Business Role
2. Highlight the business role YUI_ROLE.
3. Double-click Adjust Work Centers in the left-hand dialog structure.
4. Select the Inactive checkbox for any required work center, for example SLS-PPM
(Pipeline Performanc Management).
With this setting, the user assigned to role YUI_ROLE will not see the work
© SAP SE
Page 8 of 24
SAP Best Practices
SAP CRM WebClient UI Configuration and Personalization (CXX)
center Pipeline Performance in the newly created business role. Via
removing the Inactive checkbox, the work center can be made visible again.
5. Double-click Adjust Work Center Group Links in the left-hand dialog structure.
6. In the Visible column, deselect the checkbox for the logical link MD-BPH-SR (Account
Hierarchies).
With this setting, the user assigned to role YUI_ROLE will not see the
logical link Account Hierarchies in the work center Account Management
(SLS_ACC). Setting the flag in column Visible, will make the work center
available again.
7. Choose Save (Ctrl+S).
Result
You have successfully adjusted logical links and work centers related to a certain business
role.
3.4
Adding Direct Links
Use
With direct links the user is able to access objects like contact persons with one click.
Procedure
1. Access the activity using one of the following navigation options:
Transaction code
CRMC_UI_PROFILE
SAP CRM IMG menu
Customer Relationship Management UI Framework Business
Roles Define Business Role
2. Highlight the business role YUI_ROLE.
3. In the left-hand navigation pane, double-click Adjust Direct Link Groups and select Group
ID SLS-CREATE in the right-hand pane.
4. After choosing the Group ID, double-click Adjust Direct Link on the left-hand pane. Select
the Visible checkbox for the required logical link in the right-hand pane, for example, for
Contact.
With this setting, the user assigned to this business role is able to create a
contact with one click.
5. Choose Save (Ctrl+S).
Result
You have successfully adjusted direct links for a specific business role.
3.5
© SAP SE
Assignment of Business Role to a User
Page 9 of 24
SAP Best Practices
SAP CRM WebClient UI Configuration and Personalization (CXX)
Use
Use this activity to use the newly created business role in a fast way. Alternatively you can
use the organizational model to assign a business role to user resp. employees.
Procedure
1. Access the activity using the following navigation option:
SU01 (User Maintenance)
or
SU3 (Maintain User Profile)
Transaction code
2. Enter the user to which the business role should be assigned.
3. Navigate to the Parameters tab and enter the following values:
Field Name
Field Entry
Set/Get parameter ID
CRM_UI_PROFILE
Parameter Value
YUI_ROLE
4. Save your entries.
Result
The assignment of business roles to a user is executed.
3.6
Adding and Renaming Existing Fields
Use
With this activity you can change the UI directly in the application. For demonstration, two
examples are described:
Renaming an existing field
Adding an existing field
Procedure
1. Log on to the CRM WebClient UI with your user and password.
2. From the top menu bar, choose Personalize.
3. In the Settings area choose hyperlink Personalize settings.
4. Select Enable Configuration Mode in area Configuration Mode.
5. Choose Save.
6. In the navigation bar choose Account Management and there the logical link Create:
Corporate Account.
7. Click the button
Show Configurable Areas.
8. Double-click the view General Data.
9. Choose Copy and confirm by choosing Continue.
10. Select the field Name 1 and click the button Show Field Properties.
11. Change the current field lable to a new one.
© SAP SE
Page 10 of 24
SAP Best Practices
SAP CRM WebClient UI Configuration and Personalization (CXX)
12. Choose Apply.
13. Choose Save. Select a customizing request if required.
14. Click Show Available fields.
15. On the left-hand side all available additional fields are displayed.
16. Highlight the field Grouping and click the
button.
17. Now the field Grouping is placed below your field Name 1 with the new field description.
18. Highlight the Grouping field and click the button Move up in order to place the field above
the Name 1 field.
19. Choose Save and Close. Select a customizing request if required.
20. To finish the UI configuration, click again the button
Show configurable areas.
21. Now click the Cancel button to avoid creating a new business partner.
Result
An existing field has been renamed in the account and an additional field is made visible.
4
Adjust CRM WebClient UI via Personalization
Use
To demonstrate the general functionality of the personalization in the SAP CRM WebClient UI
some examples are described on how to quickly adjust the UI.
In this chapter the following topics are coverd.:
Creation Search Query
Creation of Web Link
Personalization business role: Skin, Direct Message Display
Personalization object Business partner: Search results, Assignment Blocks
Personalization of Home page
4.1
Save Search Queries
Use
The user can save queries for later searches.
Procedure
1. Log on to the CRM WebClient UI with your user and password.
2. Navigate to Account Management and select Search: Accounts.
3. In the City field, enter the name of a city: for example, Denver, and additionally, enter a
value in the Save Search As field (for example, Denver).
4. Choose Save.
© SAP SE
Page 11 of 24
SAP Best Practices
SAP CRM WebClient UI Configuration and Personalization (CXX)
Result
You have created a new search query with search criterion City and the entered value.
4.2
Adding of Web Link
Use
The user can add Web Links to the personalized business role.
Procedure
1. Log on to the CRM WebClient UI with your user and password.
2. In the navigation bar, choose the Home work center.
3. In area Web Links and click button Personalize.
4. In the dialog box choose the button New.
5. In the Name field, enter, for example, SAP Homepage.
6. In the URL field, enter, for example www.sap.com .
7. Click Done.
8. Choose Save.
9. In the Web Links area a new URL is added and assigned for the user.
Result
You have created a new user-specific Web Link.
4.3 Personalization of Message Display and UI
Layout
Use
With the usage of the personalization different functionalities are possible; in the following two
personalization options are described (Message Display and UI Layout).
Procedure
1. Log on to the CRM WebClient UI with your user and password.
2. From the top menu bar, choose Personalize.
3. In the Settings screen area of the Personalization page, choose Personalize Settings.
4. In the webpage dialog, under Messages, select Preview of new messages above
message bar.
5. Choose Save.
6. Remain in the Personalization area and under Layout choose Personalize Layout.
7. Select option Corbu from the dropdown list of the Skin field.
8. Choose Save.
© SAP SE
Page 12 of 24
SAP Best Practices
SAP CRM WebClient UI Configuration and Personalization (CXX)
Result
Messages are now displayed directly and the UI Layout has changed.
4.4
Personalization of Business Object
Use
Personlization can be done on object level e.g. for object Business Partner.
Prerequisite
At least one Corporate Account must exist in the system.
Procedure
1. Log on to the CRM WebClient UI with your user and password.
2. In the navigation bar choose Account Management and then the logical link Search:
Accounts.
3. Click the Search button.
4. In the result list click the hyperlink on the account name to display the details of a
business partner.
5. Click the button Personalize to display the available assignment blocks.
6. Highlight for example the assignment block Roles on the right-hand side and move the
block via drag and drop the left-hand side.
7. Choose Save.
8. Now the Roles block is not visible anymore.
9. Click again the button Personalize and select Reset to Default.
10. Choose Save.
11. The Roles block is now visible again.
Result
Personalization of the object business partner is done.
4.5
Personalization of Home Page
Use
Adapt the Home workcenter for a user.
Procedure
1. Log on to the CRM WebClient UI with your user and password.
2. Click the
to remove an assignment block from the home page.
3. To include a required assignment block in the home page choose the Personalize icon.
© SAP SE
Page 13 of 24
SAP Best Practices
SAP CRM WebClient UI Configuration and Personalization (CXX)
4. On the Personalization screen choose the required assignment block from the dropdown
list.
5. Choose Save to save your changes or choose Cancel to undo the changes.
6. Choose Reset to Default if you need the default home page back.
Result
The personalization of the home page is done.
5
Include/Launch SAP GUI Transactions
(Transaction Launcher)
Use
SAP GUI based and URL transactions can be included in the WebClient UI. The transaction
launcher can be used to launch URL’s and BSP / BOR transactions from other systems.
To launch a GUI transaction, a BOR object type with a method EXECUTE that supports
synchronous calls is required.
Skip the complete section including all its sub-sections, in case SAP CRM is
implemented as standalone solution without SAP ERP integration.
Described is, how to include ERP SAPGUI Transactions, which are used in the
integrated SAP Best Practices for CRM scenarios.
In case you intend to include certain CRM SAPGUI Transactions for an SAP
CRM standalone implementation, you can of course use these sections as a howto description.
5.1
Prerequisites for SAP GUI Transactions
Use
An RFC connection to the SAP ERP system is required. This connection has already been
created in the configuration guide CRM Connectivity.
The access to business transactions from the CRM WebClient UI is administered in the
transaction launcher. The screens for BOR based launch transactions are launched through
the ITS (Internet Transaction Server) service, which is defined in the transaction launcher.
This requires the RFC destination to the target system to be assigned for synchronous calling
dialog methods in the target system. To launch an SAP GUI transaction a BOR object type
with a method EXECUTE, that supports synchronous calls is required and will also be defined
in this activity.
5.1.1
Defining RFC Destinations for Method Calls
Use
© SAP SE
Page 14 of 24
SAP Best Practices
SAP CRM WebClient UI Configuration and Personalization (CXX)
Assign the RFC destination to the target system for synchronous calling dialog methods in the
target system.
Procedure
1. Access the activity to assign the RFC destination for synchronous method call using the
following transaction:
Transaction code
BD97
SAP CRM IMG Menu
SAP NetWeaver Application Server IDoc Interface /
Application Link Enabling (ALE) Communication Determine
RFC Destinations for Method Calls
2. Choose the logical system corresponding to the target system from the tree and choose
button Standard dialog destination to assign the standard RFC destination for dialog calls
for the ERP system.
Field Name
Field Entry
Receiver/server
<logical system>
(Name as defined previously, typically <ERP system
ID>CLNT<client>, e.g., RS5CLNT213)
RFC destination for
dialog calls
<RFC destination>
<Name as defined previously>, typically <ERP system
ID>CLNT<client>, e.g. RS5CLNT213
3. Save your settings.
Result
The RFC destination is now assigned to the target system for synchronous calling dialog
methods in the target system.
5.1.2
Defining Transaction Launcher
Use
Use this activity to define the logical system and the URL’s for the transaction launcher, which
sets the access to business transactions from the CRM WebClient UI. As the screens for
BOR based launch transactions are launched through the ITS (Internet Transaction Server)
service, the URL to the ITS service needs to be assigned to the logical system associated
with the target system, where the transaction is called.
Procedure
1. Define logical system and assign ITS URL (if it has not been defined yet). Access the
activity using the following transaction:
Transaction code
CRMS_IC_CROSS_SYS
SAP CRM GUI menu
Interaction Center Interaction Center WebClient
Administration System Parameters Define Transaction
Launcher Logical Systems and URLs
2. Create two new entries (for the relevant CRM and ERP system) with the following values.
Field
Name
© SAP SE
Field
Entry
Details
Page 15 of 24
SAP Best Practices
Field
Name
Field
Entry
SAP CRM WebClient UI Configuration and Personalization (CXX)
Details
CRM system
Mapping
<Logical
system>
Enter the logical system defined for the connected CRM system used
in the previous step
(for example, CRMCLNT213)
Logical
system
<Logical
system>
Select the logical system defined for the connected CRM system used
in the previous step
(for example, CRMCLNT213)
ITS
Client
<ITS
client>
The ITS client is the system client where the launch transactions are
executed
(for example, 213)
URL of
ITS
<URL>
Points to the system where the launch transactions are executed
See Note 888931; for example
http://<host>:<port>/sap/bc/gui/sap/its/webgui/!?~transaction=
IC_LTX&~okcode=ICEXECUTE
Use transaction SMICM (available in CRM and ERP) and choose the
SERVICES button to identify the correct port number.
ERP system
Mapping
<Logical
system>
Enter logical system defined for the connected ERP system used in the
previous step
(for example, ERPCLNT213)
Logical
system
<Logical
system>
Select logical system defined for the connected ERP system used in
the previous step
(for example, ERPCLNT213)
ITS
Client
<ITS
client>
The ITS client is the system client where the launch transactions are
executed
(for example, 213)
URL of
ITS
<URL>
Points to the system where the launch transactions are executed (see
Note 888931);
How to get the URL of ITS:
<http://<host>:<port>/sap/bc/gui/sap/its/webgui/!?~transaction=IC_LTXE&
~okcode=ICEXECUTE>
For example,
http://uscirs5.wdf.sap.corp:8077/sap/bc/gui/sap/its/webgui/!?~transaction=IC_LTX
E&~okcode=ICEXECUTE
For calls to the ERP system use parameter value IC_LTXE as stated above. For
calls to the CRM system use parameter value IC_LTX in the URL.
© SAP SE
The host name can be derived from the message server of the underlying
ERP or CRM system.
The port can be determined as follows:
Call transaction SMICM in the ERP or CRM system.
Choose Goto Services.
Page 16 of 24
SAP Best Practices
SAP CRM WebClient UI Configuration and Personalization (CXX)
From the Active Services list choose the port for the HTTP service.
Alternatively the server and port of the ITS can be found as follows:
Call transaction SE80.
Choose Utilities Settings.
Choose tab Internet Transaction Server.
3. Choose Save (Ctrl+S).
Result
Logical system and the URLs for the transaction launcher, which sets the access to business
transactions from the CRM WebClient UI, have been defined for the CRM and the ERP
system.
5.1.3
Setting TSTC to Synchronous (SAP CRM)
Use
This step sets the method EXECUTE of the BOR object type TSTC (transaction) to support
synchronous calls.
Procedure
1. Access the activity using the following navigation option:
Transaction code
SWO1
SAP CRM GUI menu
Architecture and Technology ABAP Workbench Development
SAP Business Workflow Definition Tools Application
Integration Business Object Builder
2. Enter TSTC as Object/Interface Type.
3. Choose Copy
4. On the screen Copy Object Type enter the following values:
Object Type
YTSTC
Program
YRSOWTSTC
Object Name
YTRANSACTION
5. Choose Copy.
6. Choose the relevant package and save.
7. Choose Change and confirm the information message.
8. Open the Methods folder and select method Transaction. Execute with double-click.
9. Set the checkbox Synchronous on tab General.
10. Choose Continue (Enter).
11. In the menu bar choose Object Type Change release status to Implemented.
12. Then set the status to Released.
13. Generate the object by choosing Generate (Ctrl+F3).
Result
© SAP SE
Page 17 of 24
SAP Best Practices
SAP CRM WebClient UI Configuration and Personalization (CXX)
The method EXECUTE of the BOR object type YTSTC has been successfully set to support
synchronous calls.
5.1.4
Setting TSTC to Synchronous (SAP ERP)
Skip this section if you are setting up a CRM Standalone solution.
Use
This step sets the method EXECUTE of the BOR object type TSTC (transaction) to support
synchronous calls.
Procedure
1. Access the activity using the following navigation option:
Transaction code
SWO1
SAP ERP GUI menu
Tools ABAP Workbench Development Business Object
Builder
2. Enter TSTC as Object/Interface Type.
3. Choose Copy.
4. On the screen Copy Object Type enter the following values:
Object Type
YTSTC
Program
YRSOWTSTC
Object Name
YTRANSACTION
5. Choose Copy.
6. Choose the relevant package and save.
7. Choose Change and confirm the information message.
8. Open the Methods folder and select method Transaction. Execute with double-click.
9. Set the checkbox Synchronous on tab General.
10. Choose Continue (Enter).
11. In the menu bar choose Object Type Change release status to Implemented.
12. Then set the status to Released.
13. Generate the object by choosing Generate (Ctrl+F3).
Result
The method EXECUTE of the BOR object type YTSTC has been successfully set to support
synchronous calls.
5.2
Procedure to Include SAP GUI Transactions
Use
The following sections describe via an example how to include an ERP transaction into the
WebClient.
5.2.1
© SAP SE
Configuring Transaction Launcher
Page 18 of 24
SAP Best Practices
SAP CRM WebClient UI Configuration and Personalization (CXX)
Use
For each GUI transaction to be called, a transaction launcher needs to be configured.
The following SAP GUI transactions will be made accessible from the CRM WebClient.
Transaction
Source System
Field Entry
VA21
ERP
Create Quotation
VA01
ERP
Create Sales Order
Procedure
1. Access the activity using one of the following navigation options:
Transaction code
CRMC_UI_ACTIONWZ
SAP CRM IMG menu
Customer Relationship Management UI Framework Technical
Role Definition Transaction Launcher Configure Transaction
Launcher
2. Enter the following data in the steps of the Wizard (if not offered by the input help, enter
directly):
Field Name
Field Entry
Screen 1 – Introduction (Continue)
Screen 2 – Entries
Launch Trans. ID
YBP_ERP_TX_VA21
Component Set
ALL
Screen 3 – Technical Details
Description
ERP Transaction VA21
Handler Class
<give an own name for the class which does not exist already in the
system> i.e. YCL_BP_ERP_TX_VA21
New Window
Raise Veto
Screen 4 – Further Technical Details
Transaction Type
A – BOR Transaction
Logical System
<Logical system for ERP defined for the transaction launcher in the
previous step> (e.g., RS5CLNT213)>
BOR Object Type
YTSTC
Method Name
EXECUTE
Screen 5 – Transaction Parameters
Parameter
Object Key
Value
VA21
Screen 6 – Activity Clipboard Integration
Parameter
<Leave it blank>
Screen 7 – Complete
Choose Complete
© SAP SE
Page 19 of 24
SAP Best Practices
SAP CRM WebClient UI Configuration and Personalization (CXX)
3. Repeat step 2 for the following launch transactions. Use the data given below if it differs
from the data above:
Launch Trans. ID: YBP_ERP_TX_VA01
Screen 3 - Description: ERP Transaction VA01
Screen 3 – Class Name: YCL_BP_ERP_TX_VA01
Screen 5 – Parameter: Object Key, Value: VA01
Result
The SAP GUI transactions are now made accessible from the CRM WebClient.
5.3
Creating Logical Link for Transaction
Use
This activity defines logical links to be used in the CRM WebClient UI. A logical link is defined
for each transaction assigning the corresponding transaction launcher as parameter.
Procedure
Create direct link for the transaction and make it later available on the WebClient UI for a
specific business role.
1. Access the activity using one of the following navigation options:
Transaction code
CRMC_UI_NBLINKS
SAP CRM IMG menu
Customer Relationship Management UI Framework
Technical Role Definition Define Navigation Bar Profile
2. Choose view Define Logical Links and create a new link with the following details
(for necessary title translation choose menu path Goto Translation):
Field Name
Field Entry
Logical Link ID
YB-TX-VA21
Type
C Launch Transaction
Target ID
EXECLTX
Parameter
YBP_ERP_TX_MMBE
Parameter Class
CL_CRM_UI_LTX_NAVBAR_PARAM
Icon Name (optional)
Title (EN)
ERP Quotation (Extended)
Title (DE)
ERP Angebot (Erweitert)
Title (ES)
ERP Oferta (extendido)
Title (FR)
Offre ERP (étendue)
Title (PT)
Cotação ERP (extendido)
Title (RU)
ERP предложение (расширено)
Title (ZH)
ERP 报价(扩展的)
Title (TR)
ERP Teklif (Gelişmiş)
Title (NL)
ERP Offerte (uitgebreid)
© SAP SE
Page 20 of 24
SAP Best Practices
SAP CRM WebClient UI Configuration and Personalization (CXX)
Field Name
Field Entry
Title (IT)
ERP Offerta (ampliato)
Title (CS)
ERP Nabídka (rozšíř.)
Title (PL)
ERP Oferta (rozszerzone)
Title (DA)
ERP Tilbud (udvidet)
Title (FI)
ERP Tarjous (Laajennettu)
Title (JA)
ERP 見積(拡張)
Title (NO)
ERP Tilbud (utvidet)
Title (SV)
ERP Offert (utvidgad)
Title (HE)
( מחיר הצעת )מורחבתERP
Title (KO)
ERP 견적(확장형)
Title (HU)
ERP árajánlat (kiterjesztett)
Title (RO)
ERP ofertă (extinsă)
Title (AR)
PRE )عروض األسعار (الممتدة
3. Save your entries.
4. Repeat step 2 for the following links. Change only the data given here, which are different
to the above
Field Name
Field Entry
Logical Link ID
YB-TX-VA01
Type
Launch Transaction
Target ID
EXECLTX
Parameter
YBP_ERP_TX_VA01
Parameter Class
CL_CRM_UI_LTX_NAVBAR_PARAM
Icon Name (optional)
GC_ICON_OBJECT_REPORT
Title (EN)
ERP Sales Order (Extended)
Title (DE)
ERP Kundenauftrag (Erweitert)
Title (ES)
ERP Pedido cliente (extendido)
Title (FR)
Commande client ERP (étendue)
Title (PT)
Orden de venda ERP (extendido)
Title (RU)
ERP Сбытовые заказы (расширено)
Title (ZH)
ERP 销售订单(扩展的)
Title (TR)
ERP Satış Siparişi (Gelişmiş)
Title (NL)
ERP Verkoop order (uitgebreid)
Title (IT)
ERP Ordine di vendita (ampliato)
Title (CS)
ERP Prodejní zakázka (rozšíř.)
Title (PL)
ERP Zlecenie sprzedaży (rozszerzone)
Title (DA)
ERP Salgsordre (udvidet)
Title (FI)
ERP Myyntitilaus (Laajennettu)
© SAP SE
Page 21 of 24
SAP Best Practices
SAP CRM WebClient UI Configuration and Personalization (CXX)
Field Name
Field Entry
Title (JA)
ERP 受注(拡張)
Title (NO)
ERP Kundeordre (utvidet)
Title (SV)
ERP Kundorder (utvidgad)
Title (HE)
( לקוח הזמנת )מורחבתERP
Title (KO)
ERP 판매 오더(확장형)
Title (HU)
ERP értékesítési rendelés (kiterjesztett)
Title (RO)
ERP comandă de vânzări (extinsă)
Title (AR)
PRE )أوامر المبيعات (الممتدة
Description
ERP Transaction VA01
5. Save your entries.
Result
The logical link has been defined for the transaction.
5.3.1.1 Assigning Link to Work Center
Use
To make the logical links available for a business role, the links are assigned to work center
link groups, which themselves are assigned to work centers.
Procedure
Complete the following steps to extend the content of business role YBP_SLS_MAN.
1. Access the activity using the following navigation options:
Transaction code
CRMC_UI_PROFILE
SAP CRM IMG menu
Customer Relationship Management Business Roles Define
Business Role
2. Select Business Role YBP_SLS_MAN.
3. Choose Adjust Work Center Group Links and set the following records to “Visible”:
Work Center
ID
Group ID
Logical Link
ID
In Menu
Visible
Logical Link Title
SLS-CYCLE
SLS-ERP-CR
YB-TX-VA01
ERP Sales Order
(Extended)
SLS-CYCLE
SLS-ERP-CR
YB-TX-VA21
ERP Quotation
(Extended)
SLS-CYCLE
SLS-ERP-SR
YB-TX-VA01
ERP Sales Order
(Extended)
SLS-CYCLE
SLS-ERP-SR
YB-TX-VA21
ERP Quotation
(Extended)
4. Choose Save (Ctrl+S).
Result
© SAP SE
Page 22 of 24
SAP Best Practices
SAP CRM WebClient UI Configuration and Personalization (CXX)
You added new links to the WebClient UI for holders of business role YBP_SLS_MAN. with
which you can start several ERP transactions.
6
Tips and Tricks
6.1
Issue: Logon not Possible
Use
Sometimes it is a problem to log on to the desired business role although the assignment of
the business role to the user is done.
To solve the problem, carry out the following steps.
Procedure
1. Access the activity using the following navigation option:
Transaction code
SM30
2. In the Table/View field enter the value VUSREXTID.
3. Choose Maintain.
4. In the dialog box enter the value DN for the field External ID type.
5. Choose Enter.
6. Find your user and deselect the field Act.
7. Choose Save.
8. Retry logging on to the business role.
9. If this does not help, carry out step 10.
10. Call transaction SU01 and assign to the user the parameter CRM_UI_PROFILE with
value X.
11. Choose Save.
Result
Now you can log on to your business role.
7
Useful Links
Use
For further information according to the topics business roles, UI Personalization and UI
configuration refer to the following links:
Business Roles
http://help.sap.com/saphelp_crm70/helpdata/en/86/3af0840ccb4e8c97161f5514cfd88d/frame
set.htm
© SAP SE
Page 23 of 24
SAP Best Practices
SAP CRM WebClient UI Configuration and Personalization (CXX)
UI-Personalization
http://help.sap.com/saphelp_crm70/helpdata/en/c2/e9753fe8b846cf97a0d9e22b538994/conte
nt.htm
UI Configuration Tool:
http://help.sap.com/saphelp_crm70/helpdata/de/90/87cc8dda2e404393a139fd886a2394/fram
eset.htm
© SAP SE
Page 24 of 24