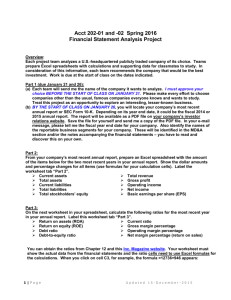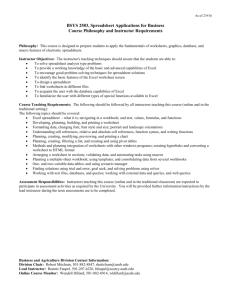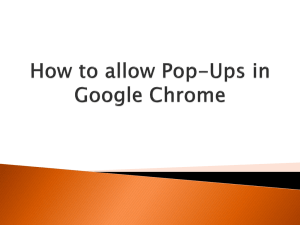Clayton - Monash University
advertisement

Monash University
Business Information Technology and Systems
CSE1720
Unit Information and Outline
A Unit for Bachelor of Business and other Approved Degree Courses
Summer Semester
November / December, 2005.
Summer Semester Term 4, 2005.
Lectures will be held in the B 2.15 Theatre from 9.30am to 12 noon as under:
Monday 21st November to Thursday 24th November, 2005
Monday 28th November to Thursday
1st December, 2005
Monday 5th December to Wednesday
7th December, 2005
Wednesday, 8th December will be a Revision Lecture/Question Session
The examination will be held on Friday, 9th December, 2005
from 9.30am to 11.45am
MONASH UNIVERSITY
Faculty of Information Technology
Summer Semester, 2005
Term 4
UNIT NAME:
Business Information Technology and Systems
UNIT CODE:
CSE1720
APPLICABILITY:
Elective
PREREQUISITES:
Nil
TIME ALLOCATION: 52 hours
TEACHING METHOD: A two-and-a-half hour lecture, one 90 minute tutorial and
one 90 minute self study period, for 10 days.
AIM:
To introduce the terminology of Computing and to the use
of Computing Technology (Hardware and Software) in the
(mainly) Business environment.
OBJECTIVES:
Students who complete the unit should:. have an appreciation of the nature, role, technology and
functions of various types of hardware and software
which form a computer system
. be able to understand the functions of operating systems
and be able to use Windows Operating System and
management support software such as spreadsheets,
database and word processing
. be able to explore software based on a Windows
interface
ASSESSMENT:
Final Examination
50%
Assignments
Text Retrieval
Spreadsheet
Database
15%
15%
20%
Total 50%
Students must achieve at least 40% of the marks in either component in this unit
and must gain an overall 50% of the total marks to obtain a unit pass. The final
mark will be the lower of the 2 components marks plus 10
REQUIRED TEXTS
Deborah Morley and Charles S. Parker Understanding
Computers Today and Tomorrow – 10th Edition.
Thomson Course Technology
Monash University CSE1720 Notes and Exercises ,
Summer Semester Term 4, 2005
REFERENCES
H.L.Capron Computers. Tools for an Information Age
Fifth Edition. Benjamin Cummings
Turban,Rainer and Potter. Introduction to Information
Technology. John Wiley and Sons Ed 2 (or 3, if available)
Computer Concepts 6th Edition. Parsons and Oja
Thomson Learning
Technology of Internet Business. Lawrence, Newton,
Braithwaite and Parker. John Wiley and Sons
OTHER REQUIREMENTS 4 No. 3.5 in(90mm) diskettes High Density
or 4 CDW-Roms
The unit materials are available on the Web at
http://www.csse.monash.edu.au/courseware/cse1720s
My phone number is 990 32352
My email address is rod.simpson@infotech.monash.edu.au
Unit Outline CSE1720
Summer Semester (Term 4, 2005)
Day Session No.
Mon 21/11
1
Tue 22/11
2
Wed 23/11
3
Thur 24/11
4
Concepts
Overview of unit
Computing System Applications
System Components
Classifications of Computers
Speed terms, chips, history
The Information Age
Software
Directories,Files
File specifications
Storage/Retrieval
PC/Windows
and functions
Corporate Structures,Reports
File Management
functions
Hardware terminology
Erase, clear, make and
A computer system
remove directory and
Input devices
folders. Format,
Storage devices
Scandisk. Use of
Typical Configurations
sub-directories.
Spreadsheets - main characteristics Directory tree structure.
Software - Systems, Application
Operating Systems
Spreadsheets - Design and
Extended functions
Main Menus, Sub Menus
Saving, Retrieving
On-line help
Windows O/S features
Cell formulae
Registry. Chips. Buses
Built In functions
Input / Output devices
Source Data Automation
Storage Devices and Access mechanisms
Ethics
Mon 28/11 Range of Business Information
System Solutions
5
System Development Life Cycle
Project Management
Retrieval needs
Backup / Recovery
Tue
Documentation
Access Database functions
Windows, Dialog Boxes
Pull down menus
29/11 The World Wide Web and Internet
E-commerce
6
Processing modes : Batch
On-line. Off-line storage
Session No.
Wed 30/11
7
Thur 1/12
8
Mon 5/12
9
Tue 6/12
10
Concepts
Relational Database
Query
language functions
Benefits, Disadvantages of database SQL (Oracle)
Information Retrieval Systems
MS-Access
Communications
Metrics,
Measurement and Management
Of Performance
Data Definition
Access Report
and Label
Generator
Microsoft Word
Review of software
Project Management
Wed 7/12
11
Emerging Technology
Course Revision and Questions
Thur 8/12
No lectures on this Thursday
Friday 9/12
Software
Examination
9.30am -11.45am
To be held in (rooms to be allocated)
SYLLABUS
1. Introduction
1.1
1.2
1.3
1.4
Computer applications in the commercial environment
Components of a computer system
Typical components of micro, mini and mainframe systems
Hardware and Software
Classes of computers
Information Technology and its Links with Business
2. Data Storage and Retrieval
2.1 Data types
2.2 Storage of data - Database, Text, Structured Data,
Non-Structured Data
2.3 File structures
2.3 Internal and external storage - Memory, cache, magnetic and
optical
Technology developments - Types of Chips, Operating
Systems Windows2000/XP - Registry, Components, Controls
3. External Storage
3.1
3.2
3.3
3.4
Mass storage devices
Updating data
Data representation
Distributed data storage
4. Input/Output devices
4.1 An overview of the types of devices currently available
with emphasis on the device applications. (Automated Teller
Machine System)
5. Data Communications
5.1 Computing and Communications
5.2 An overview of communication concepts
5.3 Communications hardware and software, and application
6. Security, Integrity and Privacy
6.1 The importance of these aspects
6.2 Techniques to obtain security, accuracy and privacy
6.3 Some legislation
7. Business Applications
Applications of computing in the business environment
The Internet and e-commerce
Portals
8. Communications
8.1 Networks
8.2 Distributed processing and Databases
9. Metrics
9.2 Measurement and Management of Performance
10. Project Management
10.1 Growth and Applications
10.2 Purpose / Benefits
Applications
11. Data Management (structured and non-structured)
11.1 Data base
11.2 Data storage and access
11.3 Data base management systems - Access, Oracle
11.4 Data base administration
11.5 Data Mining
12. Decision Support Systems
12.1 Decision Support Models
12.2 Intelligence in Business Systems
Microsoft Operating System Notes
*** MICROCOMPUTER OPERATING SYSTEMS ***
1. PURPOSE
The main purposes of any operating system are to manage the resources (CPU,
Memory, peripherals) and to provide an interface with the user (and the user
application programs)
In this unit you do not need to know HOW they work, but you will need to use the
language interface so that your computer will operate accurately and as you
require.
2. MICRO OPERATING SYSTEMS
The major operating system 'families' on the I.B.M. (and compatibles) are:
Windows 2000 and XP
You will also find references to IBM’s OS/2 which is an operating system aimed
at the high end of the 'micro' computing range of equipment in competition with
Microsoft.
There are other operating PC systems in use but the above are the most
common. You should appreciate that special purpose operating systems can be
written by skilled programmers.
Operating systems are 'versionised', that is there will be a number of versions
available. In the case of NT, these versions are known as Version 1.nn, 2.nn,
3.nn, 4.nn and 5.nn. There are also 'fixes' to Windows 2000 and XP. (service
packs)
As with most software, 'older' version application programs will probably run on
the latest operating system version, but latest versions of application programs
will run with difficulty, if at all, on older versions of operating systems.
Windows 2000 and XP are complete operating systems. Windows XP is
available in the Computer Centre laboratories.
Operating systems for mini and mainframe computers include Unix, VMS, MVS,
Xenix, OSF, Ultrix, Linux. Some of the Caulfield labs. support Linux, others
support Unix.
How Personal Computer Operating Systems are Supplied to an authorised user:
As with the majority of software, PC Operating Systems are supplied on a
transferable medium (Diskettes or CD-ROMs). The software must then be loaded
into the appropriate microcomputer. When you purchase a microcomputer, make
sure that in addition to the hardware you also obtain a legal copy of the version of
Operating System for your purposes, and that you also obtain an Operating
System manual. In fact you should obtain a manual for ANY software which you
purchase. You should also create the Startup disk. (see more on Page 17).
Software can also be downloaded from a 'server' computer. There are some
moves to provide all services from such a ‘server’ concept.
FOLDERS (called Directories in other than Microsoft Operating Systems)
A Tree Structured system is the most common organisation.
FILE NAMES
Any managed file can be expressed as
(i) a file name of up to an allowable number of characters
16 for Windows2000 – how many for XP – and are spaces allowed ?
(ii) an extension of up to 3 characters
(iii) a . between the filename and extension if this is used.
monday.bat, cse172, 345.wks, exercise1.pic are acceptable forms of
filenames. Wondering.prn, exercise12.xls, apple6pie.new are acceptable to
Windows 2000 and XP.
FILENAME EXTENSIONS, SYSTEM PROVIDED
There are a number of system filenames which you will notice. Files ending in
.EXE, .COM, .SYS, .WKn, .DBF, .XLS, .MDB are all system recognised
extensions. You will be using .XLS, .PPT, .DOC and .MDB extensions in this
unit.
DISKETTE and CDRom FEATURES AND HANDLING
There are a few points about diskettes which you will find helpful and which, if
followed, will avoid the 'all my data/work is lost' syndrome. This syndrome
regularly appears either immediately prior to or on the day an assignment is due
to be handed in. (It applies to assignments on disk and hard-copy )
1. Be careful of your disks and RW CD Roms. Don't touch any exposed surface,
don't bend them, don't write labels on them and don't expose them to high or low
temperatures. A refrigerator is NOT a recommended safe storage area, nor is a
drying cabinet.
2. Use the WRITE-PROTECT or Read Only feature when possible.
3. Label your disks internally (the Format and Label commands will do this -(the
entry point is My Computer) and externally (stick-on tags)
4. Use software to examine your disk/CD Roms for Virus infections. Never copy
from another diskette without ensuring that the source and the target are virusfree.
DO NOT copy from a diskette to your hard disk unless you have checked the
diskette is virus free.
5. Don't leave your disks/CD Roms lying about. They might decide to walk off
and you may never recover them. If you do lose computer items, including your
password, try at the Help Desk at Merlins, or the Student Union Office. The help
desk in K Block may be a good source.
6. Always have a copy of your work on a SEPARATE diskette.
INTERNAL AND EXTERNAL COMMANDS
INTERNAL commands are those that are used frequently by the user and thus
the Operating System. They are normally held in memory to provide very fast
access and execution. You should be able to associate these with the Windows
functions after the first tutorial.
EXTERNAL commands are those which are not used as frequently and include
FORMAT, DISKCOPY, TREE, XCOPY, DISKCOMP. They are held on external
storage (diskette or hard disk) and are called into memory when required.
-- and the difference ? ---> Processing throughput
KEYBOARD, SCREEN ICONS, MOUSE AND SPECIAL KEYS
One of the aspects of using a microcomputer is that you, the user, are also the
controller and are responsible for all keyboard functions. This means that you will
need to acquire dexterity in using a keyboard and a mouse. Don't assume that
this is just for this unit. Computing has made such inroads into the business
environment that you will need this skill for the rest of your working lives - AND
you will need to continually update your skills.
At the start then, and although you may find this frustrating, take a good look at
the keyboard. Notice firstly the presence of
(i) alphabetic keys
(ii) numeric keys
(iii) function keys
(iv) special keys
Then notice how they are grouped. Also notice that not all keyboards are the
same. (as in desktops and laptops)
Notice the types of special keys :
TAB
CAPS LOCK
SHIFT
CTRL
ALT
ENTER
The up,down and sideways ARROW KEYS
BACKSPACE
INSERT
HOME
END
NUM LOCK
ESCAPE
The function keys F1 to F12
Notice the location of special characters
!~@#$%^*()_-=+,/\
During this unit you will use all of these keys, and the sooner you are able to use
the keyboard with a degree of skill and speed, the more you will be able to
concentrate on using the power of the computer, not spending your time looking
for the appropriate key or keys.
And how do you acquire this skill? One way is to attend a course on
keyboarding. The university runs these courses at the Clayton campus.
Course(s) run for 20 hours and provide a very good introduction to Personal
Computers. You can also spend time in practising and developing your skills.
Courses are also run for Windows based products. Details are available from the
ITS Help Desk, A Block, level 1.
ENTERING COMMANDS and/or USING ICONS
You will not be able to use any computer unless you know which commands it
will respond to, what program names are required to run certain jobs, what
password procedures are applicable, and how to load, unload, recover and so
on. This isn't easy, but you are in fact learning how to live with new technology,
and with technology which is expanding and developing.
You will also need to become conversant with 'system messages', that is, to
understand what the system is trying to tell you.
There are a few terms which you will need to know:
(i) system prompt. This indicates that the system is waiting for you to enter
something. The system prompt message will look like K:\ or L:>, or if you have
your own machine possibly C:\ or C:>
With Windows, and a mouse, it is
normally the presence of the broad arrow.
(ii) the 'drive' designator. Microcomputers can have from 1 up to 26 drives. These
drive codes 'tell' the system which physical unit is the current unit from which, or
to which, data can be retrieved or stored. In other words they are the codes to
the disk drives. As computers are developed, other devices will be attachable,
and these also will have a unit code.
Drive codes look like A: (Called A drive) - a replaceable disk drive
B: (Called B drive) - a replaceable disk drive
C: Is normally the fixed disk unit (hard disk drive)
D: Is frequently used as the CD-Rom drive
U: Is your own allocated disk space
COMMAND STRUCTURE
A command will require
1. A command code (always)
2. A source (sometimes)
3. A target (sometimes)
There are many command types which have extensions.
Windows Explorer will provide much data on folders and files. It's worth trying it
out.
Explorer will also provide means of connecting to the drives available (a: b: c:
etc) and will provide access to sub-folders (or sub-directories).
When using Windows, you will need to be able to recognise the icons and menu
terms which will provide you with the process you require.
The exercise in the first tutorial will introduce you to some of the commands and
icons which you will use regularly.
Finally, to initiate action, you must use the Enter key or click the mouse key.
As a general rule, to start a process use the Enter key. If you wish to back out of
an entry or partial entry, use the Esc (escape) key.
When using Windows, you will need to click the mouse button - once or twice, left
or right, depending on the function.
POWERING ON AND OFF
Look for an On/Off key, usually on the processor. If the screen doesn't come on,
look for an additional switch on the device .
WARNING: DO NOT HAVE A DISKETTE IN DRIVE A or B WHEN POWERING
ON.
REBOOTING. If the computer hangs, i.e. won't respond to your keyboard
entries, it will need to be rebooted. If it has a 'reset' button, use this. If it does not
have this facility, use Alt+Ctrl+Delete keys simultaneously and watch the screen
prompts. Alternatively, power OFF then ON
If you have to use either of these operations, you will have lost anything which
you had previously developed in the memory.
Again, do not have a diskette in A: or B: when rebooting or restarting.
LOGGING OUT
Different techniques will be necessary depending which software you have been
using. Again, this is part of becoming computer literate, which is one of the many
skills which you will acquire during this course.
When quitting a session from the network units at Monash, you will be required to
use the command LOGOUT.
This will terminate your session with the network, and has the added advantage
of preserving your time quota. When using software packages such as
Windows, Access, Word, Excel (etc) :
You MUST logout of the current package, then logout of the system.
Tutorial and Laboratory Work in this Unit
The practical work is directed to spreadsheet development and use, the
development of a small database using a DBMS (and also using some of the
associated functions), database text retrieval using the Library CD-ROM system,
and a brief excursion into the World Wide Web, Microsoft Word and Powerpoint.
There will be a Voyager, Resource database and an Internet data retrieval
Library assignment, a spreadsheet assignment, and a database assignment.
At the end of each chapter in the recommended text (Morley and Parker) there is
a number of questions either of the matching, true/false, multiple choice or short
answer type. You are encouraged to study these and they will prove to be a
valuable source for revision of the unit.
There are some development exercises in these notes to provide you with some
of the features of spreadsheet processing and database development.
Remember that spreadsheet software contains a very comprehensive set of
functions and that in this course you are being introduced to only some of them.
You will be expected to read both the work referred to in the recommended text
book as well as doing the development exercises. You will need to allocate
additional time for this work and may need to use laboratories, other than that
booked, when they are available.
As a rough guide, you will need to spend about 6 to 8 hours a week in the
Summer Semester of your own time.
Commencing Laboratory Work
You are now going to commence Laboratory work.
You must be a registered user. You should have received details from the
University regarding you account code and password, including Authcate. If you
are having problems, you should contact the Student Services , Level 1, A Block
The enrol procedures set up a password for you (and your Portal) - please
REMEMBER IT!
If you forget your Network password or you suspect that you need a new one, go
to Student Services, Level 1, Building A. If you forget your Oracle password, let
your tutor or myself know.
TUTORIAL WORK - SESSION 1
READING: - Morley and Parker : Chapter 1, pages 1- 20
Chapter 2, pages 40 to51
Windows is claimed to be a highly intuitive tool requiring only minimal
explanation. In this session you will navigate around some of the Windows
functions using the mouse. Generally, processes are made active by clicking
the left hand mouse button once or twice, depending on the function.
Your laboratory computer in the Caulfield laboratories will be operating under
Windows XP
TUTORIAL WORK (Hands On)
- SESSION 1
Perform these operations
Start your terminal and follow the prompts. Connection takes a few minutes.
When the icons appear and are steady, you can proceed to use the terminal.
At the system prompt, load one of your new diskettes into A: and proceed to
format it. Click on the icon ‘My Computer’, then click on the Diskette A;\ then on
File, and select the Format option. Follow the prompts and start the process.
3. When prompted for the label name, use your student I/D or your name.
4. Format any other NEW diskettes you have, and any others which contain
unwanted data. Close the process, and escape from the process by clicking on
the X in the top right hand corner of the panel.
5. Point the mouse at Start, (bottom of screen) and slide it up until you locate
‘programs’. Move the mouse sideways and then down until you locate Windows
Explorer.
Inspect to see if there are any networks drives available, and if there are,
attempt to copy the contents of one of them to your diskette – make sure that
they are not large ( > 800,000 bytes) files. Connect to U: Is there any content ?
6. Use the View submenu and investigate the use of its options.
7. Make a folder (very similar to a sub-directory) NEWONE on A: Use the
Windows Explorer File, New, Folder options. Key in your preferred name to
name the folder.
8. Inspect your disk contents again .
Notice the new entry ? Notice the way the folder is shown ?
9. Click on this new folder.
How many files are present ?
10. Highlight some of the files in the root folder (hold the Ctrl key down for
more than one file) and copy and paste these to your new folder. Check that
the files actually exist in your new folder. Cut and Paste these files also, then
check the entries in the source. If they have gone, where are they ?
Exit from Windows Explorer. Click on the X in the top right hand corner or File,
Exit
The screen should now present a number of 'Groups' with an icon and text label
indicating what the icon refers to.
Click on Start and glide the mouse to Programs. Move the mouse sideways to
Accessories. Locate the entry ‘ Command Prompt’ and click on it. Exit from the
Command Prompt and re-engage Accessories.
Locate the ‘System Information’ sub menu, and find out details of the device you
are using. How much main memory does it have ? What capacity hard disk ?
Make the ‘My Computer’ icon active and explore its functions and options. The
right button on the mouse should be used to do this.
Point to one of the icons, hold the button down and 'drag' the icon to another
location.
Point to the time on the task bar (bottom of screen) and you should get an
analogue clock with a reference to the time setting, and also the date. Alter it if
necessary.
Activate ‘My Computer’ and from the panel of available drives, select C: and
inspect the entries. Scan the Folder names and Folder contents
Change to another drive and repeat the process. Select a Folder and inspect its
content names - files and sub-folders.
Move the mouse across the entries in the My Computer Title Bar and inspect
the drop down entries in each menu.
Try the Help function and search for help on Format and Delete. Exit from Help.
Using the prompts, try to delete a file from your diskette. Watch carefully. Then
go to the Recycle Bin and make sure the file is there. How would you delete it
from the Recycle Bin ? What is the purpose of the Recycle Bin ?
This exercise will provide you with details about your PC hardware specifications
Once you have logged into the system
click on Start, Settings, Control Panel and then the System icon.
This will display for you the available memory and the Operating System.
Click on the Devices tab and all of the connected hardware will be displayed.
To see the hard disk size, open Explorer (if it isn’t already open), right click on
Drive C (C:) and select Properties
This will show how much of the disk is used, and how much is free.
See if you can locate the Microsoft office software, and load one of the modules
such as Microsoft Word.
On the bottom bar, locate the current Antivirus Software icon. Click on it and
find out what it is, what version it is, and if it is active or not.
Finally exit from Windows XP and then from the system. You should repeat this
exercise at your next tutorial session or whenever you can. Use the Computer
Centre terminals (or even better, your own computer with Windows 98, 2000 or
XP).
Revision : Morley and Parker
questions
Pages 22, 23 and 24. Attempt some of the
Every computer owner should have a Windows Startup floppy disk which should
be the same version as that installed on the hard disk. If/when your hard disk
fails, (and you will probably see a message like ‘Operating System not found’),
boot off this floppy, and try the command dir c:. If this succeeds, type fdisk/mbr
which will repair the Master Boot Record and then type sys c: which will transfer
the operating system to the hard disk. Run scandisk on the hard disk when the
system has booted. If no directory listing of the hard disk can be obtained, then
you have lost all of your data. – but you have made backup copies haven’t you ?
You will need to re-install Windows and your data to become operational again.
TUTORIAL WORK
-
SESSION 2
READING: Morley and Parker : Chapter 3, Pages 95 to 112. Also Excel, Pages
276 to 218 and Page 285
Revision:
Pages 302 and 303
There are a number of additional exercises relating to Windows 2000 and XP,
Excel and Access at the end of these notes. It is strongly suggested that you
work your way through them.
SELF DEVELOPMENT :
Click on Programs, Settings and browse through the icons displayed. Don’t
change anything unless you are sure of what you are doing. The icons in the
Laboratory devices are controlled centrally.
When you have finished this, load Excel and follow the exercises on page 35 of
these notes. There are a number of them, and you should work you way through
them.
Take your time and be confident that you can perform the functions.
Select the drive for retaining any output and use this diskette again at the next
tutorial.
You should do a preview and make sure that if there is something there which
you cannot answer, raise it at the beginning of the next tutorial. If you can't
answer it, there are probably others with the same problem.
Further Support : Morley and Parker Pages 276 to 218
You should start the preliminary design of your First assignment
Use the Help Staff in the Library if you have problems. They are very keen to
make sure that you can use Library facilities correctly and efficiently – and of
course, it’s in your own interests to be able to use this resource confidently and
competently.
TUTORIAL WORK
-
SESSION 3
READING: Morley and Parker : Operating System Software Pages 223 to 242
Revision :
Pages 252 – 253.
Questions Pages 254 to 56
SELF DEVELOPMENT:
This session you will commence to build a spreadsheet using Excel, and the best
way to do this is to follow the procedures outlined on Pages 35 and 36 of these
notes.
The tips are quite helpful and should be used.
Altering the size of columns and entering of formulae is also covered in the
examples, and although the examples are simple, they are a good guide to the
functions you will need in your assignment.
FORMATTING: Follow the instructions and samples on Pages 35 and 36.
CLOSING, SAVING AND OPENING A WORKSHEET: Always tag your
worksheet with the ‘Always Save With Backup’ option. You will find that this will
greatly reduce stress levels when you have corrupted the current sheet. (notice
the ‘when’, not ‘if’’.)
.
Continue with the development of your assignment
TUTORIAL WORK - SESSION 4
Revision : Morley and Parker : Pages 223 to 224 and 149 to 153
Questions Pages 159 – 161
SELF DEVELOPMENT: The Excel development exercises in these notes will
give you a basis of understanding of Excel and its many functions. There is not
enough time in this unit to cover all of these functions.
The exercises take you through the construction of a larger worksheet and then
onto copying and moving of formulae and to the use of Excel functions - SUM,
AVERAGE, MAX, MIN ....
Any difficulties you have should be raised at the next session with your tutor.
If you are confident that you can perform all of the functions so far, you should
read through Exercise 3, to become familiar with ways in which spreadsheets
can be enhanced.
Items covered are:
Insertion of blank cells
Clearing cells
Centering Titles
Changing Row heights
Custom =SUM formulae
Absolute addresses
Changing Font Styles
Your assignment should also be completed by this Session, and you have
Assignment 2 available for preliminary reading.
TUTORIAL WORK - SESSION 5
READING: Morley and Parker : Pages 276 …
SELF DEVELOPMENT :
There is an interesting exercise which introduces you to Random number
generation and the development of a scatter chart and a line chart on Pages 38
onwards of these notes. It will help you with your Excel worksheet assignment.
TUTORIAL WORK - SESSION 6
E-Commerce and the Internet
READING: Morley and Parker : Pages 456 to 481
Revision : Questions Pages 482 to 483
SELF DEVELOPMENT : Complete the exercises in Excel in these notes.
You should be able to complete the spreadsheet exercises on Pages 35 to 41 of
these notes.
There is an exercise on Pages 40 and 41 which relates to data accuracy and
existence. You should read this and do the short exercise.
.
TUTORIAL WORK - SESSION 7
An Introduction to Database
READING: Morley and Parker: Pages 581 to 597
Questions pages 608 - 609
It is doubtful if the full realisation and utilisation of what we generally call The
Internet has been , or could be, adequately understood.
This chapter introduces some of the wide ranging aspects of the use of this
facility and of course to the data which is 'at the end of the line' of a connection.
Chapter 8 delves into some of the aspects of Privacy, Security and Ethics, and
while it is easy to dismiss these as 'not being important in computing', you will
find that they are extremely so.
If necessary, laboratory work today will be aimed at completion of the
Spreadsheet assignment.
TUTORIAL WORK - SESSION 8
Database Management Systems
You should have a copy of the Database Assignment at this session.
We are now moving from Worksheet/Spreadsheet Software, which gave you the
ability to manipulate mostly numeric data in a matrix form, to another Microsoft
package which will allow you to manage data in structured record form.
The facilities in Microsoft Access allow you to generate, update, modify, delete,
and append records in an environment which is controlled by database
management software.
You will find some similarities to some of the worksheet functions but there are
also some different techniques and requirements.
You will notice some changes in the presentation of the functions. This is caused
by the different authors of the software packages and by the efforts to make the
package "user friendly".
Today's laboratory work will be directed at Microsoft Access and some of its
functions, such as creating a small database and embedding some Integrity
constraints, then applying some (5 to 10) rows of representative data.
Some Interesting Notes about Access
The following brief notes are applicable to Access, Microsoft's database
management system.
Some Terms:
Table:
A collection of data about a particular unit. In relational database, this data is
presented in columns(attributes or fields) and rows (records)
Query:
Brings requested information together to satisfy a question. The resulting set of
rows is called a dynaset.
Control:
An object on a form or report which displays data from an attribute,
results of a calculation, a graph, picture or other object.
Form:
An object which can be used to enter, alter and view rows on a screen or
in printed form.
Report:
An object used to present information in a custom layout. Multi levels of
totals are normally associated with a report.
Macro:
A list of functions which will execute when called. Normally a group of
regularly used functions.
Module:
A collection of procedures which are built using the programming
language.
Object:
A unit e.g. table, form, report, control which can be selected and used as
a unit.
Some Functions:
1. Opening a database
Start Access.
Choose Open Database from the File menu.
Select the required database from the File Name
List box.
Choose the OK button.
2. The Database Window.
Menu Bar - includes menus and commands used to create and use
objects.
Tool Bar - range of options for common operations and for obtaining help
Object Buttons - provide direct access to every object in the database
3. Viewing Data and Closing a Database.
In the database window, click the Table button.
Double click the name of the table you wish to see.
To return to the database Window, click it.
Note: Fields can be resized and rearranged as with a spreadsheet.
Horizontal and vertical scrolling is also available.
To run a Query, click the Query button in the d/b Window, and double
click the Query required.
To View data using a Form: Click the Form button in the d/b window.
Double click on the Form required.
To display a Form in Datasheet view, click the Datasheet View button on
the tool bar.
4. Closing a Database.
Switch to the Database window
From the File menu, choose Close Database
5. Creating a New Database
Choose New Database from the File menu
Enter your database name selected in the File Name box
If you are going to store the database in a different directory, use the
Directories list to nominate your choice
If you wish to change drives, use the Drives list. After completing the
New Database dialog box, click OK
The next step is to set up the object (table) structure within your
database. After this is completed, you will be able to create other
objects (Query, Form, Report).
6. Create and Modify an Object
Create : Click the Object button indicating the type of object (table,
query, form, report..)
Choose the New button.
For modify, click the object you require, then click the Design button
Follow the prompts
7. To Create a table
Start Access and open the appropriate database The term ‘tables' will
appear in the database window
Choose the New button ( i.e. New Table)
Enter data as appropriate in the various columns, including Description
Field name defines the field
Data type defines the type of data for the field
To move from box to box, press TAB
Some data types are default. To access the data types list, click the arrow to
open the list, or use the first two characters of the data type in the
appropriate field.
Cue Cards.
Use the Cue Cards from the Help menu to assist you with your tasks
On Line Help.
Click on the large Question Mark on the toolbar
Choose Search and supply the first 3 (min) characters of the topic you
require.
Double click a keyword related to your unit
The F1 key is also a good entry point to Help
Today’s Working Exercise
You are going to create a small customer database using Access.
The structure of the database is
First name : character: 10 bytes
Last name : character: 15 bytes
Address : character : 30 bytes
Customer Account Code : numeric : 6 bytes (must be > 500 and <
599999)
Date of Birth : date (must be > system date) [> date()]
Invoice Number : numeric : 4 bytes
Invoice Amount : money : profile $9999.99
Invoice date : date
You will notice that there are some constraints placed over actual values of data
which the table can accept. For instance the Customer Account codes must be in
the range 501 to 599998. This is a property constraint and is entered in the
‘Validation Rule’ box. In this case the ‘Rule’ is >500 and <599999
Once you have created this structure, and indicated the primary key by
highlighting the attribute and dragging the Key icon to it, populate it with some
representative data. For multiple keys, hold down the Shift Key while dragging.
Develop 10 records with varying Invoice dates and amounts.
Now perform these tasks:
(1) Find which customers have Invoice amounts in the range $20.00 to
$500.00
List all customers - Last Name, Address, Account Code
These are probably commonly recurring outputs required from the database
tables.
You should create queries and Name them (not query1 but Invoice Analysis ….)
There are some additional Access notes and exercise materials which you will
find helpful on pages 41 and 42 of these notes.
Next tutorial session you will be using Oracle, which is a client-server relational
database management system.
TUTORIAL WORK - SESSION 9
The impact of management systems in your working environment is such that
you will need to have a good grasp of this topic to have some concepts of how
you will need to operate in your business careers.
This tutorial we will be attaching to the Oracle Database and trying out some of
the partly graphics based functions.
The following exercise based on the Oracle database will give you access to
some of the political history of Australia - particularly Prime Ministers, Ministries
and Deputy Prime Ministers since 1900. The exercise will introduce you to SQL
If you followed the election held on October 9th 2004, and the result, you could
insert 'new' data into your tables. There will probably be another one this year
which will also create ‘changes’.
Oracle is available via Windows XP, and the terminal you use is a client of the
Oracle Server. This server is actually an Alpha3 device known as Orac and is
located at the Clayton Computer Centre.
You have an account on the server which is made up of the letter S plus the
numbers of your Student I.D. (e.g. S10135789).
Your password to this account is student and the service you will use (the
database name) is CSE1720.
To attach to the database you will need to log on to the Novell network, as
normal.
From the Program Bar select (direct the mouse pointer to) Development, then
Oracle 9i, then to Oracle – OraHome92, then Application Development and
finally to SQL Worksheet. The SQL Worksheet will be made available. This can
be a frustrating experience but – persevere !
An Entry window should appear on the screen. Note that advancement through
Oracle dialog boxes is invariably by using the TAB key. The normal use of the
Enter key will cause an error.
Enter your student number and (TAB), your password and (TAB) and the service
CSE1720 You may need the extended form which is
CSE1720.cc.monash.edu.au.
You should be presented with a split worksheet at the SQL level. The top half is
for command entry results, the lower half for results (and a few other things).
There are a number of tables in the schema which relate to some part of
Australian political history.
The table names are pm_minister, ministry, pm_rec, pm_marriage,
and deputy_pm. The schema details are attached to this tutorial sheet.
Convert these tables to your own tablespace by using the command
Create table pm_minister as select * from simpson.pm_minister;
for the
pm_minister table, and similarly for the others. Make sure you include the ;
For each table inspect the contents with select * from <table_name>;
When they are all present, run these queries:
Select the prime ministers whose recreations are riding, tennis or walking
[ select pm_name where recreation in ('riding','tennis','walking'); ]
Which prime minister and spouse had no children. What year were they married
?
[ which table contains this information ? A script such as select pm_name,
spouse_name from <table> where nr_children = 0; could be a guide ]
3. Which prime ministers were appointed after the year 1923. What Ministry or
Ministries did they lead ?
[ locate the table which contains this data, and then nominate the attributes
required - in this example the pm_name and the ministry - and of course
restricted by the year 1923 ]
4. Which prime ministers represented Victoria ?
represent ?
What parties did they
5. What is the average death_age of the Prime Minister group ?
6. Which Prime Ministers died (a) below this age and (b) above this age ?
7. What were the names of the Prime Ministers who served in the Liberal and
Labor parties. What years were they appointed ?
8. The data in the pm_minister table is not up to date. See if you can fix this by
inserting this data :
Hawke R J L was the Prime Minister for ministry number 48, which commenced
on 11-3-83, and also Ministry 49 which commenced on 7-12-84. He was also the
Prime Minister for Ministry number 50, which commenced on 11-7-1987. He led
the Labor Party.
The format of an insert is: insert into <tablename> values ( for example 'Hawke
R J L', 48 …..);
Non numeric data needs to be enclosed in '
'.
Dates are entered using the form ‘24-Nov-2001’.
Numbers are clear e.g. 34.
TUTORIAL WORK - SESSION 10
READING: Morley and Parker; Pages 298 to 335. There is a great deal of
Information here, and you probably will not have sufficient time to study it at
depth.
The diagrams relate to America, but are valid irrespective of the country.
The Summary and Exercises on pages 336 to 340 will assist you in your reading.
Computing gained a boost to its acceptance in the business world because of the
linking of computing and communications capabilities.
In most cases, users are unaware (until an account is presented) of the actual
source of computing. Your computing at Monash could be on-site or it could be
provided by equipment located at Clayton, Frankston or indeed anywhere where
a computing source can provide the resources required.
Reading the chapter will give you some idea of the hardware and software
facilities, which together give users access to a wide range of data and of
processing capability.
You will probably need this laboratory time to complete your Oracle excursion
and your database assignment.
TUTORIAL WORK - Additional Support
Reading : Morley and Parker : Pages 271 to 275 provide information about MS
Word
You will be required, both during your course and in the business environment, to
prepare reports and other formally prepared materials. Sometimes this will be
straightforward text, but there will also be the need to provide material containing
columnar data, graphs, and also graphics based presentations. As computing
reaches more into the people 'environment', there will be the need to provide
dynamic information via user terminals.
There is a test data file located on the web page. The file name is
PERSAMPL.DOC. Load this to your terminal and use it as the sample.
Remember that you can WRITE only to A: or B:
Microsoft Word -
WordProcessor
Microsoft Word is one of a variety of packages which allows for the presentation
and management of information. Although you will have only this session to
introduce yourselves to the software, you will at least gain some lasting
impressions. Word has a Windows user interface, and this is indicative of the
development of user access to information and indeed computing.
Access to Microsoft Word
After logging on to the server, wait for Windows to load and then click on the
Microsoft Word icon in the programs list.
Copy the file 'persampl.doc' from the website to one of your diskettes. This is
actually a WordPerfect document file, but it can be read by Word.
Set the font to Roman New, size to 12 point, and proceed to use the bold feature,
italics, the word speller and font changes to emphasise an item. (for example
you might bold the sender's name). Use the ‘Grammar’ facility (Tools menu) and
assess if it helps . Also examine the statistics table.
Use the icon to initiate indentation of the first line of a paragraph and also see if
you can insert today's date in Day Month and Year format at the sender's area.
Redirect the output to your diskette but use another file name.
If you have time, investigate the possibility of importing your Excel graph into
the area of your document following the sender's name.
Investigate the placement of one of the standard Word icons into your
documents.
Suggested reading: Morley and Parker : Pages 487 and 489
By reading through this module, you will gain an understanding of Expert
systems, Robotics and Virtual Reality - their fundamentals, why and how these
fields of study have developed, and more importantly, the impact of these trends
in business and your environment.
We are all interested in what is likely to happen in the next year, 2 years or even
longer. Sometimes we are correct, but technology has the reputation of 'being
different'.
This material will give you some insight to the future of the advancements in
technology and of course our own development.
Computing gained a boost to its acceptance in the business world because of the
linking of computing and communications capabilities.
In most cases, users are unaware (until an account is presented) of the actual
source of computing. Your computing at Monash could be on-site or it could be
provided by equipment located at Clayton, Frankston or indeed anywhere where
a computing source can provide the resources required.
Reading the chapter will give you some idea of the hardware and software
facilities, which together give users access to a wide range of data and of
processing capability.
.
SOME ADDITIONAL FEATURES IN EXCEL WORKSHEETS:
1. Data generation
2. Vertical and Horizontal Lookup
3. Frequency Distribution
1. Data Generation
This feature allows a user to enter a series into a worksheet. There are two
methods:
(1) Use the data, series functions
(2) Use the Autofill - there are a series of 'special' terms in Excel from which a
series can be developed. Months (Jan, Feb ...) and Qtr1 ....allow for a series to
be developed.
Enter a month, say Jan into a cell and position the cursor at the lower right
corner (the fill handle). Drag the box to extend the series.
For numeric series, using autofill, there must be at least two values (which gives
the difference) before the drag feature can be used.
2. Vertical and Horizontal Lookup
The Excel function is:
VLOOKUP(lookup_value,table_array,col_index_number)
What it means is that the leftmost column of an array (read range) in 'table_array'
is searched for a value nominated in the lookup_value column. A value is
returned from the col_index_number array (generally a single column array)
Try this exercise: Develop a range using the data, series or the autofill. Develop
an array of groupings of say 5. Develop column offset values of say a,b,c,d,
corresponding to the table array groupings.
If you develop the formula for the first element and then intend to copy it, make
sure you use absolute addressing.
In order to test for errors, you could have an additional entry of 160 in the range
with a return of ERROR ! These entries are Offset by 1 from the selection
criteria.
In the column adjacent to the data cell (start with the lowest value) enter the
formula
=VLOOKUP(<data cell address>,<Table Range>,2)
You should have a formula something like =VLOOKUP(A6,E7:F8,2). After
execution you should have a return of a value adjacent to the value 15.
Copy the formula to accommodate the other values in the cell range and WATCH
FOR THE ABSOLUTE ADDRESSES required.
That should be sufficient to get you going. I leave it to your imagination to
appreciate the use of the function and also to work out how to use the
=HLOOKUP. ( A hint - the H stands for "Horizontal" )
3. Frequency Distribution
This is another feature associated with numeric analyses and provides the user
with the opportunity to determine the frequency of occurrence of numeric values
within groups - for example how many salaries in a table are in the range
$25,000 to $40,000.
The function works on data in 'arrays', and requires that the range over which the
data occurs and the 'bin' of values into which the range is to be analysed is
nominated in the formula.
The base formula is
=frequency(data range,bin range)
and must be located in a cell range equivalent to at least the bin range + 1. The
formula is executed by using the standard array initiator
SHIFT+CONTROL+ENTER.
Try the following exercise. Use the DATA SERIES to create a vertical table of
say 25 entries starting at 10 and having an increment of 15.
Set up a smaller table with the parameters 20,45,70,100,and 150 and arrange
these vertically. (This is the BIN range).
Now use the FREQUENCY function to nominate the data range and the bin
range. Your result should be count of the occurrences of the values specified and
the result area should have as many cells as the bin range + 1.
Excel Exercises:
These notes will give you an opportunity to develop or to revise your skills using
Excel. They are not exhaustive, and you will need to access the on-line help.
These exercises are intended to give you some opportunity to create a small
spreadsheet and to use some of the ‘normal’ features of the software package.
They are probably similar to the functions you will use regularly.
Exercise 1
Open a new spreadsheet and in Row 3 of Column D enter your name.
in Row 4 of Column D enter your student I/D
in Row 5 of Column D enter the unit code
That doesn’t look very attractive as some of the data is either hidden or
overruns a column.
Widen the column so that all of the entries are clear. (Use the cursor to drag
the column boundary in the black top area of the column and watch the width
increase/decrease).
Improve the appearance of the range by Inserting in Column C the entries Name,
Student I/D and Unit code. This will also need widening. The appearance will be
improved by bolding the entries in Column C. Select the Format option from the
toolbar and use the Font option to produce the required result. While you have
this option, move to Alignment and make all of the variables (Name etc) right
justified.
Again while you’re there, highlight the variable range and select Font from the
options. Change to Arial, Bold, Italics, size 16. That probably looks a lot better.
Use the View menu and select the Formatting panel. Use this panel to colour the
area of the variables. You can experiment with the colour palette, but choose
pastel colours rather than the strong colours.
Us the Font Colour to colour the variable names (Name. etc). Use a contrasting
colour for this to provide an eyecatching pattern.
When you’ve selected a suitable pattern return to the hard work of setting up a
range of numbers by entering 7,12,17 in adjacent cells (it’s best if you use the
vertical column method). Highlight this and then drag the R.H. corner down the
sheet. You should get an automatic list of progressive numbers with a difference
of (in this case) 5. Try another series and select your own range.
Now, in a clear cell range (which you can colour after) enter the text Sum,
Average, Minimum, Maximum, Standard Deviation. (again in vertical column
format).
What you are going to do is to use the features of the spreadsheet special
functions to calculate from the series you have just produced.
So, in the cell adjacent to the Sum, enter the formula =sum(
To complete
this, position the cursor at the top (or bottom) of the required range and move the
cursor to the other extremity. When you have done this, press Enter and the
expected results should appear. You will have an entry like =sum(A1:A10)
Do this for the other functions. The average function is =average( ), minimum is
=min( ), maximum is =max( ) and the standard deviation is =stdev( ).
If you have made an error with the function call, use the Help to provide
assistance. The Esc key will also help to reverse or cancel calls.
When you have done all this, save your spreadsheet TO YOUR DISKETTE and
call it Lesson1.
The form will be saveas a: lesson1. While the save panel
is open, click the option which will provide a backup facility.
There is a possibility that your spelling needs checking. So, use the SpellChecker
option (the ABC button on the tool bar) and make sure that everything is as you
expect. Then you will need to save the spreadsheet again.
Incidentally, I will be deducting marks from your assignment for misspelt words,
so using the spell check feature is worthwhile. And of course in your work
environment, Managers won’t be too impressed if your work contains errors - and
you won’t be either if your subordinates present work which is not accurate.
Now that you’ve use the spell checker, save the file again, using the same name.
Close Excel. Because you’ve forgotten to include the date on the spreadsheet,
open it again and retrieve the spreadsheet you’ve just made. (Use the ‘all files’
option and drive A: )
See if you can locate the Date function and insert today’s date on your
spreadsheet. =now() will be helpful. Watch this as it will change as the date
changes. If you want a ‘permanent’ date you will need to use a text entry or use
the help to find out how to enter non changing dates.
Try a few exercises of your own making, and use the Help to further research the
Functions which Excel (and other spreadsheet software) offers.. (Help Functions
etc).
The =SUM function allows you to use the normal arithmetic operators + - / and
* (add, subtract, divide and multiply). Create (simple) examples to gain some
competence in their form and use.
The spreadsheet assignment calls for development examples of certain built in
functions. You should spend some time in locating and using the ‘help’ function.
Excel Exercise 2
These should supplement the first sheet, which were simple calculations, editing
and formatting.
1. Highlight a contiguous range of cells and name the range. Use the Help to use
the shortcut method .
2. Use the Insert, Name, Define to verify that the range exists with the range coordinates you allocated.
3. Using the same function, attempt to create another range - what difficulties did
you strike ?
4. Enter a value in a cell, name it. Enter another value and name it also. Then
use the =sum function to (a) add the two cells, using the names
(b) multiply the cells
(c) add the product of the cells to the sum of the cells
Excel Exercise 3
This tutorial will give you some experience in developing formulae using variable
cell addresses, the ‘ripple’ effect of developing one formula and then copying it
across a range of cells, and the use of the Auditing features to trace the
precedents and dependents of your embedded formulae. (This is a very effective
way of finding and clearing errors). You will also convert the data into a
graphical representation.
The spreadsheet file is available from the web page and has a file name of
student1.xls.
Copy it to disk and then load it and you should see a part prepared worksheet for
the Coffee Shop (not Merlin’s).
Examine the results given, and use these as a base for your formula
development.
Complete the details for the Expresso Coffee sales for July to December, 1999.
(which was before the GST – how could the spreadsheet be altered to include
any GST charge ?)
Develop the total sales (value) and also the total number of cups of coffee sold
(and highlight this).
Find (a) the average cost of a cup of coffee over this period, and also the
average profit per cup over the period. Highlight these values as well.
Find the minimum and maximum sales of Expresso Coffee from January to June.
Use the Tools menu to locate the Auditing toolbar, and locate the Trace
Precedents icon. Highlight ALL of your calculate results (point) and you will see
that blue trace lines appear on your screen to indicate which cells are involved in
the calculations.
Scan the traces, and see if you agree that the cells involved are in fact the ones
which should be used in the calculations. When you are satisfied, set the
Precedents OFF, and the screen will revert to the normal appearance of the
spreadsheet.
Now graph, or Chart as Microsoft calls them, the sales of Expresso coffee for the
six months - firstly choose a graph form which will adequately illustrate this
requirement (probably a bar chart).
Select Insert, then Chart from the toolbar, and use the cross hair icon to reserve
a space on the spreadsheet for the chart. Use the chart wizard to select the chart
type, the LEGEND (which names the chart) and name the X and Y axes (watch
the dialog boxes carefully). If you make too many mistakes, delete the chart and
start again.
Now create a pie chart which give the contribution of each month’s sales to the
total sales for the Cappuccino coffee sales, and likewise label this chart.
Finally, double click on the tab ‘sheet1’ on the status bar (lower left hand of the
worksheet) and rename it coffee.
Save the spreadsheet and log out, if you have no other work to do.
By the way, what is the difference between a spreadsheet and a worksheet ?
Excel Exercise 4
In this exercise you will be developing some of the extension features of the SUM
function. You will need to start a new spreadsheet in your worksheet and you
should select a blank tab (bottom of screen) and rename it Sum Examples
(double click the tab, and key in the name).
The exercise is a simulation of a chequebook register.
Cell C7 will contain today’s date ( use =today() function)
Cell D7 will contain the money value of the current deposit transaction.
Cell E7 will be used to hold any withdrawal amount.
Cell F6 will contain the previous balance, and the initial setting is 0
You haven’t finished setting up yet, as cell D5 will contain a person’s first name,
and cell E5 should contain the person’s last (or family) name.
You should place meaningful names on all of these cells – the cell above your
chosen value is a good place, and you can use cell colour-fill to highlight the
different ‘headings’. Don’t forget to format the money cells for Currency, 2
decimals, and position the name cells to the right of the cells.
Place some real values in all of the cells mentioned.
And as a quick check :
C7 is today’s date
D7 is the current transaction deposit amount
E7 is the withdrawal transaction amount
F6 contains the previous balance, and this must be set to 0 initially
D5 is a person’s first name
E5 contains a person’s family (or last) name
Now off to work we go :
In cell D7 ENTER 100 (and if you have used the Format ,Currency option, this
should appear as $100.00).
Now enter the formula =sum(F6,D7, -37) into F7. This is the first balance.
Enter a value into either D8 or E8 or both, and copy the formula from cell F7 to
F8. This will give the ongoing balance – and don’t forget to date the transaction.
Names Manipulation
In cell G6 (or your choice of cell) enter the formula =D5&” ”$E5
In cell H6 (or your choice of cell) enter the formula =E5&” , “D5
Value Manipulation
In an unused cell, (say H5), enter the value 60. Then the formula =H5*(1+5%)
will increase the value in cell H5 by 5%.
Alternatively, if the percentage uplift mount is stored in a cell (say H6 as 5%) then
the uplift calculation would be =H5*(1 + $H$6)
Count of Occurrences of Alphabetic Content
Assume that in a column, say J, there are 45 names (J2 to J46). And assume
that some of the names (as in a telephone directory, are the same). How many
are there ? Use the help, but read the next page first.
If the formula =countif(J2:J46,”AaAaAa” ) is in cell K1, then the resulting value
will be the number of names with the construction AaAaAs in the list
Excel Exercise 5
CSE1720 Extended Excel Exercise
This exercise you are going to use some of the random number generation
functions to construct a line chart and a scatter chart. (Microsoft call them charts,
you may know them as graphs). You will also perform some editing and
formatting on these charts.
The random number generation will be based on the form rand()*(b-a)+a and
rand()*a. If you are unsure what these functions mean, use the help.
In cell A1 of a spreadsheet, enter Jan. Pull the value down to cell A12. You
should have the months January to December.
In cell B1, enter the formula rand()*(40-1)+2. Copy this to cells B2 to B12.
In cell C1, enter rand()*50. Copy this to cells C2 to C12.
You should now have generated 2 sets of random numbers.
You are going to use these as the basis of some charts after you format them to
integer form – Use Format, cells, no decimals.
Exercise 1. Use the 3 column sets to create a scatter chart (with line profile).
On the menu bar select Insert, Chart, and then select from the chart types the
scatter chart and the form of scatter chart. From then on follow the Wizard
prompts. The chart is to be part of the current worksheet.
Notice that the ‘months’ do not appear. Why is this ? In order to answer this you
will need to understand just what a scatter graph shows.
You should have 2 charts and you might need to scale these. If you do, select
the required Axis, then use Format, Axis and then alter the values given in the
boxes until you have a clear and well defined chart.
In replying to the various prompts (Step 3), enter a chart legend (your choice),
then provide a name for the X-axis and a name for the Y-axis.
The chart is to be part of the current sheet. There is a prompt which offers this
option.
You should have a chart which is named, shows the X and Y axis names, and
has two coloured lines on it.
There should also be a small box to the right of the chart, probably with the
legends Series 1 and Series 2. The colours of these should correspond to the
body charts. The original sets of values were not named, and Excel provides
default names.
You can alter these default names by selecting the box, then using the menu
functions Chart, Source Data and Series. At this point you will be able to provide
a name in the dialogue box provided. When you use the Enter key, the names
you have entered will become the names of the charts.
Save the worksheet using the ‘Save With Backup’ option. This will leave the
current contents available for the next chart, which will be a line chart.
Exercise 2. Development of a line chart.
Follow the same procedure as for the scatter chart, but make suitable alterations
to reflect the different aspects. (axis names ….)
Exercise 3. Examination of the two charts
Position the two charts one under the other and examine differences which you
notice.
If you feel adventurous, you can use the Format functions to introduce colour text
and backgrounds as well as highlighting data or results. You can also alter the
colour of the chart lines.
Close the worksheet.
Finally, use Windows Explorer to examine the folder you selected to hold the
worksheet, and look for the worksheet name with a .xls extent, and the
worksheet name with a .bak extent.
If you create a chart on a separate sheet (part of the Wizard functions), then the
chart will be saved with an .xlc extent.
Excel Exercise 6
One of the requirements of Management is to have results and reports which are
accurate and representative. This is dependent on base data being present,
representative and accurate. There are a number of techniques which are used
to ensure this, one of them being data typing, another being ‘self checking
algorithms’, another being the use of inclusive or exclusive range values (both
numeric and non-numeric) and there are a number of software functions which
are used as well. You are going to use one of these in this short exercise.
Excel worksheet Tools menu has a number of ‘aids’ to accuracy. You will have
used by now the Auditing menus with the Precedents sub menu, and this will
enable correlated errors to be traced and corrected.
Another simple, but very effective tool, is the Validation function in the Data
menu.
To try this out and get some feel of what can be done, select some blank rows in
a column of a worksheet (highlight) and pull down the Validation option from the
Data menu.
The first pull down box is Settings – so select a setting (say, decimal)
This leads on to actual data settings – Minimum and maximum, or other
selections. Experiment with one of these
The second pull down box is Input Message. There is provision for a Title, and an
Input message.
The third option is Error Alert – you can elect to stop entry, raise a Warning
message, or an Information message. Experiment with the ‘Warning’ style, with
a Title and Error Message.
Now enter some data and see what happens.
If you have used the Warning feature, you can pull down the Auditing toolbar
from Tools and by clicking on ‘Show Auditing Toolbar’ and clicking on the 2nd
last icon, you will see that error data in your set will be circled. This of course
cannot happen if you have selected Stop.
Now that you know about these functions, you will be expected to embed them in
your assignment where appropriate.
An Access Exercise
The preliminary exercise on Page 25 introduced you to creating a table with
some constraints (conditions which control values in the table(s) or which control
the processing of values in the tables(s)) and you developed a query – which
gave a limited set of output, either with or without calculations.
The more common use of relational databases is to associate data in many
tables in a database using a number of techniques, the referential
Foreign/Primary key being at the top of the list.
In this exercise, you will create and populate 3 tables, with constraints, and use
the dialog boxes and prompts to allow you to select required information as the
output of a query.
The three tables are
Employee(Employee Number, Date Hired, Last Name, First Name, Date of Birth,
Street/Road Address and Suburb, PostCode, Gender
Position(Employee Number, Store Name, Department, Job Title
Payrate(Employee Number, Hourly Rate)
From this you can deduce that you are setting up a small database about people
who are employed in a Store(for example Myer), where there are a number of
Departments (Books, Shoes, Perfumes, Clothing …)
You might examine the Primary-Foreign keys in the above table schemas. What
are they ? Are they practical ? Can they be constrained ? As you spend some
time on this exercise you will build up the conditions which suit the database
profile, or more importantly, suit the Business case.
In creating the tables, you will need to allocate a datatype and size to each
attribute. (50 bytes for a name is too many bytes)
When selecting datatypes, be explicit. For instance - an Employee Number. Is
that a real arithmetic type number or is it a general term meaning Identification ?
Is it a number such as 34895, or P261 ? It’s your choice. Whatever you select,
the datatype must give you the degree of conformity you expect. So, be precise.
In creating the structure, you must work with both the Field Names and
Datatypes AND the properties (in the lower box) which you will assign to the
fields again based on your understanding of the business case. Use the pull
down options boxes.
In the case of the table ‘Employee’ these properties could be assigned to the
‘Employee Number’ ;
Date Type : number
Field Size : single
Decimal places : 0
Validation Rule : > 100
Required : yes
This means that the Employee number set must be ‘single’ length (use the help
to follow this up), there are NO decimal places allowed in the real data values,
the number set must not contain any value less than 101, and the Employee
Number is Required – there must be a value in every row.
Each attribute will have its own set of ‘properties’
Every Primary Key must be set to Required and must be unique (not duplicated).
The Primary Key is assigned by highlighting the appropriate attribute and then
clicking the ‘key’ symbol. For a multiple key, hold down the Shift key.
When you have created the all of the table structures, you will need to populate
them. This needs care as the data in the various tables must be able to be
related through the Primary-Foreign key values..Create 5 rows in each table.
Now, onto the development of a query (or two):
Use Tools, Relationships to create the association between your 3 tables. This is
done by associating the Primary Key in one table with the Foreign key in the
joining table. Drag the pointer to the selected key.
Return to the main menu and select ‘Queries’. This should bring up a dialog
panel with ‘New’ (meaning a new query is about to be developed) and you will
also see the terms ‘open’ and ‘design’ – more about that later.
Select the ‘new’ option and from the dialog box which appears, select Design
View.
Select the tables which will take part in your query, and ADD them. When you
have finished selecting the tables, close the ‘Show table’ dialog box and then
start selecting the attributes names into the field boxes on the query properties
dialog box. You will probably select :
Employee Number, Last Name, First Name, Date Hired, Store, Department,
Hourly rate – in that order.
You will need to select the appropriate attributes from the tables where the data
exists. Drag the attribute name to the ‘Field’ column of the panel. Take your
time and when you have selected all of the attributes, click on the top left hand
button on the Query development box and call the query ‘Employee Query’.
You should now have a query named ‘Employee Query’. Run it by highlighting
‘Open’ Are the results what you expected ?
Now create another query which will allow the analysis of data with the criteria
that the ‘Date Hired’ is after the 12th December, 1988. To develop this, follow
the procedure as above, select only those attributes which are relevant to the
query, and in the ‘Date Hired’ field, use the criteria setting to insert 12/12/1988.
Close the query development, call the query ‘Date Analysis’ and run the query.
This date can be altered in the Design mode for any other data based query –
but be careful. When the query is run it will use the current embedded date, so
the user must be aware what the date set is – if not, then there could be
confusion or error in using the query output.
Finally, to round off this exercise, develop a query to show the names of those
people who work in a nominated store (your choice). Run the query. Amend the
query to show more than one store by amending the criteria to include another
store using the Or function: for example if your selected store was Chadstone
and you wanted to include another store (Highpoint), then the criteria would
initially look like ‘Chadstone’ or ‘Highpoint’ NOT Chadstone AND Highpoint as a
person can work only in one store at any one time.