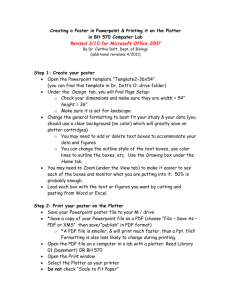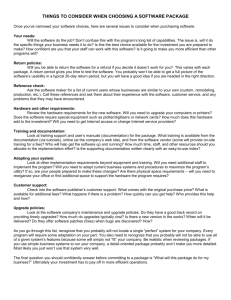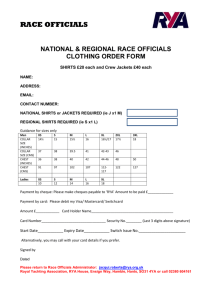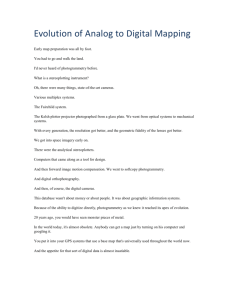RYA Chart Plotter - Frequently asked Questions
advertisement

Admiralty RYA Electronic Chart Plotter
Training Version and RYA Plotter Digital Tutorial FAQ’s
Q: I cannot run the Chart Plotter tutorial and get the message ‘unable to
find a suitable codec to decompress the audio stream. You will not be able
to hear the audio.’
A: You probably have the default Windows Media Player installed incorrectly, or
not installed at all. This is a difficult one to solve as it depends on the age and
type of your system. Our support team will do their best to help – please email
plottersupport@rya.org.uk.
Q: When I insert the Chart Plotter CD-ROM into my CD drive nothing
happens.
A: You probably don’t have auto-insert notification turned on. To start installation
of the chart plotter try the following:
• Double-left click the “My Computer” icon on your desktop.
• Double-left click the drive icon that contains the Chart Plotter CD-ROM.
• Double left click the “autorun.exe” file.
Installation of the chart plotter should now begin
Q: On attempting to install the chart plotter, after pressing the “Click to
Start” button.
The window to "select which programs you would like to install" is
displayed, I then click “Next” and nothing happens.
A: You could try manually installing the chart plotter and RYA Digital Tutorial.
1. Installing the chart plotter
Locate the following directory on the CD-ROM
“<CDROM>:\fscommand\UKHORYA_TV\ and
double left click the “Setup.exe” file.
The installation should now begin.
2. Installing the digital tutorial
Locate the following directory on the CD-ROM “<CDROM>:\fscommand\
RYA_TU\ and double
left click the “Setup.exe” file.
The installation should now begin.
Q: The installation of the chart plotter seems to get stuck and just displays:
“Windows Installer – Preparing to install”.
A: The installation of the new version does take quite a while due to the number
of files contained and level of compression used within the installer. It takes on
average about 10 minutes to install both the Chart Plotter & RYA Digital Tutorial
depending on the speed, memory etc. of the computer it is being installed on.
Leave the installer to run and it should proceed after a few minutes.
It may also be due to a previous installation of the chart plotter, if you have ever
installed an older version of the chart plotter, try the following:
• Click Start select “Settings -> Control Panel”
• Double – left click the “Add/Remove Programs” icon.
• Search the list of installed programs for “Admiralty RYA Electronic Chart Plotter
–
Training Version”, and click “Remove” if it can be found in the list.
• Search the list again for the following “The RYA Plotter Digital Tutorial” and
again click “Remove”, if it can be found in the list.
• Close all the windows you just opened.
• Double-left click on the “My computer” icon on your desktop, locate the drive
which has windows XP installed (Probably drive C:\). Locate the following
directory
“C:\Windows\Temp\” and delete all its contents.
• From with “My Computer” locate the following directory and delete all its
contents
“C:\Documents\<User name>\Local Settings\Temp\”
<User name> - is the name you use to log on to windows. E.g. “Your Name”.
Note: You need to ensure that you have the option to display hidden files and
folders turned on.
To do this:
• Double-left click on the “My Computer” icon on your desktop.
• Locate the “Tools” menu and select “Folder Options” from the list of menu
items.
• Left-click the “View” tab
• In the “Advanced Settings” Pane scroll down the list until you find “Hidden files
and folders”.
• Ensure that the “Show hidden files and folders” radio button is selected (Has a
dot in it).
• Click the “Apply” button
• Click the “OK” button.
Next, locate the following directory “C:\Program Files\UKHORYA_TV\” and delete
it if it exists.
From within the “Program Files” directory, locate the directory
RYA_TV_TUTORIAL” and again delete it if it exists.
By this stage all files from any previous installations should now be removed.
• Close down any windows that you opened.
• Click “Start”, select “Run” and type “regedit” in the box, click “OK”
• Locate the following key and delete it if it exists including all sub keys (Folders)
“HKEY_CURRENT_USER\Software\UKHORYA_TV”
Now, close regedit and attempt to install the chart plotter & digital tutorial again. If
it still won’t
install try the following:
• Click “Start”, select “Run” and type “regedit” in the box, click “OK”
• Locate the following key and delete it if it exists including all sub keys
“HKEY_LOCAL_MACHINE\SOFTWARE\Microsoft\Windows\CurrentVersion\Uni
nstall\{3B874205-0971-4025-9D4F-AC2228145EE1}”
• Locate the following key and delete it if it exists including all sub keys
“HKEY_LOCAL_MACHINE\SOFTWARE\Microsoft\Windows\CurrentVersion\Uni
nstall\{8BFF6F5A-00B1-401F-BB61-D239A327686C}”.
Attempt to install the chart plotter & digital tutorial again.
Q: Will the chart plotter run on a MAC?
A: Unfortunately it is not possible to use the plotter with MAC systems without
Windows emulation software. When the RYA were deciding which platform to
produce the training version of the Plotter for, we had to take into account that we
would be supplying free software to over 31,000 students that take part in the
shore-based courses.
Because the majority of computer users use a Microsoft platform it was decided
that the Plotter would be configured to work off this platform. Unfortunately
catering for Mac users would have significantly increased development costs, so
that we would have had to increase the cost of the materials provided for
students.
We were aware that some people may not have computers at home or may be
Mac users and this is why we included compulsory contact time within the shorebased training centres with the plotter (2 hours for Day Skipper and 3 for Coastal
Skipper/Yachtmaster).
Q: When installing the Chart plotter I get an error message: “Error 1406”.
A: This is an error message displayed by the Microsoft Windows Installer
Service. The specific cause of this error is unknown, but some common causes
are:
• Insufficient privileges on Windows NT based machines
• Wrong version of Windows Installer Service (MSI)
• A registry size limit is exceeded on Windows 98 and ME based machines
If you have a Windows NT based machine (NT, Windows 2000, or XP), you
should ensure that the user account you’re using to install the software has full
administrative privileges. For information on how to do this consult the Windows
help documentation.
If you have a Windows 98 based machine (Win98/SE or ME), you could try
updating the
windows installer service to version 2.
You can download version 2.0 of the Windows installer here:
http://www.microsoft.com/downloads/details.aspx?FamilyID=CEBBACD8-C0944255-B702-DE3BB768148F&displaylang=en
NOTE: Please ensure that you disable any antivirus/spam software before you
attempt to install the software.
Q: When installing the Chart plotter I get an error message: “Error 1335”.
A: This is a Windows Installer error that can occur due to errors reading files
from the CD-ROM.
It is often caused by a dirty / damage CD-ROM. This issue can also occur if the
installation files
are corrupt. Try the following:
• Reboot the machine and try the installation again.
• Clean the CD-ROM. Use a soft cloth to gently clean the disc.
• Run the install locally by copying the installation files to your local hard drive.
o Double – left click on “My Computer”.
o Double – left click the CD-ROM icon
o Copy the contents of the CD-ROM. By either pressing Ctrl + A or highlighting
the
files and folders using the mouse and select “Copy” from the “Edit Menu”
o Temporarily paste them to a location on your local hard drive. For example, a
temporary folder on your Desktop.
o Double – left click the “autorun.exe” file
o The installation should now proceed.
Q: When playing a tutorial video I get an error message “Camtasia Player:
Unable to find a suitable Codec to decompress the audio stream. You will
not be able to hear the audio.”
A: This is due to missing audio codec’s. To correct the problem install the
Microsoft PCM audio
codec’s, to do this follow the guidelines below:
1. Choose Start > Control Panel and click Add hardware, then click Next from
Add Hardware
Wizard. Click "Yes, I have already connected the hardware" then click Next
button, again.
2. Choose Add a new hardware device at the bottom of the list and click Next.
Select "Install the
hardware that I manually select from a list (Advanced)", and click Next.
3. Select "Sound, video and game controllers" from "Common hardware types"
list and click
Next. Select "(Standard system devices)" from "Manufacturer" and click Have
Disk... button.
4. Click Browse in the Install From Disk dialog box and open the folder
C:\Windows\System32.
Find mmdriver.inf file, select it and click Open then click OK in the Install From
Disk dialog box.
If you see a warning about logo compatibility, just click "Continue Anyway".
5. Now you should finally see a list of audio codec’s. Amongst the other items,
you should find Microsoft ADPCM Audio Codec and IMA ADPCM Audio Codec.
You need to install them one by one, so select either of these and click Next.
This should re-install the codec (take care, you may need your Windows XP CD).
6. Reboot, and try running the tutorial again.