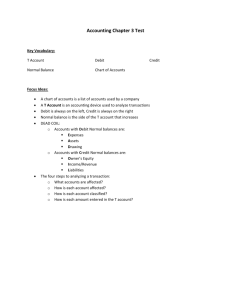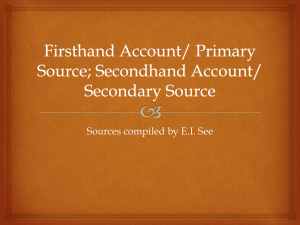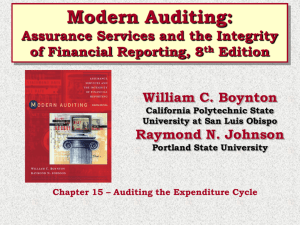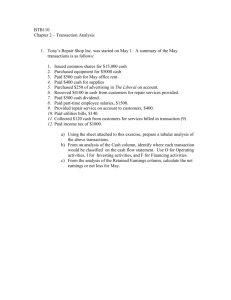Payables Transaction Integration
advertisement

Great Plains 8.0 Integration Manager Payables Transaction Integration Required Fields Voucher Number: The Voucher number of the document (may be defaulted) Document Type: 1 = Invoice, 2 = Finance Charges, 3 = Misc Charge, 4 = Return, 5 = Credit Memo (Invoice is the default value) Vendor ID: The Vendor ID to which the document is being posted Document Date: The document date (System Date is the default value) Document Number: The document number of the document Document Amount: The dollar amount of the document The Voucher Number, Document Type, and Document Date fields can either be brought in from the source file or set to default. At a bare minimum, your source file must contain the Vendor ID, Document Number, and Document Amount. In this scenario, your source file will look like the following table. This will default in your distribution accounts: Vendor ID ACETRAVE0001 ADVANCED0001 Document Number 100 101 Document Amount 25.00 57.00 Additional Fields For more advanced integrations you may bring in the debit and credit amounts and accounts. You will need two sources set up, and you will need to relate them on a common field, usually Document Number. Distribution Account: The GL account number to which the distribution is being posted Distribution Type: 1 = Cash, 2 = Pay, 3 = Avail, 4 = Taken, 5 = Fnchg, 6 = Purch, 7 = Trade, 8 = Misc, 9 = Freight, 10 = Taxes, 11 = Write, 12 = Other, 13 = GST, 14 = PPS, 15 = Unit, 16 = Round (May be set to default) Debit Amount: The debit amount of the transaction Credit Amount: The credit amount of the transaction If you wish to bring in debit and credit amounts and accounts, your source file will look like this: Vendor ID ACETRAVE0001 ACETRAVE0001 ADVANCED0001 ADVANCED0001 ADVANCED0001 Document Number 100 100 101 101 101 Document Amount 25.00 25.00 57.00 57.00 57.00 Distribution Account 000-1100-00 000-1200-00 000-1100-00 000-1200-00 000-1300-00 Debit Amount 25.00 Credit Amount 25.00 15.00 57.00 42.00 Computer Resources, Inc. ● Ph: 901-382-1MEG (1634) ● www.3821meg.com Steps: 1. Click New Integration. Enter an Integration Name and click OK. 2. Click on Add Source on the top menu bar. Drill down to the type of your data source and click on Define New Text (this example is assuming a text file). Click Open. Computer Resources, Inc. ● Ph: 901-382-1MEG (1634) ● www.3821meg.com 3. Give the Query a descriptive name, then click on the […] button to browse to the file you are using. Click Open. Select the appropriate delimiter for the file, then check the box if your first row contains column names. (If the first row of your file does not show column names, go back and change it, if possible.) 4. Click on the columns tab to verify the columns of information in your file. If the fields are blank, repeat the previous step. Computer Resources, Inc. ● Ph: 901-382-1MEG (1634) ● www.3821meg.com 5. Click on the Sorting tab. If you are using the same file for the header and the detail, you will need to Group By the records so they are only pulled into the integration once (this is the most commonly missed step). Note that you will need to Group By every field that will need to be in the header destinationVendor, Doc Number, Doc Date, Due Date, and Purchases Amount are some typical fields. 6. Click Apply. You will get the following message. You can ignore it if you are grouping on all the fields you will need in the header. 7. Go back to step 2 to add another source for the distributions, if needed. You will use the same method as the first one, except you will most likely not need to group on any fields. You will receive the following message when you save any additional sources: Computer Resources, Inc. ● Ph: 901-382-1MEG (1634) ● www.3821meg.com 8. From the menu bar, click on Relationships (or double-click Query Relationships from the integration window). You will need to link the header to the detail. You should use the minimum number of links necessary; the fewer the links, the quicker the integration will run. In the following example the Doc Date etc. could be linked, but it is not necessary to identify the unique records. To create links, click your mouse on an item in one box and drag your mouse to the corresponding item in the other box. The arrows should originate at the master. 9. From the menu bar, click Add Destination and drill down to the Payables Transaction option. Click Open. Computer Resources, Inc. ● Ph: 901-382-1MEG (1634) ● www.3821meg.com 10. From the menu bar, click on Mapping (or double-click Destination Mapping from the integration window). Map the sources to the fields in the destination by clicking on the rule column for the appropriate field, choosing “Use Source Field” from the drop down list, highlighting the correct source from the Source Object window that appears, and clicking Select. (See the beginning of this document for required fields.) Once the Source Object window is open, you can drag and drop sources from the Source Object window to the appropriate row on the Integration Mapping window. Note that the lower left of the screen indicates the data type and length, and if the field is required. 11. Click on the Options tab and verify that Add New Batch is selected in the Rule column for Missing Batch. If the batch does not exist, the integration will error out. Computer Resources, Inc. ● Ph: 901-382-1MEG (1634) ● www.3821meg.com 12. If you are importing distributions you will need to map them by clicking on the Distributions folder at the upper left hand side of the window. Make sure that you are mapping from the detailed or distribution source, and not from the header source. In the file that you are importing, if your amounts for debits and credits are in the same column with a positive or negative distinction, link the same column to each field and in the Rule column of the integration distributions window, select the Use Positive and Use Negative rules where appropriate. 13. If you want the payables account to default, click on the Options tab and set the Rule to “Default NonImported.” Also make sure that you have the correct distribution type for your purchases account (i.e. 6). Computer Resources, Inc. ● Ph: 901-382-1MEG (1634) ● www.3821meg.com Avoiding Common Errors 1. From the integration window, right click each source and select Preview <<Source Name>>. If any columns are blank or only have partial data, go back into Destination Mapping, click on the Source for the field in question, and verify that the data type displayed in the lower left corner is correct. When the source is set up, the type will default to the first data that it finds, so if the first invoice is numeric it may set the field to a numeric type even though it may need to be alphanumeric. To correct this, make sure the first record of your import file uses standard configurations. 2. If this is a new company, make sure the default checkbook is set up in Payables Setup. 3. Make sure you are grouping in the header if needed. If you are not grouping necessary items, your integration will fail because it will see multiple documents with the same document number, etc. 4. Under Tools>>Options if you check “Create reject files for text queries” it will create a file of any records that did not import successfully, and you can then correct these records and import them again. The file will be located in the same directory as the source file. 5. If you need to assign special sources for fields found only in individual transaction types, you can get to those fields by clicking on the transaction type in the upper left side of the Destination Mapping window. Computer Resources, Inc. ● Ph: 901-382-1MEG (1634) ● www.3821meg.com